Legge til eller fjerne en gateway-datakilde
Merk
Vi har delt de lokale datagatewaydokumentene inn i innhold som er spesifikt for Power BI og generelt innhold som gjelder for alle tjenester som gatewayen støtter. Du er for øyeblikket i Power BI-innholdet. Hvis du vil gi tilbakemelding om denne artikkelen, eller den generelle opplevelsen av gateway-dokumenter, blar du til bunnen av artikkelen.
Power BI støtter mange lokale datakilder, og hver kilde har sine egne krav. Du kan bruke en gateway for én enkelt datakilde eller flere datakilder. I dette eksemplet lærer du hvordan du legger til SQL Server som en datakilde. Trinnene ligner på andre datakilder. Denne artikkelen forteller deg også hvordan du fjerner en datakilde, bruker den med planlagt oppdatering eller DirectQuery, og administrerer brukertilgang.
Du kan også utføre de fleste behandlingsoperasjoner for datakilder ved hjelp av API-er. Hvis du vil ha mer informasjon, kan du se REST-API-er (Gatewayer).
Hvis du ikke har en gateway installert, installerer du en lokal datagateway for å komme i gang.
Legg til en datakilde
Velg Innstillinger-ikonet
 fra toppteksten på siden i Power Bi-tjeneste, og velg deretter Behandle tilkoblinger og gatewayer.
fra toppteksten på siden i Power Bi-tjeneste, og velg deretter Behandle tilkoblinger og gatewayer.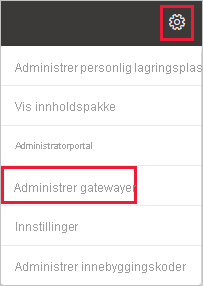
Velg Ny øverst på skjermen for å legge til en ny datakilde.
Velg Lokal på skjermbildet Ny tilkobling, oppgi navnet på gatewayklyngen du vil opprette tilkoblingen på, angi et tilkoblingsnavn og velg datakildetypen. I dette eksemplet velger du SQL Server.
Skriv inn informasjon om datakilden. Angi serveren og databasen for SQL Server.
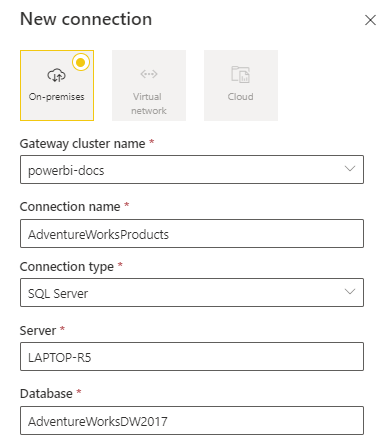
Merk
Hvis du vil bruke datakilden for Power BI-rapporter og -instrumentbord, må server- og databasenavnene samsvare mellom Power BI Desktop og datakilden du legger til i gatewayen.
Velg en godkjenningsmetode som skal brukes når du kobler til datakilden: Basic, Windows eller OAuth2. Velg Windows eller Basic (SQL Authentication) for SQL Server. Skriv inn legitimasjonen for datakilden.
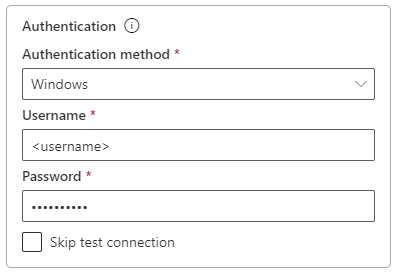
Hvis du valgte OAuth2-godkjenningsmetode :
- Alle spørringer som kjører lenger enn utløpspolicyen for OAuth-tokenet, kan mislykkes.
- Microsoft Entra-kontoer på tvers av leier støttes ikke.
Hvis du valgte Windows-godkjenningsmetode , må du kontrollere at kontoen har tilgang på maskinen. Hvis du ikke er sikker, legger du til NT-AUTHORITY\Authenticated Users (S-1-5-11) i den lokale maskinen Brukere-gruppen .
Du kan også konfigurere enkel pålogging (SSO) for datakilden under Enkel pålogging. Avhengig av organisasjonsinnstillingene, for DirectQuery-baserte rapporter, kan du konfigurere Bruk SSO via Kerberos for DirectQuery-spørringer, bruke SSO via Kerberos for DirectQuery- og Import-spørringer eller bruke SSO via Microsoft Entra ID for DirectQuery-spørringer. Du kan konfigurere Bruk SSO via Kerberos for DirectQuery- og Import-spørringer for oppdateringsbaserte rapporter.
Hvis du bruker Bruk SSO via Kerberos for DirectQuery-spørringer og bruker denne datakilden for en DirectQuery-basert rapport, bruker rapporten legitimasjonen til brukeren som logger på Power Bi-tjeneste. En oppdateringsbasert rapport bruker legitimasjonen du angir i feltene Brukernavn og Passord og godkjenningsmetoden du velger.
Når du bruker Bruk SSO via Kerberos for DirectQuery- og Import-spørringer, trenger du ikke oppgi legitimasjon. Hvis denne datakilden brukes for DirectQuery-baserte rapporter, bruker rapporten brukeren som er tilordnet Microsoft Entra-brukeren som logger på Power Bi-tjeneste. En oppdateringsbasert rapport bruker datasetteierens sikkerhetskontekst.
Hvis du vil ha mer informasjon om Bruk SSO via Kerberos for DirectQuery-spørringer og bruk av SSO via Kerberos for DirectQuery- og Import-spørringer, kan du se Oversikt over enkel pålogging (SSO) for lokale datagatewayer i Power BI.
Hvis du bruker Bruk SSO via Microsoft Entra ID for DirectQuery-spørringer og bruker denne datakilden for en DirectQuery-basert rapport, bruker rapporten Microsoft Entra-tokenet til brukeren som logger på Power Bi-tjeneste. En oppdateringsbasert rapport bruker legitimasjonen du angir i feltene Brukernavn og Passord og godkjenningsmetoden du velger. Alternativet Bruk SSO via Microsoft Entra ID for DirectQuery-spørringer er bare tilgjengelig hvis leieradministratoren tillater Microsoft Entra SSO via den lokale datagatewayen, og for følgende datakilder:
- SQL Server
- Azure Data Explorer
- Snowflake
Hvis du vil ha mer informasjon om Bruk SSO via Microsoft Entra ID for DirectQuery-spørringer, kan du se Microsoft Entra enkel pålogging (SSO) for datagateway.
Merk
SSO for importspørringer er bare tilgjengelig for SSO-datakildene som bruker Kerberos-avgrenset delegering.
Under Generelt>personvernnivå kan du eventuelt konfigurere et personvernnivå for datakilden. Denne innstillingen gjelder ikke for DirectQuery.
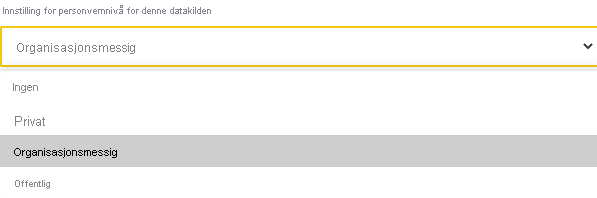
Velg Opprett. Under Innstillinger ser du Opprettet ny tilkobling hvis prosessen lykkes.
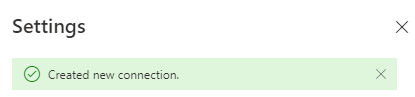
Du kan nå bruke denne datakilden til å inkludere data fra SQL Server i Power BI-instrumentbord og -rapporter.
Fjerne en datakilde
Du kan fjerne en datakilde hvis du ikke lenger bruker den. Hvis du fjerner en datakilde, slutter instrumentbord og rapporter som er avhengige av datakilden, å fungere.
Hvis du vil fjerne en datakilde, velger du datakilden fra Tilkoblinger-skjermen i Behandle tilkoblinger og gatewayer, og deretter velger du Fjern.
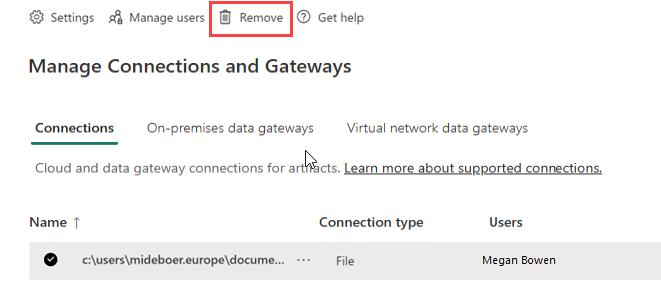
Bruk datakilden for planlagt oppdatering eller DirectQuery
Når du har opprettet datakilden, er den tilgjengelig for bruk med DirectQuery-tilkoblinger eller gjennom planlagt oppdatering. Du kan lære mer om hvordan du konfigurerer planlagt oppdatering i Konfigurer planlagt oppdatering.
Koblingen mellom datasettet og datakilden i gatewayen er basert på servernavnet og databasenavnet. Disse navnene må samsvare. Hvis du for eksempel oppgir en IP-adresse for servernavnet i Power BI Desktop, må du bruke IP-adressen for datakilden i gatewaykonfigurasjonen. Hvis du bruker SERVER\INSTANCE i Power BI Desktop, må du bruke samme format i datakilden du konfigurerer for gatewayen.
Hvis kontoen er oppført i Brukere-fanen i datakilden som er konfigurert i gatewayen, og server- og databasenavnet samsvarer, ser du gatewayen oppført som Kjører under Gateway-tilkoblinger i Innstillingene for datakilden. Du kan velge Planlagt oppdatering for å konfigurere planlagt oppdatering for datakilden.
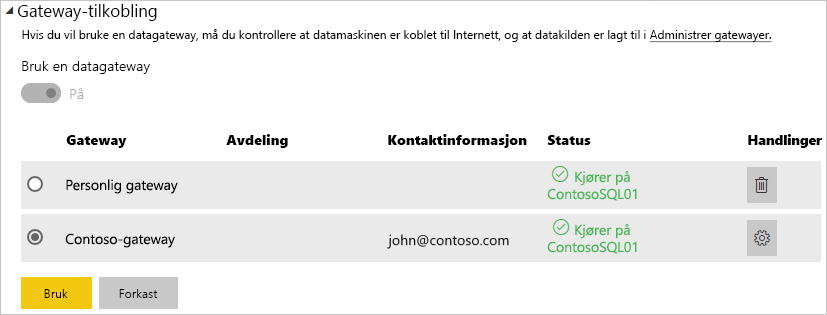
Viktig
Hvis datasettet inneholder flere datakilder, må hver datakilde legges til i gatewayen. Hvis én eller flere datakilder ikke legges til gatewayen, ser du ikke gatewayen som tilgjengelig for planlagt oppdatering.
Administrer brukere
Når du har lagt til en datakilde i en gateway, gir du brukere og sikkerhetsgrupper tilgang til den bestemte datakilden, ikke hele gatewayen. Tilgangslisten for datakilden kontrollerer bare hvem som har tillatelse til å publisere rapporter som inneholder data fra datakilden. Rapporteiere kan opprette instrumentbord og apper, og deretter dele disse elementene med andre brukere.
Du kan også gi brukere og sikkerhetsgrupper administrativ tilgang til gatewayen.
Merk
Brukere med tilgang til datakilden kan knytte datasett til datakilden og koble til, basert på enten den lagrede legitimasjonen eller SSO-en du valgte under oppretting av en datakilde.
Legge til brukere i en datakilde
Velg Innstillinger-ikonet fra toppteksten på siden i Power Bi-tjeneste, og velg deretter Behandle tilkoblinger og gatewayer.
Velg datakilden der du vil legge til brukere.
Velg Administrer brukere fra det øverste båndet
Skriv inn brukerne og/eller sikkerhetsgruppene fra organisasjonen som har tilgang til den valgte datakilden, på behandle brukere-skjermen.
Velg det nye brukernavnet, og velg rollen du vil tilordne: Bruker, Bruker med dele på nytt eller Eier.
Velg Del, og det tilføyde medlemmets navn legges til i listen over personer som kan publisere rapporter som bruker denne datakilden.
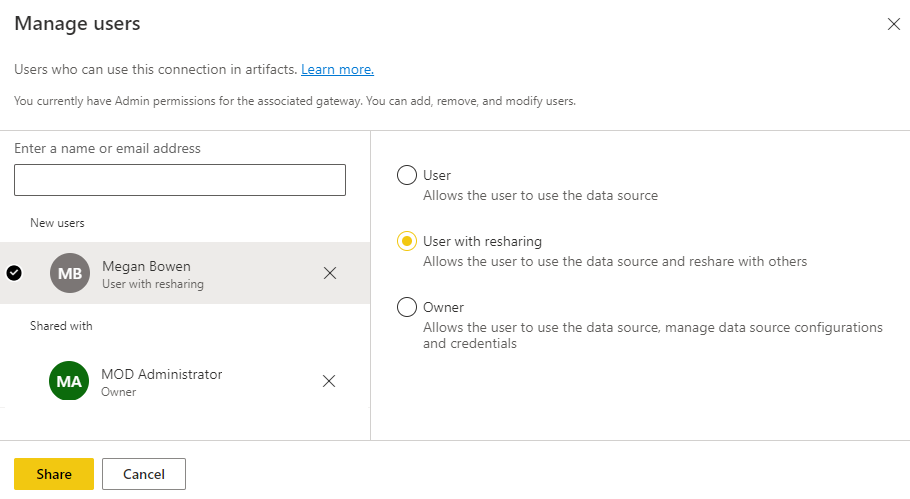
Husk at du må legge til brukere i hver datakilde du vil gi tilgang til. Hver datakilde har en egen liste over brukere. Legg til brukere i hver datakilde separat.
Fjerne brukere fra en datakilde
På fanen Behandle brukere for datakilden kan du fjerne brukere og sikkerhetsgrupper som bruker denne datakilden.
Lagre kryptert legitimasjon i skyen
Når du legger til en datakilde i gatewayen, må du oppgi legitimasjon for datakilden. Alle spørringer til datakilden kjøres ved hjelp av denne legitimasjonen. Legitimasjonen krypteres sikkert med symmetrisk kryptering, slik at de ikke kan dekrypteres i skyen. Legitimasjonen sendes til maskinen som kjører den lokale gatewayen. Denne maskinen dekrypterer legitimasjonen når datakildene åpnes.
Liste over tilgjengelige datakildetyper
Hvis du vil ha informasjon om hvilke datakilder den lokale datagatewayen støtter, kan du se Power BI-datakilder.
Merk
MySQL støttes ikke på den personlige lokale datagatewayen.
Relatert innhold
- Administrere datakilden – Analysis Services
- Administrere datakilden – SAP HANA
- Administrere datakilden – SQL Server
- Administrere datakilden – Oracle
- Administrere datakilden – importere og planlegge oppdatering
- Veiledning for distribusjon av en datagateway
Har du flere spørsmål? Prøv Power BI-fellesskap.