Behandle datakilder for SQL Server Analysis Services
Når du har installert en lokal datagateway, kan du legge til datakilder som skal brukes med gatewayen. Denne artikkelen beskriver hvordan du legger til en SQL Server Analysis Services (SSAS)-datakilde i den lokale gatewayen som skal brukes til planlagt oppdatering eller for live-tilkoblinger.
Hvis du vil lære mer om hvordan du konfigurerer en live-tilkobling til SSAS, kan du se denne Gjennomgangen av Power BI: Analysis Services Live Connect-video .
Merk
Vi har delt de lokale datagatewaydokumentene inn i innhold som er spesifikt for Power BI og generelt innhold som gjelder for alle tjenester som gatewayen støtter. Du er for øyeblikket i Power BI-innholdet. Hvis du vil gi tilbakemelding om denne artikkelen, eller den generelle opplevelsen av gateway-dokumenter, blar du til bunnen av artikkelen.
Merk
Hvis du har en Analysis Services-datakilde, må du installere gatewayen på en datamaskin som er koblet til samme skog eller domene som Analysis Services-serveren.
Merk
Gatewayen støtter bare Windows-godkjenning for Analysis Services.
Merk
Analysis Services-datakilder støttes ikke med en proxy-konfigurasjon fordi de bruker en TCP/IP-tilkobling. Proxy oppdages bare når du bruker HTTP-MSMDPUMP.dll endepunkt.
Legg til en datakilde
Slik kobler du til en flerdimensjonal eller tabell analysis services-datakilde:
Velg Analysis Services for Tilkoblingstype på skjermen Ny tilkobling for den lokale datagatewayen. Hvis du vil ha mer informasjon om hvordan du legger til en datakilde, kan du se Legge til en datakilde.
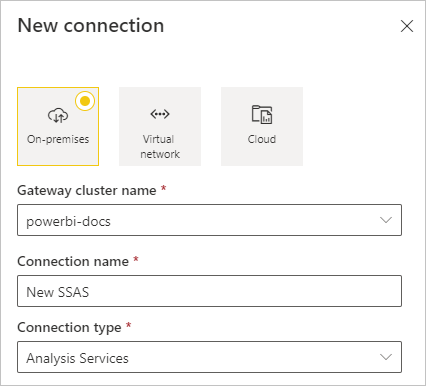
Fyll ut informasjonen for datakilden, som inkluderer server og database. Gatewayen bruker informasjonen du angir for Brukernavn og Passord til å koble til Analysis Services-forekomsten.
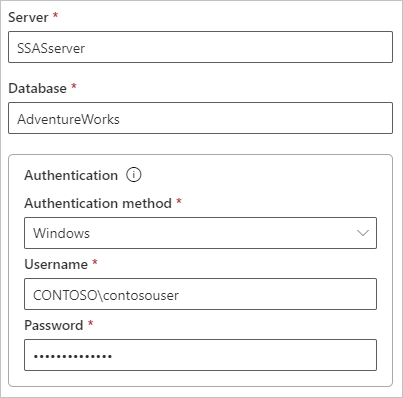
Merk
Windows-kontoen du angir, må være medlem av serveradministratorrollen i Analysis Services-forekomsten du kobler til. Hvis passordet for denne kontoen er satt til å utløpe, får brukerne en tilkoblingsfeil med mindre du oppdaterer passordet for datakilden. Hvis du vil ha mer informasjon om hvordan legitimasjon lagres, kan du se Lagre kryptert legitimasjon i skyen.
Konfigurer personvernnivået for datakilden. Denne innstillingen styrer hvordan data kan kombineres for planlagt oppdatering. Innstillingen for personvernnivå gjelder ikke for live-tilkoblinger. Hvis du vil lære mer om personvernnivåer for datakilden, kan du se Angi personvernnivåer (Power Query).
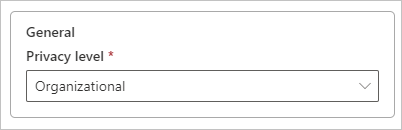
Du kan også konfigurere brukernavntilordning nå. Hvis du vil ha instruksjoner, kan du se Manuell ommapping av brukernavn.
Når du har fullført alle feltene, velger du Opprett.
Du kan nå bruke denne datakilden for planlagt oppdatering eller live-tilkoblinger mot en lokal Analysis Services-forekomst.
Brukernavn for Analysis Services
Hver gang en bruker samhandler med en rapport som er koblet til Analysis Services, sender det effektive brukernavnet til gatewayen og går deretter videre til den lokale Analysis Services-serveren. E-postadressen du bruker til å logge på Power BI, sendes til Analysis Services som den effektive brukeren i tilkoblingsegenskapen EffectiveUserName .
E-postadressen må samsvare med et definert brukerhovednavn (UPN) i det lokale Active Directory (AD)-domenet. UPN er en egenskap for en AD-konto. Windows-kontoen må være til stede i en Analysis Services-rolle. Hvis du ikke finner et treff i AD, lykkes ikke påloggingen. Hvis du vil lære mer om AD og navngivning av brukere, kan du se Attributter for brukernavn.
Tilordne brukernavn for Analysis Services-datakilder
Power BI tillater tilordning av brukernavn for Analysis Services-datakilder. Du kan konfigurere regler for å tilordne et Power BI-påloggingsbrukernavn til et EffectiveUserName som går over til Analysis Services-tilkoblingen. Denne funksjonen er en god løsning når Microsoft Entra-brukernavnet ikke samsvarer med en UPN i den lokale Active Directory-forekomsten. Hvis for eksempel e-postadressen din er meganb@contoso.onmicrosoft.com, kan du tilordne den til meganb@contoso.com, og den verdien sendes videre til gatewayen.
Du kan tilordne brukernavn for Analysis Services på to forskjellige måter:
- Manuell ommapping av brukere i Power BI
- Oppslagstilordning for Active Directory, som bruker lokal AD-egenskapsoppslag til å tilordne Microsoft Entra UPN-er til lokale AD-brukere på nytt.
Manuell tilordning ved hjelp av lokal AD-egenskapsoppslag er mulig, men det er tidkrevende og vanskelig å vedlikeholde, spesielt når mønstersamsvar ikke er nok. Domenenavn eller brukerkontonavn kan for eksempel være forskjellige mellom Microsoft Entra ID og lokal AD. Derfor anbefales ikke manuell tilordning med den andre fremgangsmåten.
Avsnittene nedenfor beskriver de to tilordningstilnærmingene.
Manuell ommapping av brukere i Power BI
Du kan konfigurere egendefinerte UPN-regler i Power BI for Analysis Services-datakilder. Egendefinerte regler hjelper hvis Power Bi-tjeneste påloggingsnavnet ikke samsvarer med UPN for den lokale katalogen. Hvis du for eksempel logger på Power BI med meganb@contoso.com , men UPN for lokal katalog er meganb@contoso.local, kan du konfigurere en tilordningsregel som skal sendes meganb@contoso.local til Analysis Services.
Viktig
Tilordningen fungerer for den bestemte datakilden som konfigureres. Det er ikke en global innstilling. Hvis du har flere Datakilder for Analysis Services, må du tilordne brukerne for hver datakilde.
Følg disse trinnene for å utføre manuell UPN-tilordning:
Velg Administrer gatewayer og tilkoblinger under Power BI-tannhjulikonet.
Velg datakilden, og velg deretter Innstillinger fra den øverste menyen.
Kontroller at EffectiveUserName er valgt i boksen Tilordne brukernavn på Innstillinger-skjermen, og velg deretter Legg til ny regel.
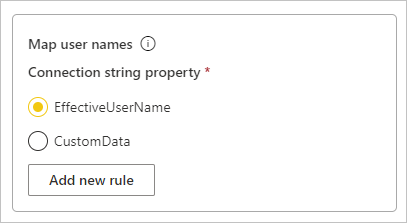
Angi verdier for opprinnelig navn og nytt navn under Tilordne brukernavn, og velg deretter Legg til ny regel. Erstatt-verdien er påloggingsadressen for Power BI, og Med-verdien er verdien den skal erstattes med. Erstatningen
EffectiveUserNameoverføres til egenskapen for Analysis Services-tilkoblingen.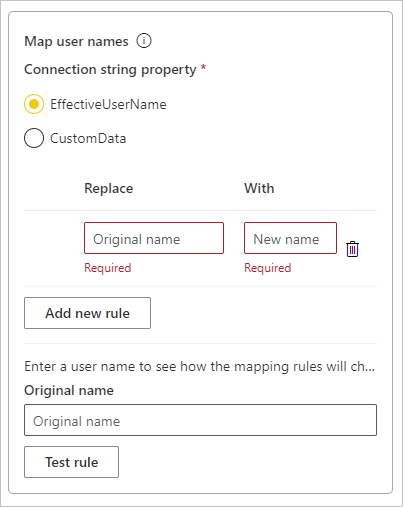
Merk
Pass på at du ikke endrer brukere som du ikke har tenkt å endre. Hvis du for eksempel erstatter det opprinnelige navnet
contoso.compå med et nytt navn@contoso.localpå , erstattes@contoso.comalle brukerpålogginger som inneholder@contoso.local. Hvis du erstatter etmeganb@contoso.commed et nytt navnmeganb@contoso.localpå, sendes også en påloggingv-meganb@contoso.comsomv-meganb@contoso.local.Du kan velge et element i listen og endre rekkefølgen ved å dra og slippe, eller slette en oppføring ved å velge søppelbøtteikonet.
Bruke et jokertegn
Du kan bruke et * jokertegn for Erstatt (opprinnelig navn)-strengen. Du kan bare bruke jokertegnet på egen hånd og ikke med noen annen strengdel. Bruk et jokertegn hvis du vil erstatte alle brukere med én enkelt verdi som skal sendes til datakilden. Denne fremgangsmåten er nyttig når du vil at alle brukere i en organisasjon skal bruke samme bruker i det lokale miljøet.
Test tilordningsregelen
Hvis du vil validere navneerstatningen, skriver du inn en verdi for opprinnelig navn og velger Testregel.
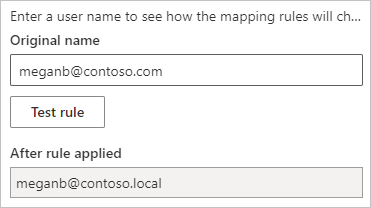
Merk
De lagrede reglene fungerer umiddelbart i nettleseren. Det tar noen minutter før Power Bi-tjeneste begynner å bruke de lagrede reglene.
Oppslagstilordning for Active Directory
Denne delen beskriver hvordan du gjør et lokal Active Directory egenskapsoppslag for å tilordne Microsoft Entra UPN-er til AD-brukere på nytt. Se først gjennom hvordan denne ommappingen fungerer.
Hver spørring fra en Power BI Microsoft Entra-bruker til en lokal SSAS-server sender langs en UPN-streng, for eksempel firstName.lastName@contoso.com.
Oppslagstilordning i en lokal datagateway med konfigurerbar egendefinert brukertilordning følger disse trinnene:
- Finn Active Directory å søke i. Du kan bruke automatisk eller konfigurerbar.
- Slå opp attributtet til Active Directory-brukeren, for eksempel E-post, fra Power Bi-tjeneste. Attributtet er basert på en innkommende UPN-streng som
firstName.lastName@contoso.com. - Hvis Active Directory-oppslaget mislykkes, forsøker det å sende UPN til SSAS som
EffectiveUserName. - Hvis Active Directory-oppslaget lykkes, hentes
UserPrincipalNameactive directory-brukeren. - Tilordningen sender e-postmeldingen
UserPrincipalName, for eksempelAlias@corp.on-prem.contoso, til SSAS somEffectiveUserName.
Merk
Eventuelle manuelle UPN-brukertilordninger som er definert i konfigurasjonen for datakildegatewayen for Power BI, brukes før upn-strengen sendes til den lokale datagatewayen.
Hvis Active Directory-oppslaget skal fungere som det skal under kjøring, må du endre den lokale datagatewaytjenesten for å kjøre med en domenekonto i stedet for en lokal tjenestekonto.
Pass på å laste ned og installere den nyeste gatewayen.
Gå til Tjenesteinnstillinger> i den lokale datagateway-appen på maskinen. Kontroller at du har gjenopprettingsnøkkelen for gatewayen, fordi du må gjenopprette den på samme maskin med mindre du vil opprette en ny gateway. Du må starte gateway-tjenesten på nytt for at endringen skal tre i kraft.
Gå til installasjonsmappen for gatewayen, C:\Program files\On-premises data gateway, som administrator for å sikre at du har skrivetillatelser. Åpne filen Microsoft.PowerBI.DataMovement.Pipeline.GatewayCore.dll.config.
ADUserNameLookupPropertyRediger ogADUserNameReplacementPropertyverdiene i henhold til AD-attributtkonfigurasjonene for AD-brukerne. Verdiene i bildet nedenfor er eksempler. Disse konfigurasjonene skiller mellom store og små bokstaver, så pass på at de samsvarer med verdiene i AD.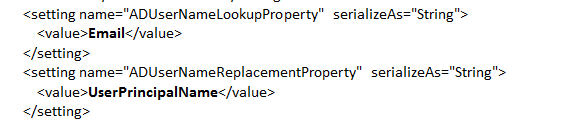
Hvis filen ikke gir noen verdi for konfigurasjonen
ADServerPath, bruker gatewayen standard global katalog. Du kan angi flere verdier forADServerPath. Verdiene må skilles med semikolon, som i eksemplet nedenfor:<setting name="ADServerPath" serializeAs="String"> <value> GC://serverpath1; GC://serverpath2;GC://serverpath3</value> </setting>Gatewayen analyserer verdiene for
ADServerPathfra venstre mot høyre til den finner et treff. Hvis gatewayen ikke finner et treff, bruker den den opprinnelige UPN-en. Kontroller at kontoen som kjører gateway-tjenesten PBIEgwService, har spørringstillatelser til alle AD-servere du angir iADServerPath.Gatewayen støtter to typer
ADServerPath:- For WinNT:
<value="WinNT://usa.domain.corp.contoso.com,computer"/> - For global katalog (GC):
<value> GC://USA.domain.com </value>
- For WinNT:
Start den lokale datagatewaytjenesten på nytt for at konfigurasjonsendringen skal tre i kraft.
Godkjenning til en live Analysis Services-datakilde
Hver gang en bruker samhandler med Analysis Services, sendes det effektive brukernavnet til gatewayen og deretter til den lokale Analysis Services-serveren. UPN, som vanligvis er e-postadressen du bruker til å logge på skyen, sendes til Analysis Services som den effektive brukeren i tilkoblingsegenskapen EffectiveUserName .
Når datasettet er i importmodus, sender gatewayen EffectiveUserName for UPN-en til eieren av datasettet. Dette betyr at UPN for eieren av datasettet sendes til Analysis Services som den gjeldende brukeren i tilkoblingsegenskapen EffectiveUserName .
Denne e-postadressen skal samsvare med et definert UPN i det lokale Active Directory-domenet. UPN er en egenskap for en AD-konto. En Windows-konto må være til stede i en Analysis Services-rolle for å ha tilgang til serveren. Hvis det ikke finnes noe treff i Active Directory, lykkes ikke påloggingen.
Rollebasert og sikkerhet på radnivå
Analysis Services kan også tilby filtrering basert på Active Directory-kontoen. Filtreringen kan bruke rollebasert sikkerhet eller sikkerhet på radnivå. En brukers mulighet til å spørre etter og vise modelldata avhenger av rollene som Windows-brukerkontoen tilhører, og dynamisk sikkerhet på radnivå hvis den er konfigurert.
Rollebasert sikkerhet. Modeller gir sikkerhet basert på brukerroller. Du kan definere roller for et bestemt modellprosjekt under redigering i verktøyene for SQL Server Data Tools Business Intelligence. Når en modell er distribuert, kan du definere roller ved hjelp av SQL Server Management Studio. Roller inneholder medlemmer tilordnet av Windows-brukernavn eller Windows-gruppe.
Roller definerer tillatelsene brukerne må spørre etter eller utføre handlinger på modellen. De fleste brukere tilhører en rolle med lesetillatelser. Andre roller gir administratorer tillatelse til å behandle elementer, behandle databasefunksjoner og administrere andre roller.
Sikkerhet på radnivå. Modeller kan gi dynamisk sikkerhet på radnivå. Eventuell definert sikkerhet på radnivå er spesifikk for Analysis Services. For rollebasert sikkerhet må hver bruker ha minst én rolle, men ingen tabellmodell krever dynamisk sikkerhet på radnivå.
Dynamisk sikkerhet definerer en brukers lesetilgang til data i bestemte rader i bestemte tabeller på et høyt nivå. I likhet med roller er dynamisk sikkerhet på radnivå avhengig av brukerens Windows-brukernavn.
Implementering av rolle og dynamisk sikkerhet på radnivå i modeller er utenfor omfanget av denne artikkelen. Hvis du vil ha mer informasjon, kan du se Roller i tabellmodeller og sikkerhetsroller (Analysis Services – flerdimensjonale data). Hvis du vil ha den mest dyptgående forståelsen av tabellmodellsikkerhet, kan du laste ned hvitboken Sikre semantisk bi-semantisk tabellmodell .
Microsoft Entra-godkjenning
Microsoft-skytjenester bruker Microsoft Entra ID til å godkjenne brukere. Microsoft Entra ID er leieren som inneholder brukernavn og sikkerhetsgrupper. Vanligvis er e-postadressen en bruker logger på med, den samme som UPN-en for kontoen.
Roller i den lokale Active Directory-forekomsten
For at Analysis Services skal kunne avgjøre om en bruker tilhører en rolle med tillatelse til å lese data, må serveren konvertere det effektive brukernavnet som sendes fra Microsoft Entra ID til gatewayen og videre til Analysis Services-serveren. Analysis Services-serveren sender det effektive brukernavnet til en domenekontroller for Windows Active Directory (DC). Active Directory DC validerer deretter at det effektive brukernavnet er en gyldig UPN på en lokal konto. DC returnerer brukerens Windows-brukernavn tilbake til Analysis Services-serveren.
Du kan ikke bruke EffectiveUserName på en ikke-domenetilkoblet Analysis Services-server. Analysis Services-serveren må kobles til et domene for å unngå påloggingsfeil.
Identifiser UPN-en
Du vet kanskje ikke hva UPN er, og du er kanskje ikke domeneadministrator. Du kan bruke følgende kommando fra arbeidsstasjonen til å finne ut UPN for kontoen din:
whoami /upn
Resultatet ligner på en e-postadresse, men er UPN som er på domenekontoen. Hvis du bruker en Analysis Services-datakilde for live-tilkoblinger, og dette UPN-et ikke samsvarer med e-postadressen du bruker til å logge på Power BI, må du kanskje tilordne brukernavnet ditt.
Synkronisere en lokal AD med Microsoft Entra ID
Hvis du planlegger å bruke live-tilkoblinger for Analysis Services, må de lokale AD-kontoene samsvare med Microsoft Entra ID. UPN må samsvare mellom kontoene.
Skytjenester bruker bare kontoer i Microsoft Entra ID. Hvis du legger til en konto i den lokale AD-forekomsten som ikke finnes i Microsoft Entra ID, kan du ikke bruke kontoen. Det finnes flere måter du kan sammenligne de lokale AD-kontoene med Microsoft Entra ID på:
Legg til kontoer manuelt i Microsoft Entra-ID.
Opprett en konto i Azure-portalen, eller i Administrasjonssenter for Microsoft 365, med et kontonavn som samsvarer med UPN for den lokale AD-kontoen.
Bruk Microsoft Entra Connect Sync til å synkronisere lokale kontoer med Microsoft Entra-leieren.
Microsoft Entra Connect sikrer at UPN samsvarer mellom Microsoft Entra ID og din lokale AD-forekomst. Microsoft Entra Connect-verktøyet inneholder alternativer for katalogsynkronisering og konfigurasjon av godkjenning. Alternativene omfatter synkronisering av passord-hash, godkjenning via direkte og forbund. Hvis du ikke er administrator eller lokal domeneadministrator, kontakter du IT-administratoren for å få hjelp med konfigurasjonen.
Merk
Synkronisering av kontoer med Microsoft Entra Connect Sync oppretter nye kontoer i Microsoft Entra-leieren.
Bruk datakilden
Når du har lagt til SSAS-datakilden, er den tilgjengelig for bruk med enten live-tilkoblinger eller gjennom planlagt oppdatering.
Merk
Server- og databasenavnet må samsvare mellom Power BI Desktop og datakilden i den lokale datagatewayen.
Koblingen mellom datasettet og datakilden i gatewayen er basert på servernavnet og databasenavnet. Disse navnene må samsvare. Hvis du for eksempel oppgir en IP-adresse for servernavnet i Power BI Desktop, må du bruke IP-adressen for datakilden i gatewaykonfigurasjonen. Hvis du bruker SERVER\FOREKOMST i Power BI Desktop, må du også bruke SERVER\FOREKOMST i datakilden som er konfigurert for gatewayen. Dette kravet gjelder både for live-tilkoblinger og planlagt oppdatering.
Bruke datakilden med live-tilkoblinger
Du kan bruke en live-tilkobling mot tabell- eller flerdimensjonale forekomster. Du velger en live-tilkobling i Power BI Desktop når du først kobler til dataene. Kontroller at server- og databasenavnet samsvarer mellom Power BI Desktop og den konfigurerte datakilden for gatewayen. Hvis du vil kunne publisere datasett for live-tilkobling, må brukerne også vises under Brukere i datakildelisten.
Når du har publisert rapporter, enten fra Power BI Desktop eller ved å hente data i Power Bi-tjeneste, skal datatilkoblingen begynne å fungere. Det kan ta flere minutter etter at du har opprettet datakilden i gatewayen før du kan bruke tilkoblingen.
Bruk datakilden med planlagt oppdatering
Hvis du er oppført i Brukere-fanen i datakilden som er konfigurert i gatewayen, og server- og databasenavnet samsvarer, ser du gatewayen som et alternativ å bruke med planlagt oppdatering.
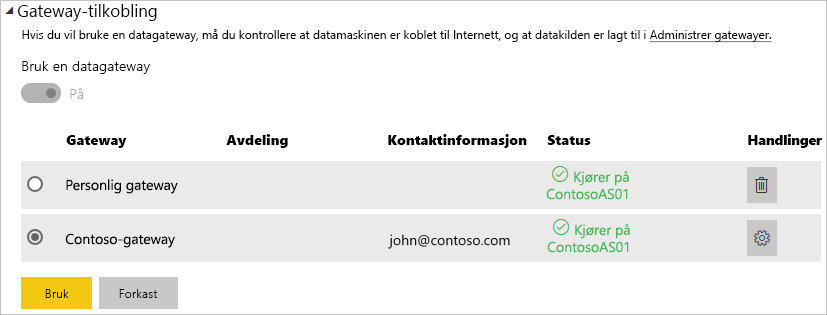
Begrensninger for live-tilkoblinger for Analysis Services
Formatering og oversettelsesfunksjoner på cellenivå støttes ikke.
Handlinger og navngitte sett vises ikke for Power BI. Du kan fortsatt koble til flerdimensjonale kuber som inneholder handlinger eller navngitte sett for å opprette visualobjekter og rapporter.
SKU-krav
| Serverversjon | Obligatorisk SKU |
|---|---|
| 2014 | Business Intelligence og Enterprise SKU |
| 2016 | Standard SKU eller høyere |
| 2017 | Standard SKU eller høyere |
| 2019 | Standard SKU eller høyere |
| 2022 | Standard SKU eller høyere |
Relatert innhold
Har du flere spørsmål? Prøv Power BI-fellesskap.