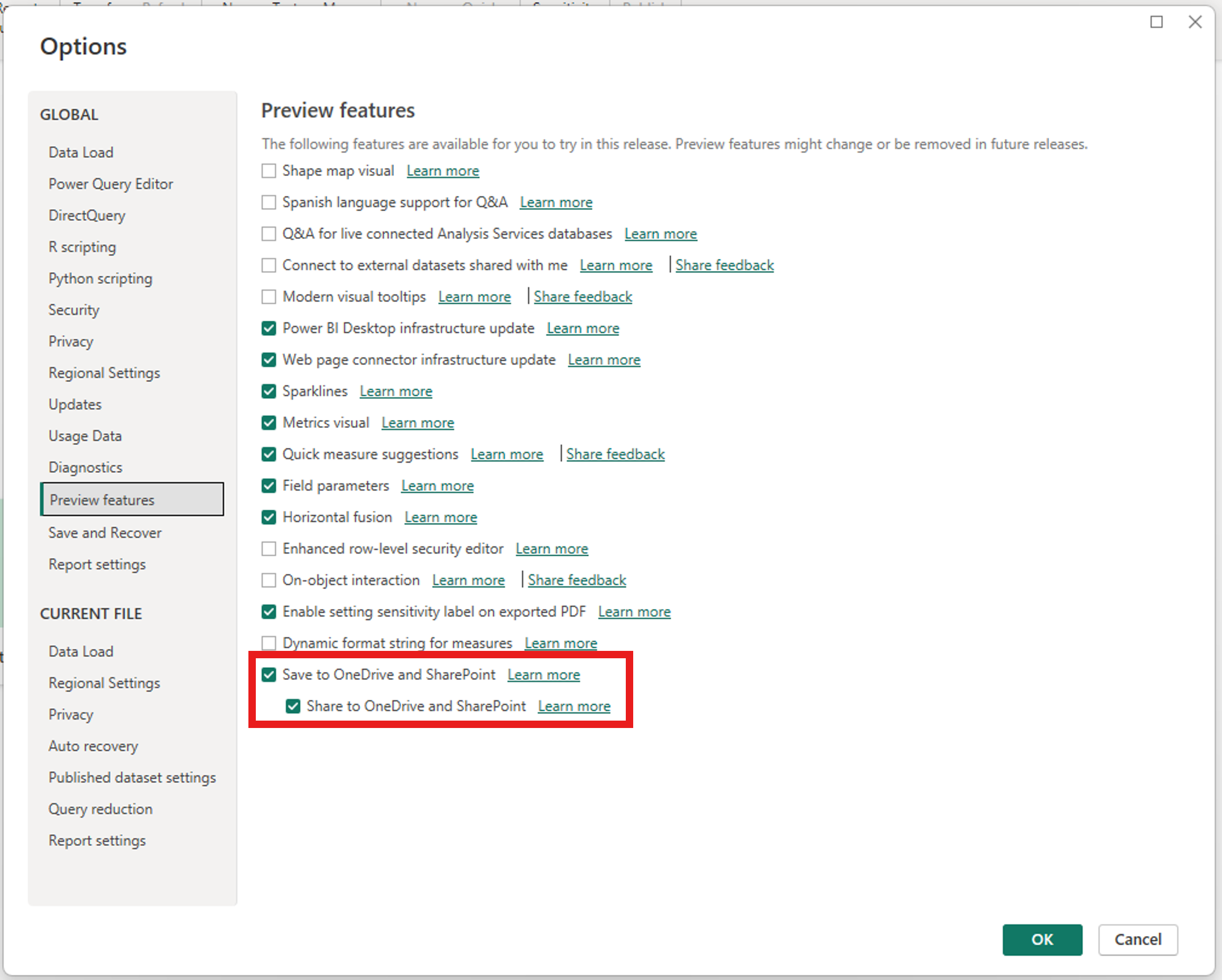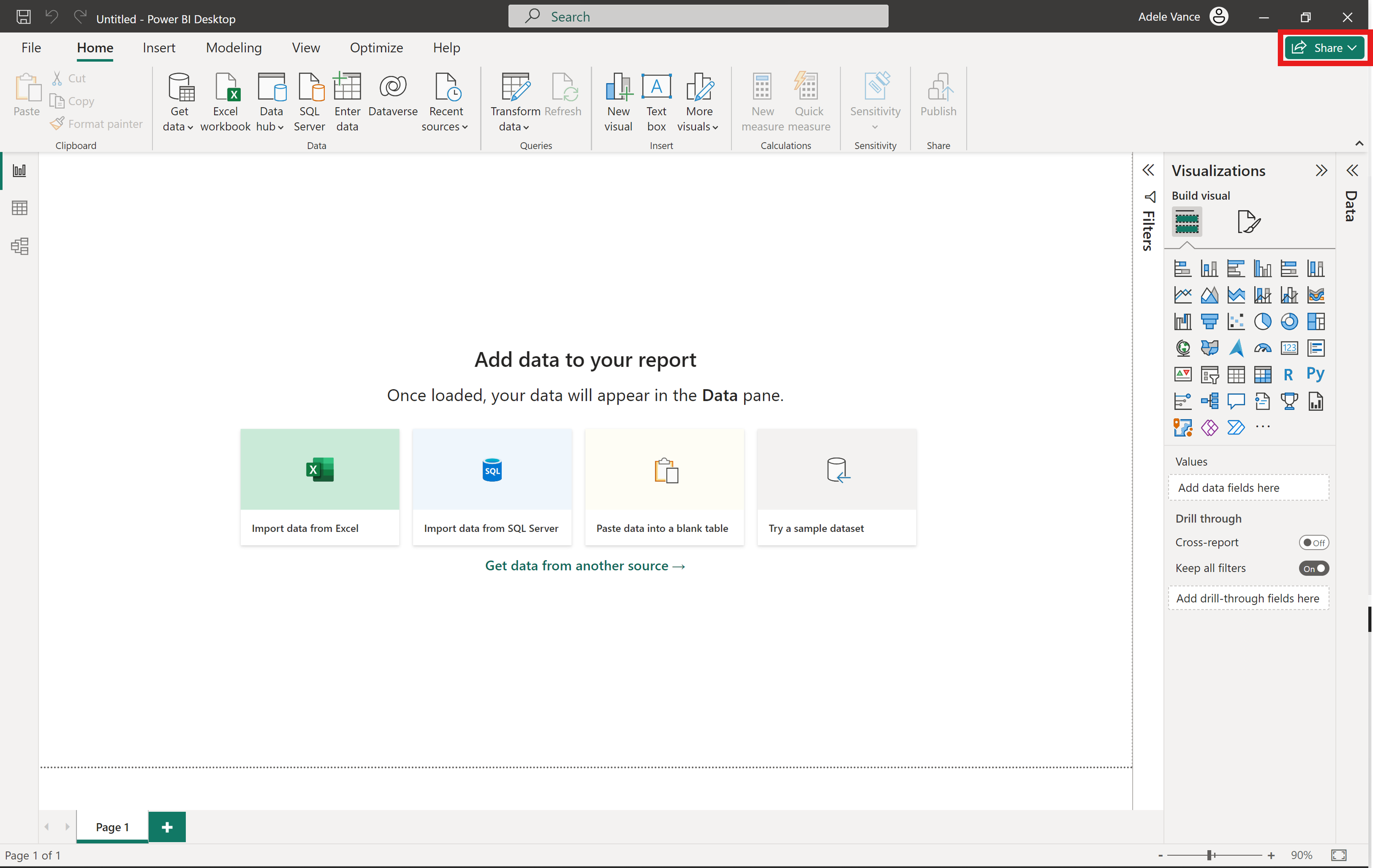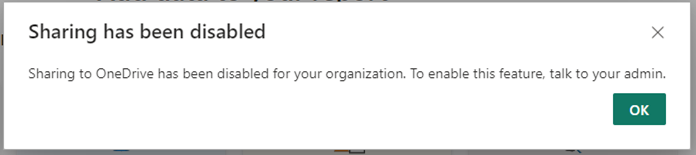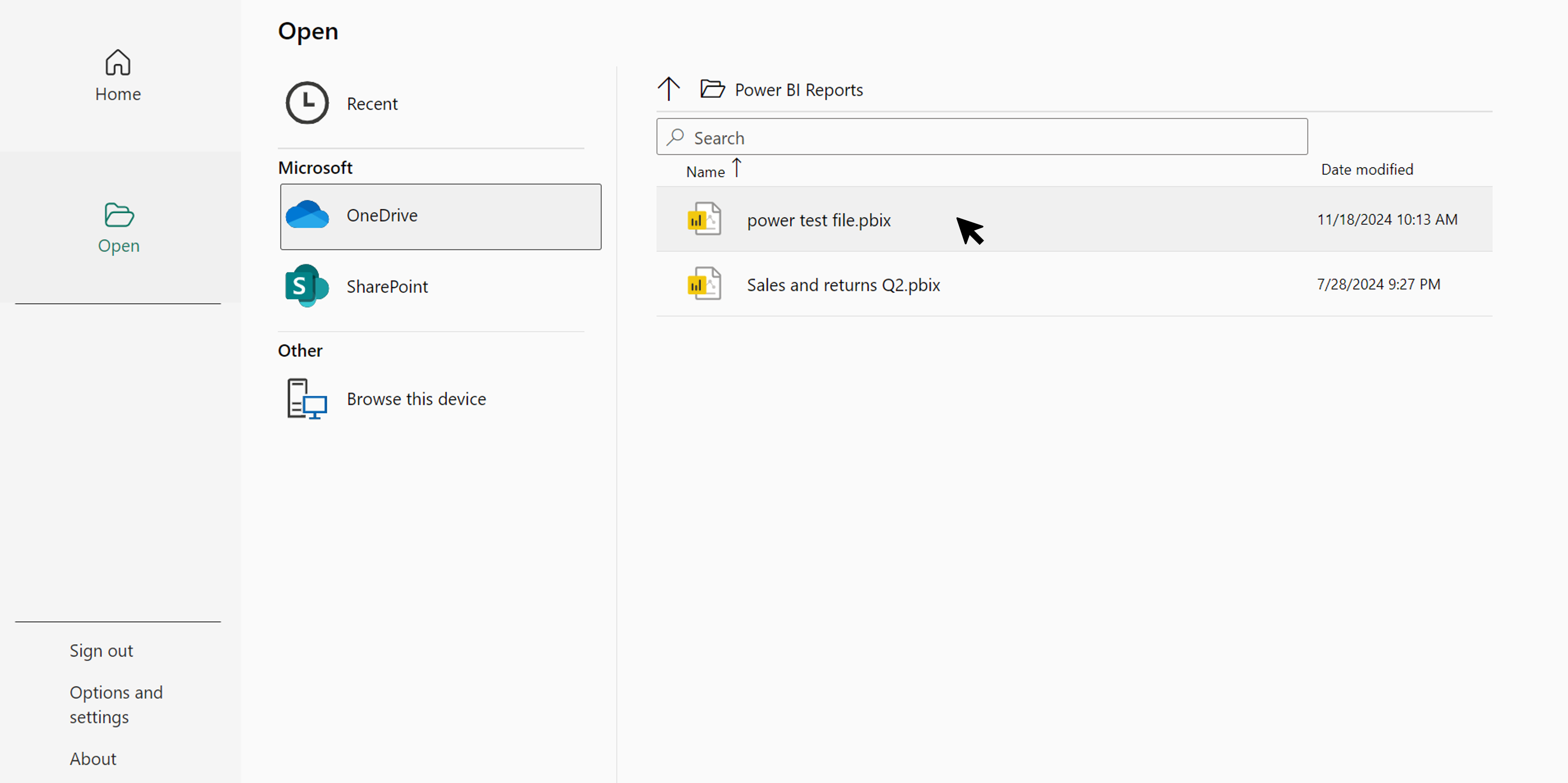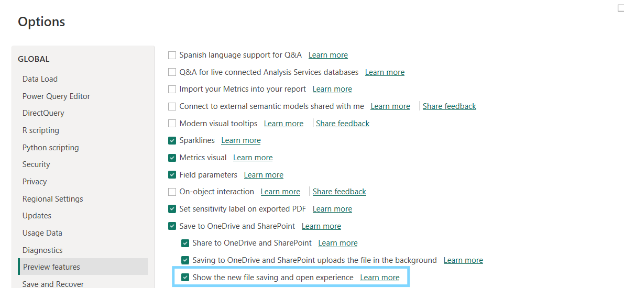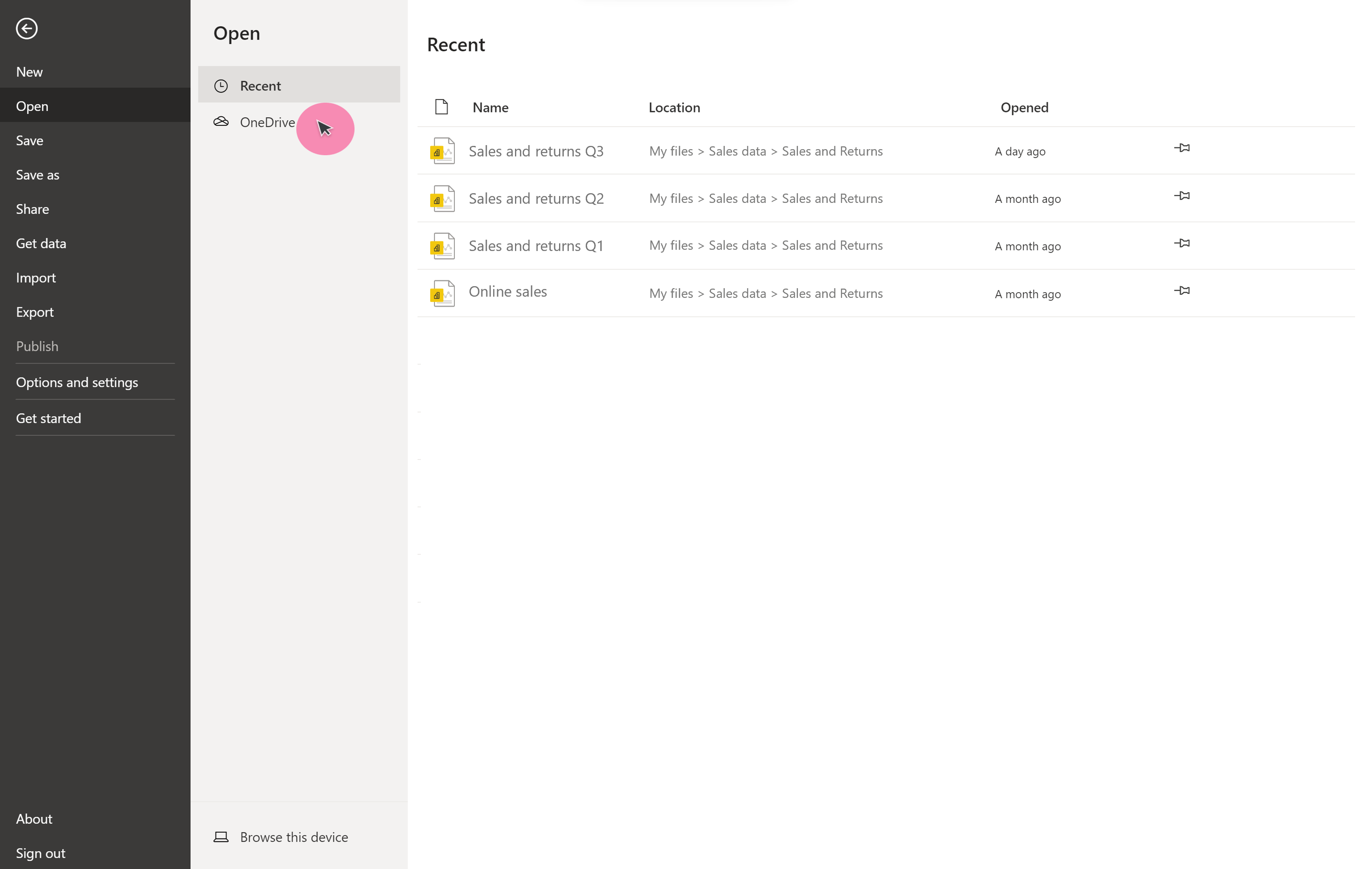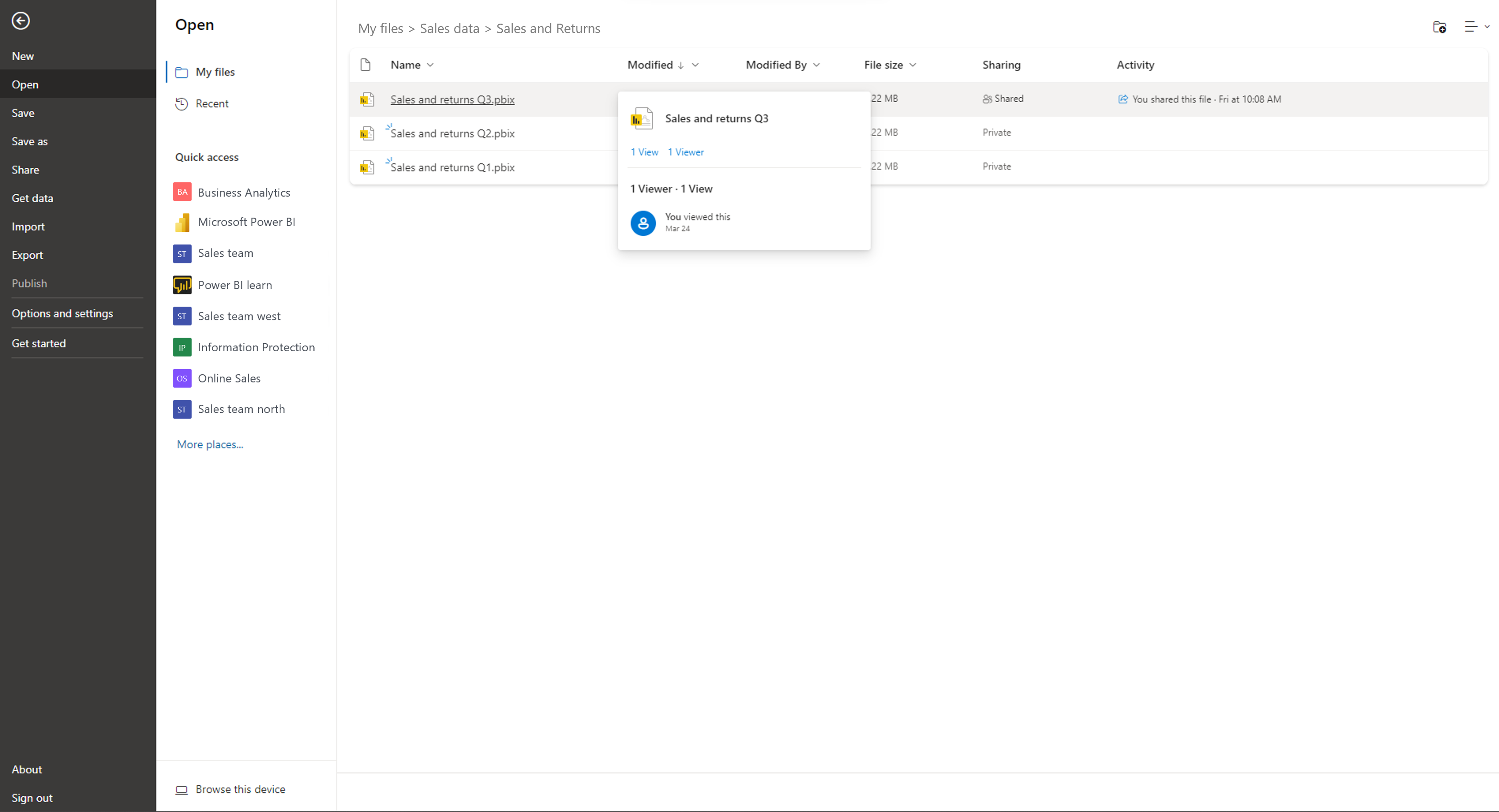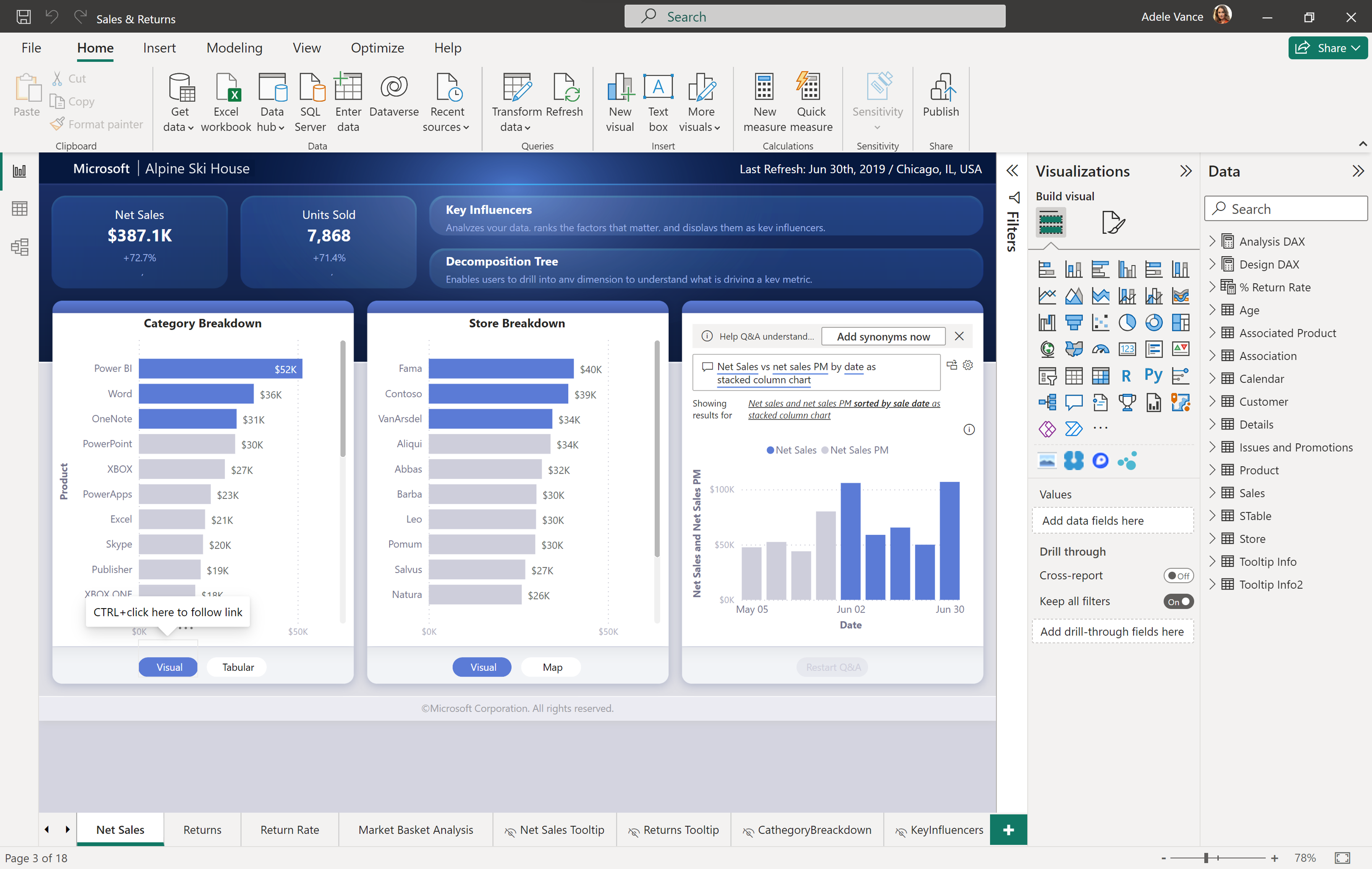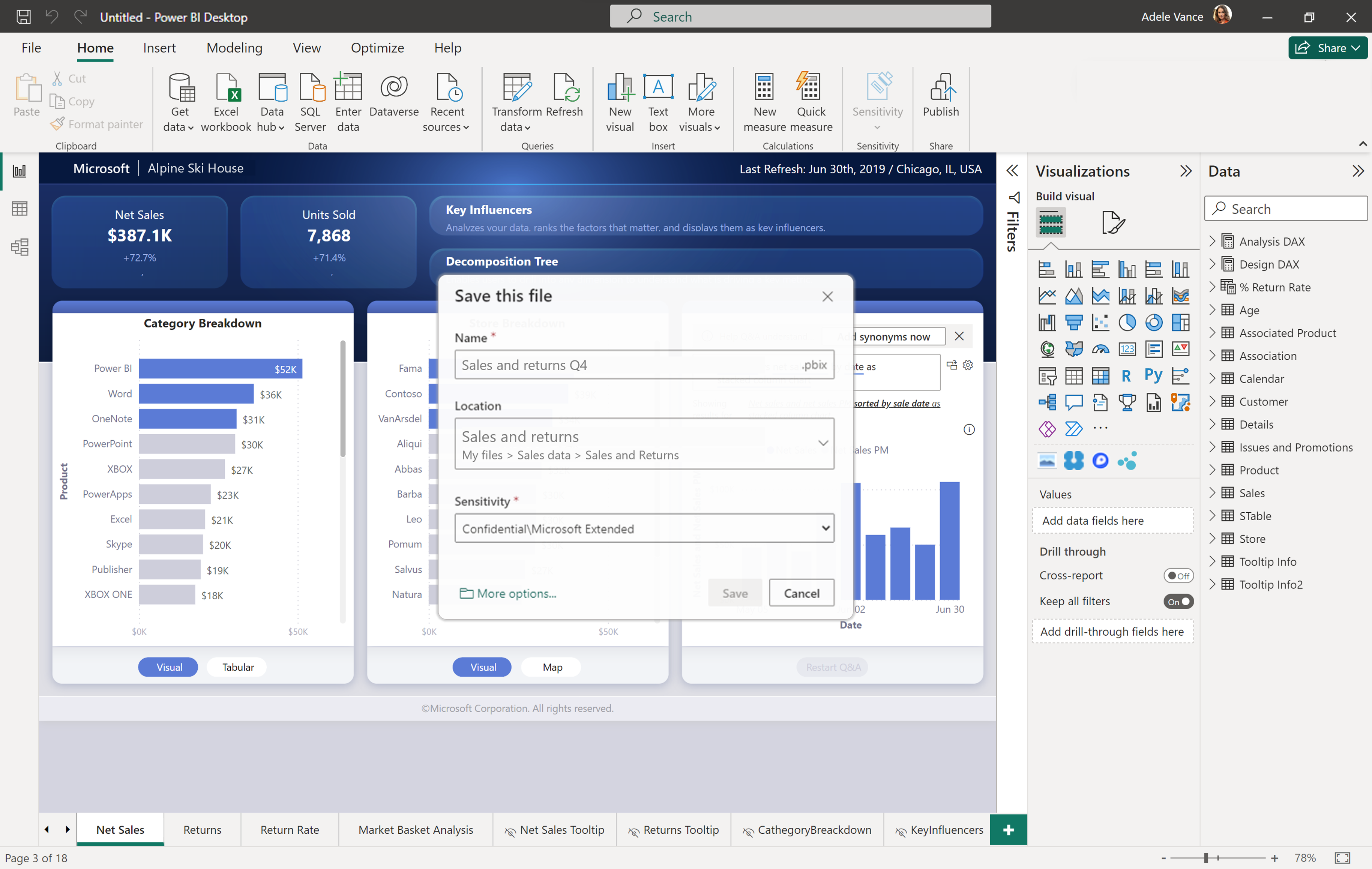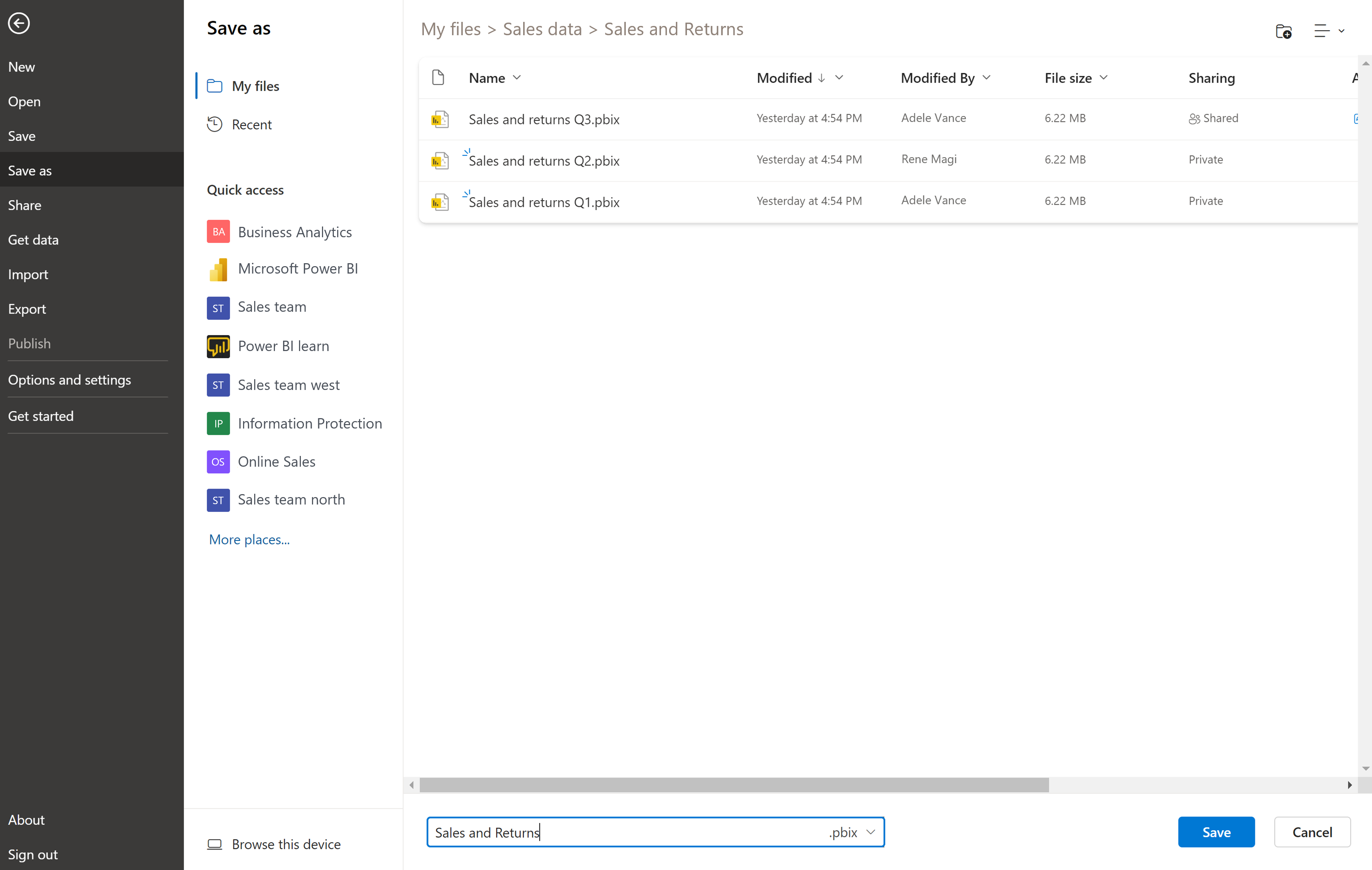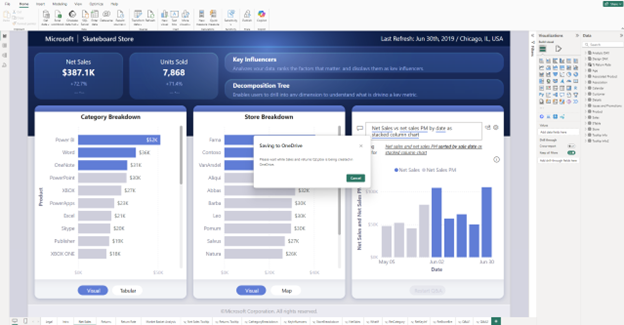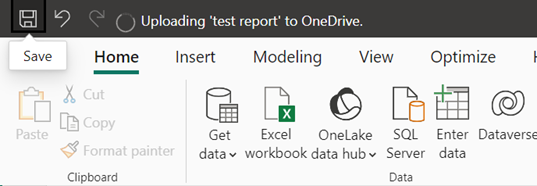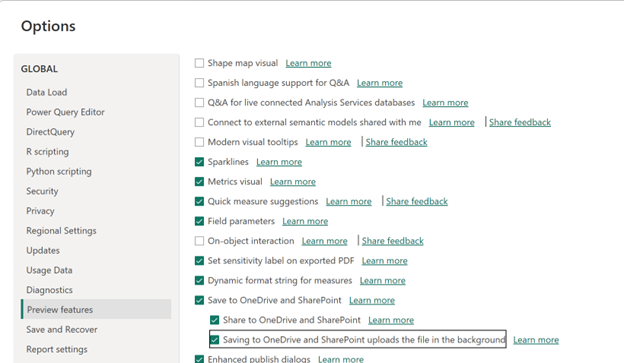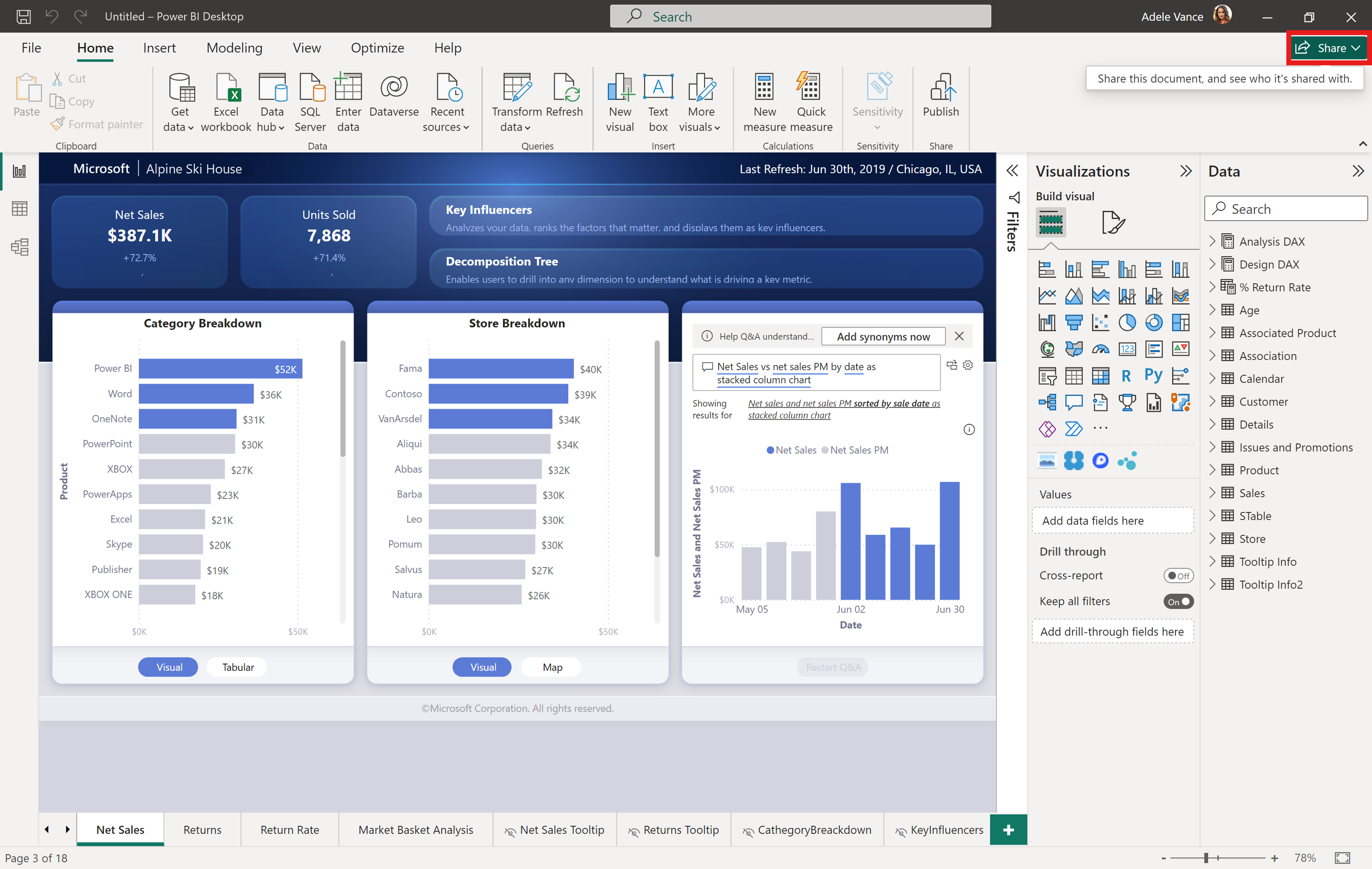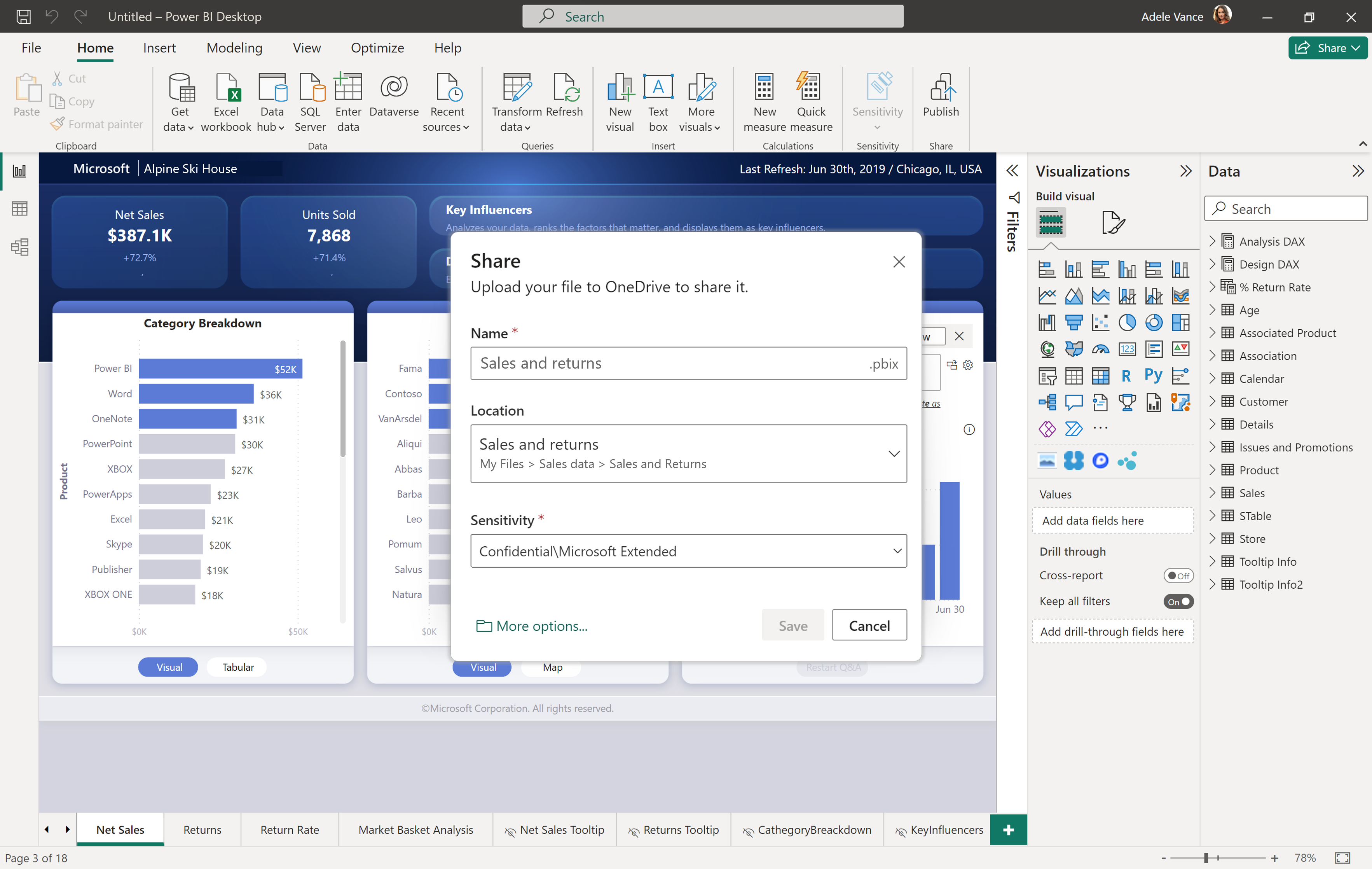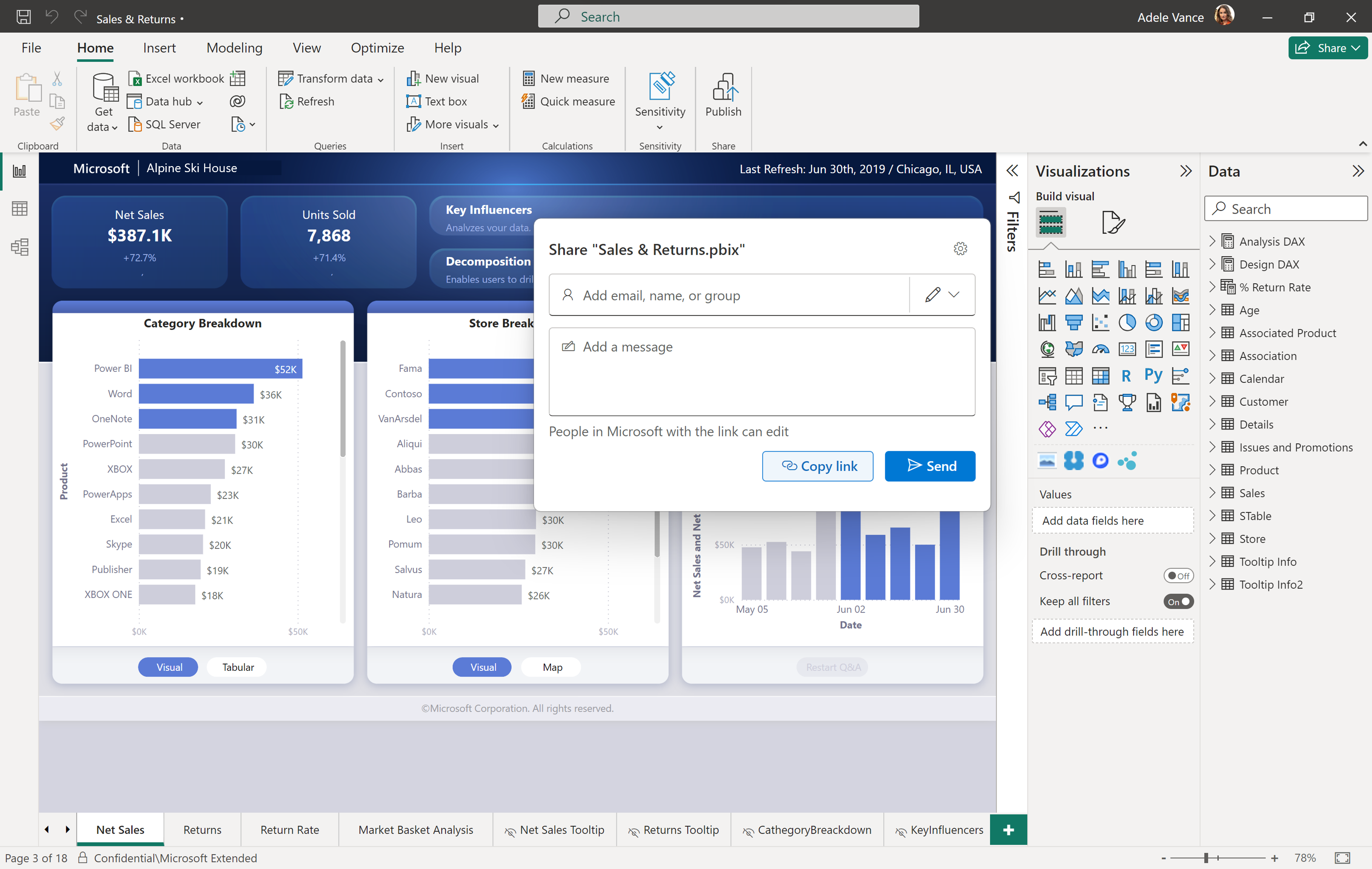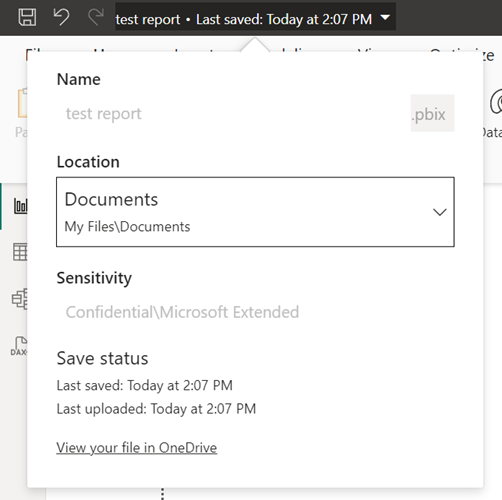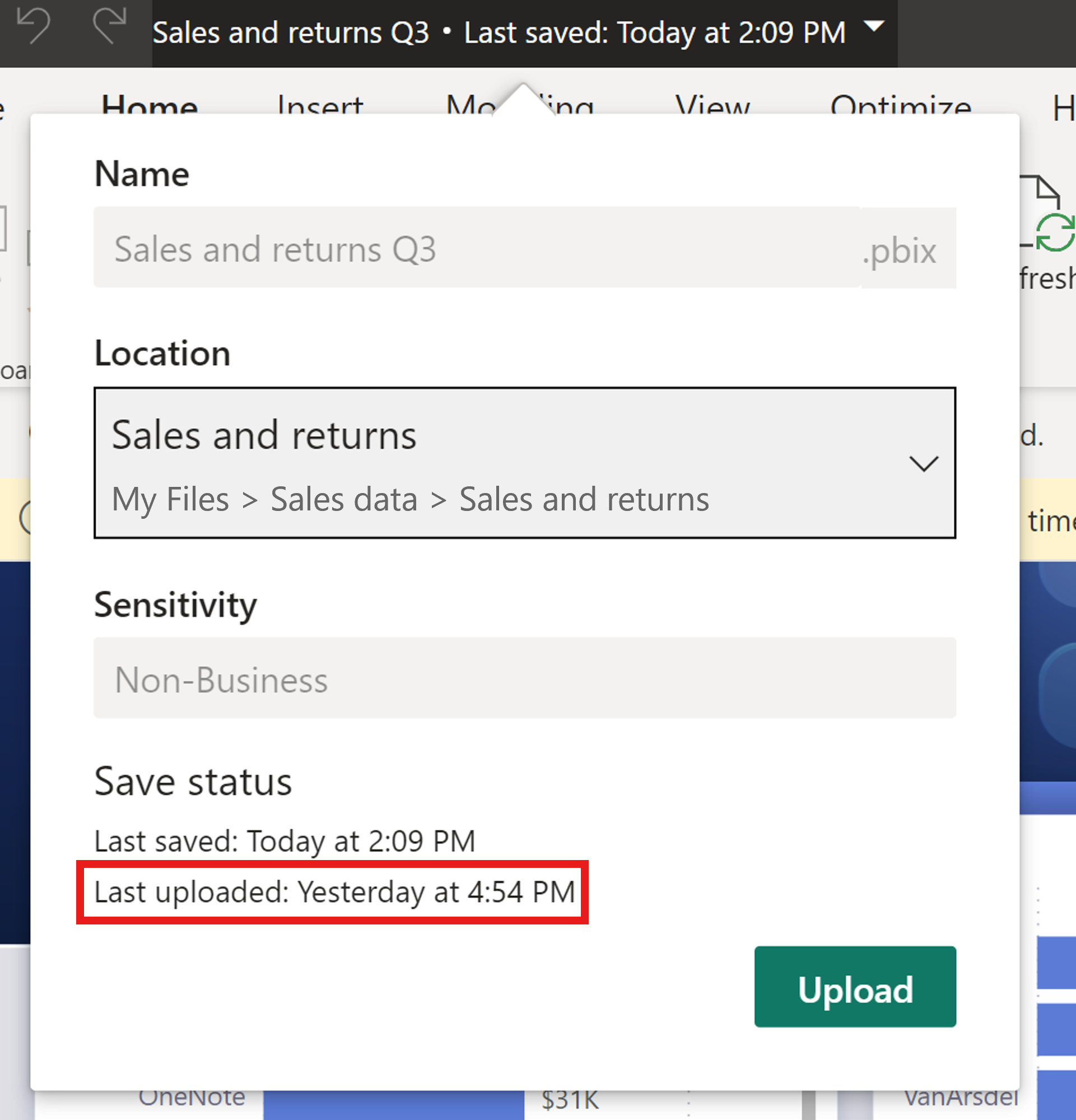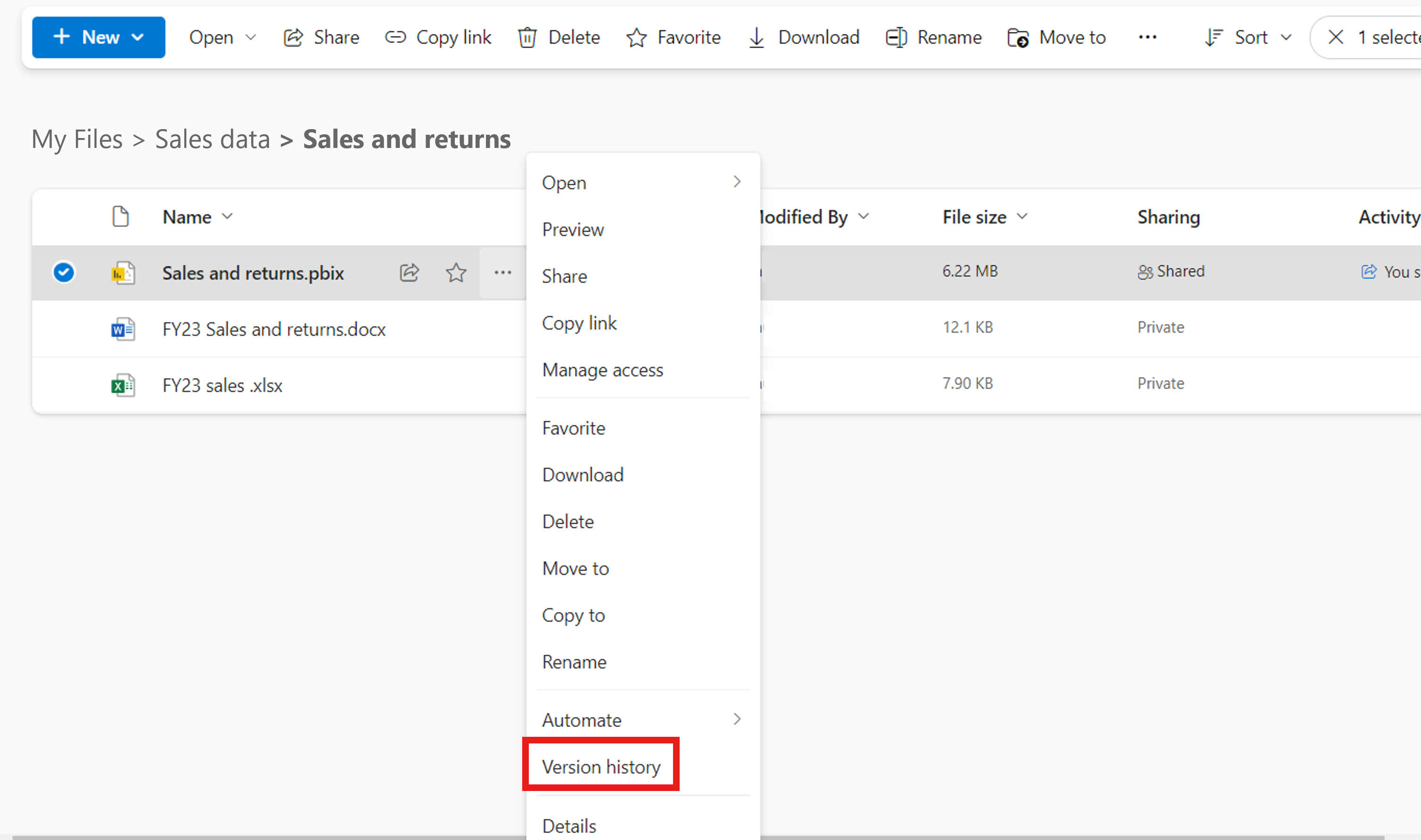Power BI Desktop OneDrive- og SharePoint-integrering
I denne artikkelen lærer du hvordan du arbeider sømløst i Power BI Desktop med muligheten til å åpne, lagre og dele filer i OneDrive og SharePoint. Disse nye funksjonene hjelper deg med filversjonering, samarbeid med andre forfattere og sikrer at en sikkerhetskopifil alltid er tilgjengelig i skyen.
Merk
Dette er offentlig forhåndsvisningsdokumentasjon, og noen funksjoner er kanskje ikke tilgjengelige i leieren.
Aktivere delingskoblinger til Power BI-filer i OneDrive og SharePoint
Administratorer kan deaktivere deling gjennom administrasjonsportalen.
Merk
Deling fra Power BI Desktop er aktivert som standard. Individuelle brukere kan velge bort lagrings- og delingsfunksjonene i OneDrive og SharePoint på alternativer-menyen i Power BI Desktop.
Slik aktiverer du Power BI Desktop- og SharePoint-integreringer
Muligheten til å åpne, lagre og dele filer fra OneDrive og SharePoint direkte i Power BI Desktop er nå aktivert som standard.
Hvis du vil deaktivere forhåndsvisningen for å åpne, lagre og dele Power BI-filer til OneDrive og SharePoint i Power BI Desktop, fjerner du avmerkingen for alternativene Lagre i OneDrive og SharePoint og Del i OneDrive og SharePoint ved å velge alternativer og innstillinger > for > forhåndsvisning av filfanen.
Når du har lagret innstillingene, starter du Power BI Desktop på nytt. Hvis funksjonen er aktivert, ser du en Del-knapp øverst til høyre i Power BI Desktop.
Deling av filer som er lagret i OneDrive og SharePoint direkte fra Power BI Desktop, fungerer bare når begge følgende to setninger er sanne:
- Brukere har ikke deaktivert forhåndsvisningsfunksjonen for deling i Power BI Desktop.
- Leierinnstillingen for administrator er aktivert (innstillingen er aktivert som standard og krever at administratorer deaktiverer den for at den skal deaktiveres).
Hvis Power BI-administratoren deaktiverte funksjonen for organisasjonen, mottar du et varsel om at deling er deaktivert når du velger Del-knappen. Mer informasjon om administratorinnstillingen.
Oppdatert filvelger for lagring og opplasting av Power BI-filer til OneDrive og SharePoint (forhåndsvisning)
Nye oppdateringer av filvelgeren i Power BI Desktop gjør det enklere å lagre til og åpne filer fra OneDrive og SharePoint. Nå kan du navigere jevnt mellom mapper i ulike OneDrive- og SharePoint-mapper og ha enkel tilgang til rapporter i OneDrive og SharePoint.
Du kan også enkelt feste og løsne nylig brukte filer og mapper i filvelgeren mens du åpner filer i OneDrive og SharePoint. Merk eller fjern merket for festingsikonet ved siden av filen for å feste eller løsne filen.
Disse oppdateringene er deaktivert som standard, og aktiveres som standard tidlig i 2025. Hvis du vil aktivere den nye filvelgeropplevelsen, velger du Fil > Alternativer og Innstillinger > Alternativer > Forhåndsvisningsfunksjoner > Lagre i OneDrive og SharePoint, og deretter velger du Vis den nye fillagrings- og åpne opplevelsen avmerkingsboks. Du må starte Power BI Desktop på nytt etter at du har valgt.
Åpne Power BI-filer som er lagret i OneDrive og SharePoint
Hvis du vil åpne en Power BI-fil som er lagret i OneDrive og SharePoint, velger du Åpne fra filmenyen. Velg deretter OneDrive.
Filene fra OneDrive og SharePoint er tilgjengelige for åpning direkte i Power BI Desktop.
Velg filen for å åpne den i Power BI Desktop.
Du kan også navigere til en ny OneDrive- eller SharePoint-plassering gjennom hurtigtilgangsalternativet til venstre.
Hvis du ikke finner det du leter etter, kan du velge Bla gjennom denne enheten for flere alternativer.
Lagre Power BI-filer i OneDrive og SharePoint
Når du lagrer en rapport for første gang, kan du lagre direkte i OneDrive eller SharePoint.
Når du lagrer, blir du bedt om å angi navnet på filen. Deretter velger du OneDrive- eller SharePoint-plasseringen fra en rullegardinmeny som viser nylig besøkte plasseringer. Hvis du ikke finner plasseringen du leter etter, velger du Flere alternativer.... Hvis organisasjonen krever det, må du også angi en følsomhetsetikett. Velg deretter Lagre. Filen lagres nå direkte i den angitte Plasseringen for OneDrive eller SharePoint.
Hvis du vil lagre en eksisterende fil i OneDrive eller SharePoint, velger du Alternativet Lagre som på Fil-menyen. Velg OneDrive for å finne ønsket plassering. Velg Lagre.
Standard lagringsplassering er den overordnede OneDrive-mappen, med mindre du endrer den. Standard lagringsplassering er det første alternativet som vises i lagringslisten. Når du lagrer, vises en dialogboks mens filen lastes opp til OneDrive- eller SharePoint-plasseringen. Du kan avbryte opplastingen direkte i dialogboksen. Denne dialogboksen vises første gang en ny fil lastes opp.
Merk
Hvis brukeren ikke er logget på når han prøver å lagre, blir de bedt om å logge på.
Bakgrunnsopplasting for eksisterende Power BI-filer i OneDrive og SharePoint (forhåndsvisning)
Når nye endringer lagres i en fil som allerede er lastet opp til OneDrive, angir toppen av verktøylinjen at de nye endringene lastes opp i bakgrunnen til OneDrive.
Hvis du vil aktivere bakgrunnsopplasting, velger du > Filalternativer og Alternativer for > forhåndsvisning av innstillinger>, og deretter velger du Lagre i OneDrive, og SharePoint laster opp filen i bakgrunnen. Du må starte Power BI Desktop på nytt etter at du har valgt.
Endre standard lagringsplassering
Standard lagringsplassering er den overordnede OneDrive-mappen. Hvis du vil endre standard lagringsplassering, velger du Alternativer og innstillinger > For lagring > og gjenoppretting fra filmenyen. Endre standard lokal filplassering under Lagre . Start programmet på nytt for å se den oppdaterte standard lagringsplasseringen. Når du lagrer, er den nye plasseringen det første alternativet som vises.
Dele koblinger til Power BI-filer som er lagret i OneDrive eller SharePoint
Hvis du vil dele en kobling til en Power BI-fil som er lagret i OneDrive eller SharePoint, velger du Del-knappen øverst til høyre i Power BI Desktop eller velger Del fra filmenyen.
Hvis filen ikke er lagret, blir du bedt om å lagre. Hvis du vil dele en kobling til filen med noen andre, må den lagres på en OneDrive- eller SharePoint-plassering.
Når filen er lagret, ber share-dialogboksen i Microsoft 365 deg om å legge til e-postmeldingen, navnet eller gruppen du vil dele filen med. Du kan sende filen direkte til de ønskede mottakerne, eller bruke Kopier-koblingen til å sende en kobling til filen.
Du kan også administrere hvem som har tilgang til filen via behandle tilgang-alternativet under Del-knappen.
Hvis du vil ha en direkte kobling til hvor filen er lagret i OneDrive, kan du velge undermenyen for tittellinjen på verktøylinjen for å få tilgang til mer informasjon om filen. Du kan velge Vis filen i OneDrive for å få en direkte kobling til Power BI-filen i OneDrive.
Merk
De nye funksjonene respekterer organisasjonsinnstillingene for OneDrive og SharePoint for deling.
Forutsetninger for å dele en rapport fra Power BI Desktop
Hvis du vil dele en fil som er lagret i OneDrive eller SharePoint, må alle følgende krav oppfylles:
- Du er logget på Power BI Desktop med Microsoft Entra-kontoen din.
- Funksjonen aktiveres via alternativer-menyen i Power BI Desktop.
- Funksjonen er aktivert av Power BI-administratoren.
Mer informasjon om hvordan brukere kan vise Power BI-filer i nettleseren via koblinger som deles med dem via Power BI Desktop.
Hensyn og begrensninger
Noen hensyn og begrensninger:
- Disse funksjonene fungerer ikke med personlige OneDrive-kontoer.
- Når du deler en kobling til en fil med en annen person, må mottakeren logge på før de kan vise filen.
- Bare . PBIX-filer kan lagres i OneDrive og SharePoint.
Samarbeid om rapporter
Når du samarbeider om rapporter med andre medforfattere, er anbefalt fremgangsmåte å lagre filer i et SharePoint-dokumentbibliotek der alle medforfattere har tilgang. Når du arbeider med filer i SharePoint, kan alle samarbeidspartnere åpne rapporten i Power BI Desktop direkte fra SharePoint, gjøre endringer og enkelt lagre endringer i filen i SharePoint.
Når filer lagres i en persons OneDrive-bibliotek, kan ikke andre medforfattere lagre endringer på OneDrive-plasseringen med mindre de har redigeringstilgang til mappen i OneDrive-filen.
Hvis deling av en rapport med en kollega hovedsakelig er for visningsformål, er enten OneDrive eller SharePoint et levedyktig alternativ.
Når muligheten til å åpne i appen på en delt kobling er tilgjengelig, kan brukerne gjøre og lagre endringer i rapporter som er lagret i enten OneDrive eller SharePoint, ved å åpne i apphandling.
Lagre innlastingstidspunkt for fil
Det tar ofte litt tid å lagre en Power BI Desktop-fil på en OneDrive- eller SharePoint-plassering, avhengig av filstørrelsen. Når du lagrer filen, kan du bli invitert til å laste opp filen senere. Hvis du velger Last opp senere , kan du fortsette å arbeide med filen og innlemme endringer mens den faktiske opplastingen til OneDrive eller SharePoint skjer når du velger Lukk i Power BI Desktop. Appen avsluttes når opplastingen til den angitte OneDrive- eller SharePoint-plasseringen er fullført.
Du kan kontrollere den siste opplastingsstatusen på tittellinjen i Power BI-rapporten og utløse en opplasting hvis ønskelig.
Tittellinje
Når du velger tittellinjen for en rapport i Power BI Desktop, kan du bare flytte filplasseringen hvis rapporten lagres i OneDrive eller SharePoint. Du kan ikke gi rapporten nytt navn eller endre følsomhetsetiketten uansett hvor filen er lagret.
Versjonshistorikk
Du kan vise versjonsloggen for Power BI-filen på nettet via OneDrive- eller SharePoint-dokumentbiblioteket. Velg de tre prikkene til høyre for filen, og velg versjonslogg. Versjonsloggen kan ikke vises direkte fra Power BI Desktop.
Virkemåte for Delingskobling for Power BI OneDrive og SharePoint etter lisenstype
Følgende brukstilfeller gjelder når du deler en kobling til en Power BI-fil som er lagret i OneDrive eller SharePoint, avhengig av lisensstatusen til hver bruker. Alle disse scenarioene forutsetter at brukeren har en Microsoft 365-lisens, og at OneDrive- og SharePoint-visning er aktivert i organisasjonen.
| Lisensstatus for personen som deler koblingen | Lisensstatus for personen som velger den delte koblingen | Opplevelse for personen som deler koblingen | Opplevelse for personen som velger koblingen |
|---|---|---|---|
| Har Power BI Pro-, Power BI Premium per bruker- eller E5-lisens | Har Power BI Pro-, Power BI Premium per bruker- eller E5-lisens | Ser at koblingen finnes i OneDrive eller SharePoint, kan åpne filen i OneDrive- eller SharePoint-visning og forhåndsvisning. | Ser at koblingen finnes i OneDrive eller SharePoint, kan åpne filen i OneDrive- eller SharePoint-visning og forhåndsvisning. |
| Har Power BI Pro-, Power BI Premium per bruker- eller E5-lisens | Har ikke Power BI Pro-, Power BI Premium per bruker- eller E5-lisens | Ser at koblingen finnes i OneDrive eller SharePoint, kan åpne filen i OneDrive- eller SharePoint-visning og forhåndsvisning. | Ser at koblingen finnes i OneDrive eller SharePoint, må laste ned filen for å vise den i Power BI Desktop. |
| Har ikke Power BI Pro-, Power BI Premium per bruker- eller E5-lisens | Har Power BI Pro-, Power BI Premium per bruker- eller E5-lisens | Ser at koblingen finnes i OneDrive eller SharePoint, må laste ned filen for å vise den i Power BI Desktop. | Ser at koblingen finnes i OneDrive eller SharePoint, kan åpne filen i OneDrive- eller SharePoint-visning og forhåndsvisning. |
| Har ikke Power BI Pro-, Power BI Premium per bruker- eller E5-lisens | Har ikke Power BI Pro-, Power BI Premium per bruker- eller E5-lisens | Ser at koblingen finnes i OneDrive eller SharePoint, må laste ned filen for å vise den i Power BI Desktop. | Ser at koblingen finnes i OneDrive eller SharePoint, må laste ned filen for å vise den i Power BI Desktop. |
Revisjonslogger
Når du lagrer og deler Power BI-filer i OneDrive- og SharePoint-dokumentbiblioteker, kan Power BI-administratorer få tilgang til aktivitet gjennom enhetlige overvåkingslogger.
Power BI-administratorer har tilgang til informasjon om deling og tillatelse til filer gjennom overvåkingsloggene for Microsoft 365. Alle brukere uten administratorrettigheter kan fortsatt få tilgang til Overvåkingslogger for Microsoft 365 når de tilordnes rollen Visningslogger. Administratorer får tilgang til Microsoft 365-overvåkingsloggene gjennom administrasjonsportalen for Power BI.
OneDrive- og SharePoint Power BI-filaktivitet i overvåkingsloggene vises med egenskapsverdiene Arbeidsbelastning og/eller EventSource satt til OneDrive.
Mer informasjon om API for administrasjonsaktivitet for Office 365.
Følsomhetsetiketter og kryptering
Deling via Power BI Desktop bruker standard brukergrensesnitt og -tjenester for Deling av OneDrive og SharePoint. Standard Power BI-konfigurerte Microsoft Information Protection-etiketter brukes på filen før den lagres. Organisasjonspolicyene for deling via OneDrive og SharePoint styrer hvem og hvordan Power BI-elementet kan deles.
Følsomhetsetiketter respekteres for Power BI-filer som er lagret og delt via OneDrive og SharePoint. Et skjæringspunkt mellom OneDrive- og SharePoint-tillatelser og etiketttillatelser for Microsoft Purview Information Protection brukes på filen. OneDrive- og SharePoint-tillatelsen brukes først, etterfulgt av følsomhetsetiketten. Den strengeste tillatelsen respekteres.
Hvis filen ikke er merket, gjelder standard leierpolicy for Power BI når du viser filen i OneDrive eller SharePoint.
Hvis en Power BI-fil har kryptering, kan du bare åpne filen hvis du har full kontroll og/eller eksporterer bruksrettigheter. Bare brukere som kan dekryptere filen, kan vise den.
Bruke ulike kontoer mellom Power BI Desktop og lokal OneDrive
Hvis du er logget på en konto i Power BI Desktop som er annerledes enn kontoen du er logget på din lokale OneDrive, kan du fortsatt bla gjennom og åpne lokale filer. Disse filene er åpne som ikke-OneDrive-filer. Hvis du vil lagre filene tilbake til samme OneDrive- eller SharePoint-plassering du åpnet dem fra, må kontoen du logger på i Power BI Desktop samsvare med kontoen du logger på den lokale OneDrive.
Hvis kontoen du logger på i Power BI Desktop og den lokale OneDrive eller SharePoint ikke er den samme, blir du bedt om å lagre filen i OneDrive eller SharePoint før du kan dele den, selv om du kan åpne filen fra en OneDrive- eller SharePoint-plassering. Hvis du vil unngå å bli bedt om å lagre filen i OneDrive eller SharePoint hver gang du deler en kobling, logger du på Power BI Desktop med den samme kontoen du er logget på din lokale OneDrive eller SharePoint.
Synkronisere filer til OneDrive og SharePoint gjennom filsystemet
Når du drar en Power BI-fil til en OneDrive- eller SharePoint-plassering i filsystemet, lastes filen opp til den nye plasseringen i OneDrive eller SharePoint. Hvis du prøver å åpne filen før filen fullfører synkroniseringen til OneDrive eller SharePoint, fungerer filen som en lokal fil. Når du prøver å dele en kobling til filen, blir du derfor bedt om å lagre filen i OneDrive eller SharePoint selv om filen synkroniseres der. Når du blir bedt om å lagre en fil som allerede er lagret, venter du til filen er ferdig med synkroniseringen, og prøver på nytt. Når filen er ferdig med å synkronisere til den nye OneDrive- eller SharePoint-plasseringen, kan du dele en kobling til filen uten å bli bedt om å lagre på nytt.
Feilsøking og kjente problemer
Kan ikke åpne dokumentet
Hvis du har logget på Power BI på flere forskjellige kontoer, kan du se filer i filmenyen som hver konto samhandlet med. Hvis du prøver å åpne en av filene som tilhører en annen konto og får en feilmelding, logger du på kontoen som har tilgang til filen, og prøver på nytt.
Kan ikke opprette en ny mappe i SharePoint
For enkelte bestemte SharePoint-dokumentbiblioteker kan det hende at brukere ikke har tillatelse til å opprette mapper. Når brukeren velger Ny mappe-knappen, legges derfor ikke den nye mappen til. Hvis du vil løse denne feilen, kan du samarbeide med en administrator for å sikre at du har tilstrekkelige tillatelser eller velge en annen OneDrive/SharePoint-plassering.