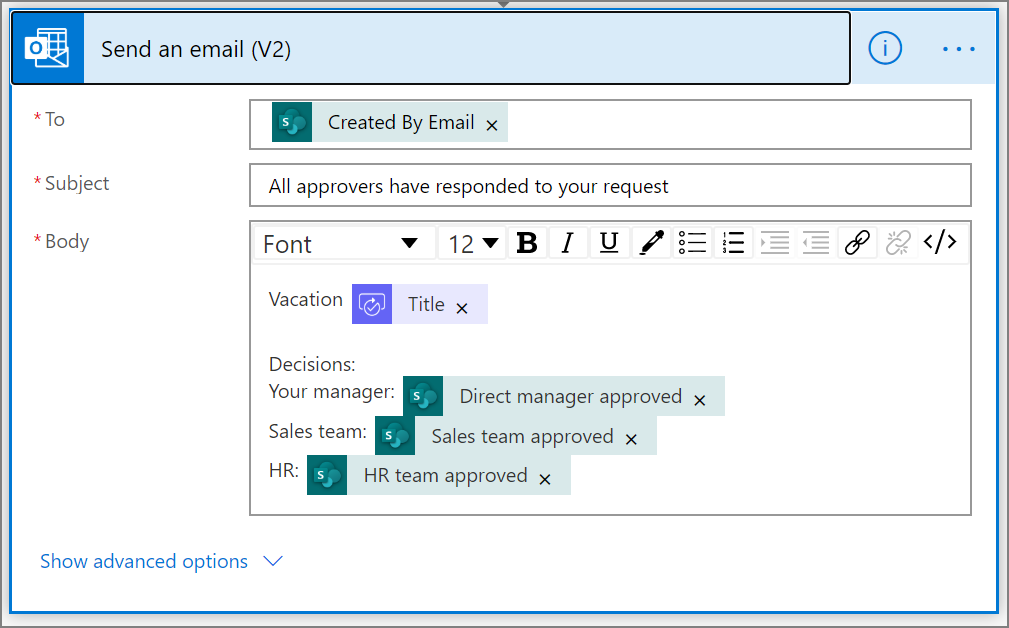Opprett parallelle arbeidsflyter for godkjenning med Power Automate
I en arbeidsflyt med parallell godkjenning kreves det flere personer for å godkjenne varer, for eksempel fakturaer, bestillinger, ferieforespørsler og så videre. Hver enkelt persons godkjenning er uavhengig av alle andre godkjennere.
I denne gjennomgangen bruker vi Power Automate til å opprette en skyflyt som automatiserer en parallell arbeidsflyt for godkjenning. Denne flyten automatiserer en prosess for en ansatts forespørsel om ferie som krever godkjenning fra alle personer (eller grupper) som den ansatte regelmessig jobber med. Ansatte bruker en SharePoint-liste til å be om ferie. Feriegodkjenninger kreves fra den ansattes nærmeste overordnede, salgsteamet og personaladministrasjonen. Hver forespørsel om ferie rutes til hver enkelt godkjenner for en beslutning. Flyten sender e-post med statusendringer og oppdaterer deretter SharePoint med beslutningene.
Tips
Hvis du vil ha detaljert informasjon om hvordan du bruker SharePoint med Power Automate, kan du gå til SharePoint-dokumentasjonen.
Forutsetning
- Power Automate.
- En SharePoint Online-liste.
- Konto for Office 365 Outlook og Office 365-brukere.
Merk
Vi bruker SharePoint Online og Office 365 Outlook i denne gjennomgangen, men du kan bruke andre tjenester, som for eksempel Zendesk, Salesforce eller Gmail. Hvis du bruker SharePoint 2010, kan du se Tilbaketrekking av SharePoint 2010-arbeidsflyt
Før du oppretter flyten, må du opprette en SharePoint Online-liste. Senere skal vi bruke denne listen til å be om godkjenning av ferier.
SharePoint Online-listen du oppretter, må inneholde følgende kolonner:
| Tittel | En enkelt linje med tekst |
|---|---|
| Kommentarer fra ansatt | Enkeltlinje med tekst |
| Kommentarer fra nærmeste overordnede | Flere linjer med tekst |
| Kommentarer fra salgsteam | Flere linjer med tekst |
| Kommentarer fra personal | Flere linjer med tekst |
| Godkjent av nærmeste overordnede | Ja/nei |
| Godkjent av salgsteam | Ja/nei |
| Godkjent av personal | Ja/nei |
| Startdato for ferie | Dato og klokkeslett |
| Sluttdato for ferie | Dato og klokkeslett |
Skriv ned navnet og nettadressen til SharePoint Online-listen. Vi bruker disse elementene senere til å konfigurere utløseren SharePoint – Når et nytt element opprettes.
Opprette flyten fra en tom mal
Logg på Power Automate.
Velg Mine flyter i navigasjonsruten på venstre side.
På menyen øverst til venstre velger du Ny flyt>Automatisk skyflyt.
Legge til en utløser
Gi flyten et navn.
Velg Når et element opprettes – SharePoint under Velg flytens utløser, og velg deretter Opprett.
Velg Områdeadresse og Listenavn på kortet Når et element opprettes for SharePoint-listen som du opprettet tidligere.
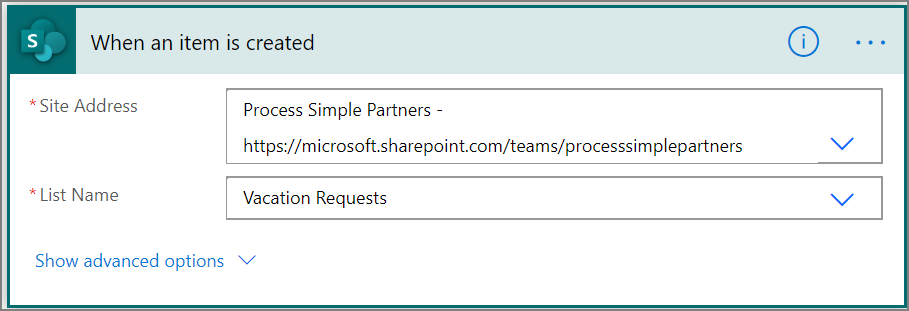
Hente den overordnede til personen som opprettet forespørselen om ferie
Velg +Nytt trinn og skriv deretter inn Hent overordnet i Velg en handling-søkeboksen.
Finn og velg deretter handlingen Hent overordnet (V2) – Office 365 Users.
Sett inn Opprettet via e-post-tokenet i Bruker (UPN)-boksen på Hent overordnet-kortet.
Denne handlingen henter lederen for personen som opprettet forespørsel om ferie i SharePoint.
Gi navn til og lagre flyten
Angi et navn for flyten, og velg deretter Lagre for å lagre arbeidet vi har gjort så langt.
Merk
Velg Lagre-ikonet med jevne mellomrom for å lagre endringene i flyten.
Legge til en godkjenningshandling for nærmeste overordnede
Velg Nytt trinn.
Skriv inn godkjenning i søkefeltet Velg en handling.
Velg handlingen Start og vent på en godkjenning.
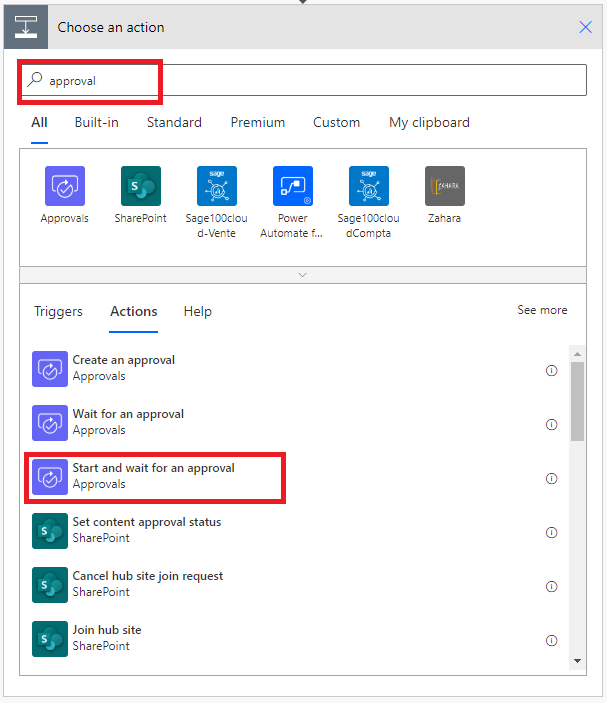
Konfigurer kortet Start og vent på en godkjenning etter dine behov.
Merk
Feltene Godkjenningstype, Tittel og Tilordnet til er obligatoriske. Du kan bruke Markdown til å formatere Detaljer-feltet.
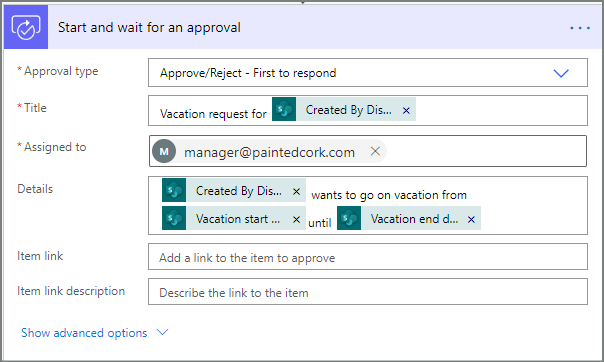
Viktig
Denne handlingen sender forespørselen om ferie til e-postadressen i Tilordnet til-boksen, så sett inn E-post-tokenet fra listen Hent overordnet (v2).
Sette inn en parallellgren med godkjenningshandling for salgsteamet
Velg nedpilen som er plassert mellom kortene Hent overordnet (v2) og Start og vent på en godkjenning.
Velg plusstegnet som vises på nedpilen etter at du har valgt den.
Velg Legg til en parallellgren.
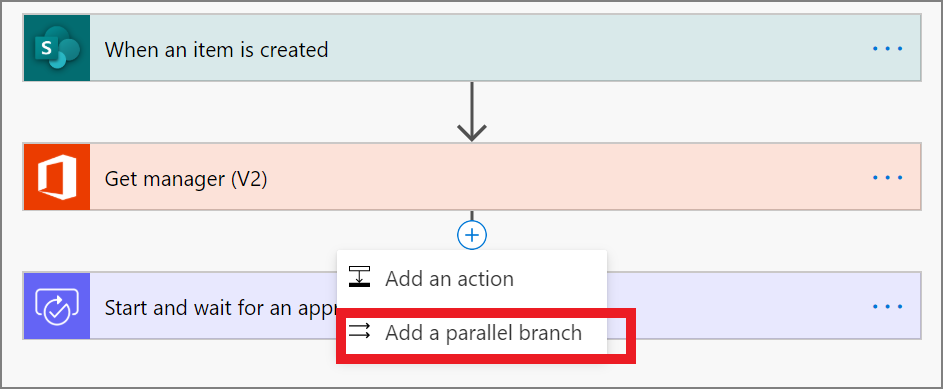
Søk etter, velg og konfigurer deretter en handling for Start og vent på en godkjenning som sender forespørselen om ferie til salgsteamet. Se trinnene som brukes til å legge til en godkjenningshandling for nærmeste overordnede hvis du ikke er sikker på hvordan du legger til handlingen Start og vent på en godkjenning.
Viktig
Bruk salgsteamets e-postadresse i Tilordnet til-boksen i handlingen Start en godkjenning 2.
Sette inn en parallellgren med godkjenningshandling for personaladministrasjonen
Gjenta trinnene for å sette inn en parallellgren for salgsteamet for å legge til og deretter konfigurere handlingen Start en godkjenning for å sende ferieforespørsler til personaladministrasjonen.
Viktig
Bruk personaladministrasjonens e-postadresse i Tilordnet til-boksen i handlingen Start en godkjenning 3.
Hvis du har fulgt trinnene, skal flyten se ut som dette eksemplet:
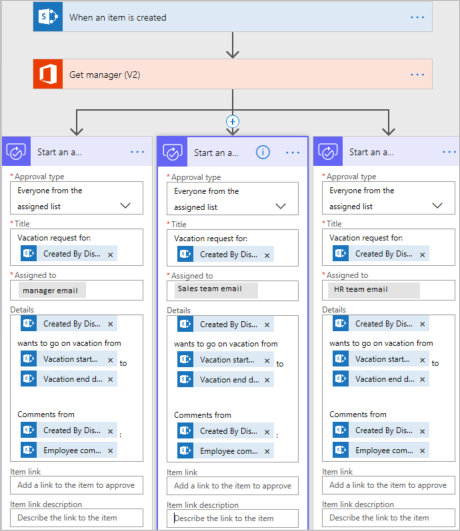
Alternativer når du har lagt til parallellgrener
Når du har lagt til handlinger i parallellgrener, kan du legge til trinn i flyten på to måter:
Sett inn et trinn i en gren: Bruk knappen Sett inn nytt trinn (+) over eller under kortet. (Dette er knappen som vises når du velger en gren eller holder pekeren over koblingspilen.) Denne knappen legger til et trinn i denne bestemte grenen. Knappen vises her:
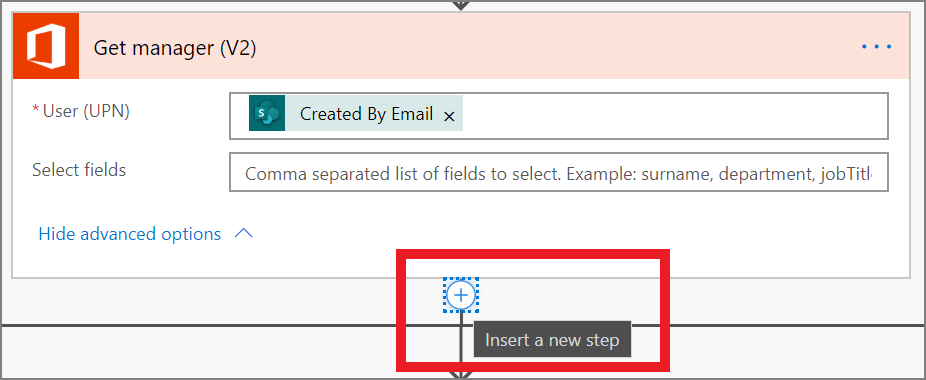
Legg til et trinn i flyten: Bruk den større knappen +Nytt trinn nederst i hele arbeidsflyten. Trinnene du legger til med denne knappen, kjører etter at alle forrige grener er fullført. Knappen vises her:
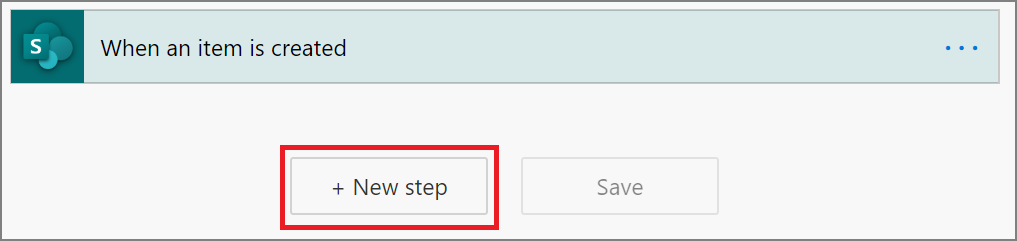
I delene nedenfor legger vi til trinn i hver gren:
- Legg til en betingelse som kontrollerer om forespørselen om ferie ble godkjent eller avvist.
- Send en e-postmelding som informerer den ansatte om avgjørelsen.
- Oppdater ferieforespørselen i SharePoint med beslutningen.
Deretter kan vi bruke den store +Nytt trinn-knappen til å sende en e-postmelding som oppsummerer alle beslutninger som ble gjort for ferieforespørselen.
La oss fortsette:
Legge til en betingelse i hver gren
Velg den første grenen Start og vent på en godkjenning.
Velg den lille knappen Sett inn nytt trinn (+) nedenfor kortet (den runde plussknappen som vises når du holder pekeren over koblingspilen).
Velg Legg til en handling på menyen som vises, og velg deretter Betingelse i listen over handlinger.
Velg den første boksen på Betingelse-kortet, og velg deretter Svar-tokenet fra kategorien Start og vent på en godkjenning i listen over dynamisk innhold.
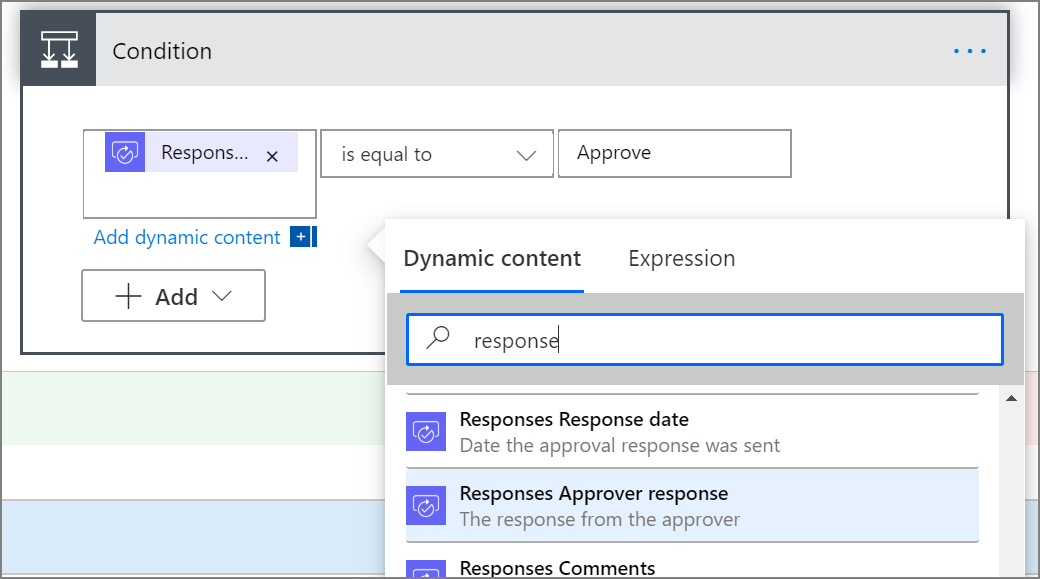
Bekreft at listen (i midten av Betingelseskort) er satt til er lik.
Skriv inn Godkjenn (det skilles mellom små og store bokstaver i denne teksten) i den siste boksen.
Betingelseskortet skal nå ligne på dette eksemplet:
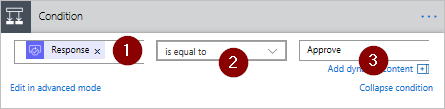
Merk
Denne betingelsen kontrollerer svaret fra handlingen Start en godkjenning som går til den ansattes overordnede.
Gjenta trinnene ovenfor på grenene Start en godkjenning 2 (godkjenningsforespørselen til salg) og Start en godkjenning 3 (godkjenningsforespørselen til personaladministrasjon).
Legge til e-posthandlinger i hver gren
Utfør følgende trinn på siden HVIS JA av Betingelse-grenen.
Obs! Flyten bruker disse trinnene til å sende en e-postmelding når forespørselen er godkjent:
Velg Legg til en handling på Hvis ja-grenen for betingelsen.
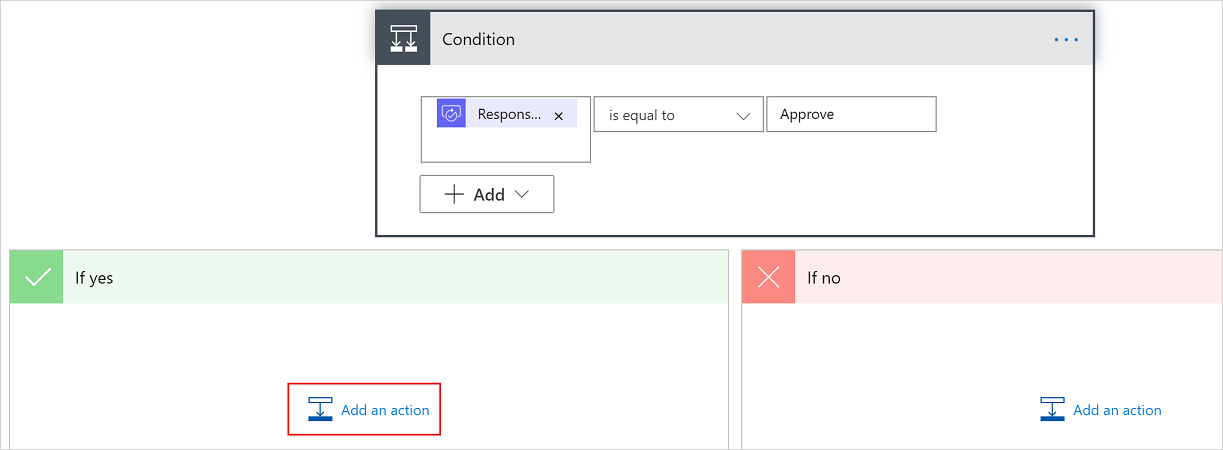
Skriv inn send e-post i søkefeltet på kortet Velg en handling.
Velg handlingen Send en e-post (V2).
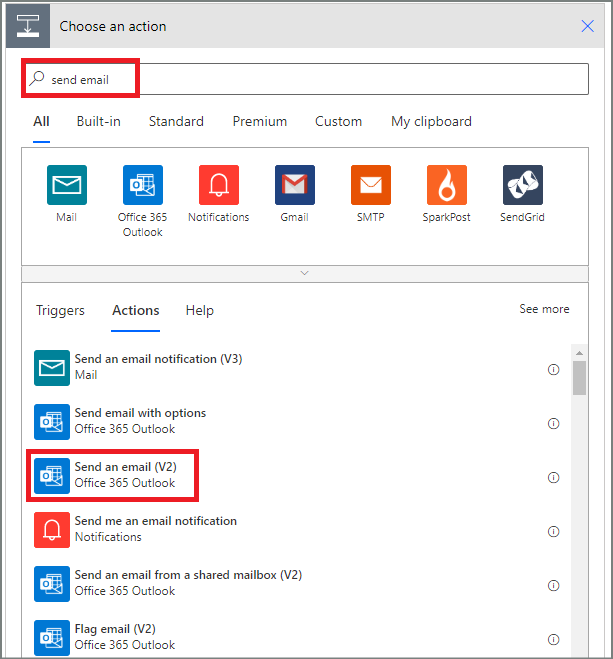
Konfigurer e-postkortet etter dine behov.
Merk
Til, Emne og Brødtekst er obligatorisk.
Dette kortet er en mal for e-post som sendes når statusen for forespørselen om ferie endres.
Bruk tokenet Kommentarer fra handlingen Godkjenninger – Start en godkjenning i boksen Brødtekst på kortet Send en e-post (V2).
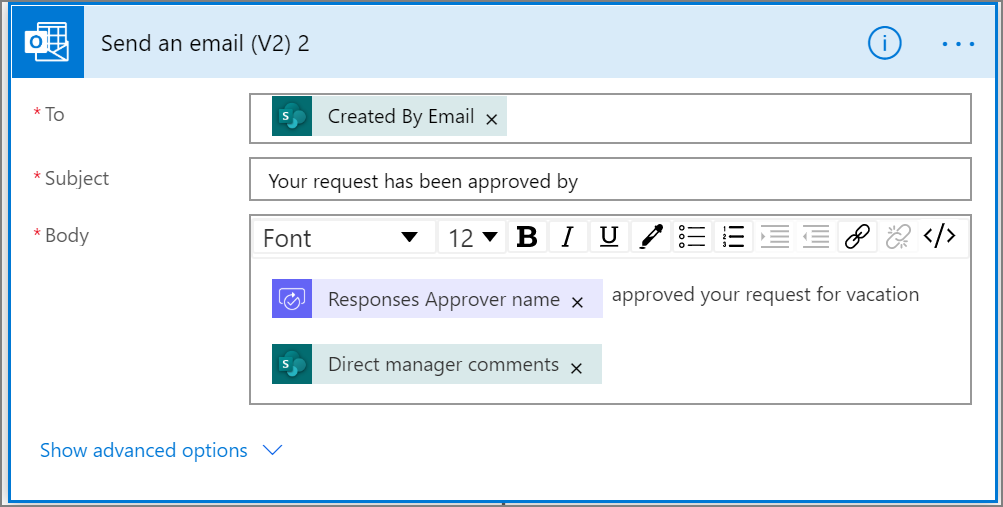
Hvis du vil sende en e-postmelding når en forespørsel blir avvist, kan du bruke siden HVIS NEI av Betingelse-grenen, og deretter gjentar du trinnene ovenfor for å legge til en mal for avvisningen via e-post.
Gjenta trinnene ovenfor på grenene Start og vent på en godkjenning 2 (godkjenningsforespørselen til salg) og Start og vent på en godkjenning 3 (godkjenningsforespørselen til personaladministrasjon).
Oppdatere forespørselen om ferie med beslutningen
Gjør følgende for å oppdatere SharePoint når det foretas beslutninger.
Obs! Sørg for at du utfører disse trinnene på både HVIS JA- og HVIS NEI-siden av grenen.
Velg Legg til en handling i grenen Hvis ja.
Skriv inn SharePoint i søkefeltet på kortet Velg en handling, velg filteret SharePoint, og velg deretter handlingen Oppdater element.
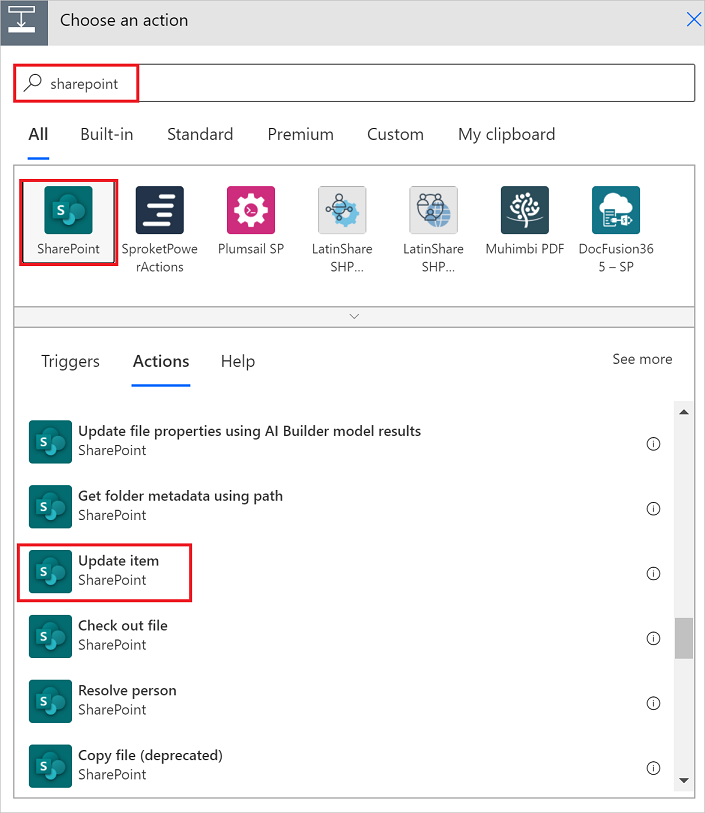
Konfigurer kortet Oppdater element etter dine behov.
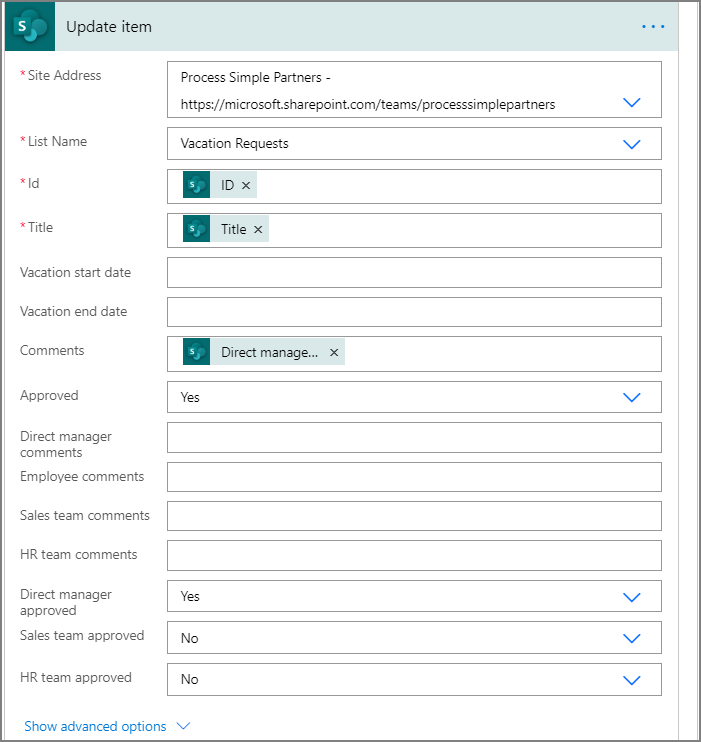
Gjenta trinnene ovenfor på grenene Start en godkjenning 2 og Start en godkjenning 3.
Fullføre flyten
Velg +Nytt trinn.
Bruk fremgangsmåten ovenfor til å sende en e-postmelding som oppsummerer resultatene for hver godkjenning. Send denne e-postmeldingen til medarbeideren som har bedt om ferie. Kortet kan ligne på dette eksemplet: