Opprett og test en arbeidsflyt for godkjenning med Power Automate
Med Power Automate kan du administrere godkjenning av dokumenter eller prosesser på tvers av flere tjenester, inkludert SharePoint, Dynamics 365, Salesforce, OneDrive for Business, Zendesk og WordPress.
Hvis du vil opprette en arbeidsflyt for godkjenning, kan du legge til handlingen Godkjenninger – Start og vent på en godkjenning i ønsket flyt. Når du har lagt til denne handlingen, kan flyten administrere godkjenning av dokumenter eller prosesser. Du kan for eksempel opprette flyter for dokumentgodkjenning som godkjenner fakturaer, arbeidsordrer eller salgstilbud. Du kan også opprette flyter for prosessgodkjenning, som godkjenner forespørsler om ferie, overtidsarbeid eller reiseplaner.
Godkjennere kan svare på forespørsler fra e-postinnboksen, godkjenningssenteret i Power Automate eller Power Automate-app.
Opprett en godkjenningsflyt
Her er en oversikt over flyten vi oppretter og tester:
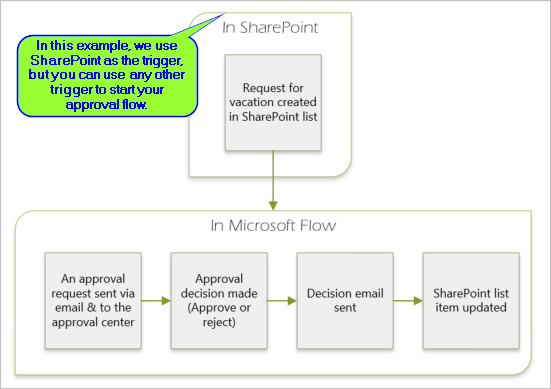
Flyten utfører følgende trinn:
Den starter når en ansatt oppretter en forespørsel om ferie i en SharePoint Online-liste.
Den legger til forespørselen om ferie i godkjenningssenteret og sender forespørselen til godkjenneren.
Den sender en e-postmelding med godkjennerens beslutning til personen som ønsket ferie.
Den oppdaterer SharePoint Online-listen med beslutningen og kommentarene fra godkjenneren.
Tips
Hvis du vil ha detaljert informasjon om hvordan du bruker SharePoint med Power Automate, kan du gå til SharePoint-dokumentasjonen.
Viktig
Følg alltid de beste fremgangsmåtene for SharePoint-sikkerhet og organisasjonens gode fremgangsmåter for å sikre at miljøet er sikkert. Sikkerheten er utenfor området denne artikkelen kan omfatte.
Forutsetning
Du må ha tilgang til følgende for å fullføre denne opplæringen:
- Power Automate.
- En SharePoint Online-liste.
- Konto for Office 365 Outlook og Office 365-brukere.
Merk
Vi bruker SharePoint Online og Office 365 Outlook i denne gjennomgangen, men du kan bruke andre tjenester, som for eksempel Zendesk, Salesforce eller Gmail. Hvis du bruker SharePoint 2010, kan du se Tilbaketrekking av SharePoint 2010-arbeidsflyt
Før du oppretter flyten, må du opprette en SharePoint Online-liste. Senere skal vi bruke denne listen til å be om godkjenning av ferier.
Opprett disse kolonnene i SharePoint Online-listen:
| Column | Type |
|---|---|
| Title | En enkelt linje med tekst |
| Startdato | Dato og klokkeslett |
| Sluttdato | Dato og klokkeslett |
| Kommentarer | En enkelt linje med tekst |
| Godkjent | Ja/nei |
| Kommentarer fra overordnet | En enkelt linje med tekst |
Skriv ned navnet og nettadressen til SharePoint Online-listen. Du kommer til å trenge disse elementene senere når du konfigurerer utløseren for SharePoint – når et nytt element opprettes.
Opprett en automatisk skyflyt
Logg på Power Automate.
Velg Mine flyter i navigasjonsruten på venstre side.
På menyen øverst til venstre velger du Ny flyt>Automatisk skyflyt.
Legge til en utløser
Gi flyten et navn.
Velg Når et element opprettes – SharePoint under Velg flytens utløser, og velg deretter Opprett.
Velg Områdeadresse og Listenavn på kortet Når et element opprettes for SharePoint-listen som du opprettet tidligere.
Områdeadresse og Listenavn er elementene du noterte deg tidligere i denne gjennomgangen.
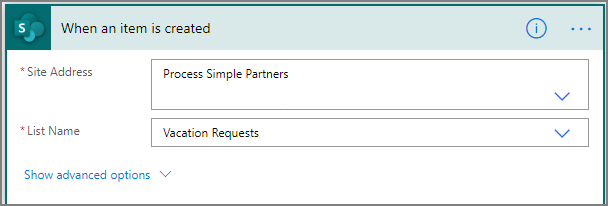
Legge til en profilhandling
Velg Nytt trinn, og skriv deretter inn profil i Velg en handling-søkeboksen.
Velg Office 365 Brukere.
Finn og velg deretter handlingen Hent profilen min (V2).
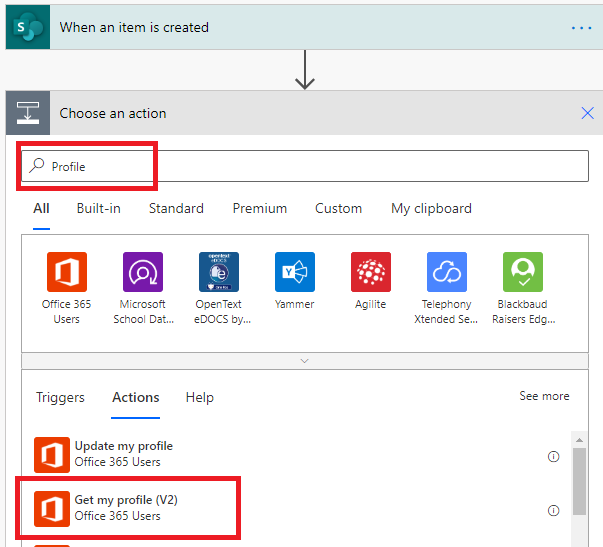
Velg feltene fra profilen du vil inkludere i flyten, og velg deretter Opprett for å lagre arbeidet du har gjort så langt.
Legge til en godkjenningshandling
Velg Nytt trinn.
Skriv inn godkjenning i søkefeltet Velg en handling.
Velg handlingen Start og vent på en godkjenning.
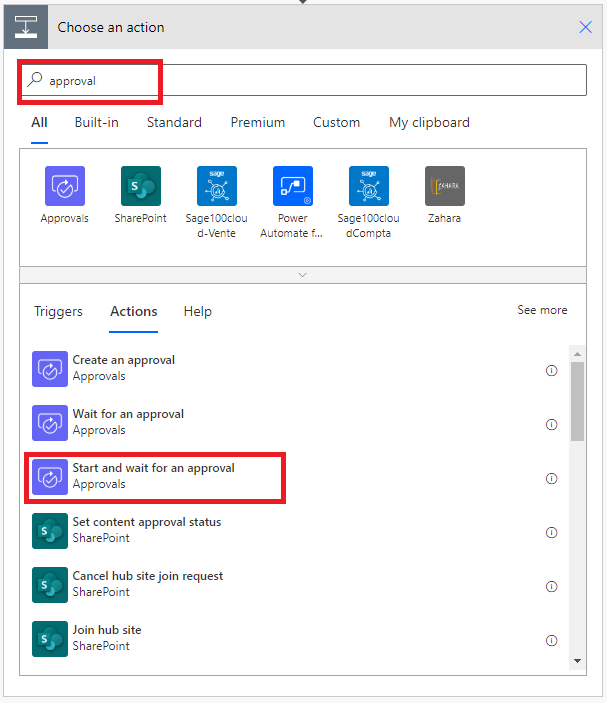
Konfigurer kortet Start og vent på en godkjenning etter dine behov.
Merk
Feltene Godkjenningstype, Tittel og Tilordnet til er obligatoriske. Du kan bruke Markdown til å formatere Detaljer-feltet.
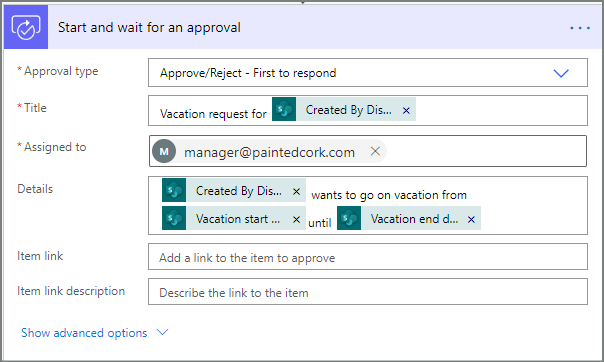
Merk
Denne handlingen sender godkjenningsforespørselen til e-postadressen i Tilordnet til-boksen.
Hvis scenarioet krever det, kan du legge ved filer i godkjenningsforespørslene som bruker Microsoft Dataverse.
Legge til en e-posthandling for godkjenninger
Følg denne fremgangsmåten for å sende en e-postmelding hvis ferieforespørselen godkjennes.
Velg Legg til en handling på Hvis ja-grenen for betingelsen.
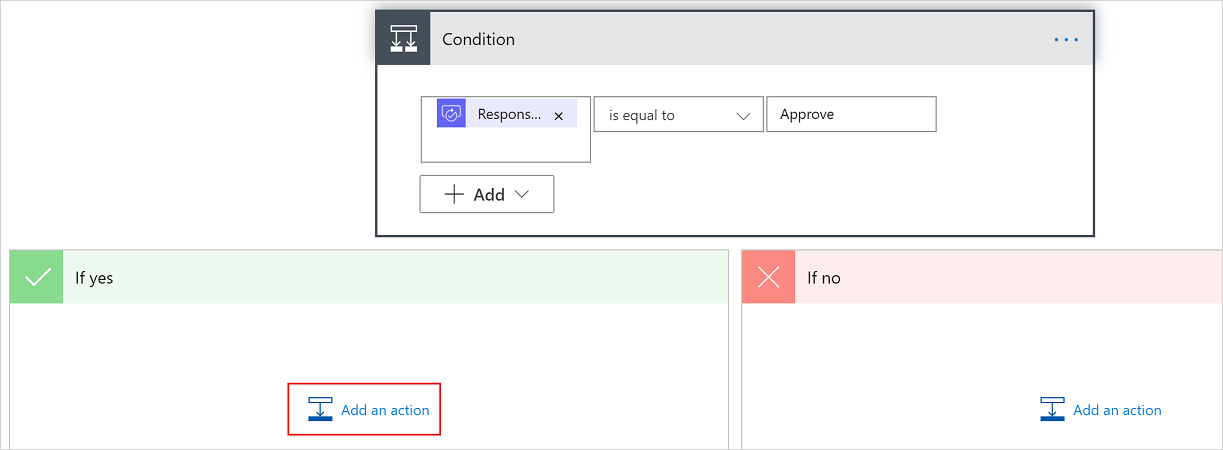
Skriv inn send e-post i søkefeltet på kortet Velg en handling.
Velg handlingen Send en e-post (V2).
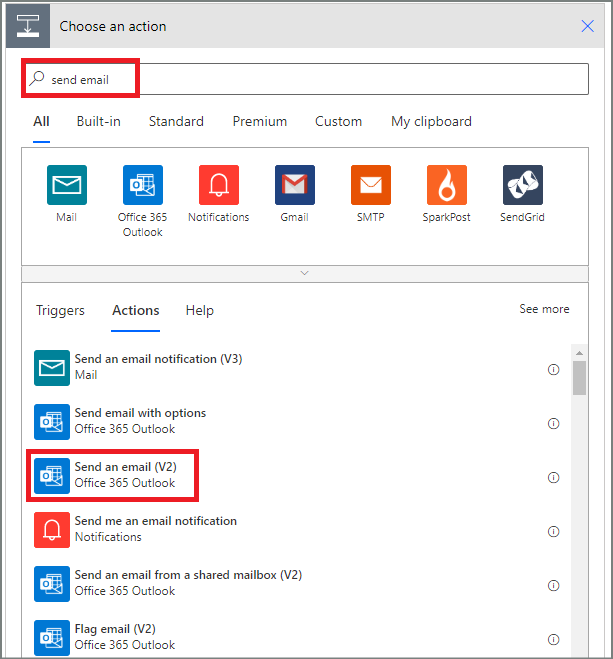
Konfigurer e-postkortet etter dine behov.
Merk
Til, Emne og Brødtekst er obligatorisk.
Dette kortet er en mal for e-post som sendes når statusen for forespørselen om ferie endres.
Bruk tokenet Kommentarer fra handlingen Godkjenninger – Start en godkjenning i boksen Brødtekst på kortet Send en e-post (V2).
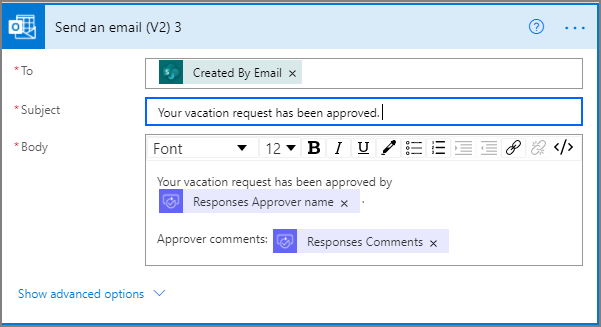
Legge til en oppdateringshandling for godkjente forespørsler
Velg Legg til en handling i grenen Hvis ja.
Skriv inn SharePoint i søkefeltet på kortet Velg en handling, velg filteret SharePoint, og velg deretter handlingen Oppdater element.
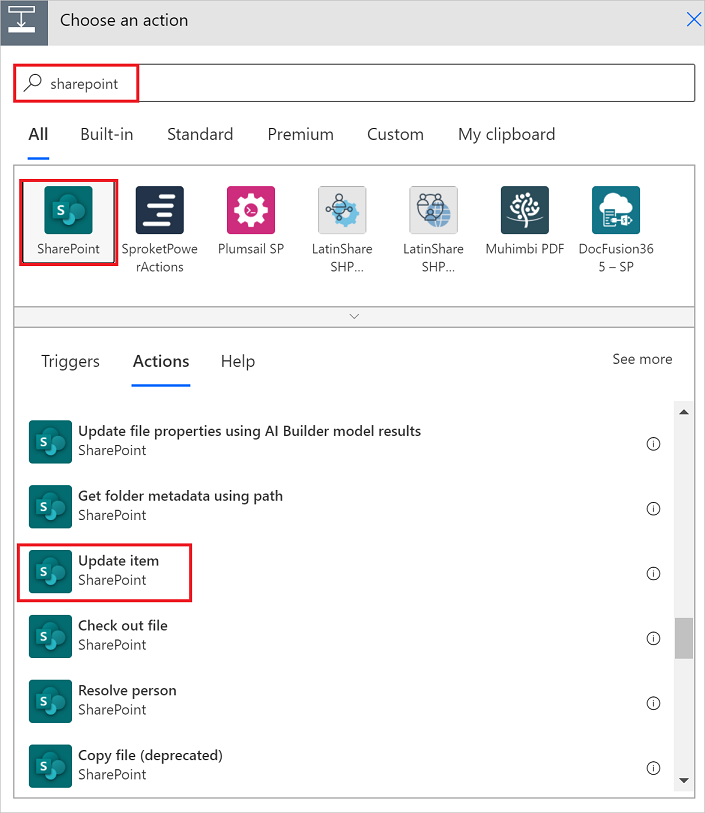
Konfigurer kortet Oppdater element etter dine behov.
Merk
Områdeadresse, Listenavn, ID og Tittel er obligatoriske.
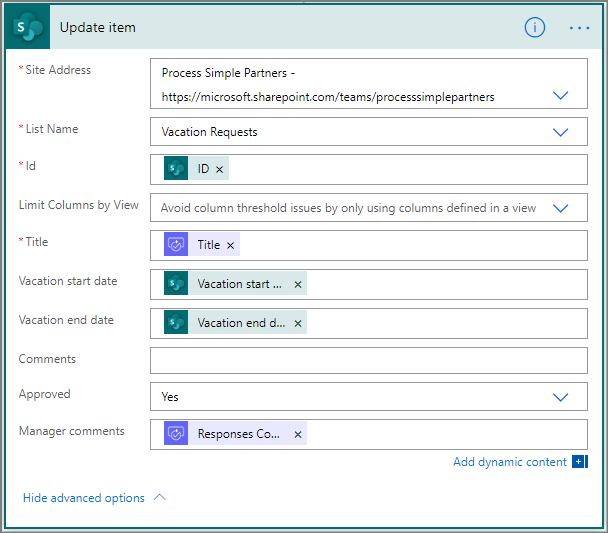
Legge til en e-posthandling for avvisninger
Velg Legg til en handling på grenen Hvis nei.
Skriv inn Send i søkefeltet for kortet Velg en handling, velg Office 365 Outlook for å filtrere handlingene, og velg deretter handlingen Send en e-post (V2) – Office 365 Outlook.
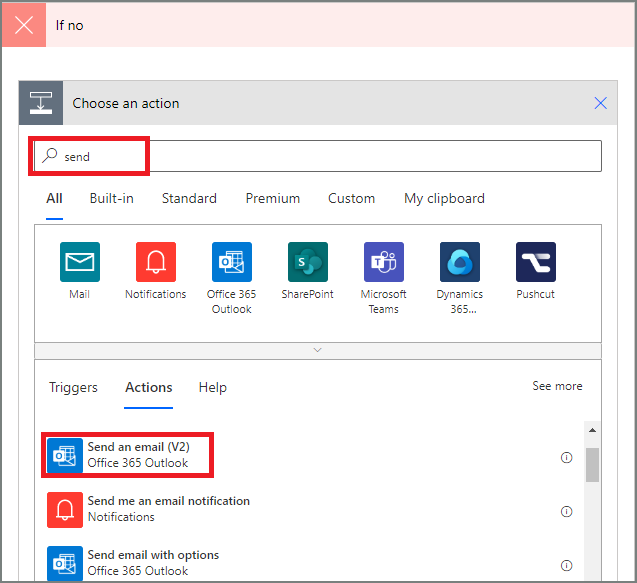
Konfigurer e-postkortet etter dine behov.
Dette kortet er en mal for e-posten som sendes når statusen for en forespørsel om ferie endres.
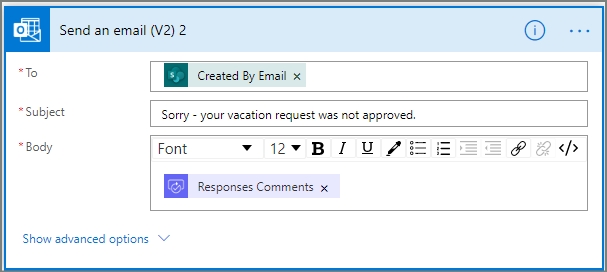
Legge til en oppdateringshandling for avviste forespørsler
Velg Legg til en handling.
Skriv inn oppdater i søkefeltet på Velg en handling-kortet, og velg deretter Oppdater element – SharePoint-handlingen.
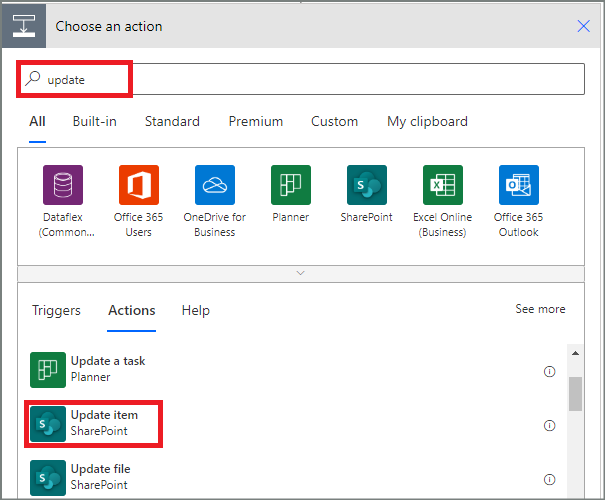
Konfigurer kortet etter dine behov.
Merk
Områdeadresse, Listenavn, ID og Tittel er obligatoriske.
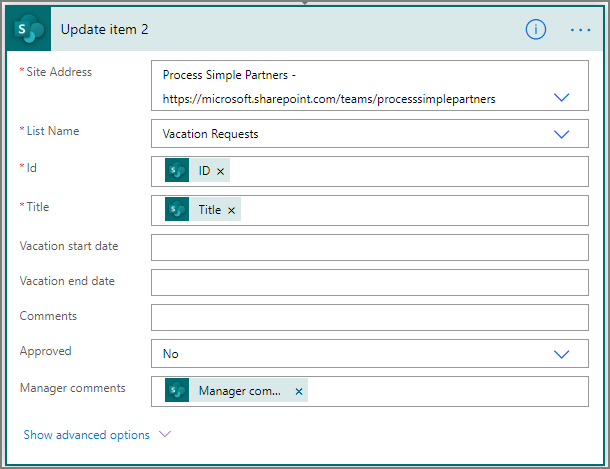
- Velg Lagre for å lagre arbeidet vi har gjort.
Hvis du har fulgt trinnene, skal flyten ligne på dette skjermbildet:
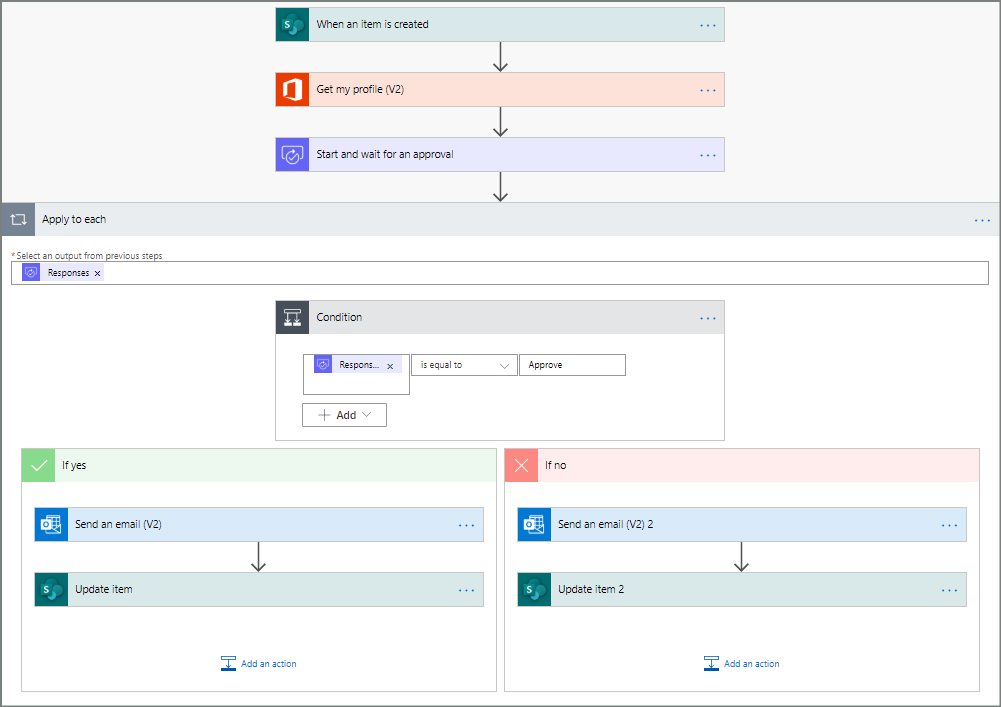
Nå som vi har opprettet flyten, er det på tide å teste den.
Be om godkjenning for å teste flyten
Opprett en forespørsel om ferie i SharePoint Online-listen du opprettet tidligere.
Når du har lagret denne forespørselen, utløses flyten, og deretter:
- opprettes en forespørsel i godkjenningssenteret
- sendes en e-postmelding med godkjenningsforespørsel til godkjennerne
Opprette langvarige godkjenninger
Hvis det er sannsynlig at flyten vil kjøres i over 30 dager, kan du vurdere å lagre godkjenningene dine i Microsoft Dataverse. Dette gjør det mulig for deg å opprette flyter som utfører handlinger på svar på godkjenningsforespørsler, også etter at den opprinnelige flytkjøringen blir tidsavbrutt.
Hvis du vil gjøre dette, bruker du to flyter – den ene til å sende en forespørsel om godkjenning, og den andre til å kjøre forretningslogikk på svarene i godkjenningsforespørselen, basert på handlingen Opprett en godkjenning (v2). Finn ut mer om langvarige godkjenninger.
Tips
Hvis du bruker moderne e-postklienter, trenger du ikke å lure på om en forespørsel fremdeles er nødvendig, for Power Automate oppdaterer automatisk e-posten for å angi at godkjenningsforespørselen er fullført.
Kansellere en forespørsel om godkjenning
Av og til ønsker du kanskje å kansellere en godkjenningsforespørsel du har sendt. Du gjorde kanskje en feil i forespørselen, eller den er ikke lenger relevant. I begge tilfeller kan personen som sendte forespørselen, kansellere den ved å følge disse trinnene:
- Velg godkjenningen.
- Velg Kanseller godkjenning i sideruten.
Tips
Du kan når som helst velge Logg-fanen for å se godkjenningsforespørslene du har kansellert.
Merk
Kanseller-funksjonen støttes i handlingen Opprett en godkjenning (v2).
Be om godkjenninger fra gjestebrukere
Du kan sende godkjenningsforespørsler til personer utenfor organisasjonen. Dette gjør du ved å bruke Microsoft Entra-gjestebrukere ved å invitere brukere fra andre leietakere som gjester.
Når du tilordner en gjest en rolle, gir dette gjesten tillatelsen som kreves for å delta i godkjenningsprosessen.
Nå som du har opprettet og testet flyten, må du la andre få vite hvordan den brukes.
Relatert informasjon
- Vis og administrer ventende godkjenningsforespørsler.
- Opprett sekvensielle godkjenningsflyter.
- Opprett parallelle godkjenningsflyter.
- Installer Power Automate-mobilappen for Android, iOS eller Windows Phone
- Opplæring: Bygg godkjenningsflyter med Power Automate (modul)
- Opplæring: Automatiser en godkjenningsprosess i Power Automate (modul)