Bruk automatiseringspakken
Denne artikkelen beskriver hvordan du bruker hver komponent i automatiseringspakken:
- App for automatiseringskonsoll
- App for automatiseringsprosjekt
- App for automatiseringssenter
- Automation Solution Manager-app
- Power BI-instrumentbord for automatiseringspakke
App for automatiseringskonsoll
Funksjon
Appen for automatiseringskonsollen brukes til å starte automatiseringspakkeapper. Du må oppdatere informasjonen for appene manuelt. Installasjonsprosessen går over konfigurasjon av automatiseringskonsollen
Funksjoner
Automatiseringskonsollen er et konsollignende instrumentbord for alle apper slik at du kan starte en hvilken som helst av dem fra ett sted.
App for automatiseringsprosjekt
Formålet med appen for automatiseringsprosjekt er å be om og godkjenne nye automatiseringsprosjekter. Godkjenneren mottar en dypkobling til prosjektskjermen for å vise alle automatiseringsprosjektdetaljer.
Ansatte kan sende inn et forslag til et automatiseringsprosjekt.
Prosjektinnsendere skriver inn data for å gjøre det mulig for løsningen å beregne følgende:
- Kompleksitetspoengsummen
- Penger spart
Den angitte forretningseieren må godkjenne automatiseringsprosjektet før utviklingen begynner.
Power BI-instrumentbordet inneholder en oversikt over alle lagrede eller sendte automatiseringsprosjekter, noe som er nyttig for å avgjøre hvilke automatiseringsprosjekter som er gode kandidater å utvikle.
Prosjektinstrumentbord (startskjerm)
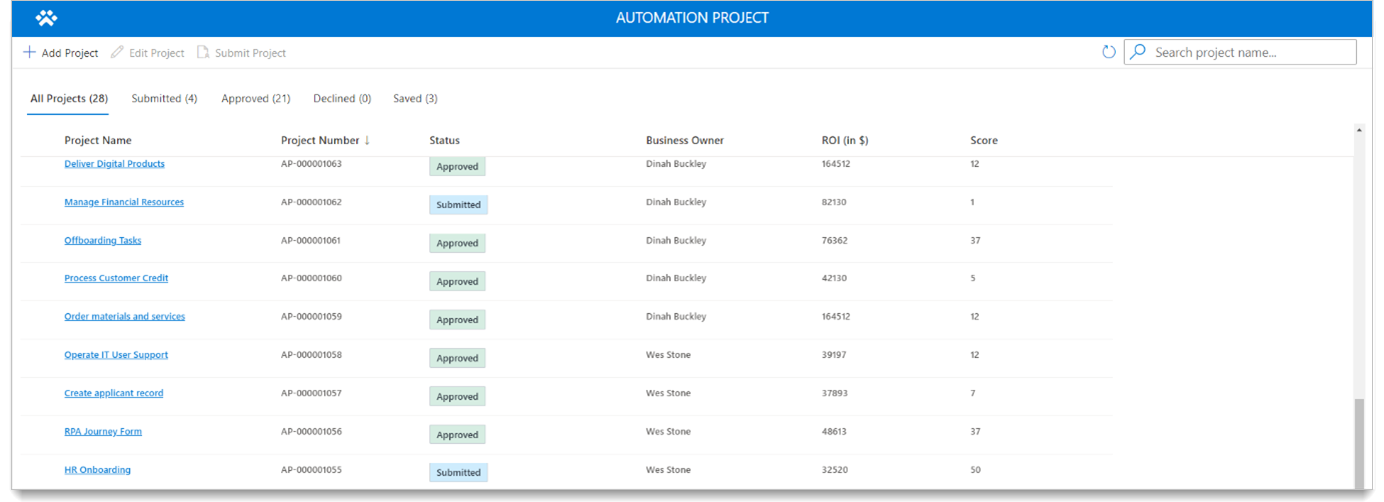
| Rolle | Det du ser |
|---|---|
| Prosjektadministrator | Se alle automatiseringsprosjektforespørsler. |
| Prosjektbidragsyter | Ser bare automatiseringsprosjektforespørsler du har opprettet. |
| Prosjektseer | Ser alle automatiseringsprosjekter i visningsmodus. |
Hovedskjerm
På denne skjermen kan du utføre følgende oppgaver.
- Opprett et nytt automatiseringsprosjekt.
- Rediger et eksisterende automatiseringsprosjekt.
- Vis prosjektdetaljer.
- Prosjektinformasjonsdel: Fyll ut informasjonen etter hvert som den relaterer til automatiseringsprosjektet.
- Felt for forretningseier: Dette er godkjenneren av forespørselen. Hvis ingen forretningseier er valgt, brukes basiseieren.
- Avkastningsinformasjonsdel: Fyll ut informasjonen etter hvert som den relaterer til avkastningen av automatiseringsprosjektet.
- Kommandolinje: Brukes til nye, lagre, redigere og sende oppgaver i skjemaet. Send inn-knappen er tilgjengelig etter at automatiseringsprosjektet er lagret.
Noen felter kreves for å lagre skjemaet. Dette skyldes at når du sender en forespørsel, kjører en flyt (Beregn mulig avkastningssparing på automatiseringsprosjektet). Denne flyten beregner kompleksitetspoengsummen og fyller deretter ut denne informasjonen når du velger Lagre-knappen.
App for automatiseringssenter
CoE-administratorer bruker appen for automatiseringssenter til å vedlikeholde og tildele automatiseringsprosjekter til miljøer. Du kan også få tilgang til flytøkter og målte artefakter i appen for automatiseringssenteret.
Lær mer om hvordan du oppretter og vedlikeholder konfigurasjonsdataene under konfigurasjon av automatiseringspakken.
Tildel automatiseringsprosjekter til miljøer
CoE-administratorer tildeler automatiseringsprosjekter til miljøer etter at forespørselen er godkjent.
Velg fanen Automatiseringsprosjekter.
Velg oppføringen du vil tildele.
Velg fanen Relatert>Miljøer.
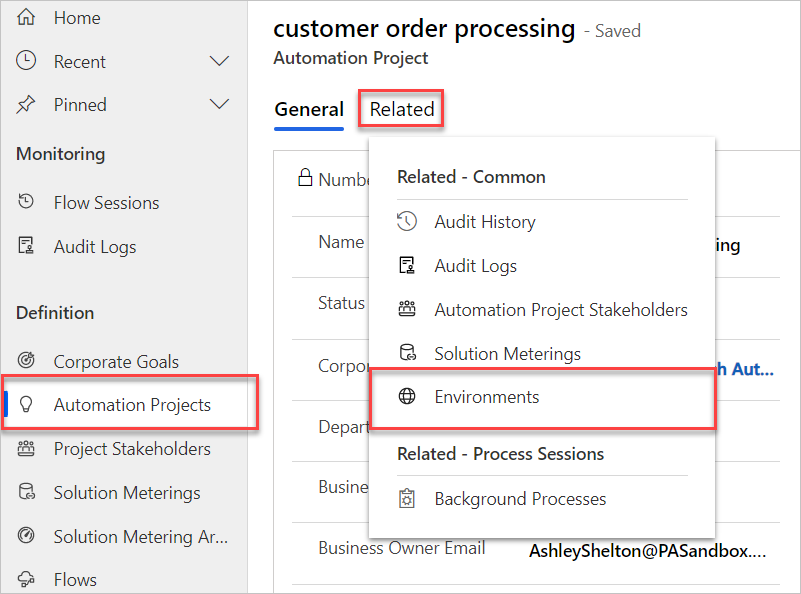
Velg Legg til eksisterende miljøer.
Velg miljøet du vil bruke, eller opprett et nytt.
Velg Legg til>Lagre og lukk.
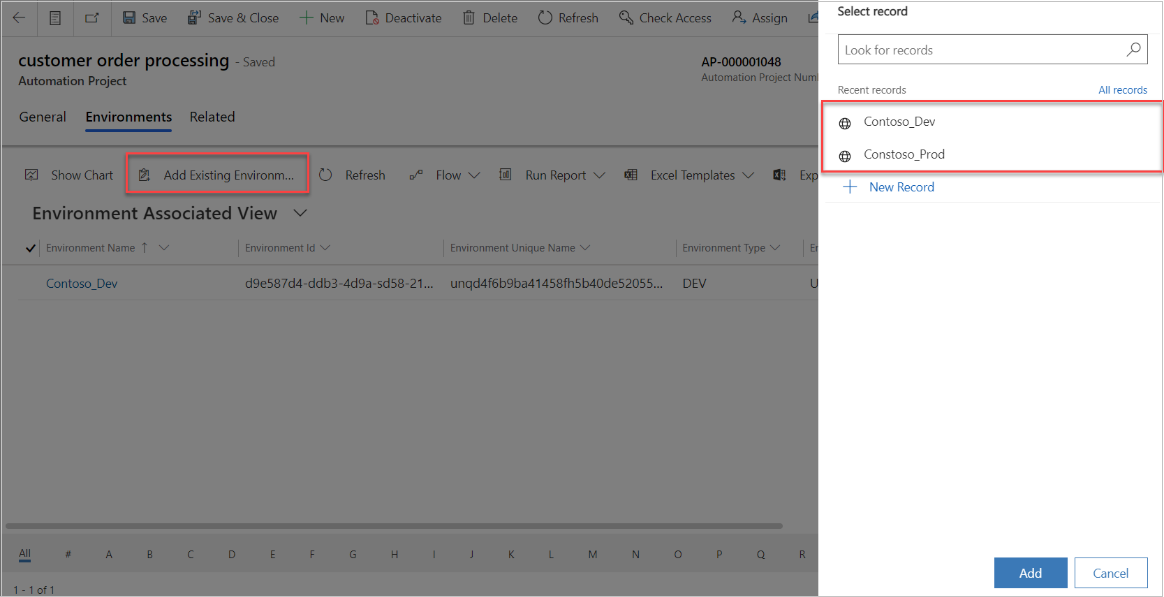
Automation Solution Manager-app
Systemadministratorer bruker appen Automation Solution Manager til å aktivere måling av løsninger og artefaktene.
Etter at en løsning er opprettet i eller importert inn i satellittmiljøet, tildeler en CoE-administrator løsningen til et automatiseringsprosjekt.
Data synkroniseres fra satellittmiljø til hovedmiljøet ved hjelp av utløserflyter i sanntid i satellitten. Bare løsninger som er tildelt (ved hjelp av Automation Solution Manager-appen), synkroniserer data tilbake til hovedsatellittmiljøet.
Aktiver måling for en løsning
Når du har opprettet en løsning i et miljø, vises den i listen. Ikonet + vises når måling er deaktivert for en løsning.
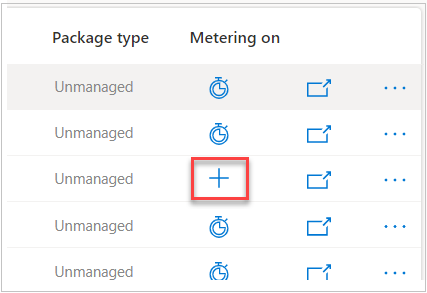
Velg + på løsningen du vil måle.
Velg automatiseringsprosjektet fra listen i det nye skjermbildet. Hvis den ikke vises, velger du Oppdater-knappen til den vises.
Velg Send inn og velg deretter Ja på bekreftelsesskjermen som vises.
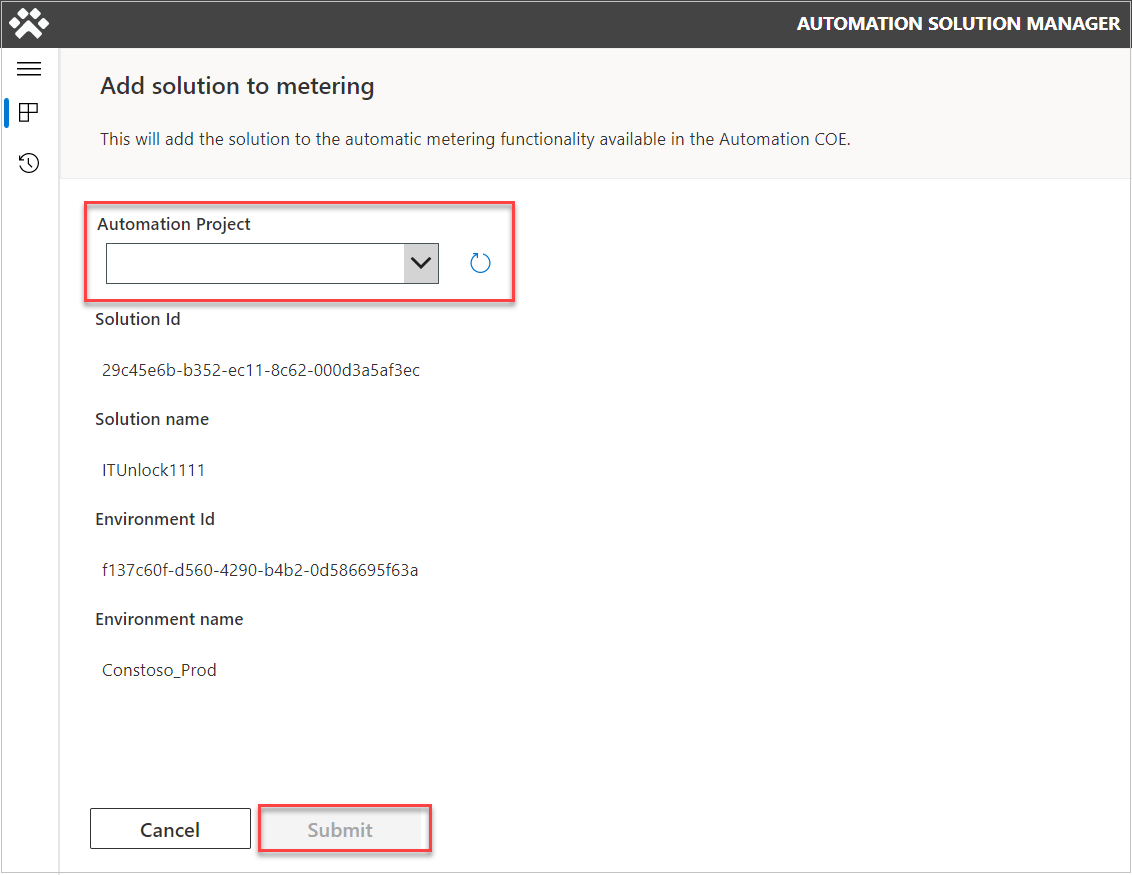
Gi nytt navn til en skyflyt slik at den samsvarer med navnekonvensjonen
Følg denne fremgangsmåten for å endre navn på en skyflyt slik at den samsvarer med navnekonvensjonen fra startskjermen for Automation Solution Manager-appen.
Klikk i en av løsningene ved å klikke på løsningsnavnet.
Velg skyflyten du vil endre navn på.
Klikk på Gi nytt navn til flyt (bare tilgjengelig for uadministrerte løsninger). Navnekonvensjonen tas i bruk automatisk.
Klikk Lagre.
Navnekonvensjonen tas i bruk automatisk.
Merk
De tre siste sifrene er som standard 001. Hvis du har flere løsninger for ett enkelt prosjekt, kan du øke antallet med 1 for hver tilleggsløsning hvis du vil skille dem. Les mer om navnekonvensjonen.
Mål løsningsartefakter
Denne delen definerer hvordan du måler artefaktene for flytøktene slik at telemetri vises i hovedmiljøet.
Vi kan gå til løsningsskjermbildet fra startskjermen ved å velge navnet på den tildelte løsningen.
Når ikonet er valgt, endres + til en måler. Nå flyter data til hoved (flytøkter). Hvis dette alternativet er nedtonet, følger ikke skyflyten navneskjemaet. [Gi nytt navn til skyflyten](./use-automation-kit.md#rename-a-cloud-flow-to-match-naming-convention, om nødvendig.
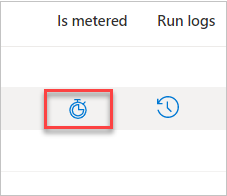
Omgå navnekonvensjonen for flyt
Hvis du vil hoppe over navnekonvensjonen, merker du av for Deaktiver navnekonvensjon for flyt og er kjenner advarselen.
Nå kan du måle skyflyten.
Power BI-instrumentbord for automatiseringspakke
Du bruker Power BI-instrumentbordet til automatiseringspakken til å overvåke automatiseringsprosjekter i produksjon.
Hovedinstrumentbord
Power BI-hovedinstrumentbordet har følgende deler:
Hjem: Dette skjermbildet gir en oversikt over viktige KPI-er for automatiseringspakken.
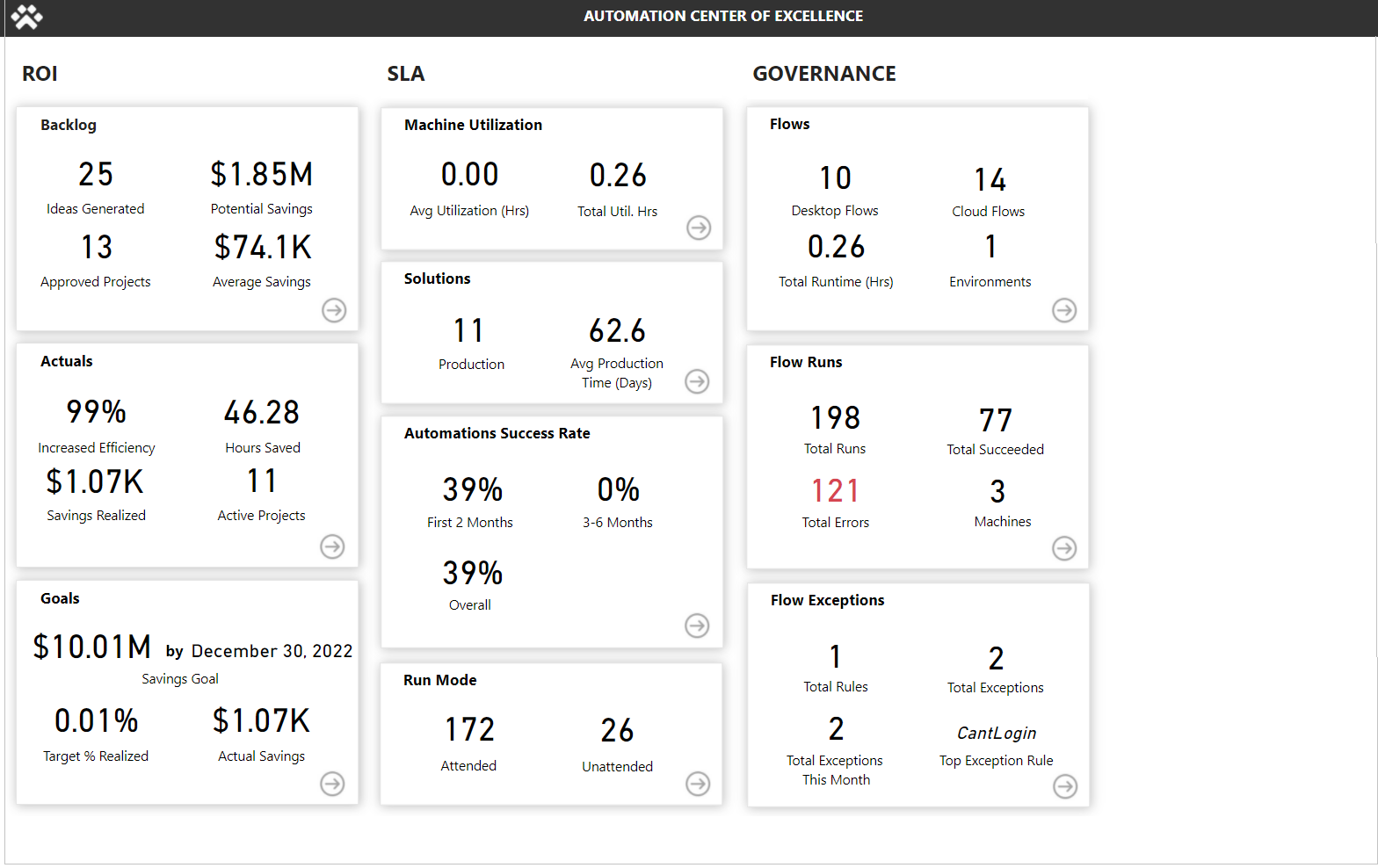
Prosjektrestanse: Gir detaljer om forslagene og prosjektene som er sendt inn, status og rangeringer basert på beregnet besparelse og kompleksitet.
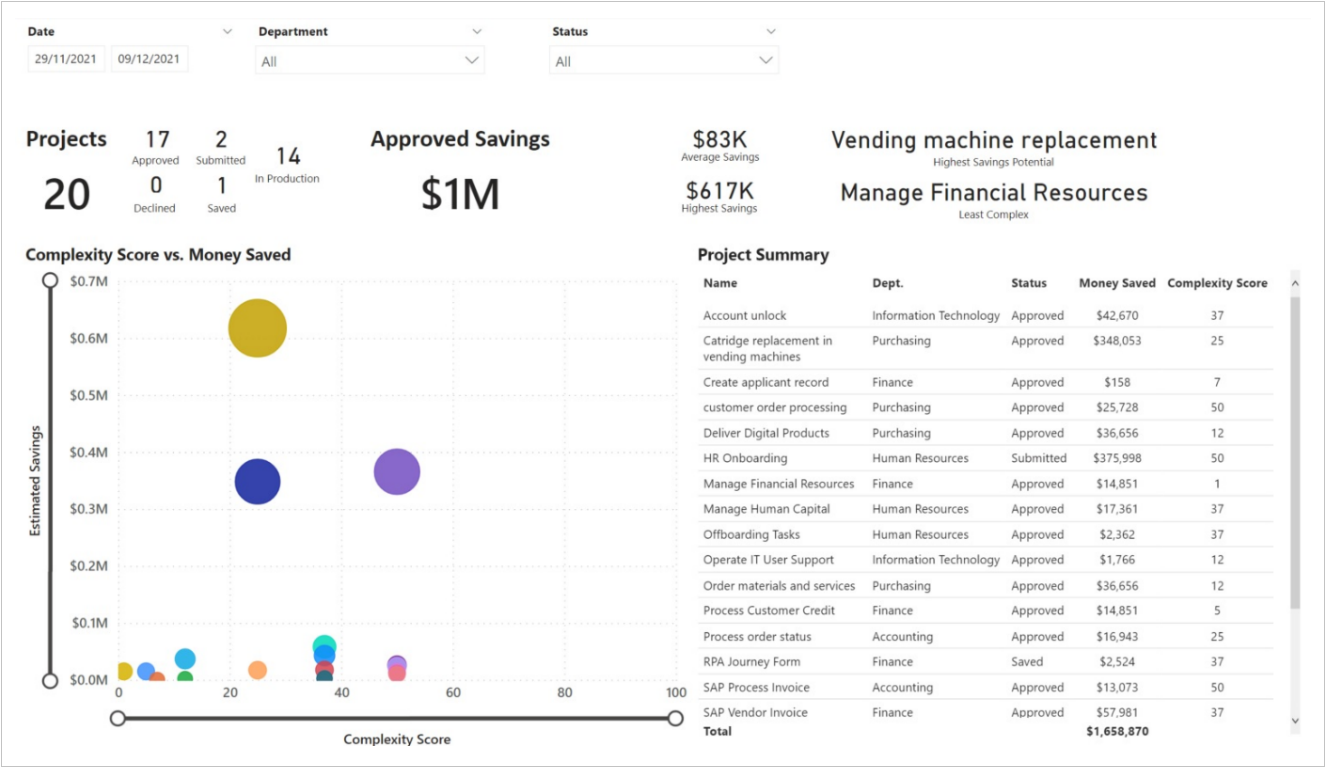
Bedrifts-KPI: Viser forretningsdetaljer for realiserte besparelser, effektivitet, timer spart og andre forretningsmåledata.
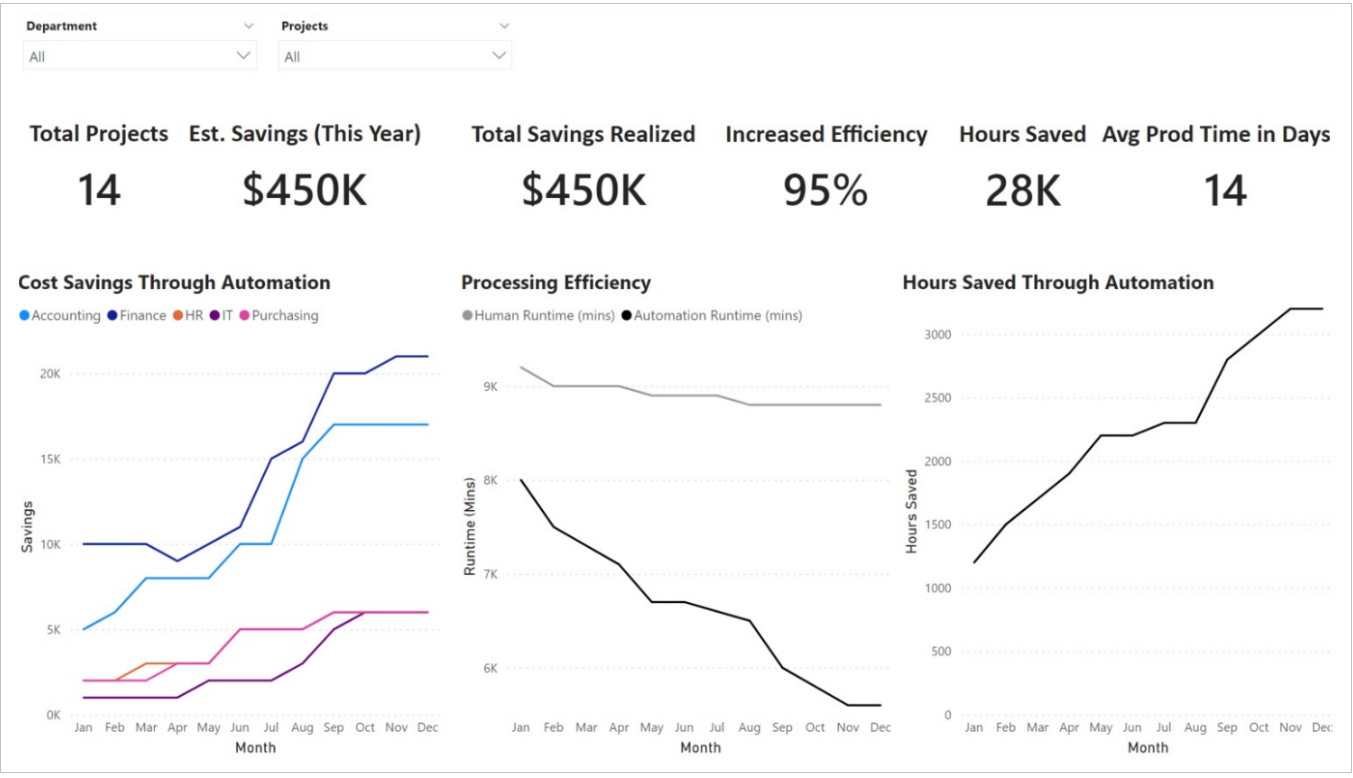
Mål: Skisserer besparelses- og effektivitetsmål for organisasjonen og statusen etter avdeling og prosjekt.
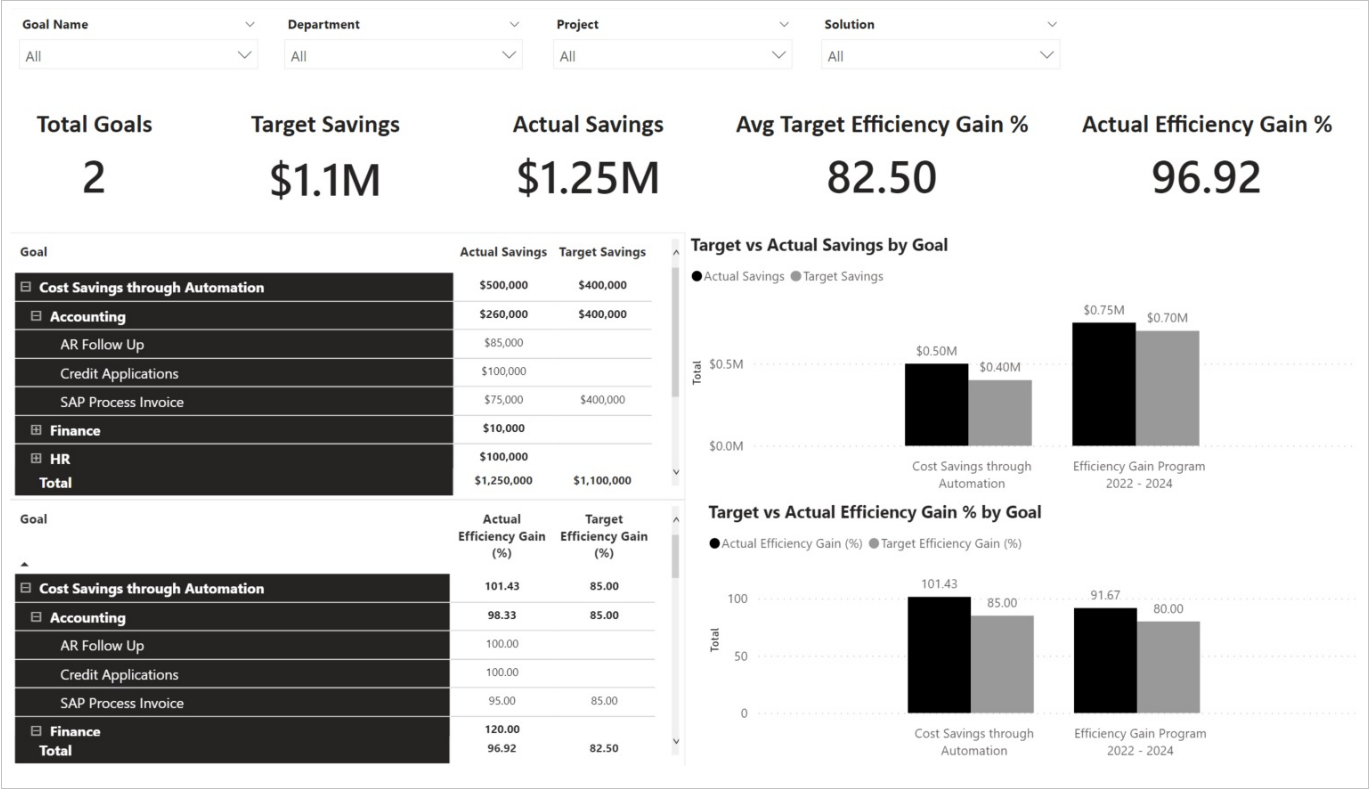
Avkastning: Generell avkastning på prosjektene som er implementert.
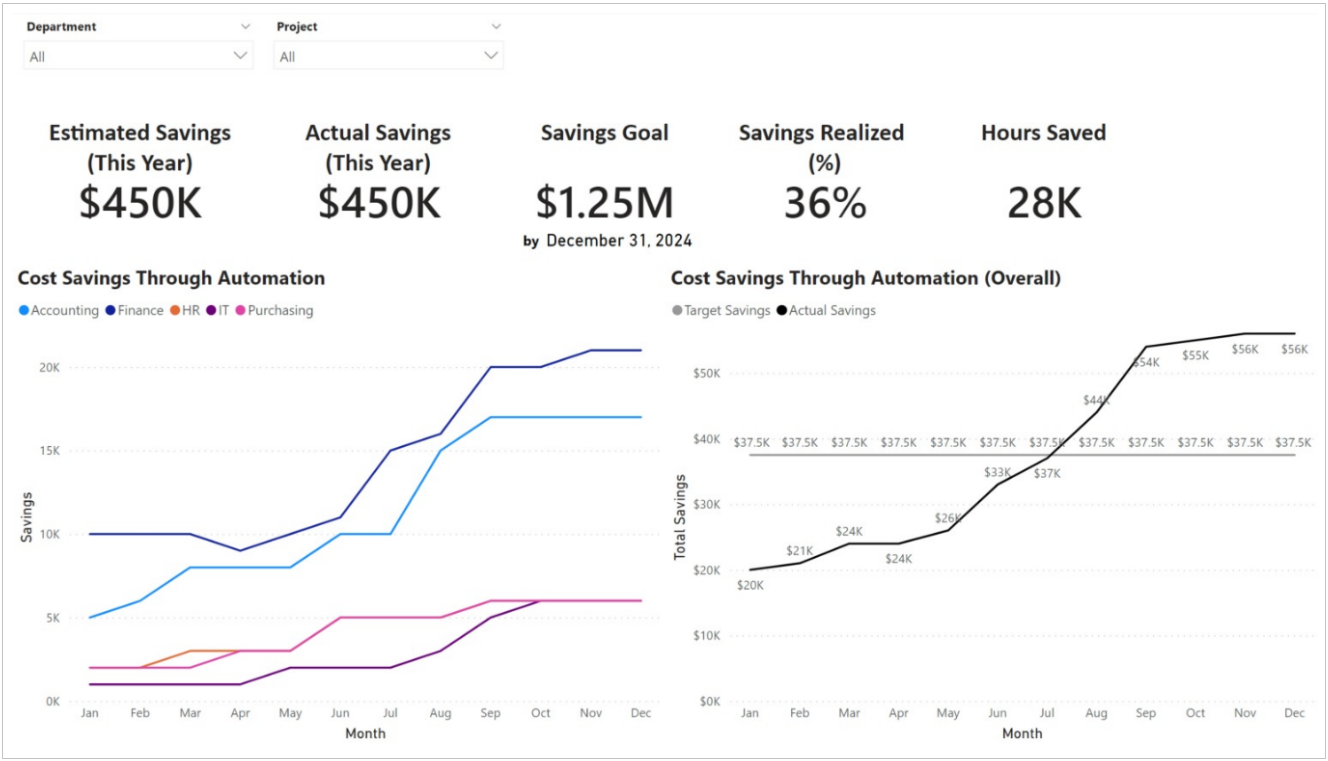
Avkastningsfinans: Viser informasjon om faktisk avkastning sammenlignet med estimert avkastning etter år, kvartal og måned.
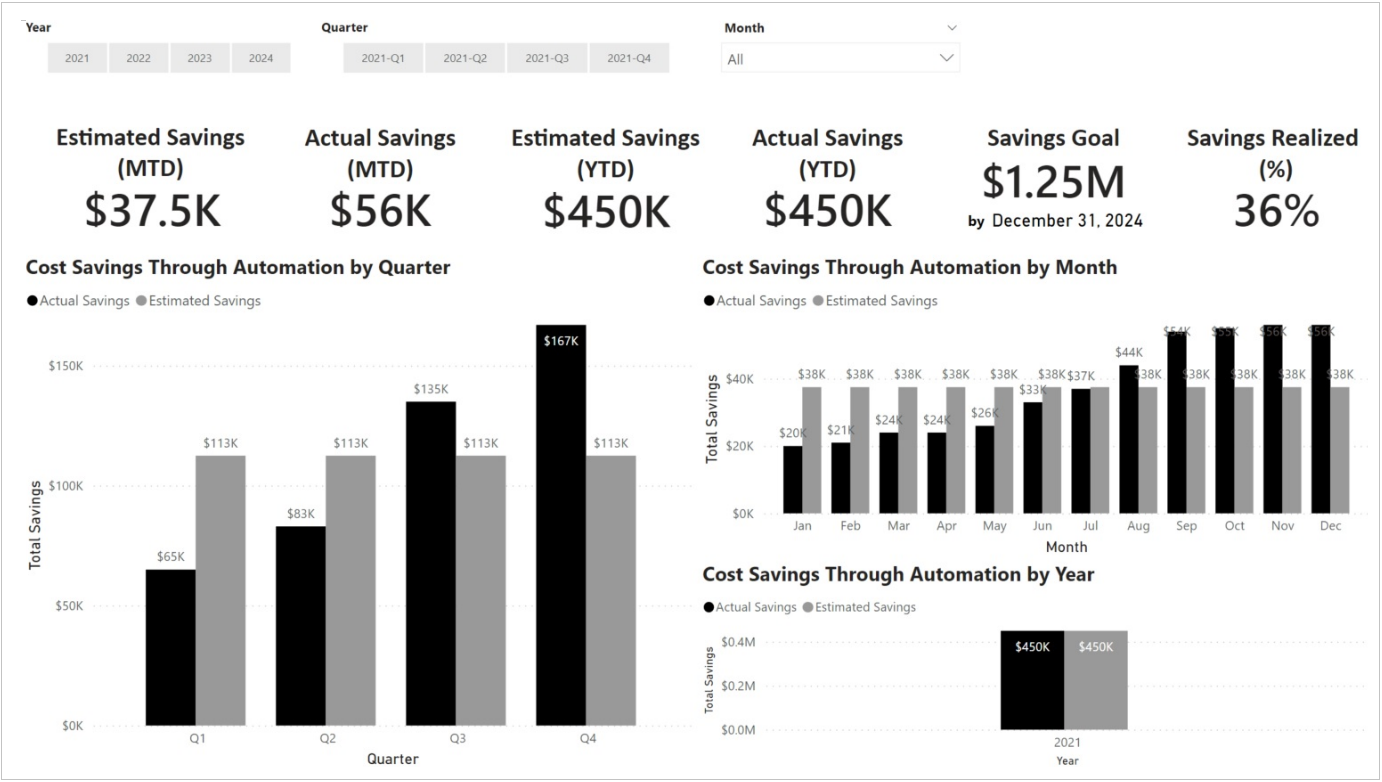
Løsninger: Gir en oversikt over løsninger i produksjon, åpningstider, feilgrader og KPI-er for vellykkede roboter.
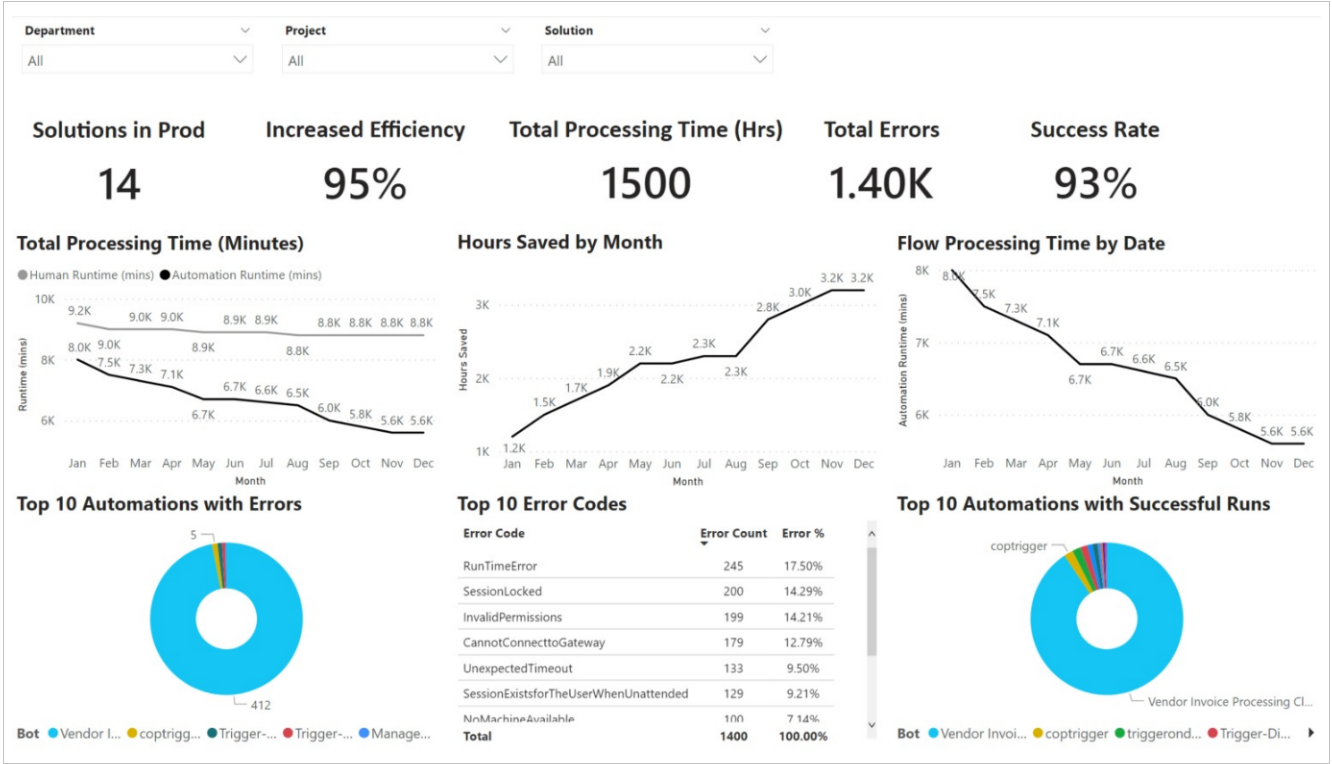
Maskiner: Viser detaljert informasjon om maskinutnyttelse og aktivitet.
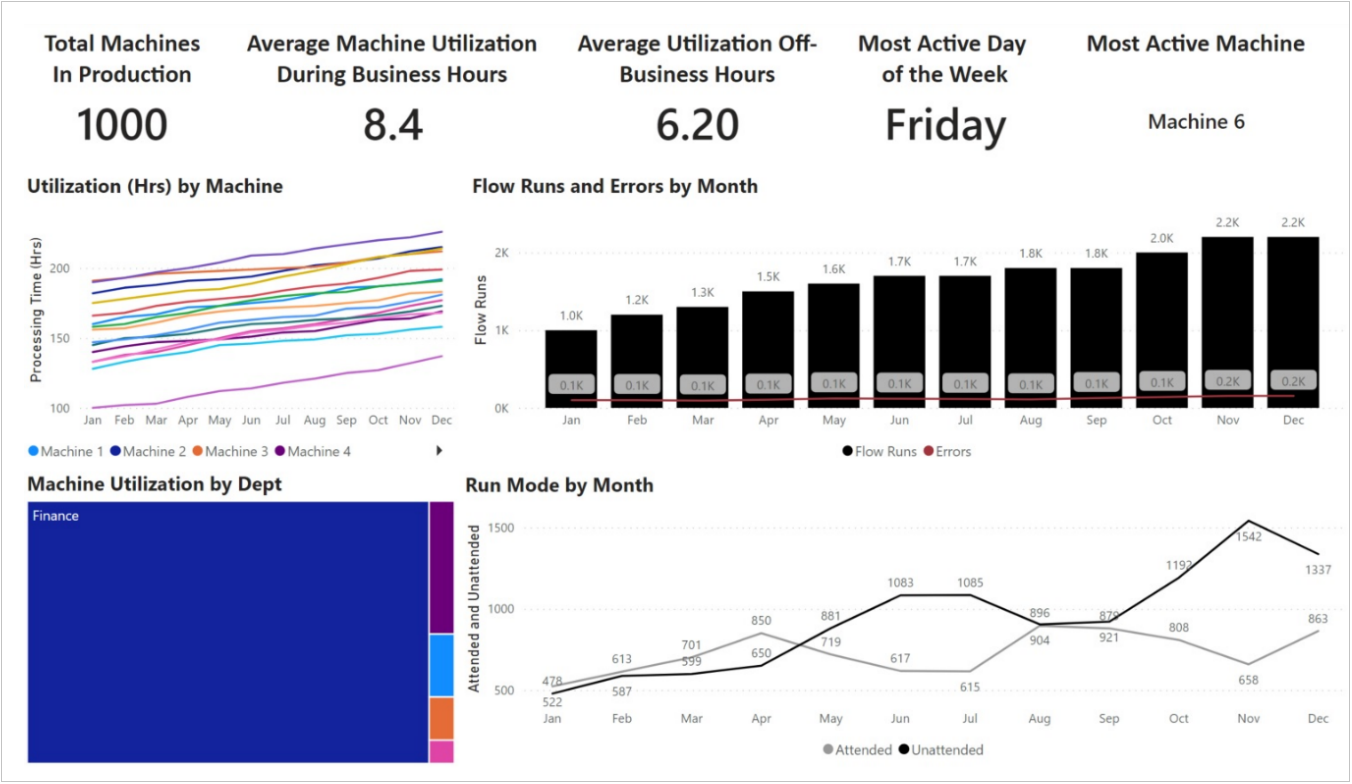
Flytoversikt: Summerer antall opprettede flyter, kjøringer, status og de ti viktigste utviklerne, maskinene og flytene.
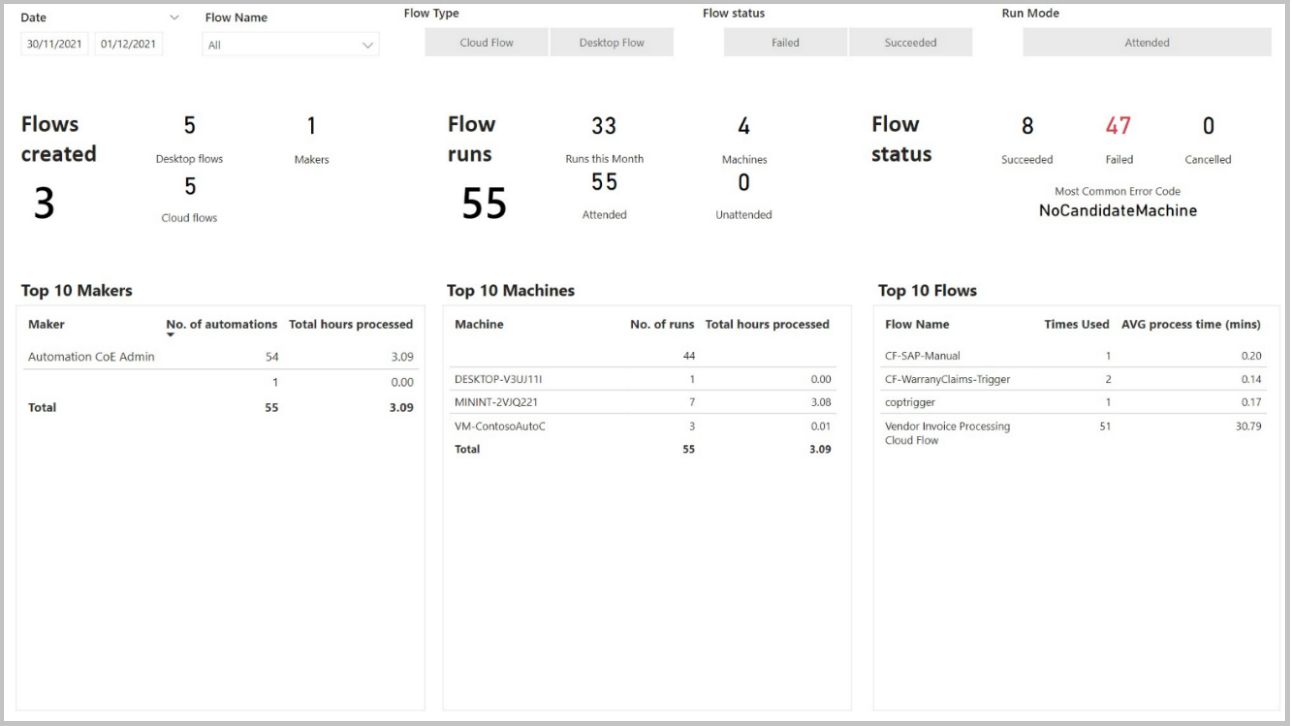
Detalj om flytkjøring: Detaljert informasjon om flytkjøringer, varigheter, status, kjøremoduser, verter og feil.
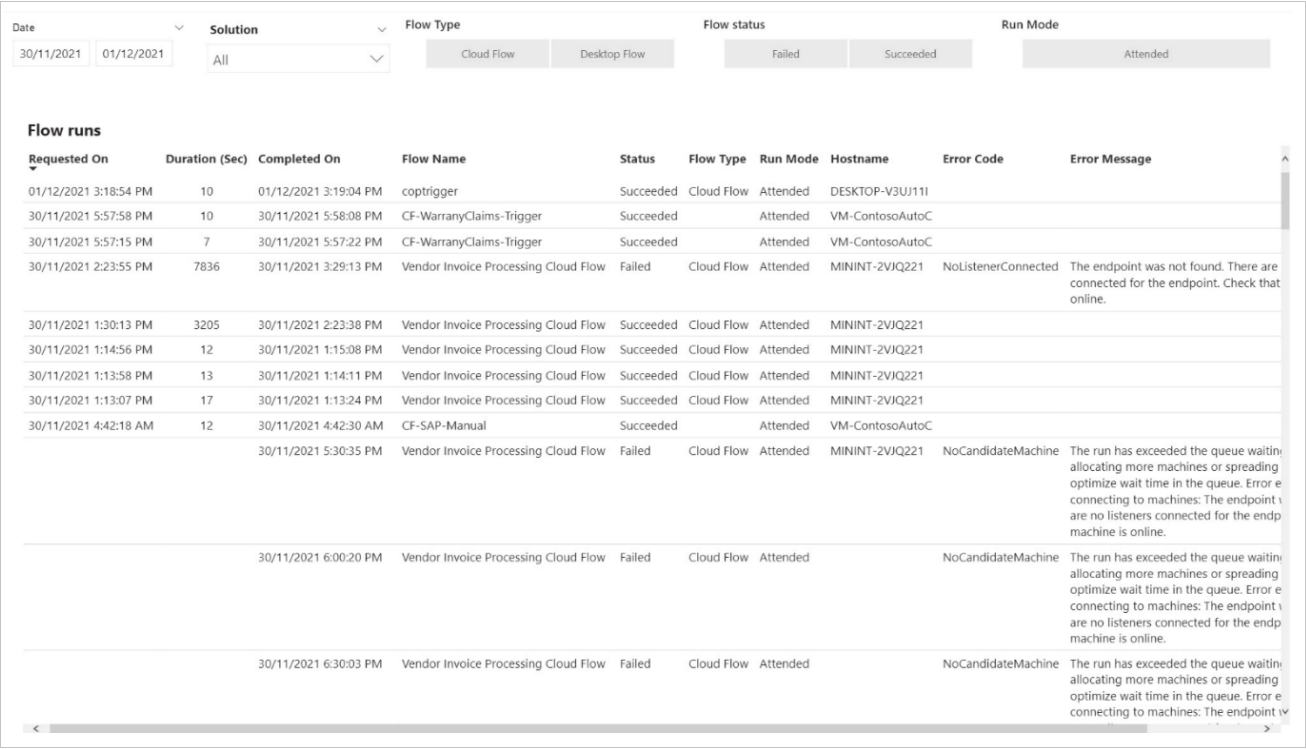
Kjøreytelse: Viser en grafisk visning av kjøreytelse dag etter dag.
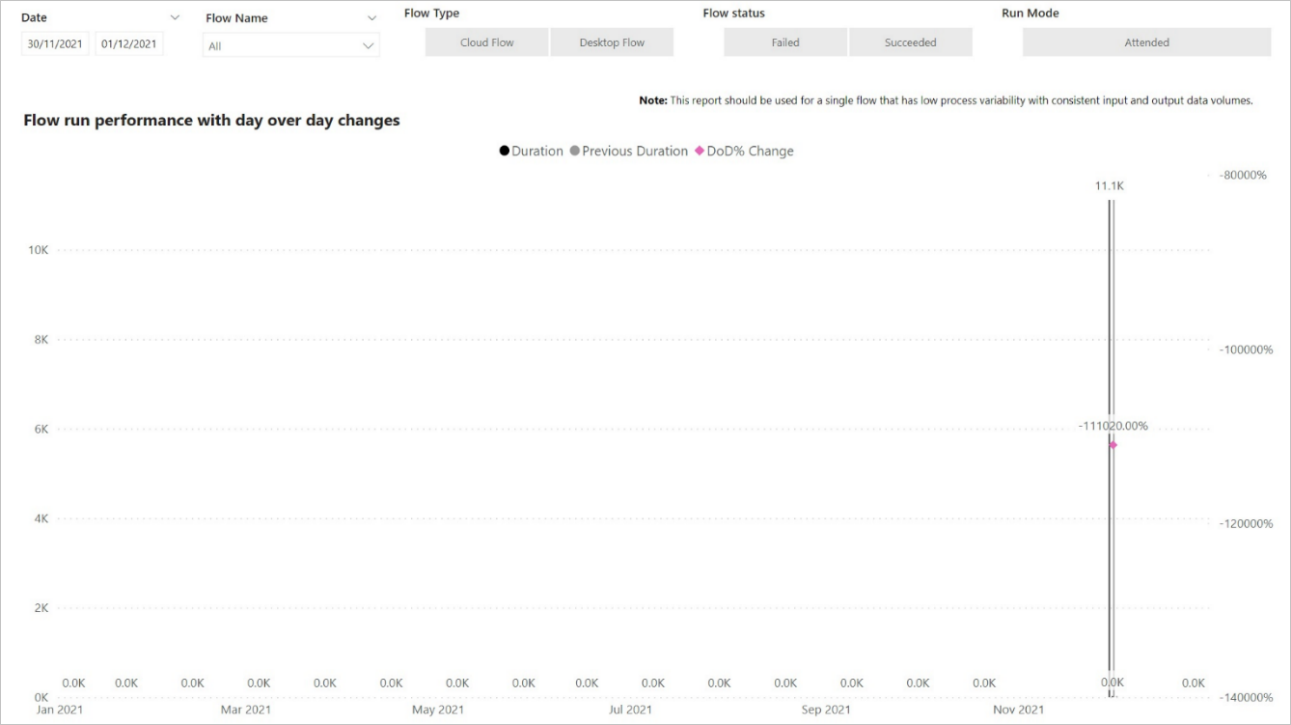
Kontrolldiagram: Viser en oversikt over gjennomsnittet for flytbehandlingstid og driftsytelse i kontrollpunkter.
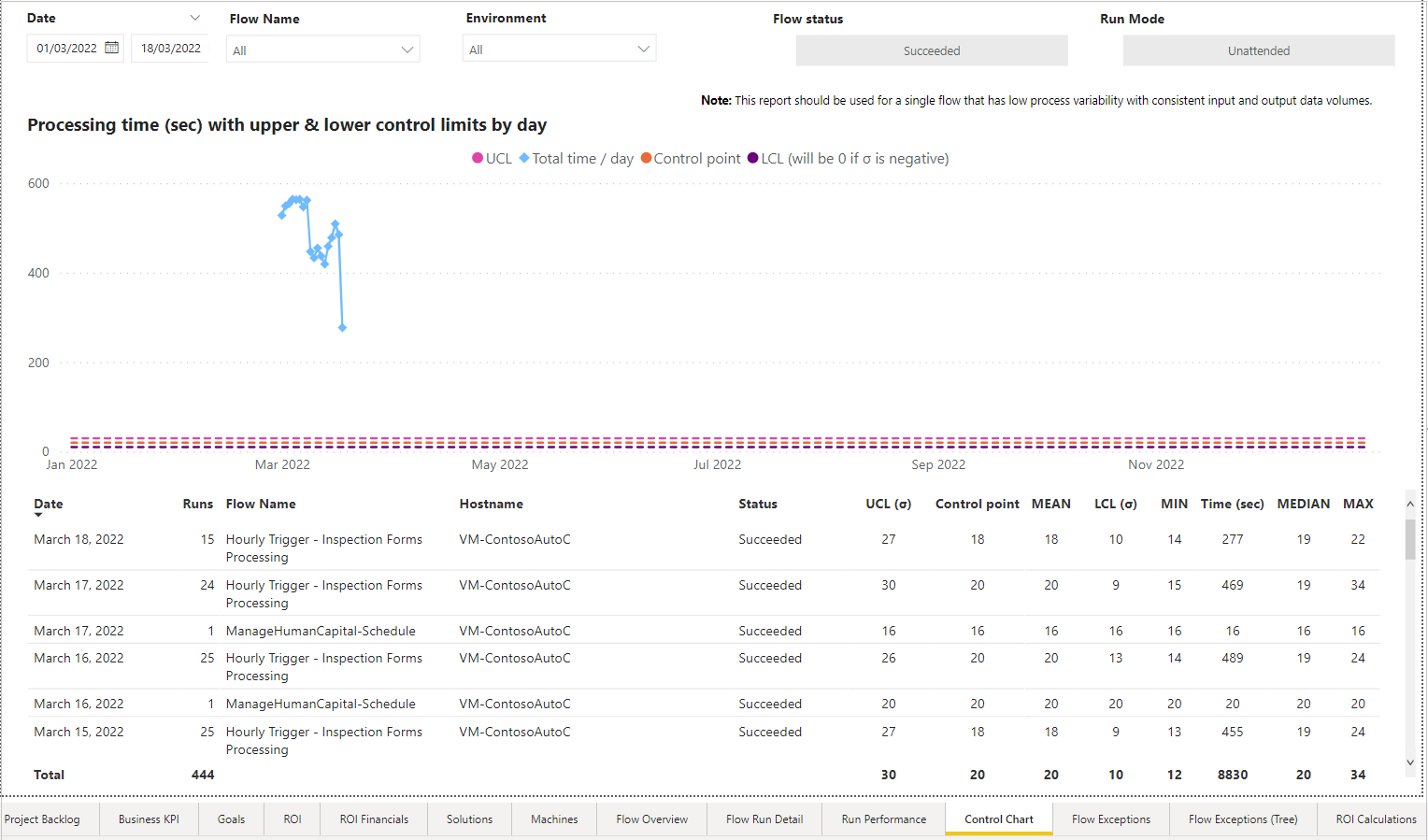
Flytunntak: Gjør at du kan filtrere etter dato, unntaksregel, navn på skyflyt, navn på skrivebordsflyt eller vertsnavn.
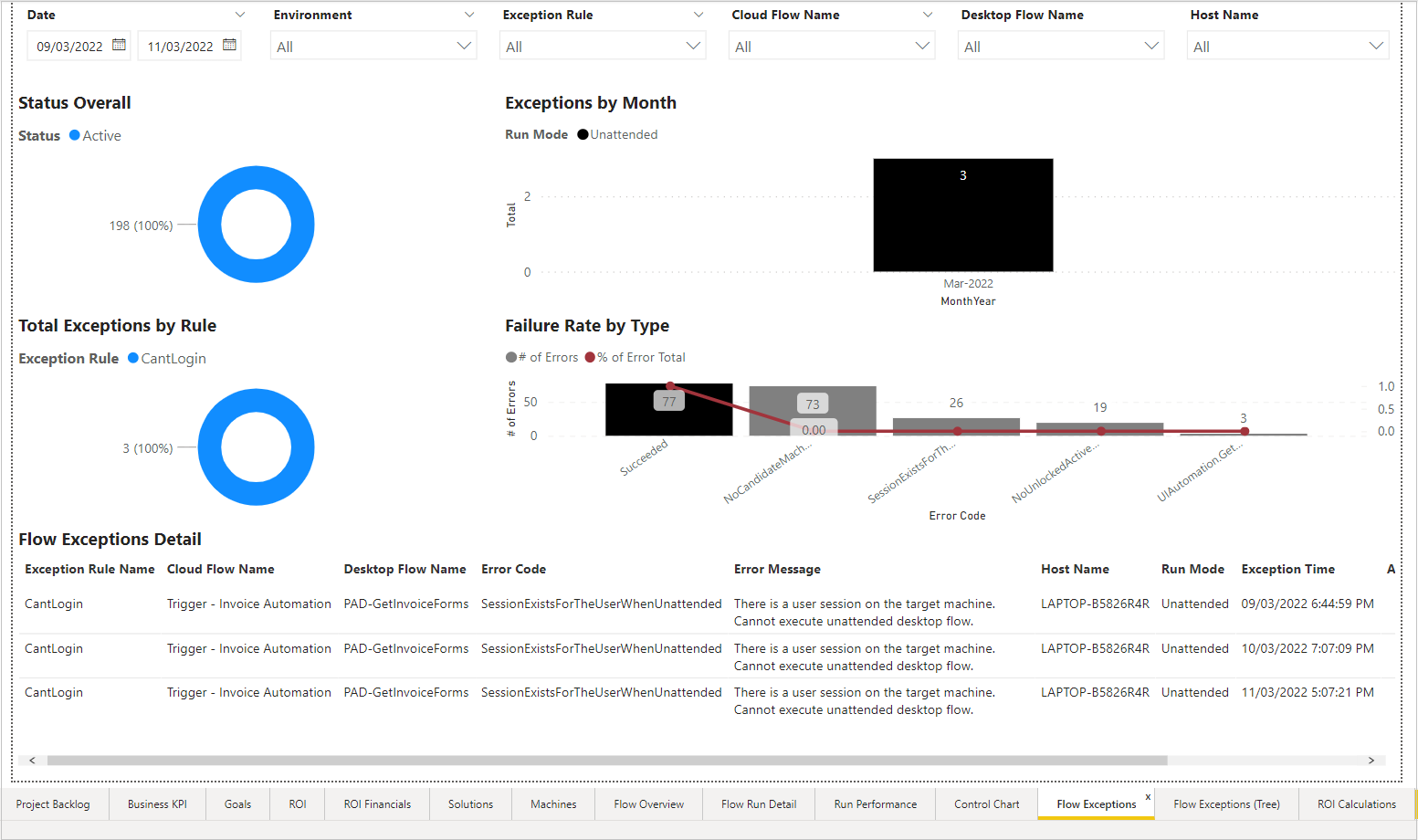
Trediagram for flytunntak: Viser og gjør det mulig å drille ned i bestemte flyter organisert i følgende kategorier: navn på skyflyt, navn på skrivebordsflyt, feilkode, feilmelding, kjøremodus eller vertsnavn.
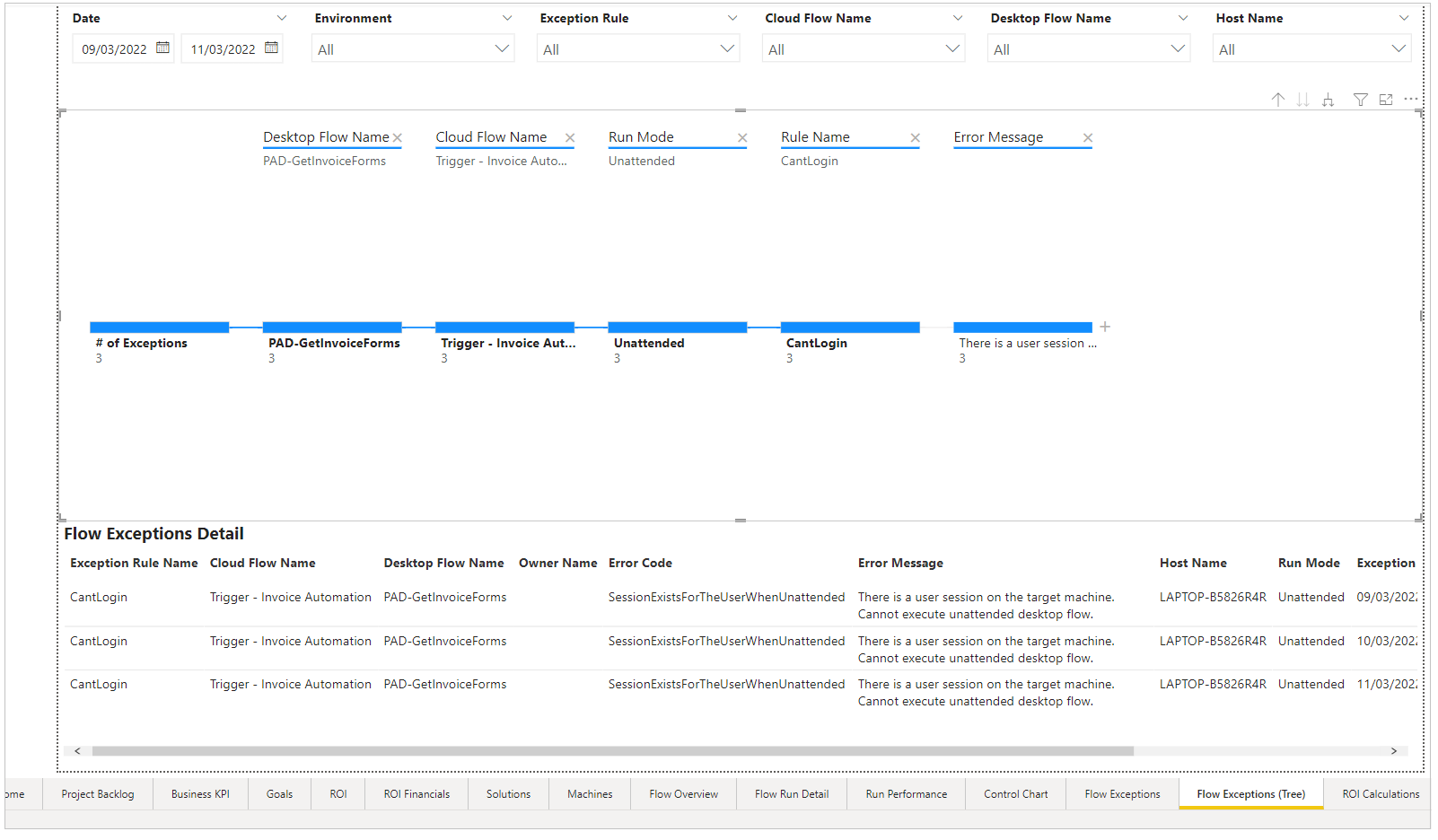
Handlingsbruksanalyse: Inkluderer funksjonalitet som ligner på innvirkningsanalysen av policy for hindring av datatap for automatiseringspakke for Power App, men med Power BI-filtre lagt til.
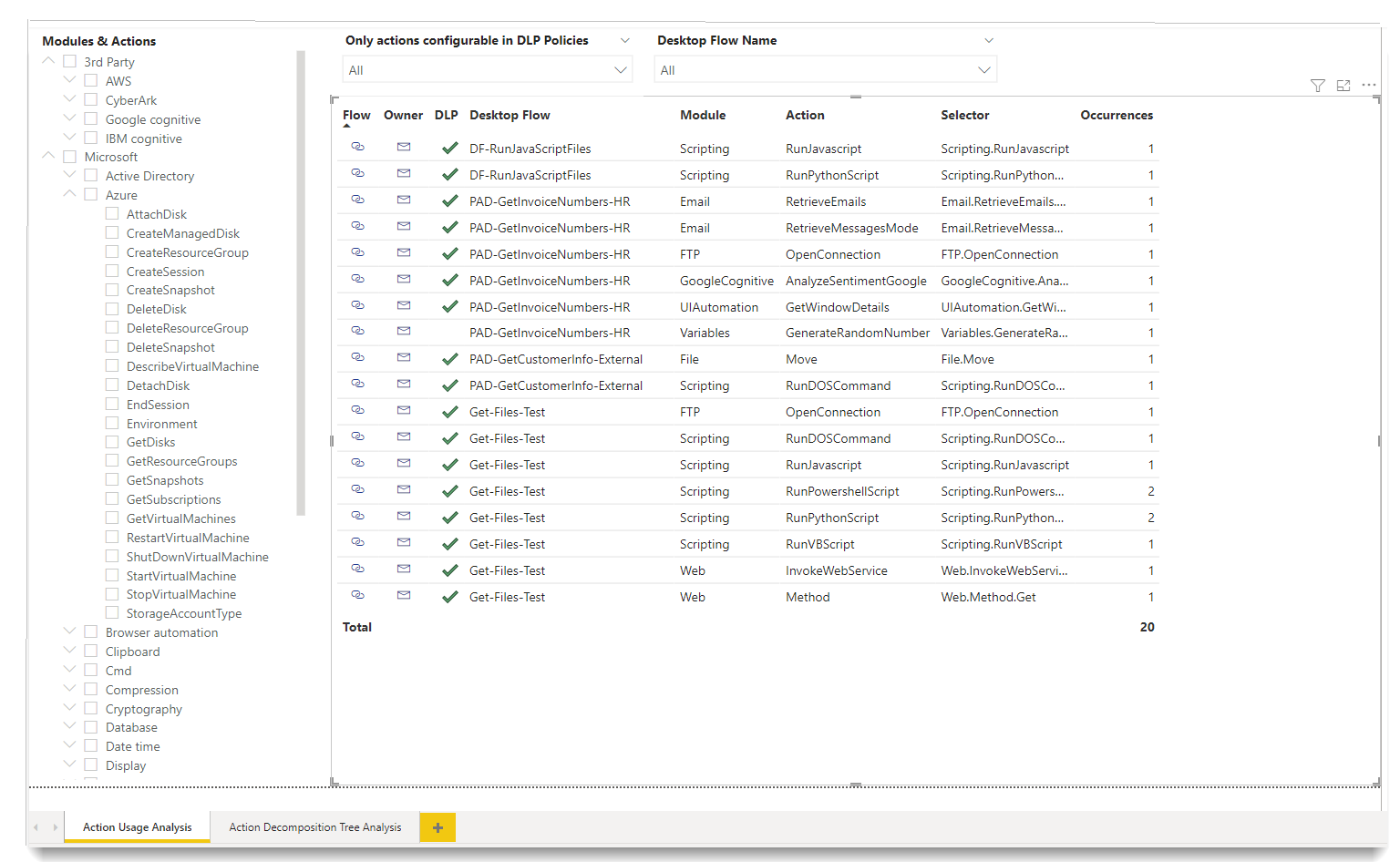
Treanalyse av handlingsdekomponering: Tre som diagram som viser hvordan hver handlingsmodul eller flyt er relatert.
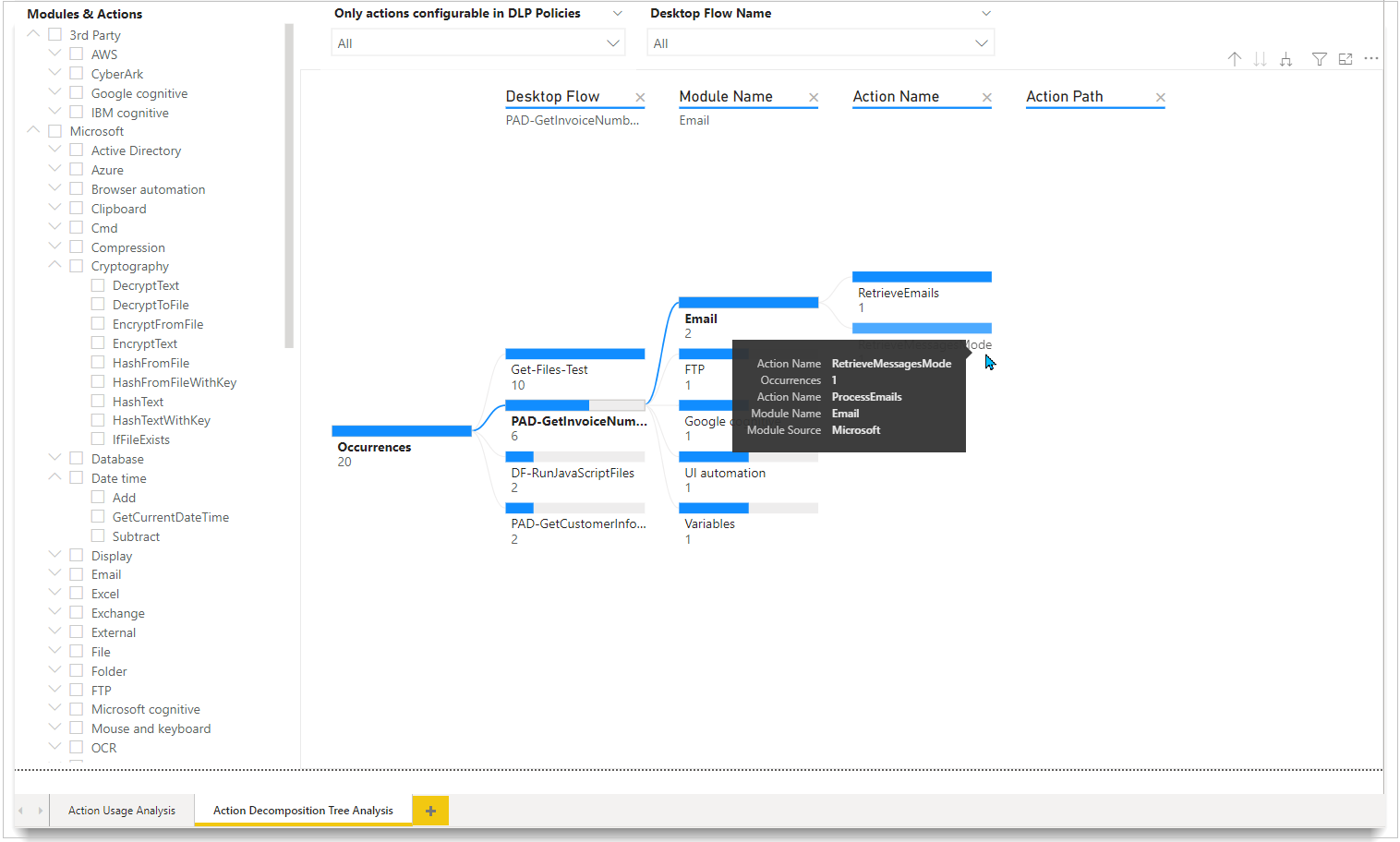
Avkastningsberegninger: Inneholder eksempler på hvordan beregninger relatert til avkastning og effektivitet fastsettes i instrumentbordene.
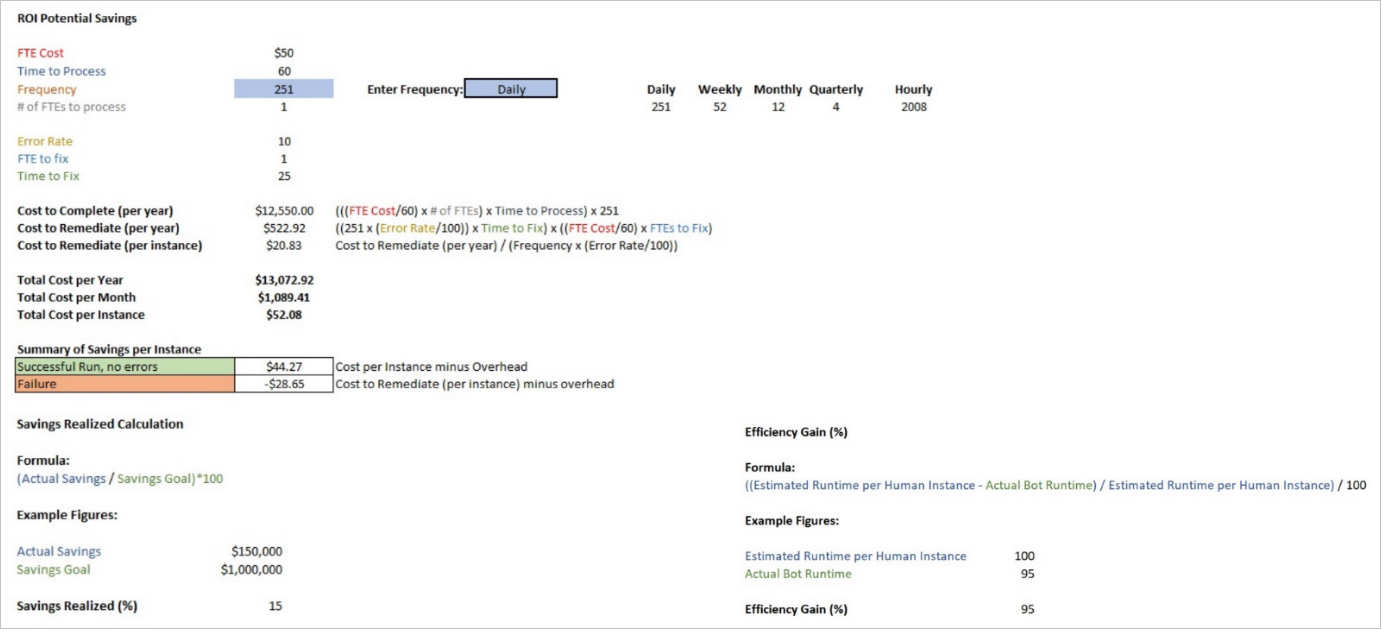
Detaljsider
Hver detaljside består av følgende elementer:
- Filtre (avdeling, prosjekt, løsning)
- Høynivåstatistikk
- Nyttige visualiseringer