Konfigurer automatiseringspakke
Definer konfigurasjonsdata for automatiseringspakken
Bruk administratorkontoen for automatiseringspakken, gå til hovedmiljøet, og åpne deretter automatiseringssenterappen. Automatiseringssenteret er der vi konfigurerer hvordan flere aspekter ved automatiseringspakken fungerer.
Det er noen få ting du må konfigurere når du importerer pakken for første gang.
Først legger du til et automatiseringsmål. Følg denne fremgangsmåten for å legge til et automatiseringsmål.
Logg deg på med administratorkontoen for CoE for automatisering, og gå til hovedmiljøet.
Åpne automatiseringssenterappen.
Du skal bruke automatiseringssenterappen til å konfigurere hvordan automatiseringspakken fungerer.
Velg fanen Firmamål i automatiseringssenteret.
Velg Ny.
Fyll ut de obligatoriske feltene. Tabellen nedenfor presenterer noen eksempeldata som veiledning.
Felt Verdi Målnavn Kostnadsbesparelser gjennom automatisering Periode fra 01.11.2021 Periode til 01.11.2022 Gevinst på måleffektivitet % 20 Målbesparelser totalt 50000 Velg Lagre og lukk.
Deretter skal vi gjøre flere konfigurasjoner. Denne konfigurasjonen er delt inn i følgende tre deler:
- Generelt – Konfigurasjon som er relatert til ressurser og prosesser.
- Beregning av avkastning – Konfigurasjon som brukes som resultatmåledata for bedre å fastslå den beregnede avkastningen og kompleksiteten til et automatiseringsprosjekt.
- Konsollkonfigurasjon – Informasjon som gjelder automatiseringspakkeappene. Denne konfigurasjonen brukes til å bygge en konsoll der brukerne kan starte de relaterte appene.
Fremgangsmåte for å konfigurer generelt
Velg Automatiseringssenter i det nederste navigasjonsfeltet, og bytt deretter til Oppsett.
Miljøer
Velg et Satellittmiljø på fanen Miljøer.
Endre Er satellittmiljø til Ja.
Velg Lagre og lukk.
Gjenta de forrige tre trinnene for alle satellittmiljøer (DEV, TEST, PROD osv.).
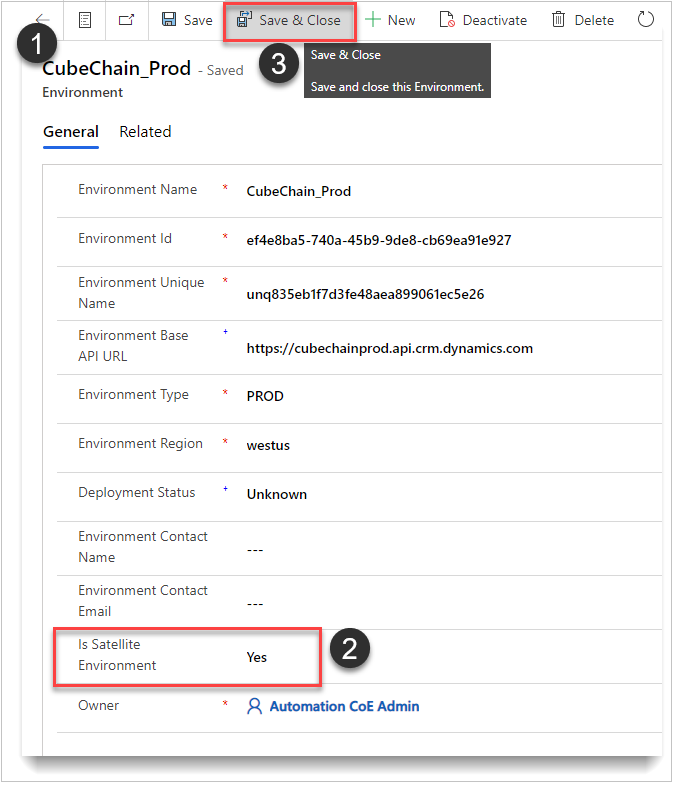
Avdelinger
Velg Ny på Avdeling-fanen.
Opprett så mange avdelinger som organisasjonen trenger. Her er et eksempel på avdelingene som en organisasjon kan ha bruk for.
- Regnskap
- Bedriftsintegrering
- Økonomi
- Personale
- Informasjonsteknologi
- Logistikk
- Driftsmessig endringsadministrasjon
- Innkjøp
Prosesskategorier
Velg Ny på Prosesskategorier-fanen.
Opprett kategorier på øverste nivå som skal ha underordnede kategorier (underkategorier). Her er et eksempelnavn på kategoriene som en organisasjon kan ha bruk for.
- Kunstig intelligens
- Krav
- Fakturering
- Eldre system
Prosessunderkategorier
Definer underkategoriene som er relatert på en eller annen måte.
Velg Ny underkategori for prosess, og definer underkategoriene etter behov. Her er noen eksempler du kan bruke som veiledning.
Kunstig intelligens
- Skjemabehandling
- Skjemavalidering
Krav
- Gå tilbake
- Garanti
Fakturering
- Intern
- Ekstern
- Annen
Eldre system
- Kompleks
- Ingen API
- Annen
Roller (approller)
Disse rollene gir ikke tilgang til noe. De brukes om nødvendig som oppslag for reserveoppføringen.
Opprett administratorkontoen for CoE for automatisering som CoE-eier.
Felt Verdi Visningsnavn Alt mulig (automatisk CoE-eier) Type CoE-eier Hovednavn for bruker E-postadresse for brukeren Opprett CoE-administratorer – Minst én CoE-administrator må være initialisert for å konfigurere basis.
Felt Verdi Visningsnavn Alt mulig (automatisk CoE-administrator) Type CoE-administrator Hovednavn for bruker The email of the user Opprett utviklerrolle – Denne rollen er valgfri og brukes til å synkronisere informasjon tilbake til hovedsiden.
Felt Verdi Visningsnavn Alt mulig (Miles Gibbs – utvikler) Type Utvikler Hovednavn for bruker The email of the user
Basiskonfigurasjon – basis
Denne tabellen må bare ha én oppføring definert. Denne oppføringen brukes hvis noen av verdiene som kreves for å fullføre behandlingen, er null eller ikke definert.
Definere én basisoppføring. Bruk følgende skjermbilde som veiledning for basisoppføringen.
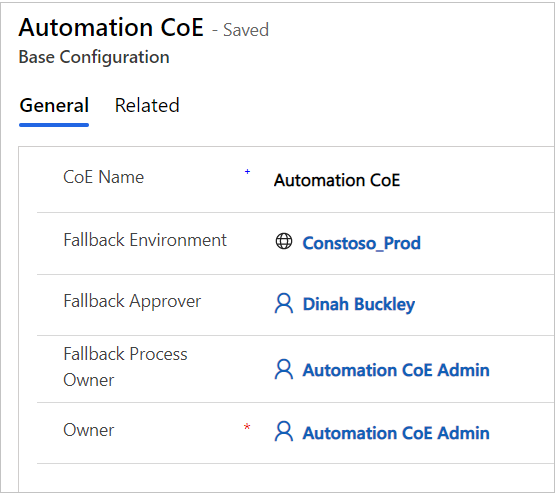
Fremgangsmåte for å konfigurer beregning av avkastning
På installasjonssiden kan du finne konfigurasjonen for beregning av avkastning. Disse tabellene brukes til å beregne kompleksiteten til hvert automatiseringsprosjekt (resultater). Noen verdier brukes også til beregnet avkastning og besparelser.
Behandle frekvenspoengsummer
Tabellen nedenfor viser en verdi og en poengsum for hver oppføring. Du må bruke disse verdiene. Du kan endre poengsummene.
| Verdi | Poengsum |
|---|---|
| Daglig | 12 |
| Hver time | 18 |
| Månedlig | 3 |
| Kvartalsvis | 1 |
| Ukentlig | Fem |
Gjennomsnittlige poengsummer for automatiseringstrinn
Tabellen nedenfor inneholder noen eksempler som kan tilpasses fullstendig, basert på organisasjonens behov og prosesser. Tabellen brukes til å få poengsummen for de gjennomsnittlige automatiseringstrinnene som brukeren legger inn når de ber om et nytt automatiseringsprosjekt. Du kan endre denne tabellen etter behov.
| Fra/til | Verdi fra | Verdi til | Poengsum |
|---|---|---|---|
| >= 1, < 5 | 1 | Fem | 1 |
| >= 250 | 250 | 999999999 | 10 |
| >= 5, < 250 | Fem | 250 | Fem |
Behandle topper
Denne tabellen har en verdi og poengsum for hver oppføring. Her er verdiene som skal brukes. Du kan endre poengsummene etter behov.
| Verdi | Poengsum |
|---|---|
| daglig | 15 |
| hver time | 20 |
| månedlig | Fem |
| kvartalsvis | 2 |
| ukentlig | 10 |
Konfigurasjon – konsoll
Appen for automatiseringskonsoll og automatisering av prosjektgodkjenning bruker disse tabellene.
| Navn | Appbeskrivelse | App-ID/appkobling |
|---|---|---|
| Automatiseringsprosjekt | Opprett og administrer automatiseringsprosjektene | Følg denne fremgangsmåten. |
| Automatiseringssenter | Administrer og konfigurer alle aspekter ved automatiseringsressursene | Følg denne fremgangsmåten. |
Slik får du nettadresse/ID for lerretsappen
Logg deg på Maker Portal, og følg deretter denne fremgangsmåten:
Velg fanen Apper i det venstre navigasjonsfeltet.
Velg ... (flere kommandoer) i appen.
Velg Detaljer.
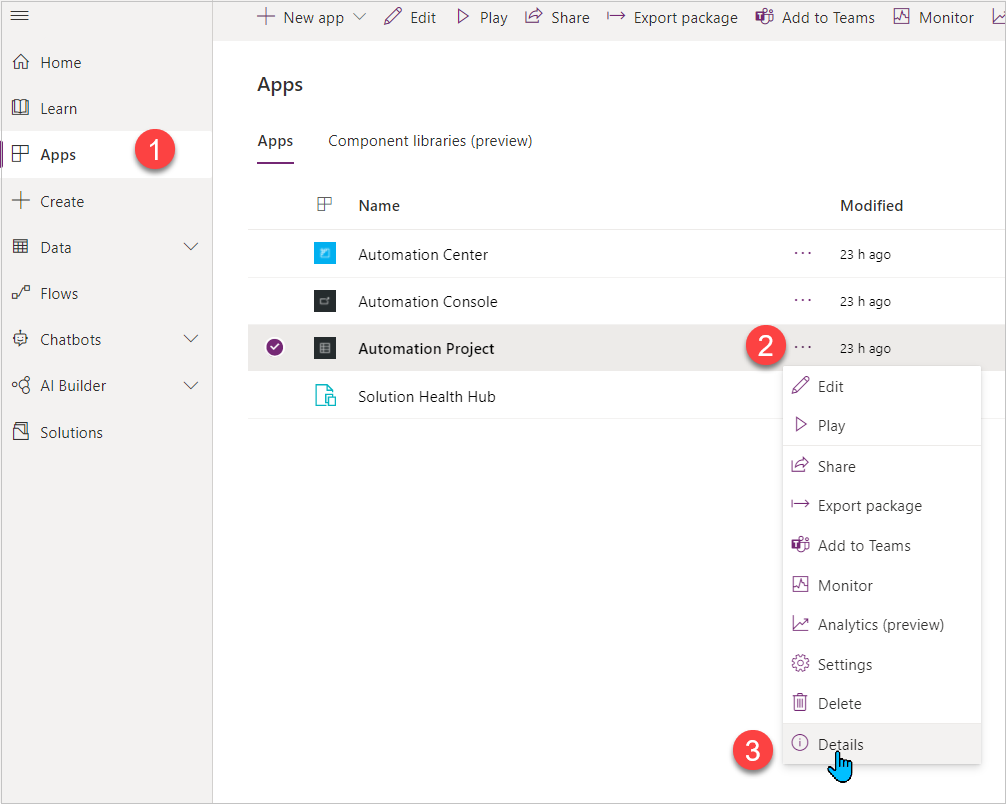
Kopier app-ID-en.
Kopier nettkoblingen.
Slik får du nettadressen/ID-en for den modelldrevne appen
Logg deg på Maker Portal, og følg deretter denne fremgangsmåten:
Velg fanen Apper i det venstre navigasjonsfeltet.
Velg ... (flere kommandoer) i appen.
Velg Detaljer.
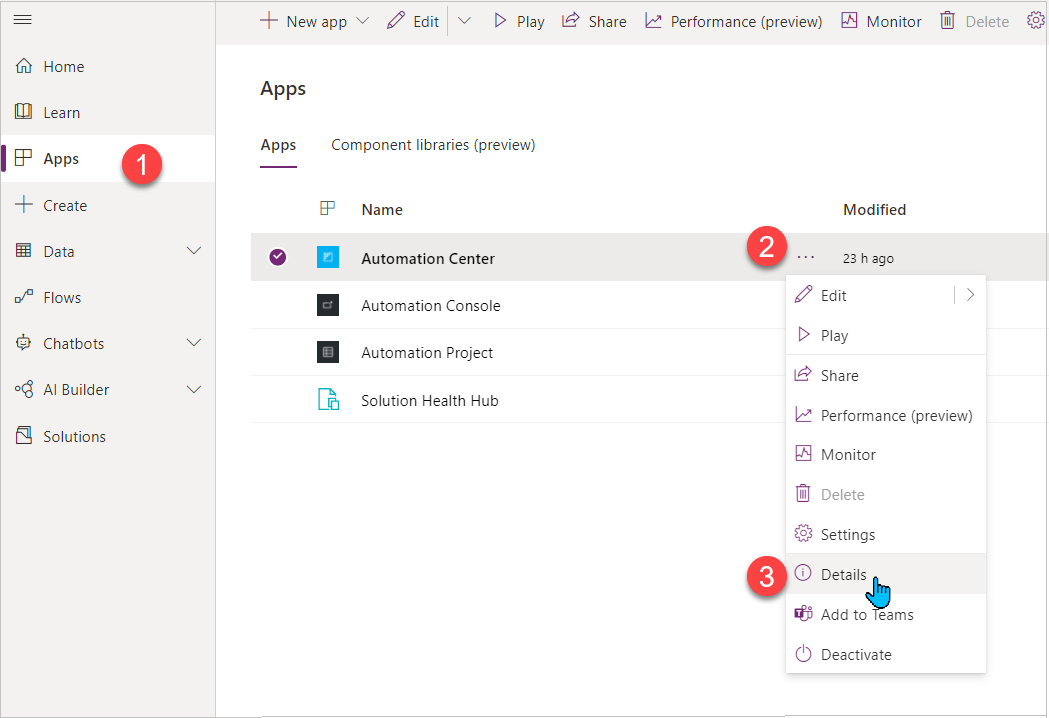
Velg Egenskaper.
Kopier nettadressen for enhetlig grensesnitt.
Viktig
Det kan hende du må bytte til klassisk modus for å se egenskapsruten.