Eksporter data til et dynamisk regneark i Excel
Eksporter appdataene til et dynamisk Excel-regneark for å få den mest oppdaterte informasjonen i appen. Når du eksporterer dataene til et dynamisk Excel-regneark og deretter gjør endringer i dataene i appen, kan du bruke oppdateringsfunksjonen i Excel til å hente den nyeste informasjonen fra appen.
I eksemplet nedenfor lastet vi ned et dynamisk Excel-regneark og gikk tilbake til appen og endret kolonnen Reserver i dager fra 5 dager til 10. Deretter ble Excel-regnearket åpnet og oppdaterte dataene for å hente den nyeste informasjonen fra appen.
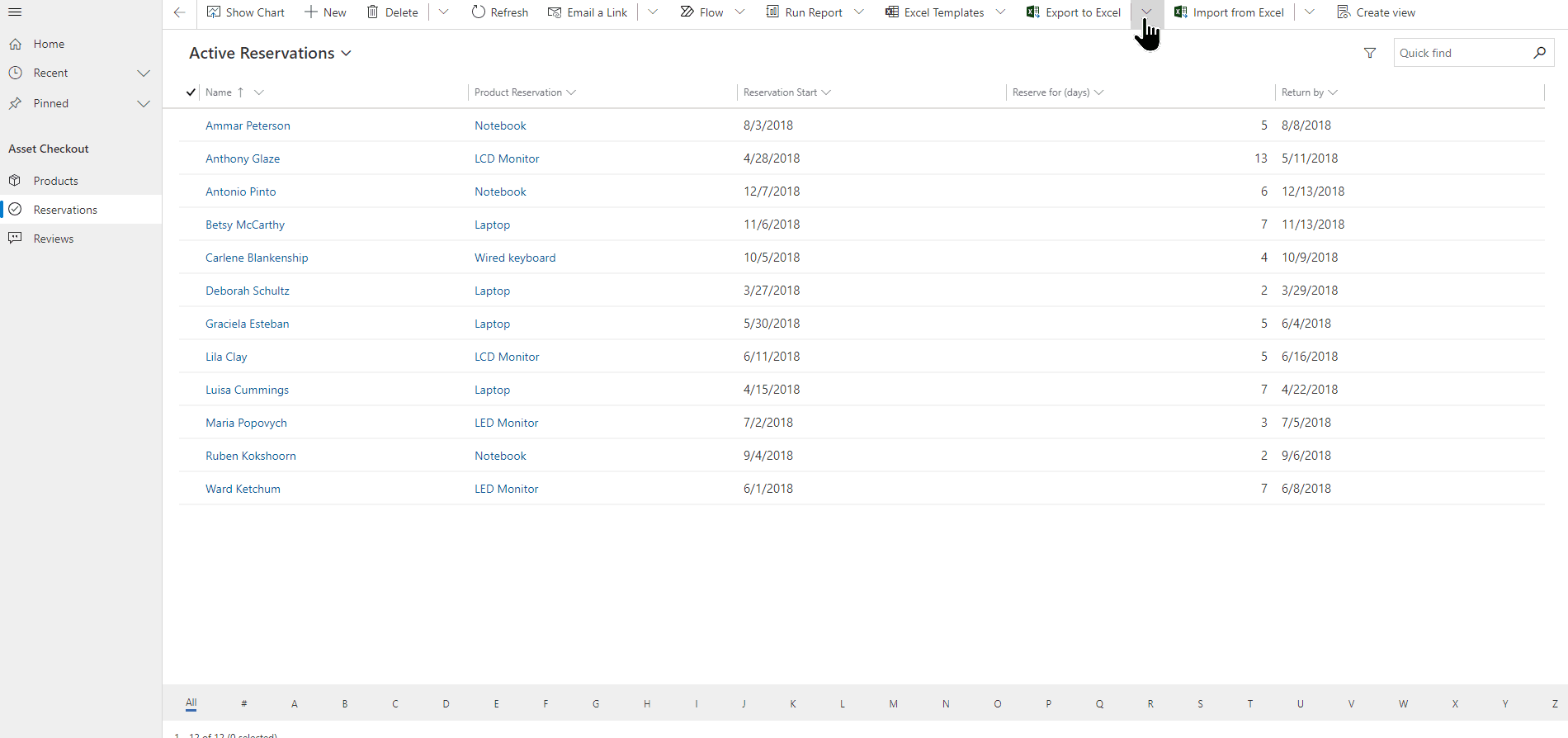
Her er noen få ting du bør merke deg:
- Du kan eksportere opptil 100 000 rader om gangen. Du kan ikke eksportere data til et dynamisk regneark i Excel for alle tabeller. Hvis alternativet ikke vises for en tabell, er det ikke tilgjengelig for denne tabellen.
- Du kan sende en dynamisk Excel-fil via e-post eller lagre den som en delt fil hvis mottakerne er i samme domene som deg. Når mottakere åpner den dynamiske filen, ser de bare dataene de har tillatelse til å vise.
- Noen systemvisninger kan bare eksporteres til et statisk Excel-regneark.
- Valutaverdier eksporteres til Excel som tall. Hvis du vil formatere dataene som valuta når du har fullført eksporten, kan du se Formatere tall som valuta.
- Dato- og klokkeslettverdiene som du ser i appen vises kun som dato når du eksporterer filen til Excel, men cellen viser faktisk både datoen og klokkeslettet.
- Hvis du er apputvikler, kan du bruke Microsoft Power Apps Excel-tillegget til å laste ned appdataene og redigere i Excel og deretter lagre dataene tilbake i appen. Hvis du vil ha mer informasjon, kan du se Slik åpner du tabelldata i Excel.
Eksportere et dynamisk regneark
Velg en tabell i det venstre navigasjonsfeltet.
Velg Eksporter til Excel-menyen på kommandolinjen, og velg deretter Dynamisk regneark.
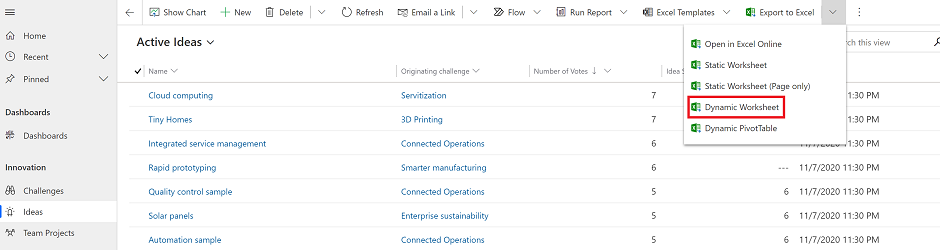
Velg kolonnene du vil eksportere, og velg deretter Eksporter.
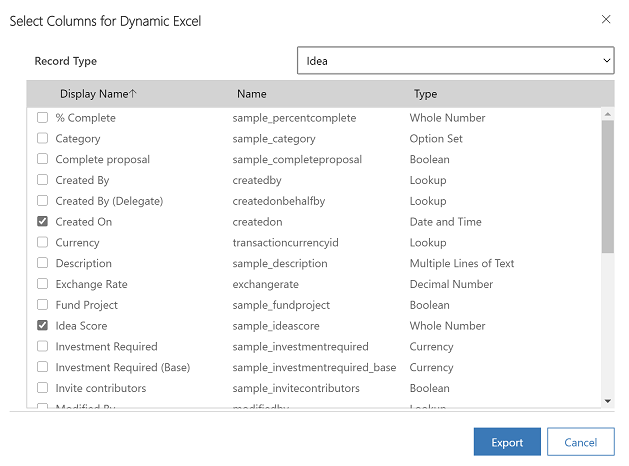
Når nedlastingen er fullført, navigerer du til plasseringen for den nedlastede filen.
Obs!
Når du laster ned et regneark, lagres det automatisk på datamaskinen. Hvis den imidlertid ikke gjør det, må du passe på å lagre den før du åpner og redigerer den. Hvis ikke får du kanskje denne feilmeldingen: Kan ikke åpne eller lagre flere dokumenter fordi det ikke er nok tilgjengelig minne eller diskplass.
Slik fikser du problemet:
- Åpne Excel og gå til Fil > Alternativer > Klareringssenter Innstillinger for senter > Beskyttet visning.
- Fjern alle tre elementene i Beskyttet visning.
- Velg OK > OK.
Vi anbefaler likevel sterkt at du lagrer og deretter åpner datafilen i stedet for å deaktivere beskyttet visning, som kan sette datamaskinen i fare.
Åpne den lagrede Excel-filen.
Hvis sikkerhetsadvarselen Eksterne datatilkoblinger er deaktivert vises, velger du Aktiver innhold.
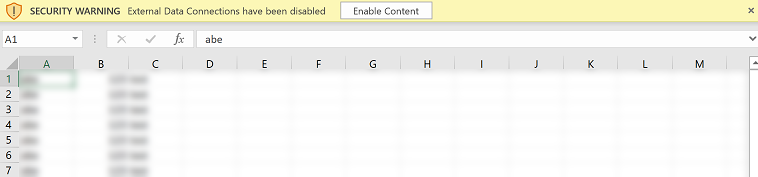
Gå tilbake til appen, og oppdater appdataene.
Hvis du vil vise oppdateringene i det dynamiske Excel-regnearket, går du til Data > Oppdater alle. Hvis dette ikke fungerer, kan du se Oppdater alle fungerer ikke.
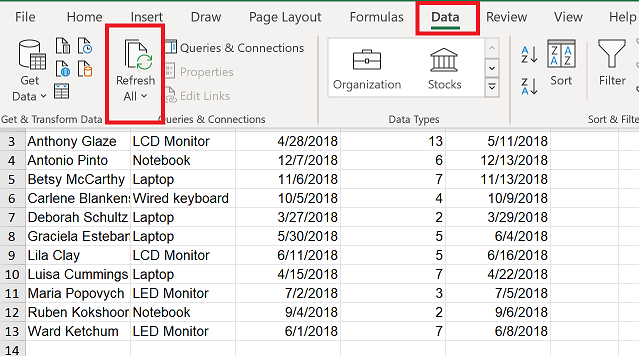
Oppdater alle fungerer ikke
Hvis Data > Oppdater alle fører til at data forsvinner med en tom arbeidsbok etter at du har eksportert til et dynamisk regneark, kan du se Feilsøke: Oppdater alle fungerer ikke etter at du har eksportert appdata til et dynamisk regneark.
Obs!
Kan du fortelle oss om språkinnstillingene for dokumentasjonen? Ta en kort undersøkelse. (vær oppmerksom på at denne undersøkelsen er på engelsk)
Undersøkelsen tar rundt sju minutter. Det blir ikke samlet inn noen personopplysninger (personvernerklæring).