Oversikt over klassisk skjemaredigeringsprogram
Denne artikkelen beskriver det klassiske skjemaredigeringsprogrammet.
Viktig
Fra og med oktober 2023 blir den klassiske appen, skjemaet og visningsutformingen avskrevet, og alle modelldrevne apper, skjemaer og visninger åpnes bare i moderne designere. Som standard vil ikke kommandoen Bytt til klassisk for å gå tilbake til den klassiske designeren fra den moderne designeren, lenger være tilgjengelig. Mer informasjon: Klassisk app, skjema og visningsutforming er avskrevet
Vi anbefaler at du går over til å bruke den moderne skjemautformingen for å opprette og redigere de modelldrevne appene. Mer informasjon: Oversikt over den modelldrevne skjemautformingen
Skjemaredigeringsprogrammet viser kommandoer i tre kategorier: Fil, Hjem og Sett inn.
Skjemaredigeringsprogrammet er delt inn i tre områder: navigasjon, brødtekst og utforsker.
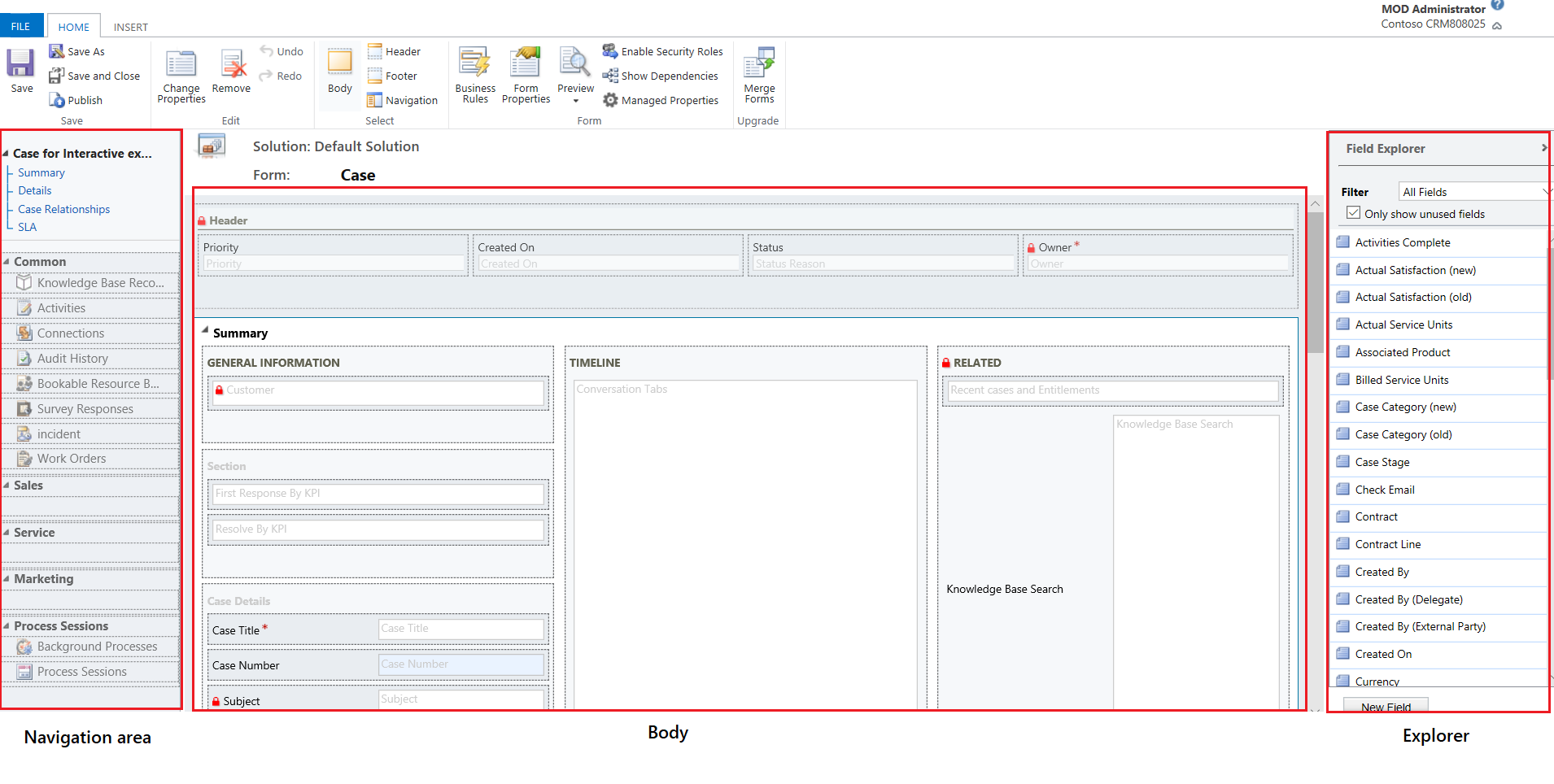
Navigering
Plassert på venstre side, Bruk navigasjonsområdet til å styre tilgang til relaterte tabeller eller legge til koblinger til URL-adresser som skal vises i hovedruten i skjemaet. Hvis du vil redigere navigasjonen, må du først velge Navigasjon-kommandoen i Velg-gruppen i kategorien Hjem.
Hovedskjemaer har navigasjonsalternativer på navigasjonsfeltet, men du kan bruke de samme dataene i navigasjonsområdet til å kontrollere hvilke navigasjonsalternativer som er tilgjengelige. Mer informasjon: Redigere navigasjon
Brødtekst
Bruk brødtekstområdet, som er plassert i midten, til å styre oppsettet for skjemaet. Du kan merke og dra skjemaelementer for å plassere dem.. Når du dobbeltklikker et element, åpnes egenskapene for elementet.
Som standard for hovedskjemaene for Sak, Kontakt og Forretningsforbindelse, viser den første delen i kategorien Sammendrag skjemaet for forretningsforbindelse eller kontaktkort av typen Hurtigvisning. Denne delen er ikke tilgjengelig som standard for egendefinerte tabeller. Du kan sette inn en ny inndeling og et hurtigvisningsskjema i den. Kortskjemaet viser maksimalt fem kolonner. Utover kolonner er det ikke mulig å vise andre kontroller i den blå flisen selv om hurtigvisningsskjemaet inneholder den.
Obs!
Hvis du vil beholde i kortformat (som vist på bildet nedenfor), anbefaler vi at du ikke flytter hurtigvisningsskjemaet til en annen inndeling i skjemaet.
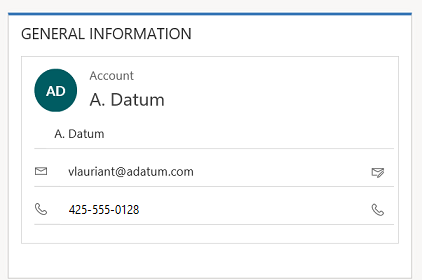
Mer informasjon: Opprette og redigere hurtigvisningsskjemaer
Hvis du vil legge til en kolonne, velger du den fra Kolonneutforsker og drar den til en inndeling.
Hvis du vil legge til et element som ikke er en kolonne, velger du hvor du vil plassere det og bruker den riktige kommandoen fra kategorien Sett inn for å sette det inn.
Hvis du vil fjerne et element, merker du det og bruke Fjern-kommandoen i Rediger-gruppen i kategorien Hjem.
Hvis du vil redigere topptekst eller bunntekst for skjemaet, må du først velge tilsvarende kommando i Velg-gruppen i kategorien Hjem.
Utforsker
Plassert på høyre side. Innholdet i utforskerområdet er avhengig av konteksten.
Når du velger brødtekst, topptekst eller bunntekst i Velg-gruppen i kategorien Hjem, vises kolonneutforskeren. Bruk kolonneutforskeren til å dra kolonnene du vil vise, inn i en inndeling i skjemaet eller i toppteksten eller bunnteksten. Du kan inkludere den samme kolonnen flere ganger i et skjema. Bruk knappen Ny kolonne som en snarvei til å opprette en ny kolonne.
Når du velger Navigasjon i Velg gruppe i kategorien Hjem, vises Relasjonsutforsker. Dra en av relasjonene til en av gruppene i navigasjonsområdet. Du kan ikke legge til samme relasjon to ganger. Relasjoner er tilgjengelige avhengig av hvordan de er konfigurert. Hvis du konfigurerer en relasjon til ikke å vises, vises den ikke i relasjonsutforskeren. Hvis du vil ha informasjon om hvordan du konfigurerer standard visningsalternativer for relasjoner, kan du se Navigasjonsruteelement for primærtabell.
Du kan bruke knappene Ny 1:N og Ny N:N som snarveier til å legge til nye tabellrelasjoner.
Kategorien Fil
Velg kategorien Fil for å legge til/vise følgende alternativer:
- Ny aktivitet Legg til en ny aktivitet
- Ny rad Legg til en ny rad
- Verktøy Bruk alternativer som Importer data, Duplikatregistrering og Veiviser for massesletting
- Alternativer Endre standard skjerminnstillinger for å tilpasse standardløsningen og administrere e-postmalene
- Generelt
- Synkronisering
- Aktiviteter
- Formater
- E-postmaler
- E-postsignaturer
- E-post
- Personvern
- Språk
- Hjelp
- Lukk
Kategorien Hjem
Kategorien Hjem viser kommandoene i som er oppført i tabellen nedenfor:

| Gruppe | Kommando | Beskrivelse |
|---|---|---|
| Lagre | Lagre (Ctrl+S) | Lagre skjemaet. |
| Lagre som | Opprett en kopi av skjemaet med et nytt navn. | |
| Lagre og lukk | Lagre skjemaet, og lukk skjemaredigeringsprogrammet. | |
| Publiser | Publiser skjemaet. Mer informasjon: Publisere tilpassinger | |
| Rediger | Endre egenskaper | Endre egenskaper for det valgte elementet i brødteksten. Se delene nedenfor avhengig av det valgte elementet: - Egenskaper for kategori - Egenskaper for inndeling - Vanlige kolonneegenskaper - Spesielle kolonneegenskaper - Egenskaper for delrutenett - Hurtigvisning av kontrollegenskaper |
| Fjern | Fjern det valgte elementet. | |
| Angre (CTRL+Z) | Angre den forrige handlingen. | |
| Gjør om (CTRL+Y) | Gjør om forrige handling. | |
| Velg | Brødtekst | Rediger hovedteksten i skjemaet. |
| Topptekst | Rediger skjemaoverskriften. | |
| Bunntekst | Rediger skjemabunnteksten. | |
| Navigasjon | Rediger skjemanavigasjonen. Mer informasjon: Redigere navigasjon |
|
| Skjema | Forretningsregler | Vis, rediger eller opprett nye forretningsregler med forretningsregelutforskeren. Merk: For interaktive skjemaer støttes bare omfanget "Enhet" og "Alle skjemaer". Mer informasjon: Opprette og redigere forretningsregler |
| Skjemaegenskaper | Mer informasjon: Skjemaegenskaper | |
| Forhåndsversjon | Bruk denne for å se hvordan skjemaet ser ut etter at det er publisert. Du kan forhåndsvise for å teste tilknyttede skript fra hendelser. | |
| Aktiver sikkerhetsroller | Bruk denne til å angi hvilke sikkerhetsroller som skal ha tilgang til skjemaene. Mer informasjon: Styre tilgang til skjemaer Viktig: Hvis du oppretter et nytt skjema, vil bare sikkerhetsrollene Systemadministrator og Systemtilpasser ha tilgang til skjemaet. Du må tilordne tilgang til andre sikkerhetsroller før brukere kan bruke det. | |
| Vis avhengigheter | Se hvilke løsningskomponenter som avhenger av dette skjemaet og hvilke løsningskomponenter som kreves av dette skjemaet. | |
| Forvaltede egenskaper | Kommandoen Forvaltede egenskaper har to egenskaper: Kan tilpasses og Kan slettes. Hvis du setter disse egenskapene til usann, betyr dette at skjemaet ikke kan tilpasses eller slettes etter at du har tatt det med i en løsning, eksportert løsningen som en administrert løsning og importert den administrerte løsningen til et annet miljø. Mer informasjon: Forvaltede egenskaper | |
| Oppgrader | Slå sammen skjemaer | Hvis det er aktuelt, lar dette alternativet deg slå sammen dette skjemaet med et skjema fra en tidligere versjon av Dynamics 365 |
Kategorien Sett inn

Kategorien Sett inn viser kommandoene i følgende tabell:
| Gruppe | Kommando | Beskrivelse |
|---|---|---|
| Inndeling | Legg til en inndeling i en valgt kategori. Du inkludere en inndeling med én til fire kolonner. Du kan også sette inn et referansepanel i interaktive skjemaer. Referansepanelet er også lagt til som en inndeling i skjemaet Hovedskjema – interaktiv opplevelse. Som standard legges referansepaneldelen til skjemaene for sak, forretningsforbindelse, kontakt og egendefinert tabell. Mer informasjon: Egenskaper for inndeling |
|
| 3 kategorier | Tre kolonner | Sett inn en kategori med tre kolonner med lik bredde. Mer informasjon: Egenskaper for kategori |
| Tre kolonner | Sett inn en kategori med tre kolonner med en bredere kolonne i midten. | |
| 2 kategorier | To kolonner | Sett inn en kategori med to kolonner med en bredere høyrekolonne. |
| To kolonner | Sett inn en kategori med to kolonner med en bredere venstrekolonne. | |
| To kolonner | Sett inn en kategori med to kolonner med lik bredde. | |
| 1 Kategori | Én kolonne | Sett inn en enkolonners kategori. |
| Kontroll | Delrutenett | Formater et delrutenett, og sett det inn i skjemaet. Mer informasjon: Egenskaper for delrutenett |
| Underlagsskive | Sett inn en tom plass. | |
| Hurtigvisningsskjema | Sett inn et hurtigvisningsskjema. Mer informasjon: Egenskaper for hurtigvisningskontroll |
|
| Webressurs | Sett inn en webressurs for å bygge inn innhold fra andre steder på én side. Hvis du vil ha mer informasjon: Egenskaper for webressurs |
|
| IFRAME | Du kan legge til en IFRAME i et skjema for å integrere innhold fra et annet nettsted i et skjema. | |
| Tidslinje | Sett inn en tidslinjekontroll i skjemaet. Denne kontrollen viser tidslinjen for aktiviteter relatert til tabellen i et skjema. | |
| Navigasjonskobling | Ved hjelp av dette alternativet kan du sette inn en kobling i en skjemanavigasjon. | |
| Tidtaker | Sett inn en tidtakerkontroll i et tabellskjema for å spore tid mot en serviceavtale. Mer informasjon: Legge til en tidtakerkontroll | |
| Søk i kunnskapsbasen | Sett inn en søkekontroll som brukere kan bruke til å søke etter kunnskapsartikler. Mer informasjon: Kontroll for søk i kunnskapsbase | |
| Relasjonsassistent | Ved hjelp av dette alternativet kan du sette inn en relasjonsassistentkontroll i skjemaet. |
Obs!
Følgende komponenter støttes ikke i hovedskjemaer:
- Bing-kart
- Yammer
- Aktivitetsfeeder
Neste trinn
Bruk hovedskjemaet og komponentene i skjemaet
Obs!
Kan du fortelle oss om språkinnstillingene for dokumentasjonen? Ta en kort undersøkelse. (vær oppmerksom på at denne undersøkelsen er på engelsk)
Undersøkelsen tar rundt sju minutter. Det blir ikke samlet inn noen personopplysninger (personvernerklæring).