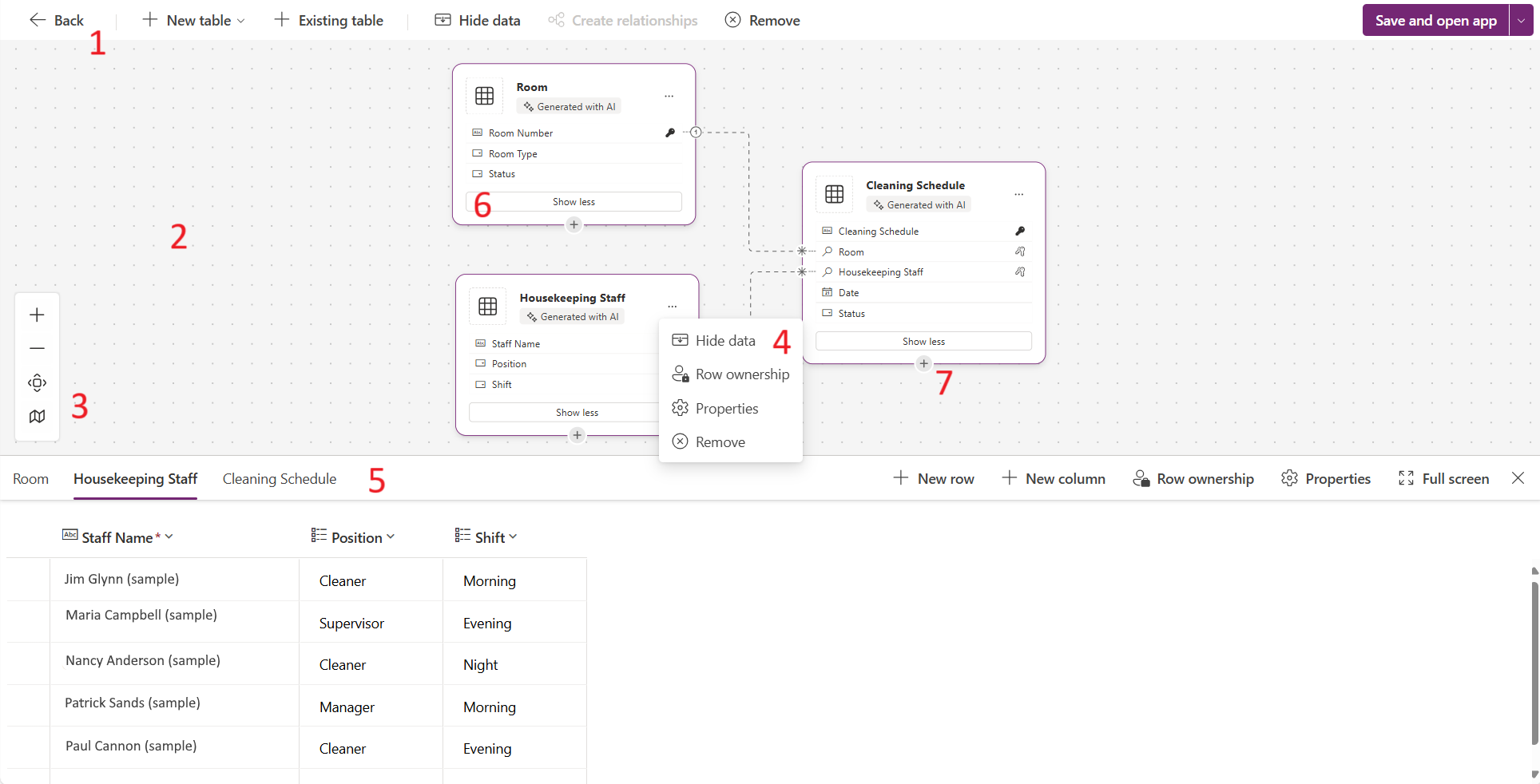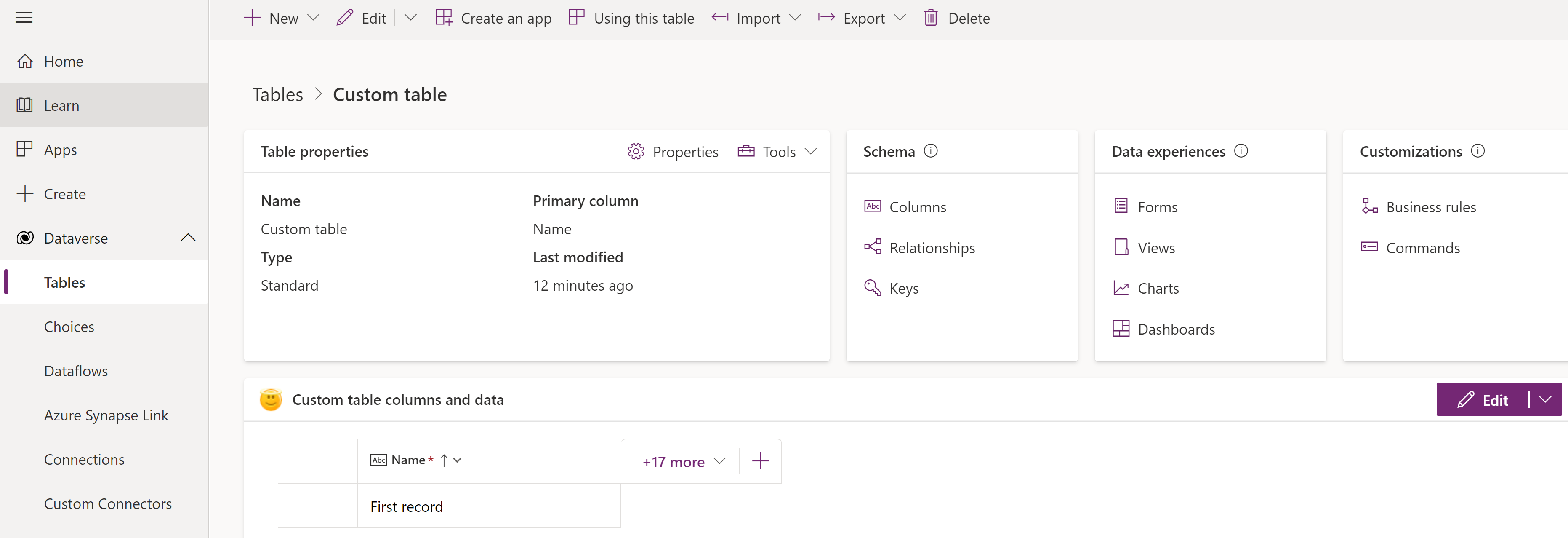Opprett og rediger tabeller med Power Apps
Tabeller brukes til å modellere og administrere forretningsdata. Når du utvikler en app, kan du bruke standardtabeller, egendefinerte tabeller eller begge deler. Power Apps gjør det enkelt å vise, opprette og redigere tabeller for Microsoft Dataverse.
Forutsetning
Du trenger følgende for å kunne opprette og redigere tabeller i Dataverse:
- Et Power Platform-miljø med Dataverse.
- Passende tillatelse med en av følgende rettigheter:
- Sikkerhetsrollen Systemtilpasser i miljøet. Brukere med sikkerhetsrollen systemtilpasser kan opprette tabeller og vise og redigere standardtabeller og egendefinerte tabeller. Rollen systemtilpasser har tilgang til tabelloppføringer vedkommende har opprettet selv, men ikke til tabelloppføringer som ikke er delt med vedkommende. Mer informasjon: Miljøer med en Dataverse-database.
- Sikkerhetsrollen miljøutvikler med en egendefinert sikkerhetsrolle som har rettighetene Opprett, Les og Skriv til enhtetstabellen. Disse rettighetene gjør det mulig for miljøutvikleren å opprette og redigere tabeller i Dataverse, men en Power Platform-administrator må imidlertid gi dem datatilgang til disse tabellene.
Vis tabeller
Logg deg på Power Apps, og velg deretter Tabeller i navigasjonsruten til venstre. Hvis elementet ikke finnes i sideruten, velger du ...Mer og deretter elementet du vil ha.
Filtrer tabellene som vises, ved hjelp av følgende faner:
| Vis | Bekrivelse |
|---|---|
| Anbefales | Viser bare standardtabellene. Standardtabeller er tabeller som følger med Power Apps eller Dynamics 365-apper. |
| Egendefinert | Viser bare egendefinerte tabeller. Egendefinerte tabeller opprettes av deg og andre apputviklere. |
| Alle | Viser alle tabellene. |
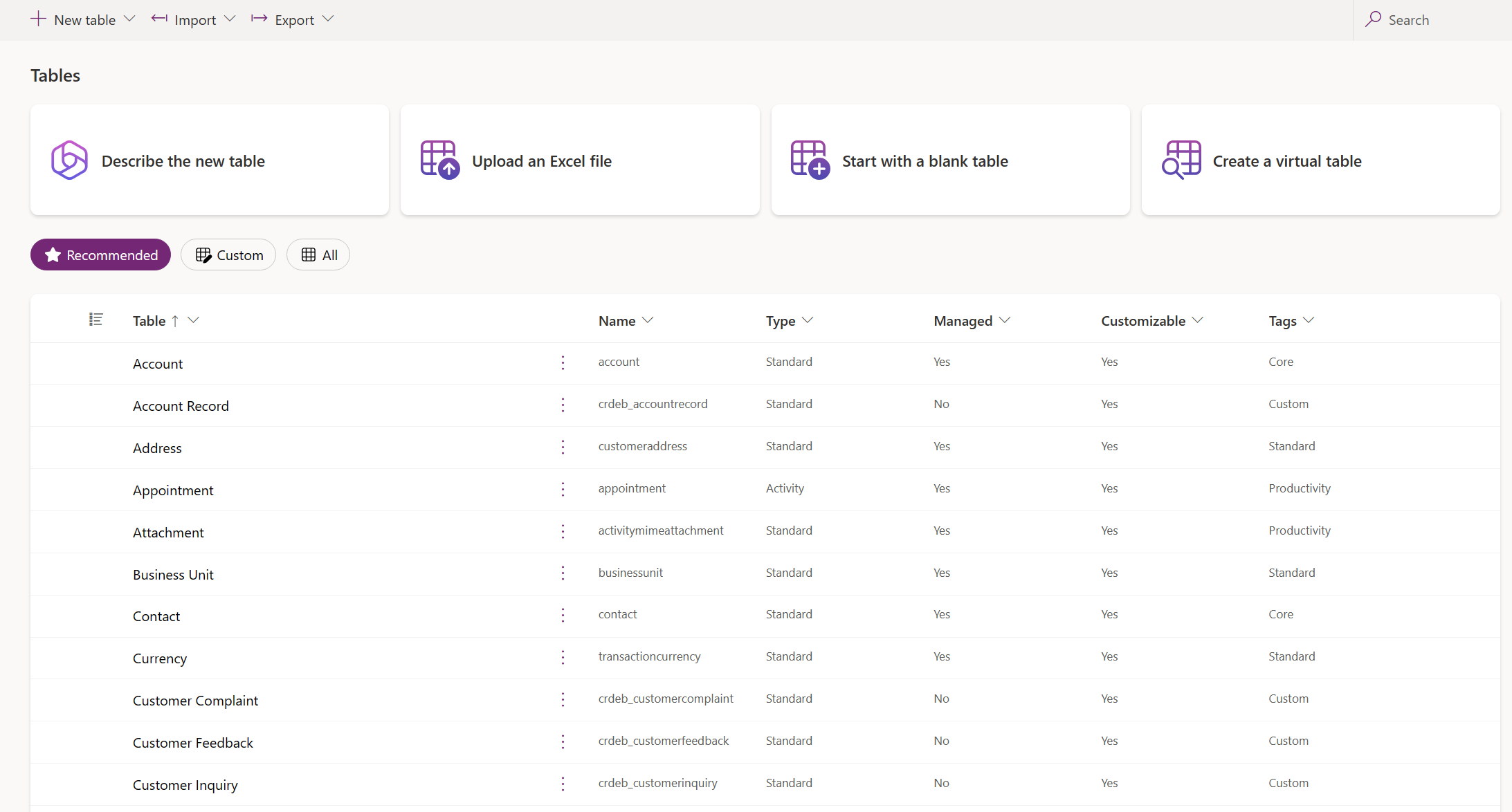
Du kan også velge en kolonneoverskrift fra tabellvisningen, og deretter velge Filtrer etter for å vise tabeller etter en bestemt egenskap, for eksempel Type, Forvaltet eller Merker.
Opprett en tabell
Du kan opprette en ny tabell på flere måter.
Opprett nye tabeller
Bruk den visuelle utformingsfunksjonen for tabell der du oppretter tabeller, konfigurerer tabellrelasjoner og kan vise et diagram for dataene.
Merk
Visuell utforming for tabeller støtter for øyeblikket bare oppretting og redigering av tabeller. Du kan legge til eksisterende tabeller i utformingen, men eksisterende tabeller vil være i skrivebeskyttet modus og kan bare redigeres i en ny fane.
Kommandolinje:
- Tilbake. Sender deg tilbake der du var i Power Apps.
- Ny tabell. Opprett en ny tabell ved hjelp av en av metodene som er beskrevet i denne artikkelen.
- Eksisterende tabell. Legg til en eller flere eksisterende tabeller, og visualiser dem i utformingen.
- Skjul data eller Vis data. Lukker eller viser redigeringsprogrammet for tabellrad.
- Opprett relasjoner. Oppretter en tabellrelasjon mellom to tabeller. Velg en tabell på lerretet, CTRL+klikk på en annen tabell, og velg deretter Opprett relasjoner. Mer informasjon: Typer tabellrelasjoner (Obs! Det er ikke støtte for mange-til-mange-relasjoner)
- Fjern. Sletter tabellen og alle tilknyttede tabellrader når en ny tabell velges. Fjern sletter ikke tabellen og de tilknyttede radene når en eksisterende tabell velges.
Lerret for visuell tabellutforming. Du kan dra tabeller rundt på lerretet for visuell tabellutformingen for å flytte dem, og velge ... for å aktivere tabellhandlingsmenyen og vise et diagram for dataene.
Handlinger på lerret for visuell tabellutforming:
- +. Zoom inn for å øke størrelsen på tabellobjektene på lerretet.
- -. Zoom ut for å redusere størrelsen på tabellobjektene på lerretet.
- Tilpass visning. Endre størrelsen slik at den passer i den ledige plassen i nettleserfanen.
- Vis kart eller Skjul kart. Når Vis kart er valgt, vises en kompakt representasjon av tabellene på lerretet.
Meny for tabellhandlinger:
- Skjul data eller Vis data. Lukker eller viser redigeringsprogrammet for tabellrad.
- Radeierskap. Velg eierskapstypen som enten bruker eller team eller organisasjon.
- Egenskaper. Rediger visningsnavnet, flertallsnavnet, beskrivelsen og skjemanavnet for tabellen.
- Fjern. Fjern tabellen og alle tilknyttede rader. Hvis tabellen er en ny tabell, slettes alle dataene. For eksisterende tabeller fjernes tabellen bare fra tabellutformingen, og ingen data fjernes.
Redigeringsprogram for tabellrad. I dette området kan du opprette nye, redigere eller slette rader, opprette nye kolonner, endre eierskapstypen for tabellen og redigere tabellegenskaper.
Vis flere eller færre kolonner. Du kan merke av for og fjerne merket for kolonnene som skal vises på tabellkortet. Viser også eller skjuler relasjonen for oppslagskolonner som kobler til en annen tabell som for øyeblikket er i utformingen.
Legg til nytt relasjonshåndtak. Dra håndtaket, og opprett en ny relasjon ved å peke den mot en annen tabell. Noen relasjonstyper støttes for øyeblikket ikke. Mer informasjon: Begrensninger ved bruk av visuell utforming for tabeller
Tips
Finner du ikke tabellene du opprettet på lerretet? Velg Tilpass visning på handlingsmenyen på lerretet for visuell tabellutforming.
Opprett en tabell med den visuelle tabellutformingen ved hjelp av en av følgende metoder:
- Start med Copilot
- Importer med SharePoint-list
- Importer en Excel-fil eller CSV-fil
- Starte med en tom app
Start med Copilot
Beskriv dataene på naturlig språk, og dermed genererer Copilot tabeller sammen med relasjoner for deg.
Merk
Legg merke til følgende krav for å kunne bruke denne funksjonen:
- Copilot må være aktivert for miljøet. Copilot er aktivert som standard. Mer informasjon: Behandle funksjonsinnstillinger
- Denne funksjonen er tilgjengelig på 20 språk, inkludert dansk, nederlandsk, engelsk (USA), fransk, tysk, italiensk, japanesk, portugisisk (Brasil), spansk, kinesisk (forenklet), tsjekkings, finsk, gresk, koreans, norsk (bokmål), polsk, russisk, svensk, thai og tyrkisk. Avhengig av hvor miljøet er driftet, må du kanskje aktivere dataflytting på tvers av områder. Hvis du vil ha mer informasjon, kan du gå til Kopiloter og generative KI-funksjoner som er tilgjengelige når du aktiverer dataflytting på tvers av områder.
- Velg Start med Copilot på siden Velg et alternativ for å opprette tabeller.
- Beskriv tabellene du vil opprette med hjelp fra Copilot. Du kan også angi antall tabeller som skal opprettes, størrelsen på tabellen og hvorvidt relasjon skal tas med, ved å konfigurere menyen Tabellalternativer.
- Fortsett å gjenta med Copilot i Copilot-panelet til du er fornøyd med dataene. Mer informasjon: Se gjennom tabellen
- Velg Lagre og avslutt når du er ferdig.
Begrensninger ved bruk av den visuelle tabellutformingen
Følgende datatyper støttes ikke for øyeblikket når du oppretter en kolonne i den visuelle tabellutformingen:
- Rikt tekstformat
- Customer
- Autonummer
- Formel
Redigering av eksisterende tabeller støttes for øyeblikket ikke i den visuelle utformingen for tabellen. Hvis du vil redigere en eksisterende tabell, velger du den, og deretter velger du Vis data>Rediger på den nye fanen. Dette åpner den valgte tabellen i den tradisjonelle tabellutformingen, slik at du kan redigere tabellen.
Enkelte relasjonskonfigurasjoner støttes for øyeblikket ikke.
| Starttabell | Målrettingstabell | Relasjonstype | Status |
|---|---|---|---|
| Nye | Nye | Én-til-mange | Støttes |
| Nye | Nye | Mange-til-en | Støttes |
| Nye | Nye | Mange-til-mange | Støttes ikke |
| Eksisterende | Nye | Én-til-mange | Støttes |
| Eksisterende | Nye | Mange-til-en | Støttes ikke |
| Eksisterende | Nye | Mange-til-mange | Støttes ikke |
| Eksisterende | Eksisterende | Én-til-mange | Støttes ikke |
| Eksisterende | Eksisterende | Mange-til-en | Støttes ikke |
| Eksisterende | Eksisterende | Mange-til-mange | Støttes ikke |
Angi avanserte egenskaper
Fra området Tabeller, på kommandolinjen, velger du Ny tabell>Angi avanserte egenskaper. Dette åpner Ny tabell-egenskapspanelet. Du begynner med en tom tabell og angir tabellegenskapene, for eksempel navn og beskrivelse. Utvid Avanserte alternativer for å angi flere egenskaper, for eksempel sporingsendringer og revisjonsendringer.
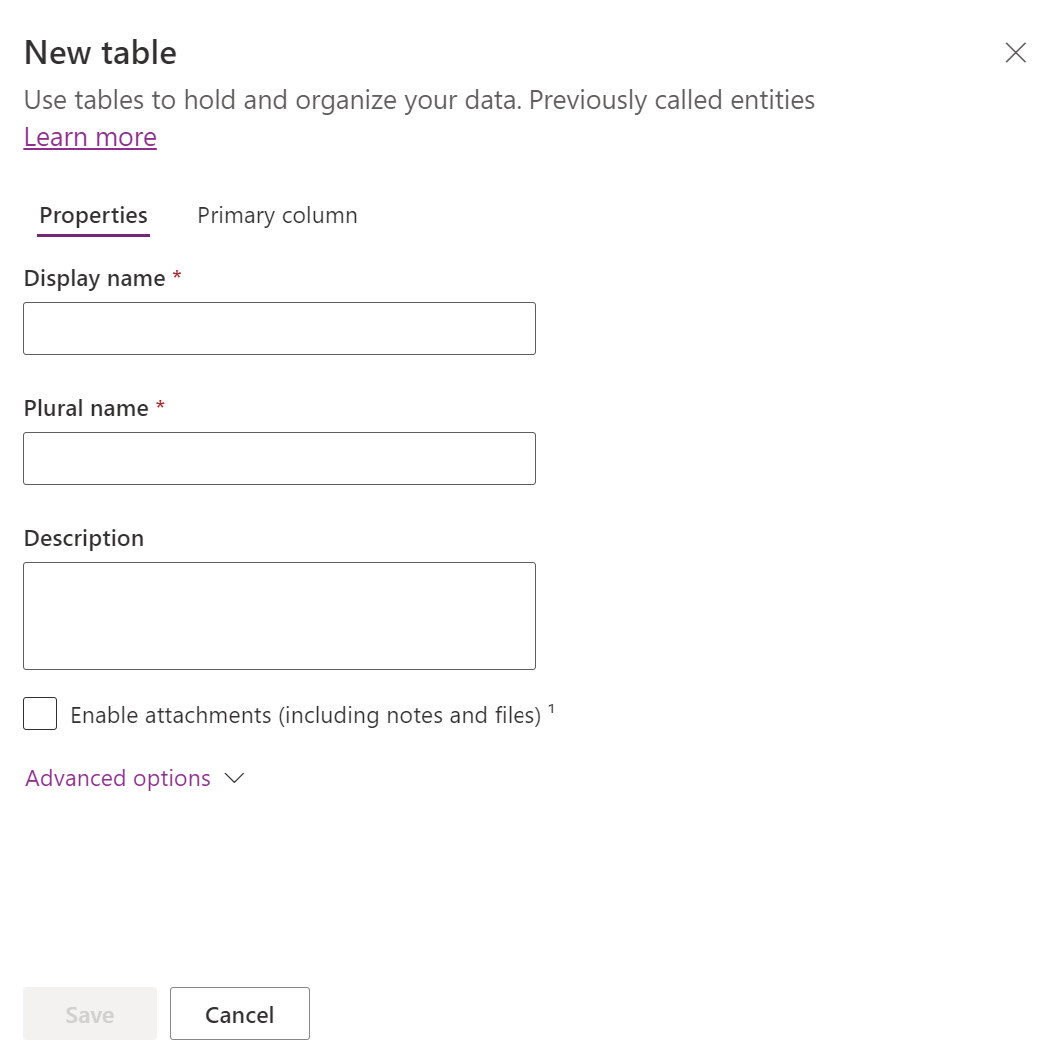
Tabellegenskaper
Angi data for følgende egenskaper.
| Egenskap | Beskrivelse |
|---|---|
| Visningsnavn | Dette er entallsnavnet for tabellen som vises i appen. Dette kan endres senere. |
| Visningsnavn i flertall | Dette er flertallsnavnet for tabellen som vises i appen. Dette kan endres senere. |
| Bekrivelse | Angi en relevant beskrivelse av formålet med tabellen. |
Velg Aktiver vedlegg for å legge til notater og filer i oppføringer for denne tabellen.
Velg fanen Hovedkolonne hvis du vil endre Visningsnavn eller Beskrivelse for hovedkolonnen. Hovedkolonnen brukes av oppslagsfelter ved oppretting av relasjoner ved hjelp av andre tabeller.
Viktig!
Etter at du har lagret tabellen, kan ikke visningsnavn og beskrivelse for Hovedkolonne endres.
Avanserte alternativer
Velg Avanserte alternativer for å vise flere egenskaper som er valgfrie for en tabell.
| Egenskap | Bekrivelse |
|---|---|
| Skjemanavn | Som standard opprettes skjemanavnet automatisk for deg basert på visningsnavnet, men du kan endre det. Skjemanavnet kan ikke inneholde mellomrom og inkluderer tilpasningsprefikset for Dataverse-løsningsutgiveren. Du kan ikke endre dette når du har lagret tabellen. |
| Type | Velg tabelltypen. Bruk standard for de fleste tabeller. Aktivitetstabeller er en spesialtabell som bare kan eies av en bruker eller et team, men kan ikke eies av en organisasjon. Virtuelle tabeller krever at tabellen fylles ut med data fra en ekstern kilde. Elastiske tabeller bør vurderes når forretningsscenarioet medfører svært store datamengder med høye krav til gjennomstrømning, lagring og lav ventetid. |
| Oppføringseierskap | Bytt tabelltypen til Aktivitetstabell for å opprette tabeller som kan administrere oppgaver. Typen Eierskap definerer hvem som kan utføre operasjoner på en oppføring. |
| Velg et tabellbilde | Du kan velge om du vil vise et bilde for tabellen. Dette bildet vises i Power Apps i noen utformingsområder. Legg merke til at bildet ikke vises i apper ved hjelp av tabellen. Hvis du vil vise bilder i apper, bruker du bildekolonnen. Mer informasjon: Bildekolonner |
| Farge | Angi en farge som skal brukes for tabellen i modelldrevne apper. |
| Bruk duplikatregistreringsregler | Hvis duplikatregistrering er aktivert for organisasjonen, kan du aktivere dette slik at du kan opprette regler for duplikatregistrering for tabellen. |
| Spor endringer | Aktiverer datasynkronisering på en effektiv måte ved å registrere hvilke data som er endret etter at dataene opprinnelig ble hentet ut eller synkronisert sist. Dette alternativet må være aktivert for bestemte funksjoner, for eksempel Azure Synapse-kobling for Dataverse. |
| Oppgi egendefinert hjelp | Når dette er valgt, kan du angi en hjelpenettadresse for å kontrollere hvilken side brukerne ser når de velger Hjelp-knappen i programmet. Bruk dette for å gi veiledning spesifikk for dine firmaprosesser for tabellen. |
| Sporing av endringer i dataene | Når sporing av endringer er aktivert for miljøet, gjør dette at endringer i tabelloppføringer kan registreres over tid. Når du aktiverer sporing av endringer for en tabell, aktiveres det som standard mange tabellkolonner, for eksempel datatypene eier, tall, tekst og valg, for sporing av endringer. Enkelte kolonner er imidlertid ikke aktivert som standard, for eksempel kolonner med datatypene oppslag, men disse kolonnene kan aktiveres. Merk av for eller fjern merket for egenskapen Aktiver sporing for kolonnene du vil aktivere sporing av endringer for. |
| Utnytt hurtigopprettingsskjema hvis tilgjengelig | Etter at du har opprettet og publisert et hurtigopprettingsskjema for tabellen, har personer muligheten til å opprette en ny oppføring ved å bruke Opprett-knappen i navigasjonsruten. Mer informasjon: Opprett og utform modelldrevne skjemaer Når dette er aktivert for en egendefinert aktivitetstabell, vises den egendefinerte aktiviteten i gruppen med aktivitetsenheter når brukere bruker Opprett-knappen i navigasjonsruten. Siden aktiviteter ikke støtter hurtigopprettingsskjemaer, brukes imidlertid hovedskjemaet når du velger ikonet for den egendefinerte tabellen. |
| Aktiver langsiktig oppbevaring | Dataverse støtter egendefinerte oppbevaringspolicyer for å beholde ubegrensede data sikkert og kostnadseffektivt. Mer informasjon: Oversikt over langsiktig dataoppbevaring |
| Oppretting av en ny aktivitet | Tilknytt aktiviteter til oppføringer for denne tabellen. |
| Gjøre en utskriftsfletting | Appbrukere kan bruke denne tabellen med utskriftsfletting. |
| Konfigurasjon av OneNote-integrering | Når du aktiverer OneNote-integrering i , kan du bruke OneNote til å ta notater eller se gjennom kundenotater i oppføringene. Du må konfigurere SharePoint-dokumentbehandling. Mer informasjon: Sette opp OneNote-integrasjon |
| Konfigurering av SharePoint-dokumentbehandling | Etter at andre oppgaver er utført for å aktivere dokumentbehandling for organisasjonen, kan du aktivere denne funksjonen slik at tabellen kan delta i integrasjon med SharePoint. Mer informasjon: Administrer dokumentene dine ved hjelp av SharePoint |
| Kan ha tilkoblinger | Bruk tilkoblingsfunksjonen for å vise hvordan oppføringer for denne tabellen har tilkoblinger til oppføringer for andre tabeller som også har tilkoblinger aktivert. |
| Kan ha en kontakt-e-post | Send e-post ved hjelp av en e-postadresse som er lagret i et av feltene for denne tabellen. Hvis en kolonne av typen En enkelt linje med tekst med formatet e-post ikke allerede finnes for denne tabellen, blir et nytt opprettet når du aktiverer sending av e-post. |
| Ha et tilgangsteam | Opprett teammaler for denne tabellen. |
| Kan kobles til tilbakemelding | La appbrukere skrive tilbakemelding for alle tabelloppføringer eller vurdere tabelloppføringene innenfor et definert rangeringsområde. Mer informasjon: Konfigurer en tabell for tilbakemelding/vurderinger |
| Vis i søkeresultater | Aktiver slik at tabelloppføringer kan tas med i søkeresultater når du bruker en app. |
| Kan bli koblet fra | Gjør dataene i denne tabellen tilgjengelige når Power Apps-programmet ikke er koblet til et nettverk. |
| Kan legges til i en kø | Du kan bruke tabellen med køer. Køer forbedrer videresending og deling av arbeid ved å gjøre oppføringer for denne tabellen tilgjengelige på et sentralt sted som alle har tilgang til. |
Velg Lagre for å fortsette. Denne handlingen lukker panelet Ny tabell og viser tabellsenteret.
Opprett med eksterne data
Bruk en Excel-/CSV-fil eller SharePoint-liste til å fylle ut en tabell med dataene, som bruker kopilot som hjelp til tabellgenerering.
Merk
Allment tilgjengelig Kopilotfunksjoner aktiveres som standard og kan ikke deaktiveres. En leieradministrator må kontakte kundestøtte for å deaktivere dem.
Velg Ny tabell>Opprett med eksterne data på kommandolinjen i Tabeller-området, og velg deretter Fil (Excel, CSV) eller SharePoint-liste.
- Velg fra enhet, eller dra og slipp Excel-filen på siden Last opp en Excel-fil.
- Dataene fra Excel-filen vises som en Dataverse-tabell. Velg en kolonneoverskrift >Rediger kolonne for å gjøre endringer, for eksempel kolonnenavnet eller datatypen.
- Velg Opprett når du er ferdig.
Hvis du vil ha mer informasjon om hvordan KI brukes med denne funksjonen, kan du gå til Vanlige spørsmål for Excel til tabell og app.
SharePoint-kolonner som ikke brukes i generering av Dataverse-tabell
Følgende kolonner tas ikke med ved generering av Dataverse-tabell fra en SharePoint-liste, fordi de respektive datatypene ikke støttes med Dataverse:
- Bilde
- Resultat av oppgaven
- Eksterne data
- Administrerte metadata
- Vedlegg (enkelt)
- Flere vedlegg / bilder
- SharePoint-listesystemkolonner
- Symbol på kolonnenivå (valuta, prefiks, suffiks) i tall
- Unike verdier
Opprett en virtuell tabell
En virtuell tabell er en tilpasset tabell i Microsoft Dataverse som har kolonner som inneholder data fra en ekstern datakilde, for eksempel Azure SQL Database eller SharePoint.
- Fra området Tabeller, på kommandolinjen, velger du Ny tabell>Opprett en virtuell tabell.
- Følg veiviseren for Ny tabell fra eksterne data for å opprette den virtuelle tabellen. Mer informasjon: Opprett den virtuelle tabellen
Rediger en tabell
Når du viser tabeller, velger du tabellen du vil redigere, og deretter velger du Egenskaper fra kommandolinjen hvis du vil redigere tabellegenskapene.
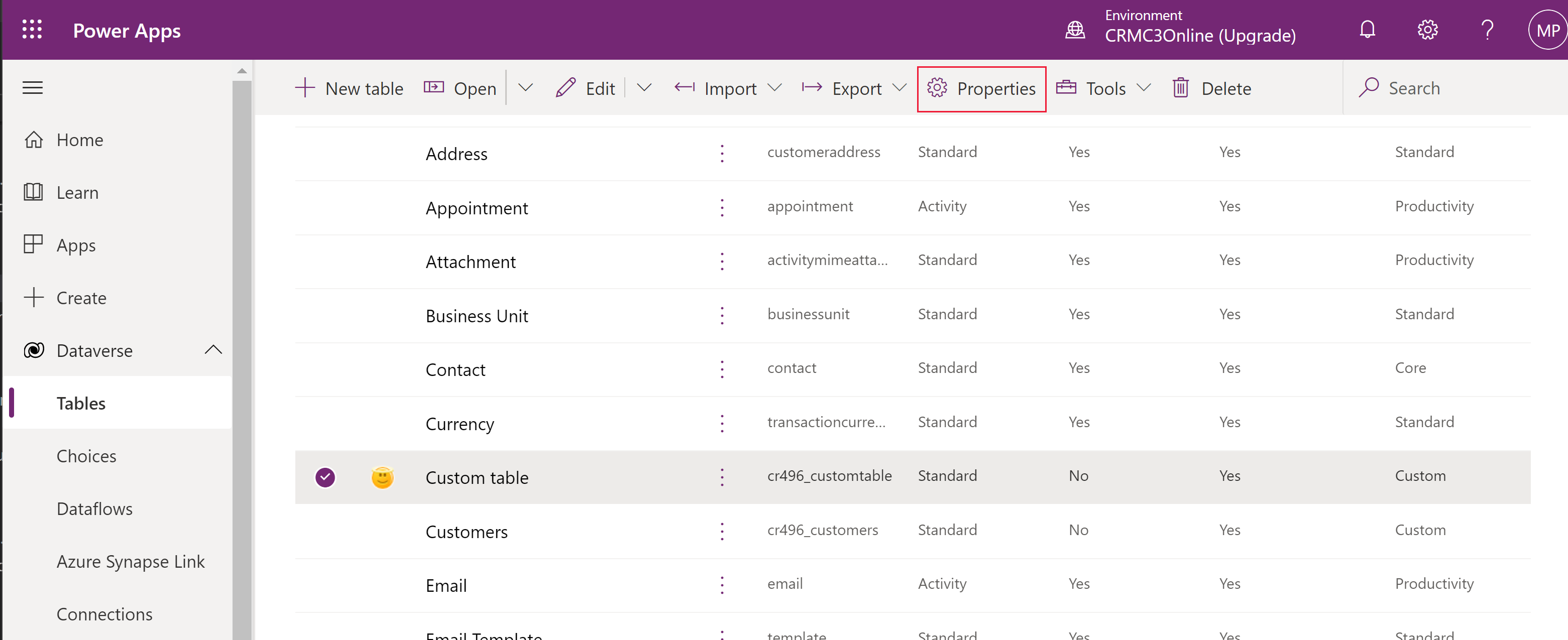
Rediger tabellkomponenter ved hjelp av tabellsenteret
Hvis du vil redigere skjemakomponenter, åpner du tabellen for å vise tabellsenteret. Tabellsenteret viser tabellkomponentene som er beskrevet i avsnittene nedenfor.
Tabellegenskaper
Viser noen få vanlige egenskaper for tabellen. Velg Egenskaper, og velg deretter kommandolinjen for å redigere tabellegenskapene.
Skjema
Velg blant følgende tabellkomponenter fra Skjema-området for å åpne området der du kan vise og åpne eksisterende komponenter eller opprette en ny.
- Kolonner. Mer informasjon: Opprett og rediger kolonner
- Relasjoner. Se Opprett og rediger relasjoner mellom tabeller
- Nøkler. Mer informasjon: Definere alternative nøkler for å referere til rader
Dataopplevelser
Velg blant følgende tabellkomponenter fra Dataopplevelser-området for å åpne området der du kan vise og åpne eksisterende komponenter eller opprette en ny.
- Skjemaer. Mer informasjon: Opprette og utforme skjemaer
- Visninger. Mer informasjon: Opprette eller redigere en visning
- Diagrammer. Mer informasjon: Opprett eller rediger et systemdiagram
- Instrumentbord. Mer informasjon: Opprette eller redigere instrumentbord
Tilpasninger
Velg blant følgende tabellkomponenter fra området Tilpassinger for å åpne området der du kan vise og åpne eksisterende komponenter eller opprette en ny.
- Forretningsregler. Mer informasjon: Opprett forretningsregler og anbefalinger hvis du vil bruke logikk i et skjema
- Kommandoer. Mer informasjon: Tilpass kommandolinjen ved hjelp av kommandoutforming
Tabellkolonner og data
Vis og opprett tabelloppføringsdata for tabellen Velg antall kolonner, for eksempel +17 til, for å velge kolonner som skal vises i kolonnene og datavisningen.
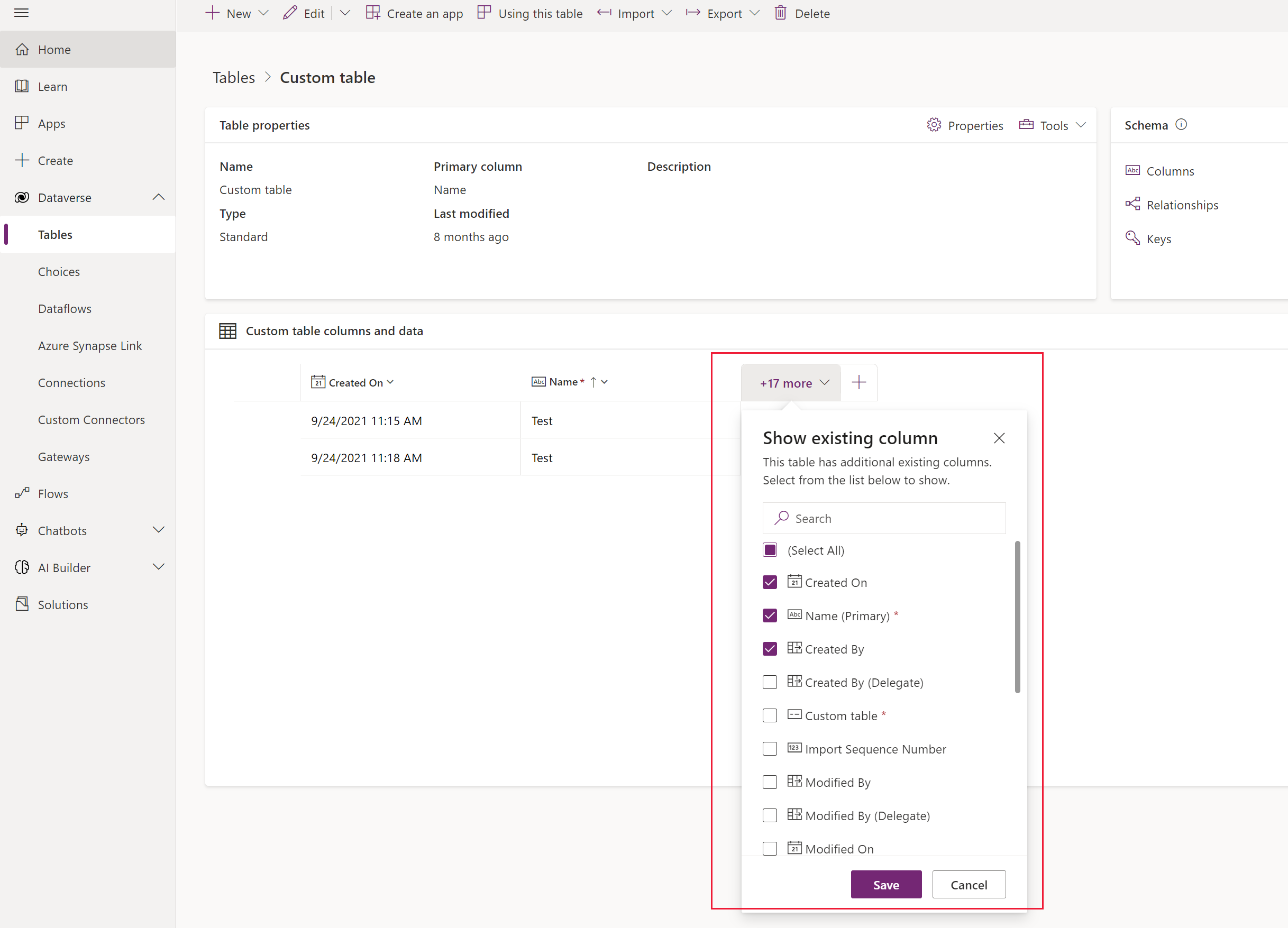
Tabellutforming
Fra tabellsenteret velger du Rediger for å åpne tabellutformingen. Med tabellutforming kan du gjøre omfattende endringer i en tabell, inkludert å redigere eller legge til nye oppføringer og kolonner, redigere tabellegenskaper eller opprette en modelldrevet app basert på tabellen.
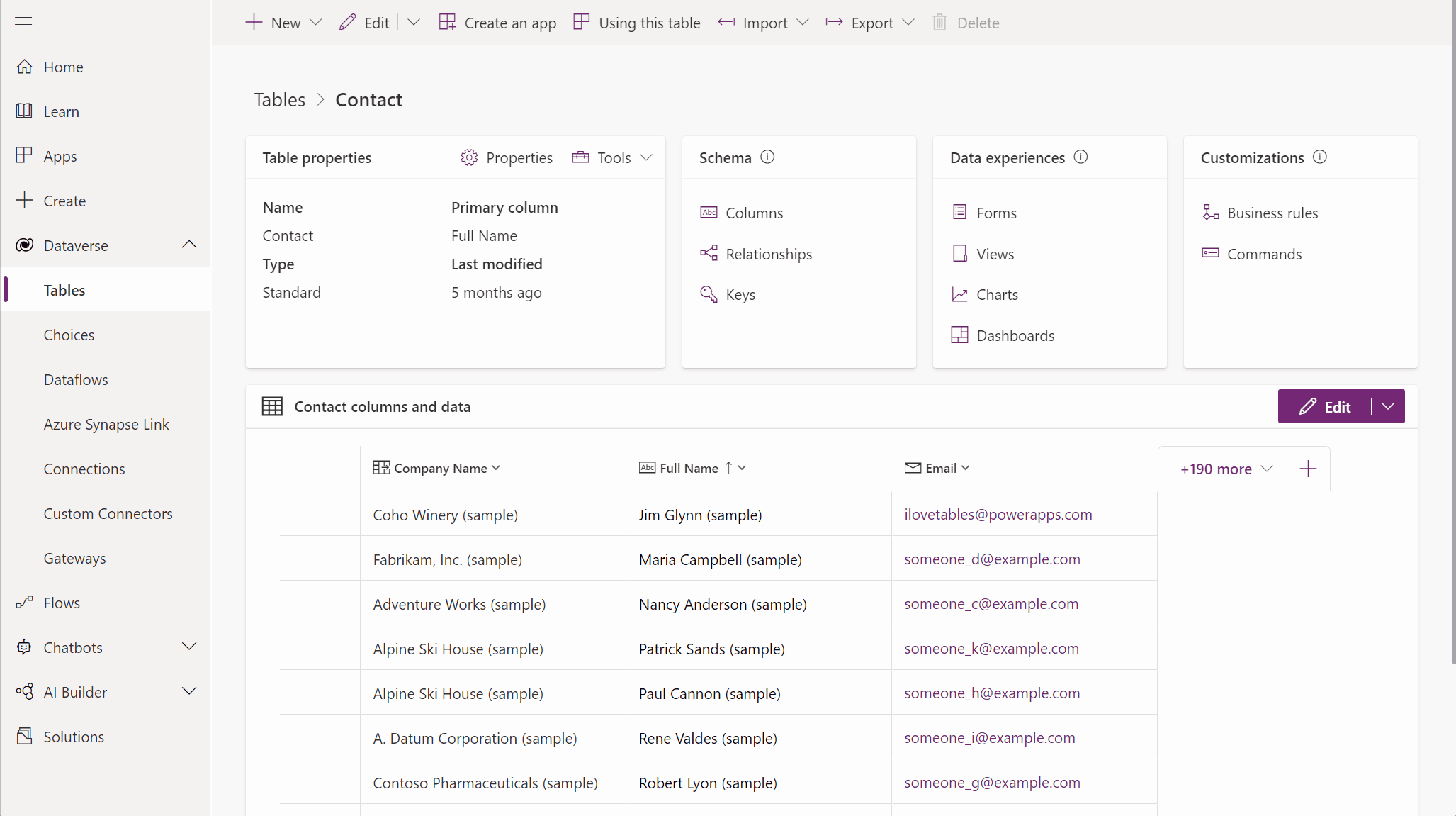
Oppdater skjemaer og visninger
Velg Oppdater skjemaer og visninger i tabellsenteret for å legge til valgte kolonner i skjemaer og visninger i denne tabellen uten å måtte redigere dem i skjema- og visningsutformingene. Mer informasjon: Oppdater skjemaer og visninger ved hjelp av tabellutforming
Slett en tabell
Som en bruker med sikkerhetsrollen Systemadministrator, kan du slette egendefinerte tabeller som ikke er en del av en administrert løsning.
Advarsel!
Når du sletter en egendefinert tabell, slettes databasetabellene som lagrer data for tabellen, og alle data de inneholder, går tapt. Alle tilknyttede oppføringer som har en overordnet relasjon til den egendefinerte tabellen, slettes også. Hvis du vil ha mer informasjon om overordnede relasjoner, kan du se Opprett og rediger relasjoner mellom tabeller.
Den eneste metoden for å gjenopprette data fra en tabell som ble slettet, er å gjenopprette databasen fra et punkt før tabellen ble slettet. Mer informasjon: Sikkerhetskopiere og gjenopprette forekomster
Når du viser tabeller, velger du tabellen, og deretter velger du Slett fra menyen.
Hvis tabellen har avhengigheter som gjør at den ikke kan slettes, vises en feilmelding. Hvis du vil finne og fjerne avhengigheter, må du bruke løsningsutforskeren. Mer informasjon Identifiser tabellavhengigheter