Opprette eller redigere instrumentbord for modelldrevet app
Instrumentbord er samlinger av diagrammer relatert til Microsoft Dataverse-tabeller.
Det finnes to typer instrumentbord, brukerinstrumentbord og systeminstrumentbord. En appbruker kan opprette et instrumentbord som bare er synlig i appområdene som de har tilgang til.
En administrator eller tilpasser oppretter eller tilpasser systeminstrumentbord som, når de publiseres, er synlige for alle appbrukere. En bruker kan velge å angi brukerinstrumentbordet som sitt standard instrumentbord, og overstyre systeminstrumentbordet.
Instrumentbordinteraktivitet
Instrumentbord kan være standard eller interaktive.
Standard instrumentbord støtter å legge til en eller flere urelaterte komponenter, for eksempel diagrammer eller lister.
Interaktive instrumentbord gir brukerne mulighet til å handle på en bestemt rad direkte fra instrumentbordet. Denne artikkelen fokuserer på standard systeminstrumentbord. Hvis du vil ha informasjon om hvordan du konfigurerer interaktive instrumentbord, kan du se Konfigurere instrumentbord for interaktiv opplevelse for modelldrevet app.
Opprett et nytt standard instrumentbord
Logg på Power Apps.
Velg Løsninger i den venstre navigasjonsruten, og åpne deretter ønsket løsning. Hvis elementet ikke finnes i sideruten, velger du ...Mer og deretter elementet du vil ha.
Velg Ny på verktøylinjen, velg Instrumentbord, og velg deretter ett av følgende oppsett:
- Oversikt med 2 kolonner
- Oversikt med 3 kolonner
- Oversikt med 3 kolonner (variert bredde)
- Oversikt med 4 kolonner
- Power BI innebygd
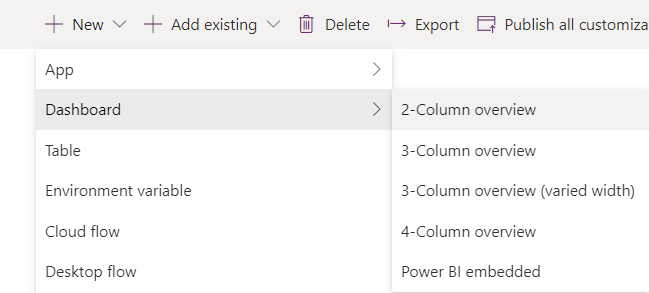
På siden Instrumentbord: Nytt angir du et navn for instrumentbordet.
Velg ett av komponentområdene, og velg deretter ikonet for et diagram eller en liste.
Du kan ha opptil seks komponenter på et instrumentbord.
Hvis du for eksempel vil legge til et diagram, velger du diagramikonet på flisen på instrumentbordlerretet der diagrammet skal vises. I dialogboksen Legg til komponent velger du deretter verdier for Radtype, Visning og Diagram. Velg deretter Legg til for å legge til diagrammet i instrumentbordet. Hvis du vil ha mer informasjon om hvordan du oppretter et diagram, se Opprette et systemdiagram for modelldrevne apper.
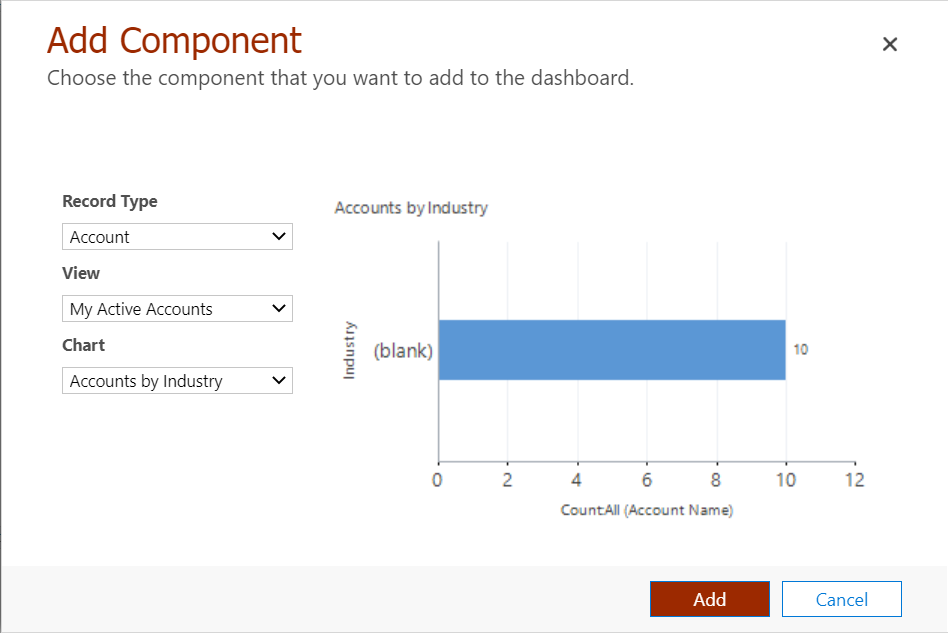
Notat
Alternativet Aktiver for mobil i dialogboksen Egenskaper for instrumentbord fungerer bare med den gamle nettklienten. Egenskapen har ingen innvirkning på Unified-grensesnittet der alle instrumentbordene er tilgjengelige på mobil og nettleser.
Når du er ferdig med å legge til komponenter på instrumentbordet, velger du Lagre og Lukk.
Velg Publiser på løsningsverktøylinjen.
Redigere et eksisterende instrumentbord
Logg på Power Apps.
Velg Løsninger i den venstre navigasjonsruten, og åpne deretter ønsket løsning. Hvis elementet ikke finnes i sideruten, velger du ...Mer og deretter elementet du vil ha.
Åpne instrumentbordet i listen over løsningskomponenter, velg ett av komponentområdene, og velg deretter Rediger komponent på verktøylinjen.
I Angi egenskaper-dialogboksen kan du gjøre endringer i et diagram eller en liste, for eksempel endre tabellen, standardvisningen eller legge til en diagramvelger. Når du er ferdig, velger du OK.
Hvis du vil ha mer informasjon om konfigurasjon egenskaper for instrumentbordkomponenter, kan du se Angi egenskaper for et diagram eller en liste som er inkludert i et instrumentbord.
Notat
Alternativet Tilgjengelig på telefon* i dialogboksen Angi egenskaper i delen Tilgjengelighet fungerer bare med den gamle nettklienten. Egenskapen har ingen innvirkning på Unified-grensesnittet der alle instrumentbordene er tilgjengelige på mobil og nettleser.
Når du er ferdig med å gjøre endringer, velger du Lagre og Lukk.
Velg Publiser på løsningsverktøylinjen.
Merk
Lister i instrumentbordutformingen viser ikke en forhåndsvisning av data.