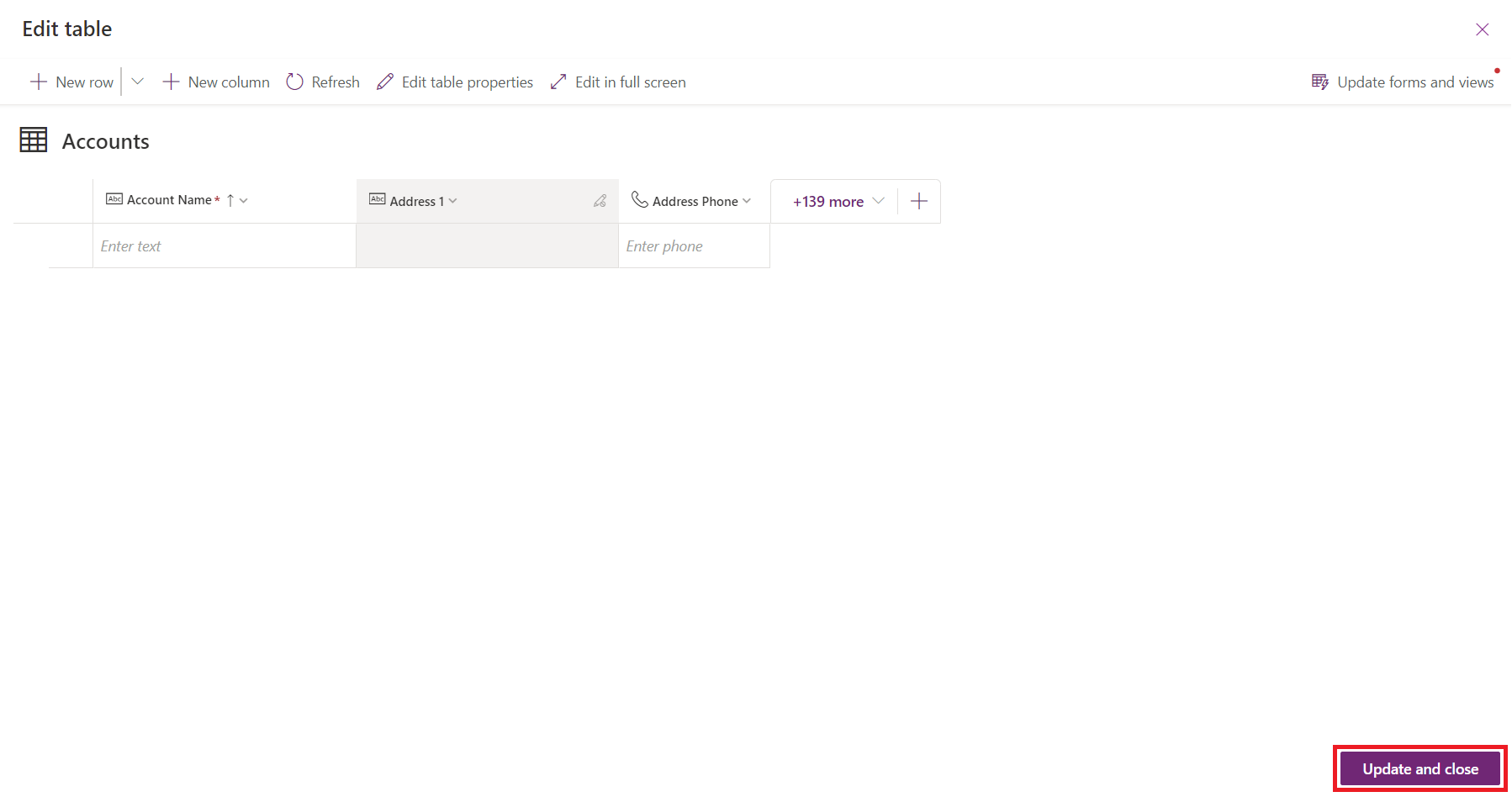Oppdatere skjemaer og visninger ved hjelp av tabellutforming
Opprett kolonner direkte i tabellsenteret eller tabellutformingen, som deretter legges til i skjemaene og visningene. I denne gjennomgangen lærer du hvordan du legger til kolonnene du opprettet, i skjemaer og visninger i denne tabellen uten å gjøre dette manuelt i skjemaet eller visningsutformingen.
Bruk tabellsenter og tabellutforming
Logg deg på Power Apps.
I venstre navigasjonsrute velger du Tabeller, og deretter velger du tabellen du vil oppdatere, fra tabellisten. I tabellsenteret og tabellutformingen finnes alternativet Oppdater skjemaer og visninger som gjør at du kan legge til kolonner direkte i valgte skjemaer og visninger i denne tabellen.
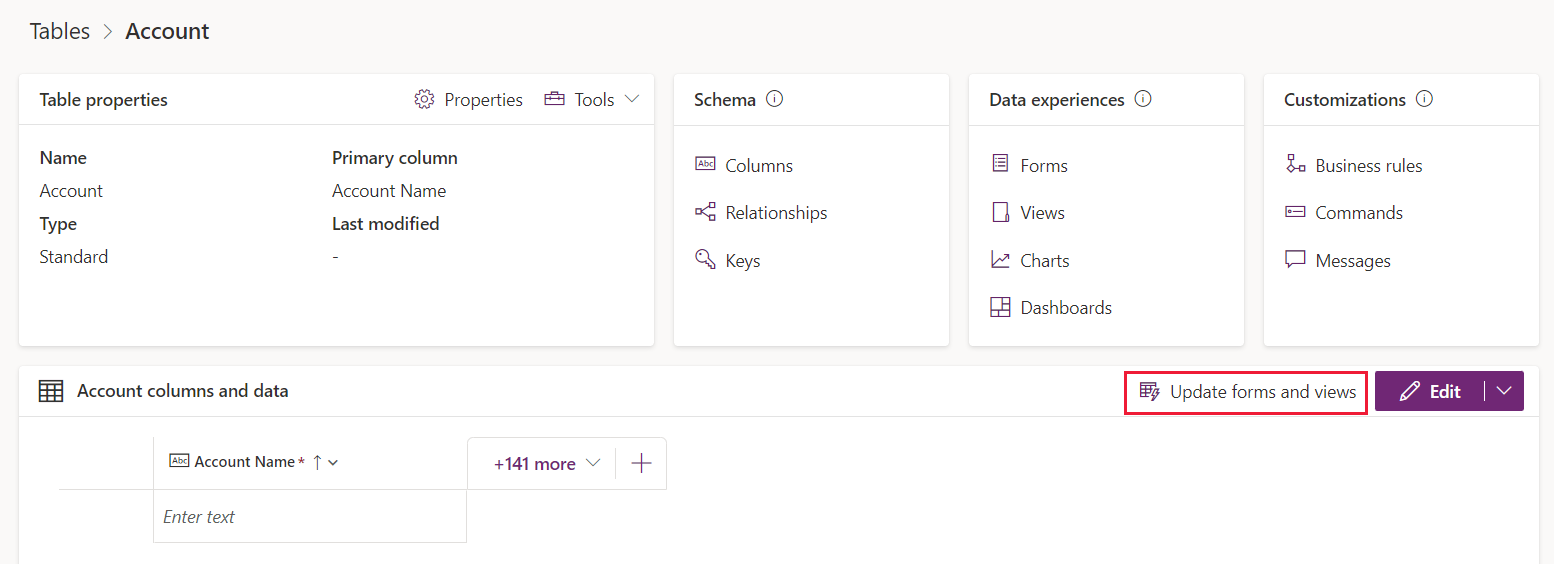

Velg Oppdater skjemaer og visninger for å konfigurere hvilke kolonner som skal legges til i bestemte skjemaer og visninger:
Egenskap Bekrivelse Tilgjengelig alternativ Standardalternativ Legg til disse kolonnene Valgte kolonner i denne rullegardinlisten legges til i de valgte skjemaene og visningene. Bare kolonner som vises i tabellforhåndsvisningen. Både nye kolonner som nylig er opprettet, og eksisterende kolonner som nylig er lagt til i tabellen. Til disse skjemaene Kolonner valgt i Legg til disse kolonnene blir lagt til i valgte skjemaer. Hvis en bestemt kolonne allerede har blitt lagt til i skjemaet tidligere, blir den ikke lagt til på nytt som et duplikat. Alle hoved-, hurtigopprettings- og hurtigvisningsskjemaer fra denne tabellen. Alle hovedskjemaer fra denne tabellen. Og til disse visningene Kolonner valgt i Legg til disse kolonnene blir lagt til i valgte visninger. Hvis en bestemt kolonne allerede har blitt lagt til i visningen tidligere, blir den ikke lagt til på nytt som et duplikat. Alle fellesvisninger, visninger for avansert søk, tilknyttede visninger, hurtigsøksvisninger og oppslagsvisninger fra denne tabellen. Alle fellesvisninger, visninger for avansert søk, tilknyttede visninger og hurtigsøksvisninger fra denne tabellen. Velg Oppdater når du er ferdig med konfigurasjonen. Kolonnene du valgte, legges til i skjemaene og visningene du valgte.
Bruk innebygd tabellutforming i moderne apputforming
Du arbeider kanskje med en tabell i den moderne apputformingen mens du bygger en app. I dette tilfellet kan du også oppdatere skjemaene og visningene direkte ved hjelp av den innebygde tabellutformingen i den moderne apputformingen:
Logg deg på Power Apps.
I navigasjonsruten til venstre velger du Apper, velger appen du vil bruke, og velger deretter Rediger.
Velg Data og deretter … > Rediger tabell i den venstre navigasjonsruten i den moderne apputformingen for å redigere tabellen ved hjelp av den innebygde tabellutformingen.
Alternativet Oppdater skjemaer og visninger vises i den innebygde tabellutformingen:

Følg de samme trinnene i 3 og 4 som i tabellsenteret og tabellutformingen for å oppdatere skjemaene og visningene. Du kan også legge til kolonnene du vil ha med i tabellen. Når du er ferdig med oppdateringen, velger du Oppdater og lukk i nedre høyre hjørne i den innebygde tabellutformingen. Kolonnene legges til i skjemaene og visningene som er valg for deg på forhånd, og den innebygde tabellutformingen lukkes.