Arbeide med tillatelser i en oppslagsliste fra et SharePoint-område
I denne scenarioartikkelen lærer du hvordan du konfigurerer tillatelser for felt som bruker oppslagskolonner fra en liste som er opprettet ved hjelp av Microsoft Lister. Når du oppretter en lerretsapp som kobles til SharePoint, følger appen tillatelser som er konfigurert i SharePoint. Unike tillatelser på ulike nivåer i SharePoint kan bli forvirrende når lister, biblioteker eller elementer vises i et et skjermbilde i en lerretsapp.
Eksemplet i denne opplæringen forklarer hvordan du kan arbeide med en lerretsapp som kobles til SharePoint, med en slik brutt arv.
Forutsetninger
- Du må ha opprettet en app ved hjelp av en SharePoint-kobling som kobler til en liste.
- Listen må bestå av en oppslagskolonne med verdier fra en annen kolonne.
- Du må ha to brukerkontoer med tilgang til appen og SharePoint-området som er vert for listene.
- Du må ha kjenne godt til hvordan du konfigurerer lister og tillatelser for lister og elementer.
Scenariodetaljer
Du kan tilpasse tillatelser for en liste eller et listeelement når du stopper å arve tillatelser. La oss for eksempel si at du kobler appen til et SharePoint-område som har en brutt arv på ulike nivåer. Virkemåten til appen kan være forvirrende hvis brukeren ikke har tilgang til de riktige SharePoint-objektene. Kontroller at brukeren kan bla til listen og arbeide med objektene med de samme tillatelsene som du forventer at lerretsappen viser.
Eksempel
Opprett to lister, der den ene listen bruker kolonner som oppslag fra den andre listen. I denne opplæringen skal vi bruke to lister:
Liste Kolonner Figurer - Tittel
- Farge (oppslagskolonne)Farger - Tittel (for fargen på figuren) Figurer-listen har en oppslagskolonne for farge. Denne oppslagskolonnen er koblet til Farge-kolonnen fra Farger-listen for verdier. Du kan også bruke dine egne lister i stedet.
Opprett eksempelelementer om nødvendig:
Figurer Color Sirkel Rød Rektangel Blå Trekant Grønn Figurfargene er gjennom oppslagskolonnen fra Farger-listen.
Logg på Power Apps.
Opprett en ny app.
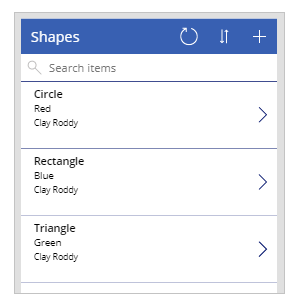
Lagre og publiser appen.
Del appen med en annen bruker. For eksempel Kenny Smith.
Kjør appen som brukeren du delte appen med (Kenny Smith i dette eksemplet).
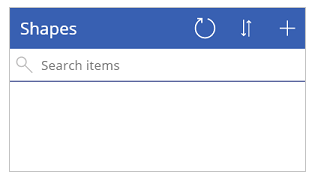
Siden SharePoint-området, -listen eller -elementene ikke deles med brukeren, vil ikke appen vise noen tilgjengelige elementer.
Gi brukeren tillatelse på elementnivå til et listeelement.
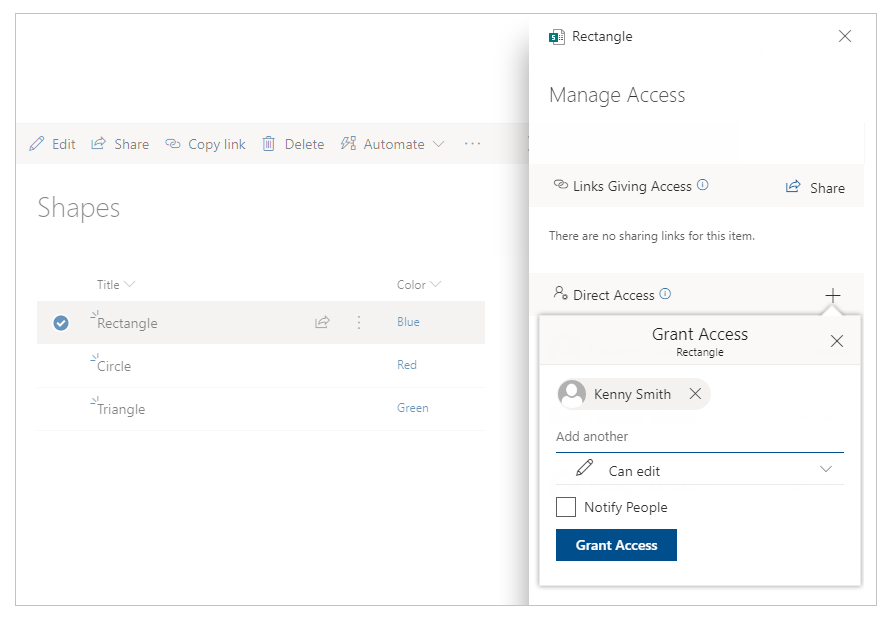
Oppdater appen som brukeren (Kenny Smith i dette eksemplet).

Brukeren, Kenny Smith, kan ikke se fargen siden fargen er fra en separat liste og slås opp av fargekolonnen. Det er ingen endringer av tillatelser for appen fra Power Apps.
Obs!
Hvis brukeren kan se oppslagskolonnen, må du kontrollere tillatelsene for listen over oppslagskolonner. Hvis listen over oppslagskolonner har unike tillatelser og brukeren er lagt til, kan du hoppe over neste trinn.
Gå til tillatelsene for Farger-listen, og legg til den andre brukeren (Kenny Smith i dette eksemplet) eksplisitt.

Oppdater appen som brukeren (Kenny Smith i dette eksemplet).
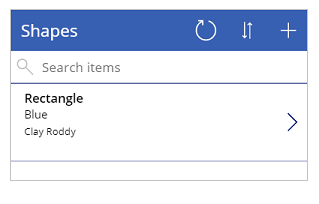
Som du kan se, forårsaker SharePoint-tillatelser for lister og oppslagslister direkte at elementene vises (eller ikke), avhengig av hvordan tillatelsene er konfigurert.
Se også
- Formelreferanse for Power Apps
- Kontrollreferanse for Power Apps
Obs!
Kan du fortelle oss om språkinnstillingene for dokumentasjonen? Ta en kort undersøkelse. (vær oppmerksom på at denne undersøkelsen er på engelsk)
Undersøkelsen tar rundt sju minutter. Det blir ikke samlet inn noen personopplysninger (personvernerklæring).