Opprett en lerretsapp med data fra Microsoft Lister
I dette emnet brukes til Power Apps å opprette en app for kanvas basert på elementer i en liste opprettet ved hjelp av Microsoft Lists. Du kan opprette appen fra eller Power Apps eller SharePoint Online. Fra Power Apps kan du også generere en app basert på en liste i et lokalt SharePoint-område, hvis du kobler deg til området gjennom en datagateway.
Appen du oppretter, inneholder tre skjermbilder:
- Du kan bla gjennom alle elementene i listen, på bla gjennom-skjermen.
- Du kan vise all informasjonen om et enkelt element i listen, på detaljer-skjermen.
- Du kan opprette et element eller oppdatere informasjon om et eksisterende element, på rediger-skjermen.
Du kan ta i bruk konseptene og teknikkene i dette emnet i enhver liste i SharePoint. Slik gjør du det:
- Opprett en liste med navn SimpleApp i et SharePoint Online-område.
- I kolonnen med navnet Tittel kan du opprette oppføringer for Vanilje, Sjokolade og Jordbær.
Prinsippene for å generere en app endres ikke selv om du oppretter en liste som er mye mer komplisert med mange kolonner av ulike typer, for eksempel tekst, datoer, tall og valuta.
Viktig
Power Apps støtter ikke alle typer SharePoint-data. Hvis du vil ha mer informasjon, kan du se Kjente problemer.
Se denne videoen for å lære hvordan du oppretter en lerretsapp fra en liste:
Opprette en app fra Power Apps
- Logg på Power Apps.
- Velg ett av følgende alternativer på startskjermen, avhengig av hvordan du vil opprette appen:
- Hvis du vil opprette en galleriapp med én side og et responsivt oppsett, velger du ett av følgende:
- Start med data > Opprett med SharePoint-liste.
- Start med en sideutforming > Galleri koblet til eksterne data > Fra SharePoint.
- Hvis du vil opprette en mobilapp med tre skjermer, velger du Start med en appmal > Fra SharePoint.
- Hvis du vil opprette en galleriapp med én side og et responsivt oppsett, velger du ett av følgende:
- Hvis du ikke allerede har opprettet en SharePoint-tilkobling, blir du bedt om å gjøre det. Hvis du vil velge en annen tilkobling, velger du ...-knappen for å bytte konto eller opprette en ny tilkobling.
- Skriv inn nettadressen til SharePoint, og velg deretter Koble til. Velge et nylig område.
- Velg en liste, og velg deretter Opprett app.
Appen åpnes i Power Apps Studio, der du kan utforme, bygge og administrere appen. Mer informasjon: Forstå Power Apps Studio
Du vil sannsynligvis gjøre flere endringer før du bruker denne appen eller deler den med andre. En anbefalt fremgangsmåte er å lagre arbeidet så langt, ved å velge lagringsikonet i øvre høyre hjørne før du fortsetter. Gi appen et navn, og velg deretter Lagre.
Opprett en app fra SharePoint Online
Hvis du fra kommandolinjen i SharePoint Online oppretter en app basert på en egendefinert liste, vises appen som en visning av den aktuelle listen. Du kan også kjøre appen på iOS- og Android-enheter, og i nettlesere.
I SharePoint Online åpner du en listen, og deretter velger du Integrer > Power Apps > Opprett en app.
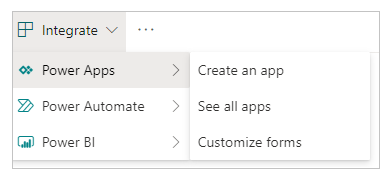
Skriv inn navn på appen i panelet som vises, og velger deretter Opprett.
En ny fane vises i nettleseren som viser appen som du opprettet ved hjelp av listen. Appen vises i Power Apps Studio, der du kan tilpasse den.
(Valgfritt) Oppdater nettleserfanen for listen (ved å velge den og for eksempel trykke på F5), og følg deretter denne fremgangsmåten for å kjøre eller administrere appen:
Hvis du vil kjøre appen (i en separat nettleserfane), velger du Åpne.
Hvis du vil la andre i organisasjonen kjøre appen, velger du Gjør denne visningen offentlig.
Hvis du vil la andre redigere appen, deler du den med Kan redigere-tillatelser.
Hvis du vil fjerne visningen fra SharePoint, velger du Fjern denne visningen.
Hvis du vil fjerne appen fra Power Apps, sletter du appen.
Obs!
Apper opprettet fra listen, vises for øyeblikket ikke i Power Apps Mobile.
Bruke SharePoint eller SQL Server lokalt
Følg disse trinnene hvis du bruker en ekstern lokal datakilde som SharePoint eller SQL lokalt for å lage en app.
- Logg på Power Apps.
- Velg Opprett fra navigasjonsruten til venstre.
- Avhengig av typen datakilde du kobler til, velg SharePoint eller SQL.
- Velg Ny tilkobling, og velg deretter SharePoint eller SQL.
- Velg Koble til ved hjelp av lokal datagateway, og skriv inn nødvendig informasjon, og velg deretter Opprett.
Når tilkoblingen din er klar, velger du den, og så vil du se en liste over tilgjengelige tabeller for databasetilkoblingen. - Velg en tabell, og velg deretter Koble til.
Neste trinn
I dette emnet opprettet du en app for å behandle data i en liste. Som et neste trinn kan du generere en app fra en mer komplisert liste og deretter tilpasse appen (fra skjermbildet Bla gjennom og videre) for å passe bedre til dine behov.
Se også
Obs!
Kan du fortelle oss om språkinnstillingene for dokumentasjonen? Ta en kort undersøkelse. (vær oppmerksom på at denne undersøkelsen er på engelsk)
Undersøkelsen tar rundt sju minutter. Det blir ikke samlet inn noen personopplysninger (personvernerklæring).