Dele en lerretsapp med organisasjonen
Når du oppretter en lerretsapp, kan du definere hvilke brukere i organisasjonen som kan bruke appen, endre den og til og med dele den på nytt. Du kan angi enkeltbrukere ved navn eller angi en sikkerhetsgruppe i Microsoft Entra ID.
Forutsetning
Du må lagre appen (ikke lokalt) og deretter publisere den før du deler den.
Gi appen et meningsfylt navn og en klar beskrivelse, slik at alle kan se hva appen kan brukes til og det er lett å finne den i en liste. Velg Innstillinger> angi et navn, og angi deretter en beskrivelse.
Når du gjør endringer, må du lagre og publisere appen på nytt hvis du vil at andre skal se disse endringene.
Viktig!
Du må også administrere tillatelser for datakilden eller -kildene som appen er basert på, slik som Microsoft Dataverse eller Excel, for at en delt app skal fungere som forventet. Du må kanskje også dele andre ressurser som appen avhenger av, for eksempel flyter, gatewayer eller tilkoblinger.
Del en app fra Power Apps
Logg på Power Apps.
Velg Apper i venstre navigasjonsrute.
Velg appen du vil dele.
Velg Del på kommandolinjen. Du kan også velge Kommandoer-menyen ved siden av appnavnet og deretter velge Del.
I dialogboksen Del skriver du inn navnene eller aliaset til brukeren eller sikkerhetsgruppene i Microsoft Entra ID.
Velg pil ned for å velge tillatelser for appen. Alternativer inkluderer:
Bruker: Kan bare bruke appen.
Medeier: Kan bruke, redigere og dele appen, men ikke slette eller endre eiere.
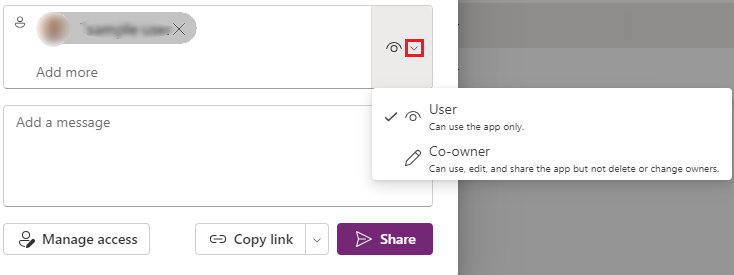
Valgfrie trinn:
- Velg overflytmenyen (...) i øvre høyre hjørne, og velg deretter Last opp appbilde for å ta med et bilde av appen i e-postmeldingen.
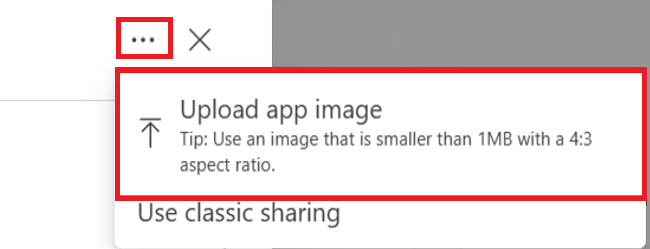 .
.Velg Administrer tilgang for å viser apptilgangsdetaljer, inkludert nåværende brukere og medeiere. Du kan også redigere brukertilgang her. Fanen Tilgang til tilleggsdata viser apptilkoblinger til datakilder som Dataverse-tabeller eller Excel-filer for OneDrive for Business. Hvis du vil administrere sikkerhetsroller for Dataverse-tabeller, bruker du den klassiske delingsfunksjonen. Når det gjelder andre datakilder, for eksempel Excel-filer på OneDrive, må du sørge for at du deler disse datakildene med appbrukerne.
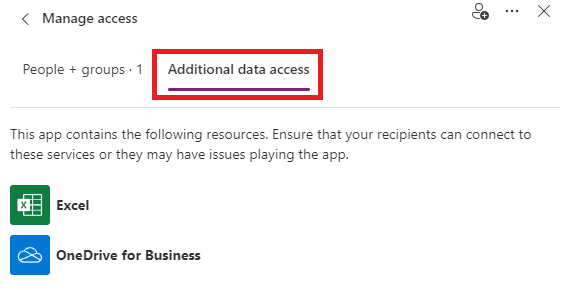
Legg til en valgfri melding, og velg deretter Del.
Begrensninger ved appdeling
Administrer sikkerhetsroller for Dataverse-tabeller.
Merk
- Hvis du vil vite mer om deling av apper utenfor organisasjonen, kan du se Del en lerretsapp med gjestebrukere.
- Hvis du vil vite mer om delingsgrenser som gjelder for lerretsapper i administrerte miljøer, kan du se Delingsgrenser.
Klassisk appdelingsfunksjon
Du kan fortsatt bruke den klassiske appdelingsfunksjonen ved å velge det klassiske delingsalternativet.
Logg på Power Apps.
Velg Apper i venstre navigasjonsrute.
Velg appen du vil dele.
Velg Del på kommandolinjen. Du kan også velge Kommandoer-menyen ved siden av appnavnet og deretter velge Del
Velg overflytmenyen (...) i øvre høyre hjørne, og velg deretter Bruk klassisk deling.
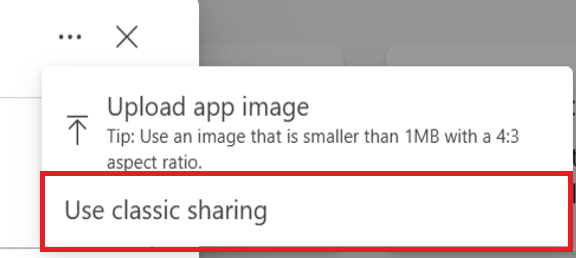
Angi navnet eller aliaset for brukerne eller sikkerhetsgruppene i Microsoft Entra ID du vil dele appen med.
Du kan dele en app med en liste over aliaser, egendefinerte navn eller en kombinasjon av disse (for eksempel Meghan Holmes <meghan.holmes@contoso.com>) hvis elementene er atskilt med semikolon.
Hvis flere personer har samme navn, men forskjellige aliaser, blir den første personen som blir funnet, lagt til i listen. Et verktøytips vises hvis et navn eller et alias allerede har tillatelse eller ikke kan løses.
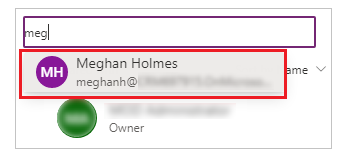
Merk
Du kan ikke dele en app med en distribusjonsgruppe i organisasjonen eller med en gruppe utenfor organisasjonen.
Viktig!
Du kan unngå redusert funksjonalitet ved å bruke en sikkerhetsgruppe når du deler appen med over 100 brukere.
Hvis appen inneholder Premium-komponenter, for eksempel et kart eller adresseinndata, må brukerne ha en Power Apps-lisens for å kunne bruke appen. Du kan be om lisenser for brukerne av appen ved å velge Be om lisenser, som sender forespørselen til administratoren.
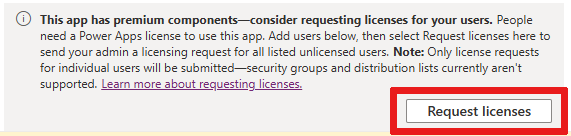
Merk
Du kan ikke be om lisenser for sikkerhetsgrupper eller distribusjonslister. Hvis du vil ha mer informasjon om hvordan du ber om lisenser, kan du se Be om Power Apps-lisenser for appbrukerne.
Hvis du vil tillate at brukere redigerer og deler appen, merker du av for Medeier.
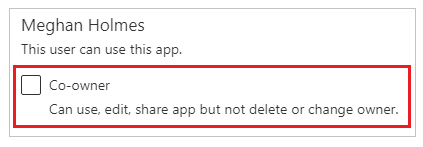
I delingsgrensesnittet kan du ikke gi medeiertillatelse til en sikkerhetsgruppe hvis du har opprettet appen fra en løsning. Det er imidlertid mulig å gi medeiertillatelse til en sikkerhetsgruppe for apper i en løsning ved hjelp av cmdleten Set-PowerAppRoleAssignment cmdlet.
Hvis appen kobler til data som brukerne trenger tilgangstillatelser for, angir du sikkerhetsroller etter behov.
Appen kan for eksempel koble til en tabell i en Dataverse-database. Når du deler en slik app, ber delingspanelet deg om å administrere sikkerheten for denne tabellen.
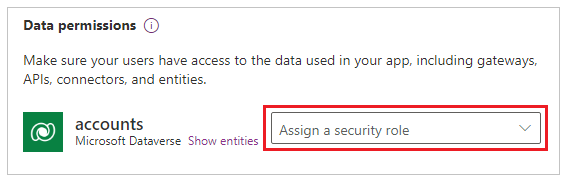
Hvis du vil ha mer informasjon om administrasjon av sikkerhet for en tabell, kan du gå til Administrer tabelltillatelser.
Hvis appen bruker tilkoblinger til andre datakilder, for eksempel en Excel-fil som er driftet på OneDrive for Business, må du kontrollere at du deler disse datakildene med brukerne du delte appen med.
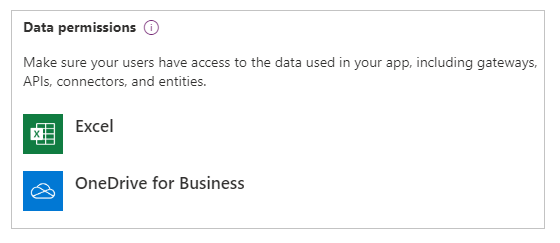
Hvis du vil ha mer informasjon om hvordan du deler ressurser og tilkoblinger i lerretsapper, kan du gå til Dele lerretsappressurser.
Hvis du vil hjelpe brukere med å finne appen, merker du av for Send en e-postinvitasjon til nye brukere.
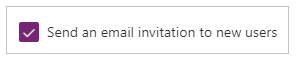
Nederst i delingspanelet velger du Del.
Brukere kan nå kjøre appen ved hjelp av Power Apps Mobile på en mobilenhet eller fra AppSource på Microsoft 365 i en nettleser. Medeiere kan redigere og dele appen i Power Apps.
Hvis du sendte en e-postinvitasjon, kan brukerne også kjøre appen ved å velge koblingen i e-postmeldingen med invitasjonen:
- Hvis en bruker velger koblingen Åpne appen på en mobilenhet, åpnes appen i Power Apps Mobile.
- Hvis en bruker velger koblingen Åpne appen på en stasjonær datamaskin, åpnes appen i en nettleser.
- Hvis en bruker velger Microsoft Teams-koblingen på en mobilenhet, åpnes appen i Microsoft Teams.
Hvis du valgte Medeier under deling, ser mottakerne en kobling for Power Apps Studio som åpner appen for redigering ved hjelp av Power Apps Studio.
Slik endrer du tillatelser for en bruker eller sikkerhetsgruppe
- Hvis du vil at medeiere skal kunne kjøre appen, men ikke lenger redigere eller dele den, fjerner du merket for Medeier.
- Hvis du vil stoppe delingen av appen med denne brukeren eller gruppen, velger du Fjern-ikonet (x).
Dele apper ved hjelp av Teams
Du kan dele en kobling til appen din i en Teams-chat. Brukeren du deler appen med, må være i samme leier og ha tilgang til appen du deler.
Merk
- Slik legger du til lerretsapper i Teams ved hjelp av nettspilleren:
- Organisasjonen må ha Tillat samhandling med egendefinerte apper aktivert. Mer informasjon: Behandle egendefinerte appolicyer og innstillinger i Microsoft Teams
- Organisasjonen må tillate Delt Power Apps. Mer informasjon: Behandle Microsoft Power Platform-apper i Microsoft Teams-administrasjonssenteret.
- Hvis du er avsender eller mottaker og får feilen om Finner ikke denne appen når du velger Legg til app i Teams, betyr det at du ikke har tilgang til appen. Kontakt administratoren for å få tilgang.
- Hvis du er avsender og ikke har den personlige Power Apps-appen installert i Teams, vises et forhåndsvisningskort med knappen Vis forhåndsvisning. For å spre det fullstendig tilpassede kortet, velger du Vis forhåndsvisning.
Hvis du vil dele appen, kopierer du appkoblingen fra nettleseren og limer den inn i Teams-chatten. Før du sender koblingen vises en forhåndsvisning av meldingen.
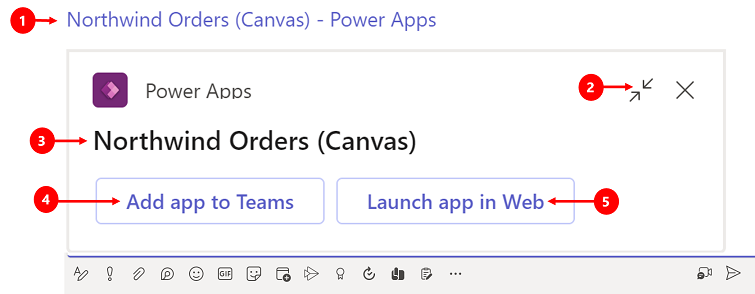
Forklaring:
- Kobling til app: Velg nettkoblingen for å åpne appen.
- Skjul forhåndsvisningspanel: Velg for å lukke forhåndsvisningen. Når du skjuler forhåndsvisningen, får brukeren du sender koblingen til, bare en webkobling for å åpne appen. Knappene for å legge til App i Teams eller Start app på nett.
- Navn på app: Viser navnet på appen.
- Legg til app i Teams: Velg for å legge til appen i Teams.
- Start app på nett: Åpne appen direkte i nettleseren.
Be om lisenser for brukerne
Når du deler en app som krever en lisens for bruk, kan du be om Power Apps-lisenser for brukerne. Hvis du vil ha mer informasjon, kan du se Be om Power Apps-lisenser for appbrukerne.
Sikkerhetsgruppevurderinger
Alle eksisterende medlemmer av sikkerhetsgruppen arver apptillatelsene. Nye brukere som blir med i sikkerhetsgruppen, arver tillatelsene for sikkerhetsgruppen i appen. Brukere som forlater gruppen, har ikke lenger tilgang gjennom gruppen, men disse brukerne kan fortsette å ha tilgang enten ved å ha tillatelser tilordnet direkte eller gjennom medlemskap i en annen sikkerhetsgruppe.
Hvert medlem av en sikkerhetsgruppe har de samme tillatelsene for en app, som den overordnede gruppen har. Du kan imidlertid angi større tillatelser for ett eller flere medlemmer av gruppen, for å gi dem større tilgang. Du kan for eksempel gi sikkerhetsgruppe A tillatelse til å kjøre en app. Deretter kan du også gi bruker B, som tilhører gruppen, tillatelsen Medeier. Hvert medlem av sikkerhetsgruppen kan kjøre appen, men bare bruker B kan redigere den. Hvis du gir sikkerhetsgruppe A tillatelsen Medeier, og bruker B tillatelse til å kjøre appen, kan vedkommende fremdeles redigere appen.
Brukere må eksplisitt være medlem av sikkerhetsgruppen. Hvis en bruker er eier av gruppen, må de også tilordne seg selv som medlem av gruppen for å arve apptillatelser.
Dele en app med Microsoft 365-grupper
Du kan dele en app med Microsoft 365-grupper. Gruppen må imidlertid ha sikkerhet aktivert. Aktivering av sikkerhet sikrer at Microsoft 365-gruppen kan motta sikkerhetstokener for godkjenning for tilgang til apper eller ressurser.
Slik kontrollerer du om en Microsoft 365-gruppe har sikkerhet aktivert
Kontroller at du har tilgang til Microsoft Entra ID-cmdletene.
Gå til Azure Portal>Microsoft Entra>Grupper, velg den riktige gruppen, og kopier deretter Objekt-ID.
Koble til Microsoft Entra ID ved hjelp av
Connect-AzureADPowerShell-cmdleten.
Få gruppedetaljene ved hjelp av
Get-AzureADGroup -ObjectId <ObjectID\> | select *.
Kontroller at egenskapen SecurityEnabled er satt til sann i utdataene.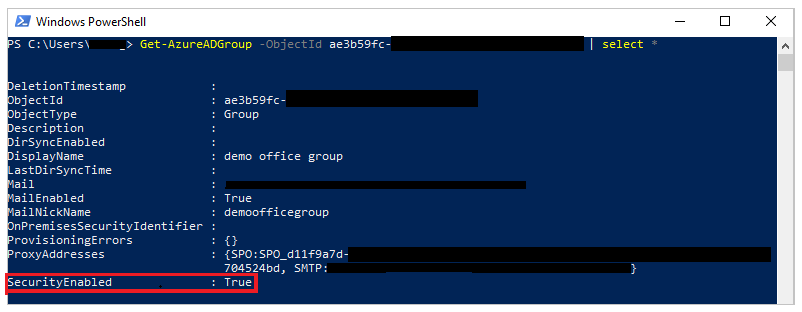
Slik aktiverer du sikkerhet for en gruppe
Hvis gruppen ikke er sikkerhetsaktivert, kan du bruke PowerShell-cmdleten Set-AzureADGroup til å angi egenskapen SecurityEnabled til sann:
Set-AzureADGroup -ObjectId <ObjectID> -SecurityEnabled $True

Merk
Du må være eier av Microsoft 365-gruppen for å aktivere sikkerhet. Angivelse av egenskapen SecurityEnabled til sann påvirker ikke hvordan Power Apps- og Microsoft 365-funksjoner fungerer. Denne kommandoen er nødvendig fordi egenskapen SecurityEnabled er satt til sann som standard når Microsoft 365-grupper opprettes utenfor Microsoft Entra ID.
Etter noen minutter kan du oppdage denne gruppen i Power Apps-delingspanelet og dele apper med denne gruppen.
Administrere tabelltillatelser for Dataverse
Hvis du oppretter en app basert på Dataverse, må du også sørge for at brukerne du deler appen med, har de nødvendige tillatelsene for tabellen eller tabellene som brukes av appen. Disse brukerne må tilhøre en sikkerhetsrolle som kan utføre oppgaver, som for eksempel oppretting, lesing, skriving og sletting av relevante poster. I mange tilfeller vil du opprette én eller flere egendefinerte sikkerhetsroller med de nøyaktige tillatelsene som brukerne trenger for å kjøre appen. Deretter kan du tilordne en rolle til hver bruker etter behov.
Merk
- Du kan tilordne sikkerhetsroller til enkeltbrukere og sikkerhetsgrupper i Microsoft Entra ID, men ikke til Microsoft 365-grupper.
- Hvis brukeren ikke befinner seg i Dataverse-rotforretningsenheten, kan du dele appen uten å angi en sikkerhetsrolle, og deretter angir du sikkerhetsrollen direkte.
Forutsetning
Hvis du vil tilordne en rolle, må du ha tillatelse som Systemadministrator for en Dataverse-database.
Slik tilordner du en sikkerhetsgruppe i Microsoft Entra til en rolle
I delingspanelet under Datatillatelser velger du Tilordne en sikkerhetsrolle.
Velg de Dataverse-rollene du vil bruke på de valgte Microsoft Entra -brukerne eller -gruppene.
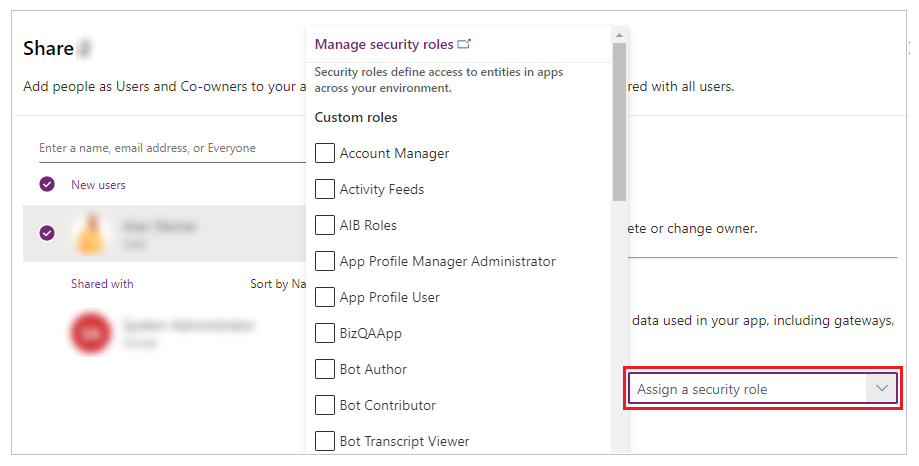
Merk
Når du deler en app som er basert på en eldre versjon av Dataverse, må du dele tillatelse for kjøretid til tjenesten separat. Hvis du ikke har tillatelse til å gjøre dette, kan du kontakte miljøadministratoren.
Neste trinn
Dele en lerretsapp med gjestebrukere
Se også
Redigere en app
Gjenoppretting av appen til en tidligere versjon
Eksporter og importer en app
Slette en app