Power Apps-visualobjekt for Power BI
Power BI muliggjør datainnsikt og bedre beslutninger, mens Power Apps gjør det mulig for enhver å bygge og bruke apper som er koblet til forretningsdata. Ved å bruke det egendefinerte visualobjektet i Power Apps kan du overføre kontekstavhengige data til en lerretsapp, som oppdateres i sanntid etter hvert som du gjør endringer i en rapport. Nå kan brukerne av appen din få forretningsinnsikt og foreta handlinger direkte fra sine Power BI-rapporter og -instrumentbord.
Bruke Power Apps-visualobjektet
La oss se på fremgangsmåten for å bruke visualobjektet fra Power Apps i Power BI-rapporten.
Power Apps-visualobjektet er som standard tilgjengelig i Power BI-tjenesten. Hvis du bruker Power BI Desktop og ikke ser det, må du oppgradere til den nyeste versjonen av Power BI Desktop.
Legg til Power Apps-visualobjektet i rapporten, og angi datafeltene som er knyttet til det.
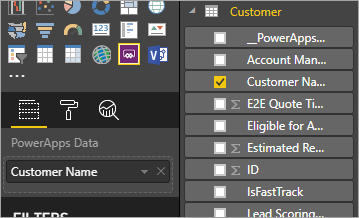
Du kan velge en eksisterende app eller opprette en, men rapporten må publiseres til Power BI-tjenesten og åpnes i Microsoft Edge eller Google Chrome.
Hvis du velger å opprette en app, kan du velge hvilket miljø du vil opprette den i.
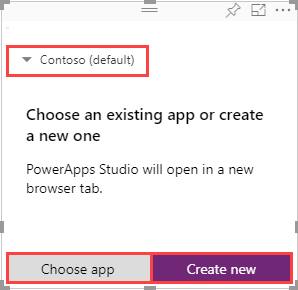
Hvis du velger å bruke en eksisterende app, vil visualobjektet be deg om å åpne appen i Power Apps. Deretter angir visualobjektet de nødvendige komponentene i appen, så Power BI kan sende data til Power Apps.
Hvis du oppretter en ny app, oppretter Power Apps en enkel app med de nødvendige komponentene allerede konfigurert.
Obs!
Du må opprette en ny app fra Power Apps-visualobjektet i Power BI-rapporten for at
PowerBIIntegration.Refresh()-funksjonen skal være tilgjengelig i appen.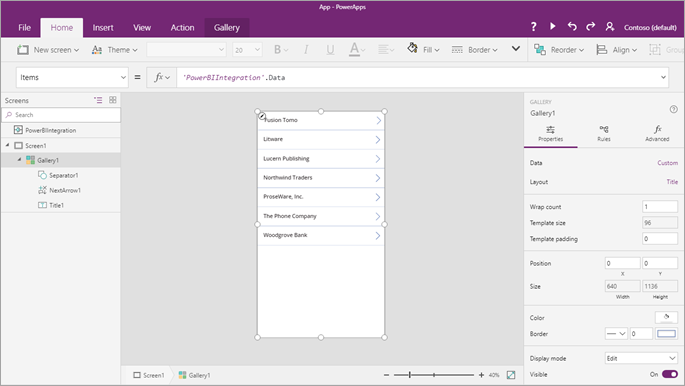
Nå kan du bruke datafeltene du anga i trinn 2, i Power Apps Studio.
PowerBIIntegration-objektet fungerer som alle andre skrivebeskyttede datakilder eller -samlinger i Power Apps. Du kan bruke objektet til å fylle ut en kontroll eller føye sammen og filtrere med andre datakilder.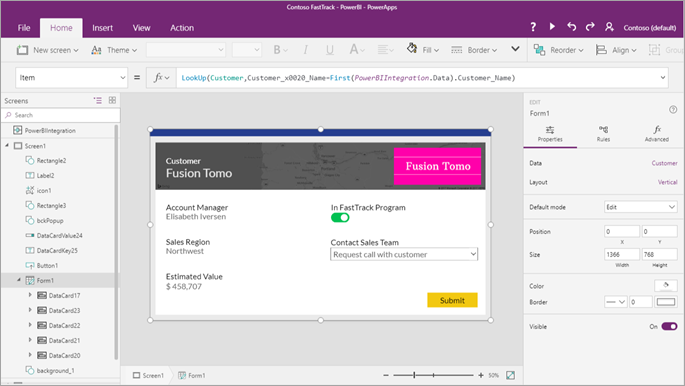
Denne formelen kobler Power BI-data med kundedatakilden:
LookUp(Customer,Customer_x0020_Name=First(PowerBIIntegration.Data).Customer_Name)Power BI-rapporten og forekomsten av Power Apps Studio som ble startet, deler en direkte datatilkobling. Når begge er åpne, kan du filtrere eller endre dataene i rapporten og se de oppdaterte dataene øyeblikkelig gjenspeilet i appen i Power Apps Studio.
Når du er ferdig med å bygge eller gjøre endringer i appen, kan du lagre og publisere appen i Power Apps for å se den i Power BI-rapporten.
Når du er fornøyd med endringene, kan du dele Power Apps-appen med brukerne av rapporten din, og deretter lagre rapporten.
Du har opprettet en rapport som brukerne kan foreta handlinger i, etter som de får innsikt fra dataene.
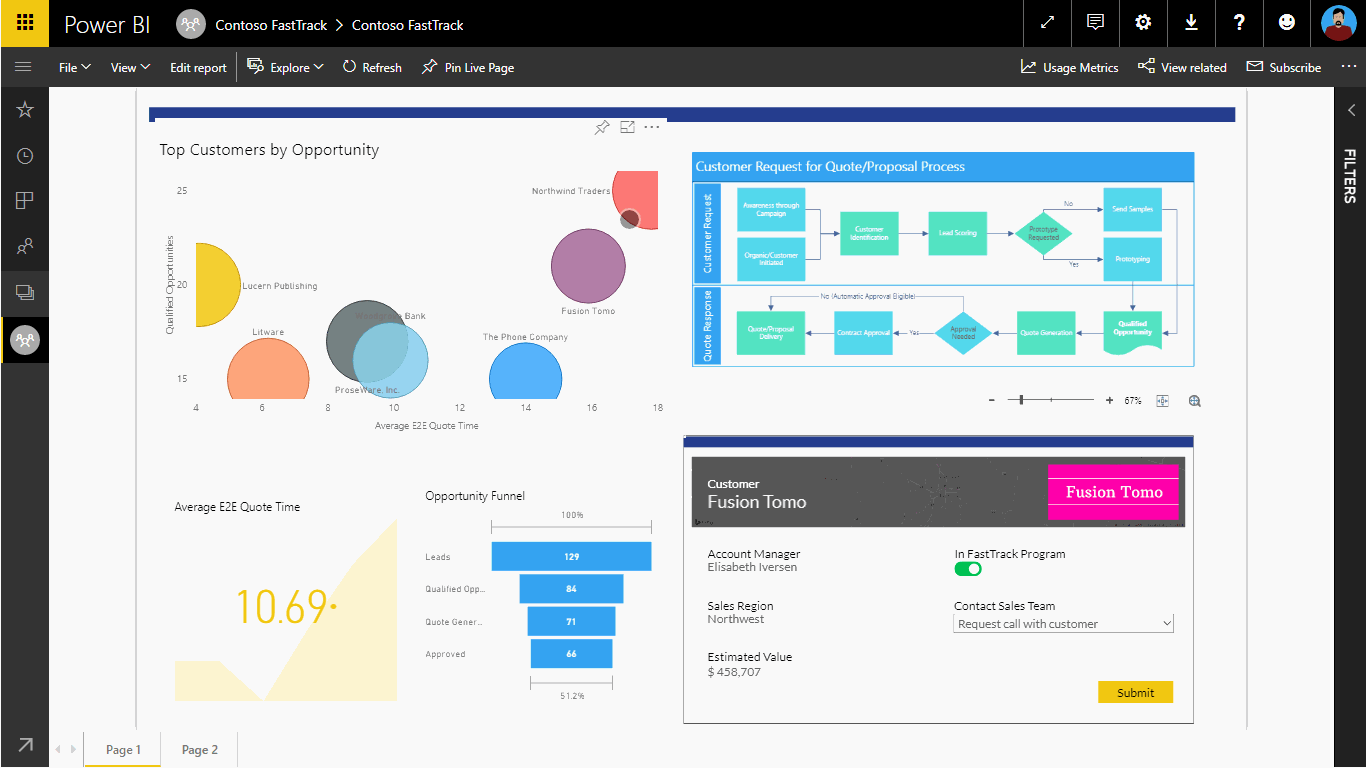
Hvis du må gjøre endringer i en app, åpner du rapporten i redigeringsmodus, velger Flere alternativer (. . .) på Power Apps-visualobjektet og velger Rediger.
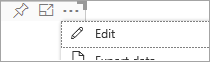
Begrensninger på Power Apps-visualobjektet
Følgende begrensninger gjelder for Power Apps-visualobjektet:
- Power Apps-visuell effekt støttes bare for Bygg inn for organisasjonen din. Innebygd for kundene støttes ikke.
- Det maksimale antallet oppføringer som kan sendes fra Power BI til Power Apps-visualobjektet ved hjelp av objektet "PowerBIIntegration", er begrenset til 1000.
- Visuelle effekter i Power Apps støttes bare for gjestebrukere når følgende betingelser er oppfylt:
- Lerretsappens URI (nettkobling) inkluderer leier-ID for appen i spørringsstrengen.
- Power BI-portalen godkjenner brukeren i stedet for å tillate anonym tilgang.
- Lerretsappen deles med gjestebrukeren som prøver å se innholdet i appen.
- Power Apps-visualobjekt støtter ikke innbygging på flere nivåer på Power Apps i nasjonale skyer. Det kan for eksempel være innbygging av en Power BI-rapport med Power Apps-visualobjekt på en SharePoint-side, eller innbygging som SharePoint-siden til en Teams-kanal ikke støtter på nasjonale skyer.
- Hvis du endrer datafeltene som er tilknyttet visualobjektet, må du redigere appen fra Power BI-tjenesten ved å velge ellipsen (…) og deretter Rediger. Ellers blir ikke endringene overført til Power Apps, og appen vil fungere på uventede måter.
- Power Apps-visualobjektet kan ikke utløse en oppdatering av Power BI-rapporter og Power BI-datakilder fra Power BI Desktop. Hvis du skriver tilbake data fra appen til samme datakilde som rapporten, gjenspeiles ikke endringene umiddelbart i Power BI Desktop. Endringene gjenspeiles i den neste planlagte oppdateringen.
- Det egendefinerte Power Apps-visualobjektet kan ikke filtrere dataene eller sende data tilbake til rapporten.
- Du må dele Power Apps-appen adskilt fra rapporten. Lær hvordan du deler apper i Power Apps.
- Power BI Report Server støtter ikke Power Apps-visualobjektet.
- Følgende begrensninger gjelder når du bruker
PowerBIIntegration.Refresh()-funksjonen:- Du må opprette en ny app fra Power Apps-visualobjektet i Power BI-rapporten for at denne funksjonen skal være tilgjengelig i appen.
- Du må bruke en kilde som støtter DirectQuery, og datatilkoblingen må opprettes ved hjelp av DirectQuery-metoden.
- Power Apps i Power BI Desktop skaffer data til Power Apps Studio når du oppretter apper, men ikke under redigering. Bruk Power BI Web til å forhåndsvise dataene mens du redigerer apper.
- Power BI-mobilappen støtter ikke mikrofonkontroll i Power Apps-visualobjekter.
Obs!
Vi anbefaler at du først publiserer rapporten til Power BI-tjenesten og deretter oppretter eller endrer apper.
Nettleserstøtte
Tabellen nedenfor viser webleserstøtten for visning, oppretting og endring av Power Apps-visualobjektet. Støttede nettlesere og handlinger identifiseres med et hakemerke ( ✓ ).
| Nettleser | Vis | Opprette | Endre |
|---|---|---|---|
| Microsoft Edge | ✓ | ✓ | ✓ |
| Google Chrome | ✓ | ✓ | ✓ |
| Safari * | ✓ | ||
| Mozilla Firefox | |||
| Alle andre weblesere |
* I Safari må du aktivere sporing på tvers av områder (Innstillinger > Personvern, og fjerne merket for Hindre sporing på tvers av områder) for å vise Power Apps-visualobjektet.
Tilgjengelighetsstøtte
Følg denne fremgangsmåten for å navigere Power Apps-visualobjektet ved hjelp av tastaturet:
- Fokuser området på Power BI-rapporten for Power Apps-visualobjektet du vil ha.
- Bruk Tab-tasten på tastaturet helt til visualobjektet er uthevet.
- Bruk Ctrl+høyre-tasten på tastaturet for å angi visualobjektet.
- Bruk Tab-tasten på tastaturet til du kommer til komponenten i visualobjektet du vil ha, er valgt.
Hvis du vil ha mer informasjon, kan du gå til dokumentasjonen for Power BI-tilgjengelighet
Neste trinn
- Følg en enkel trinnvis opplæring.
- Se nærmere på videoen vår.
Obs!
Kan du fortelle oss om språkinnstillingene for dokumentasjonen? Ta en kort undersøkelse. (vær oppmerksom på at denne undersøkelsen er på engelsk)
Undersøkelsen tar rundt sju minutter. Det blir ikke samlet inn noen personopplysninger (personvernerklæring).