Bruk en datakilde til å sette inn knappenåler
Du kan laste inn en tabell som inneholder eksisterende i kart-kontrollen. Kontrollen tegner deretter inn hver rad i tabellen som en kartstift.
Krav
- Opprett en lerretsapp, og sørg for at den oppfyller de geospatiale forhåndskravene.
- Sett inn et kart i appen.
Legge til knappenåledata fra en Excel-arbeidsbok
Datakilde må inneholde en navngitt tabell med følgende kolonner som deretter skal tilordnes den tilknyttede egenskapen i Avansert-ruten for kontrollen.
| Kolonnebeskrivelse | Tilordnes til egenskap | Kreves |
|---|---|---|
| Etikett for stiften | ItemsLabels | Obligatorisk |
| Lengdegrad for stiften | ItemsLongitudes | Obligatorisk |
| Breddegrad for stiften | ItemsLatitudes | Obligatorisk |
| Farge på stiften | ItemsColors | Valgfri |
| Ikon for stiften | ItemsIcons | Valgfri |
Fargefeltet godtar alle CSS-strenger, som definert i fargeopplistingen og funksjonene ColorFade, ColorValue og RGBA i Power Apps.
Du kan bruke ikonene som er beskrevet i emnet Liste over bildemaler som ikonet ditt.
Følgende Excel-tabell viser de obligatoriske kolonnene:
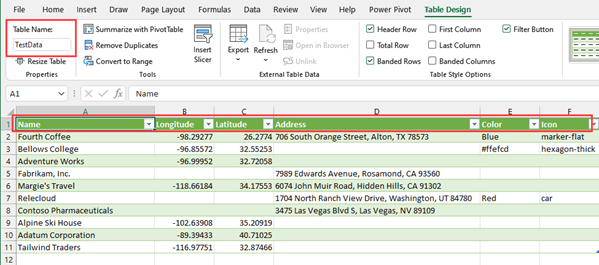
Du kan kopiere følgende eksempeldata for å teste denne funksjonaliteten:
| Navn | Lengdegrad | Breddegrad | Farge | Ikon |
|---|---|---|---|---|
| Fourth Coffee (eksempel) | -98.29277 | 26.2774 | Blått | merke-flatt |
| Litware, Inc. (eksempel) | -96.85572 | 32.55253 | #ffefcd | sekskantet-tykk |
| Adventure Works (eksempel) | -96.99952 | 32.72058 | bil | |
| Fabrikam, Inc. (eksempel) | -118.30746 | 34.86543 | ||
| Blue Yonder Airlines (eksempel) | -118.66184 | 34.17553 | ||
| City Power & Light (eksempel) | -113.46184 | 37.15363 | ||
| Contoso Pharmaceuticals (eksempel) | -80.26711 | 40.19918 | ||
| Alpine Ski House (eksempel) | -102.63908 | 35.20919 | ||
| A Datum Corporation (eksempel) | -89.39433 | 40.71025 | ||
| Coho Winery (eksempel) | -116.97751 | 32.87466 |
Kopier og lim inn tabellen i en ny datakilde. I dette eksemplet bruker vi en Excel-arbeidsbok.
Velg en av cellene, og velg deretter Formater som tabell og velg hvilken som helst stil i kategorien Hjem på båndet, og klikk deretter OK.

Velg tabellen, og gå deretter til kategorien Tabellutforming på båndet. Angi et navn på tabellen under Tabellnavn:, for eksempel TestData.
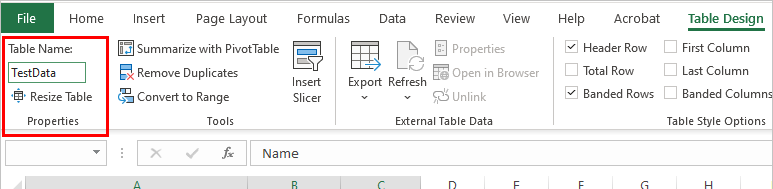
Lagre arbeidsboken.
Åpne eller opprett en ny app i Power Apps, og sett inn kart-kontrollen.
I Egenskaper-ruten velger du Locations(Items)-feltet. Søk etter excel, og velg Importer fra Excel.
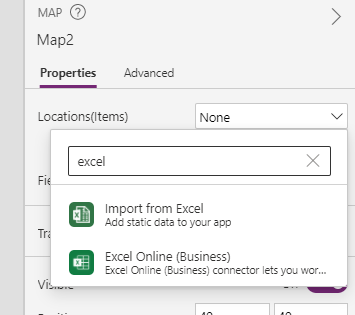
Finn Excel-arbeidsboken, og velg deretter Åpne. Velg tabellen som inneholder informasjonen TestData, og deretter Koble til.
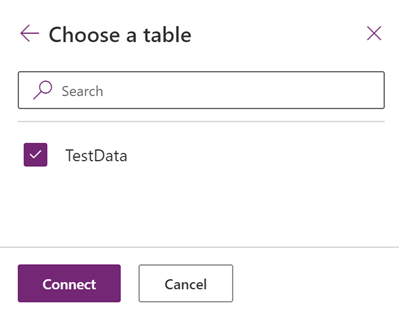
I Egenskaper-ruten går du til Avansert-kategorien og velger Flere alternativer.
Angi følgende egenskaper:
- ItemsLabels som "Navn"
- ItemsLatitudes as "Breddegrad"
- ItemsLongitudes as "Lengdegrad"
- (Valgfritt) ItemsColors som "Farger"
- (Valgfritt) ItemsIcons som "Ikoner"
Kart-kontrollen viser nå hver rad i tabellen som en stift med Navn som angitt i Excel-tabellen, og bruke angitte ikoner og farger. Hvis det ikke finnes et ikon eller en farge, brukes standardikonet og fargen på kontrollen.
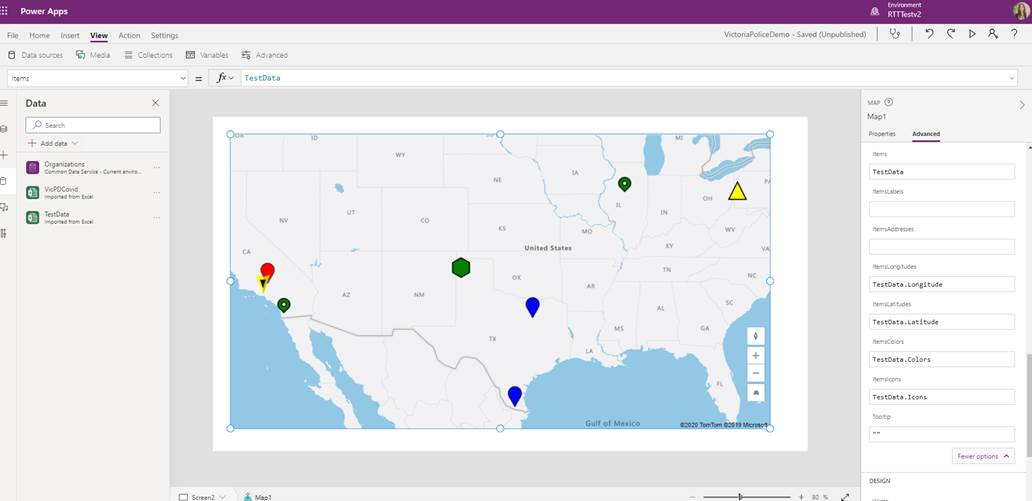
Obs!
Hver kartkontroll kan vise opptil 5000 knappenåler fra bredde- eller lengdegrad og 50 knappenåler fra adresser. Knappenålsgrensen er lavere for adresser fordi kartet må geokode disse adressene til bredde- eller lengdegrad for å vise dem. Vi anbefaler at du ikke bruker adresser der det er mulig. Du kan lagre geokodede adresser tilbake til datakilden.
Når både breddegrad eller lengdegrad og en adresse er gitt for én enkelt knappenål, vil kartkontrollen prioritere bruk av breddegrad eller lengdegrad for å unngå geokoding av adressen.
Lagre geokodede adresser fra kart-kontroll til datakilde
For å unngå geokoding av det samme adressesettet hver gang kart-kontrollen startes kan du lagre de geokodede adressene tilbake til den opprinnelige datakilde, slik at når kartet startes på nytt, bruker den bredde- og lengdegraden i stedet for geokoding av adressene på nytt.
Hvis du vil gjøre dette, legger du til en knapp for å lagre den geokodede adressen tilbake til den opprinnelige datakilde med følgende formel:
ForAll(Map1.GeocodedItems, Patch(Accounts1, LookUp(Accounts1, ThisRecord.Address = Address && ThisRecord.Name = Label), {Latitude: Latitude, Longitude: Longitude }))

Andre interaktive kartfunksjoner
- Legg til informasjonskort i knappenåler
- Vis ruter mellom veipunkter
- Tegn og sett inn figurer på kart
Andre geospatiale kontroller
For å se dynamiske adresseforslag mens du skriver bruker du Adresseinndata-kontrollen.
Obs!
Kan du fortelle oss om språkinnstillingene for dokumentasjonen? Ta en kort undersøkelse. (vær oppmerksom på at denne undersøkelsen er på engelsk)
Undersøkelsen tar rundt sju minutter. Det blir ikke samlet inn noen personopplysninger (personvernerklæring).