Beregne ruter mellom veipunktstifter på et kart (forhåndsversjon)
[Dette emnet inneholder dokumentasjon for forhåndsversjonen, og kan bli endret.]
Kartkontrollen i en lerretsapp kan legge til veipunktstifter ved hjelp av data som importeres fra en tabell i en Excel-arbeidsbok. Kontrollen kan beregne ruter mellom veipunkter, endre rekkefølge på veipunkter og beregne en rute på nytt for å forbedre reisetiden eller avstanden.
Viktig
- Dette er en forhåndsversjonsfunksjon.
- Forhåndsfunksjonene er ikke ment for produksjonsbruk og kan ha begrenset funksjonalitet. Disse funksjonene er tilgjengelige før en offisielle utgivelsen, slik at kunder kan få tidlig tilgang og gi tilbakemeldinger.
Du trenger en datakilde som inneholder en navngitt tabell med kolonnene nedenfor. Hver kolonne tilsvarer en avansert egenskap for kart-kontrollen. Hver rad er festet som et veipunkt på kartet.
| Kolonnenavn | Tilsvarer | Kreves |
|---|---|---|
| Navn (eller Etikett) | RouteWaypointsLabels | Valgfritt |
| Lengdegrad | RouteWaypointsLongitudes | Valgfritt (obligatorisk hvis Adresse ikke er angitt) |
| Breddegrad | RouteWaypointsLatitudes | Valgfritt (obligatorisk hvis Adresse ikke er angitt) |
| Adresse | RouteWaypointsAddresses | Valgfritt (obligatorisk hvis Lengdegrad og Breddegrad ikke er angitt) |
Obs!
Alle egenskapene er teknisk sett valgfrie. Minst én av adressene eller breddegrads-/lengdegradsparene må imidlertid angis for at veipunktplasseringen skal plottes.
Importere veipunktstifter fra en Excel-tabell
I dette eksemplet skal vi importere veipunktsdata fra en Excel-tabell kalt TestData.
Opprett en datakilde
Opprett en tabell i Excel med følgende data. Gi tabellen navnet TestData.
Navn Lengdegrad Breddegrad Adresse Arbeid -122.156481 47.663448 1 Microsoft Way, Redmond, WA 98052 Møte -122.221037 47.57137 Svømming -122.144133 47.600373 Tennis -122.137265 47.616115 Tabellen skal se omtrent slik ut:
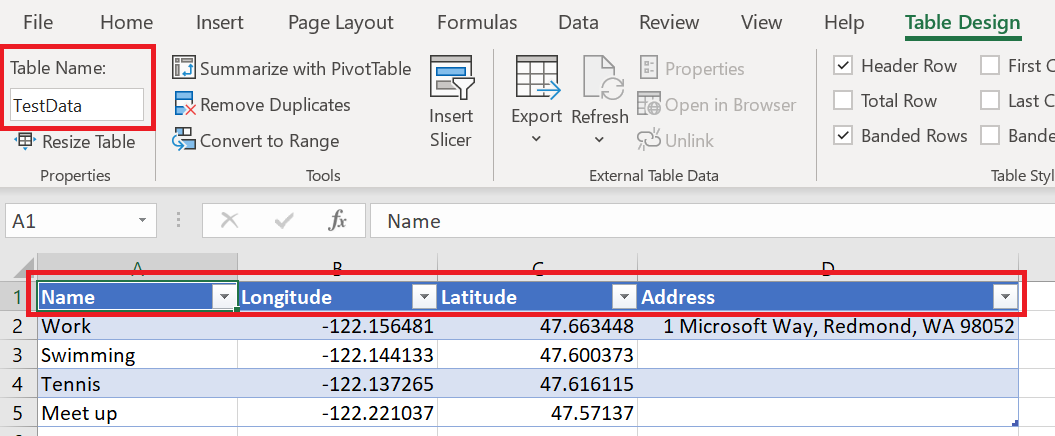
Lagre arbeidsboken i OneDrive for Business, og lukk filen.
Bind datakilden til en kartkontroll
Opprett en lerretsapp. Sørg for at den oppfyller de geospatiale forhåndskravene.
På Egenskaper-fanen til kontrollen merker du av for Route waypoints(Items) og skriver inn excel.
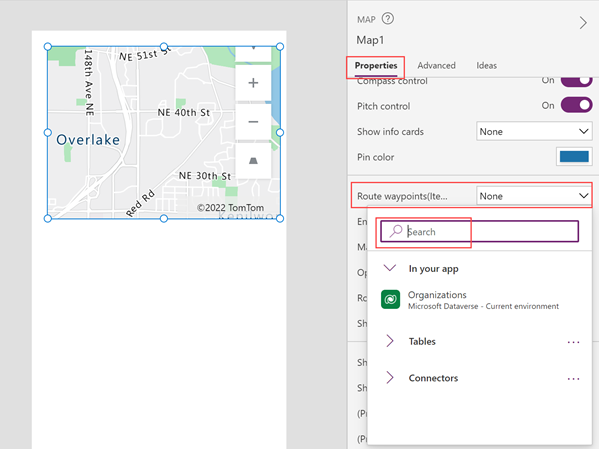
Velg Importer fra Excel.
Naviger til OneDrive for Business, og velg Excel-arbeidsboken du lagret tidligere.
Velg tabellen TestData, og klikk eller trykk deretter på Koble til.
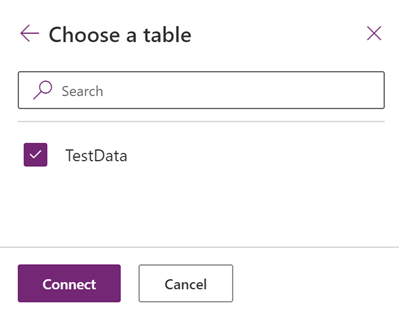
På Advansert-fanen finner du RouteWaypointsLabels, RouteWaypointsLatitudes, RouteWaypointsLongitudes og RouteWaypointsAddresses og angir navnet på den tilsvarende kolonnen i tabellen. (I dette eksemplet angir du Name i RouteWaypointsLabels, Latitude i RouteWaypointsLatitudes og så videre.) Sett kolonnenavnet i anførselstegn.
Obs!
Adressen kan brukes om hverandre med Breddegrad og Lengdegrad. Hvis Breddegrad og Lengdegrad er angitt, brukes ikke Adresse. Hvis Adresse er angitt, trengs ikke Breddegrad og Lengdegrad. Det er en grense på antall veipunkter som kan vises når du bruker Adresse, så bruk Breddegrad og Lengdegrad når det er mulig.
Stiftene vises på kartet på stedene som angis av koordinatene eller adressene i tabellen. Hvis tabellen inneholder etiketter, er pinnene merket. Stiftene nummereres i rekkefølgen veipunktplasseringene vises i tabellen.
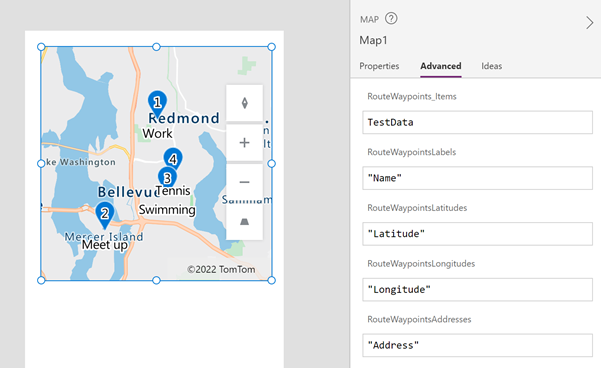
Beregn ruter mellom veipunktene
La kartkontrollen være valgt, åpne Egenskaper-fanen, og slå på Aktiver ruting.
Kontrollen beregner ruter mellom de festede veipunktene.
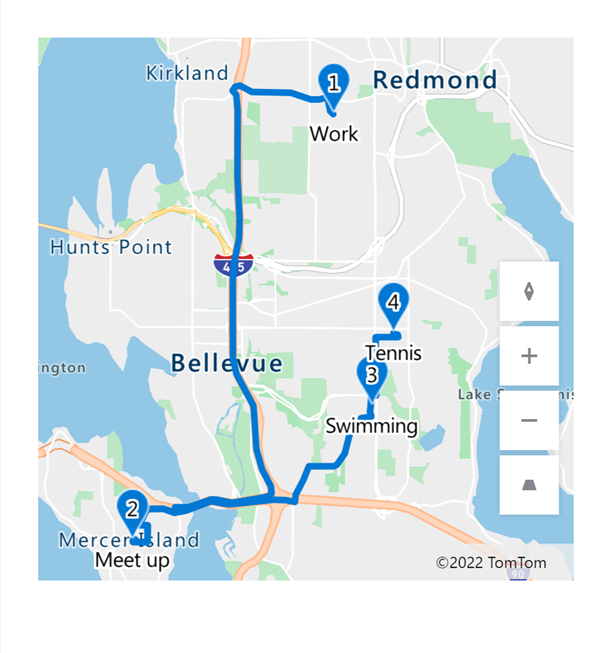
Obs!
Kartkontrollen endrer som standard de midterste veipunktene for å redusere reisetiden eller reiseavstanden. Første og siste veipunkt regnes som opprinnelsen og målet, og kan ikke ordnes på nytt. Hvis du vil beholde veipunktene i rekkefølgen gitt i datakilden, aktiverer du egenskapen Behold veipunktrekkefølge for kontrollen.
Egenskaper
Du kan endre måten en rute beregnes på ved hjelp av egenskaper.
| Egenskap | Bekrivelse | Type | Fane |
|---|---|---|---|
| Aktiver ruting | Beregner ruter mellom veipunkter. | Boolsk | Egenskaper; Avansert: UseRouting |
| Behold veipunktrekkefølge | Fastsetter om en beregnet rute beholder veipunkter i den angitte rekkefølgen i datakilden. | Boolsk | Egenskaper; Avansert: RouteMaintainOrder |
| Optimize route | Fastsetter om en beregnet rute er optimalisert for avstand eller tid eller ikke er optimalisert. | Rullegardinliste | Egenskaper; Avansert: RouteOptimization |
| Route travel mode | Avgjør om en rute beregnes for en bil eller en lastebil, som gjør at du kanskje må unngå broer med bestemte høyde- eller vektbegrensninger. | Rullegardinliste | Egenskaper; Avansert: RouteTravelMode |
| Vis rutestifter | Bestemmer om stifter vises over ruteveipunktene. | Boolsk | Egenskaper; Avansert: ShowRoutePins |
Utdataegenskaper
Noen egenskaper blir bare tilgjengelige når en beregnet rute endres. Disse utdataegenskapene er plassert i RouteDirection-objektet. Hendelsen OnRouteDirectionChange er en anbefalt måte å bruke utdataene i andre kontroller eller tilpasse appopplevelsen på.
| Egenskap | Bekrivelse | Type | Fane |
|---|---|---|---|
| OnRouteDirectionChange | Inneholder kode som kjører når ruten endres. | Hendelse | Avansert |
| RouteDirection | Beskriver utdataene for rutingen:
|
Object | Ikke relevant (bare utdataegenskapen) |