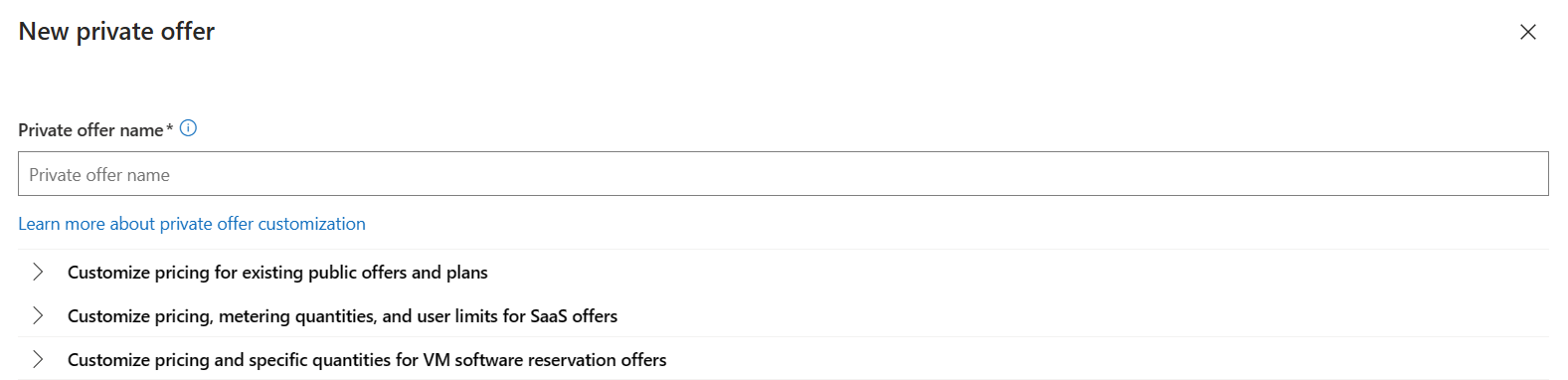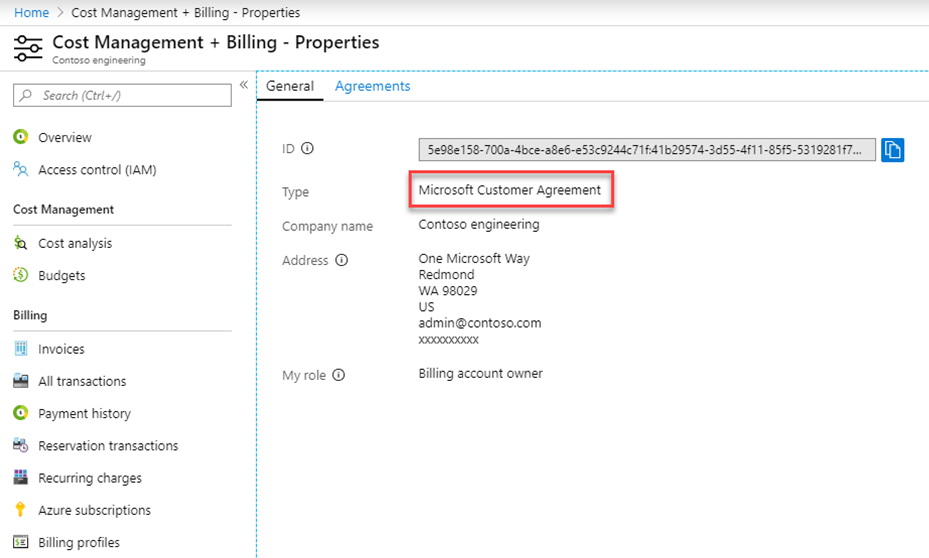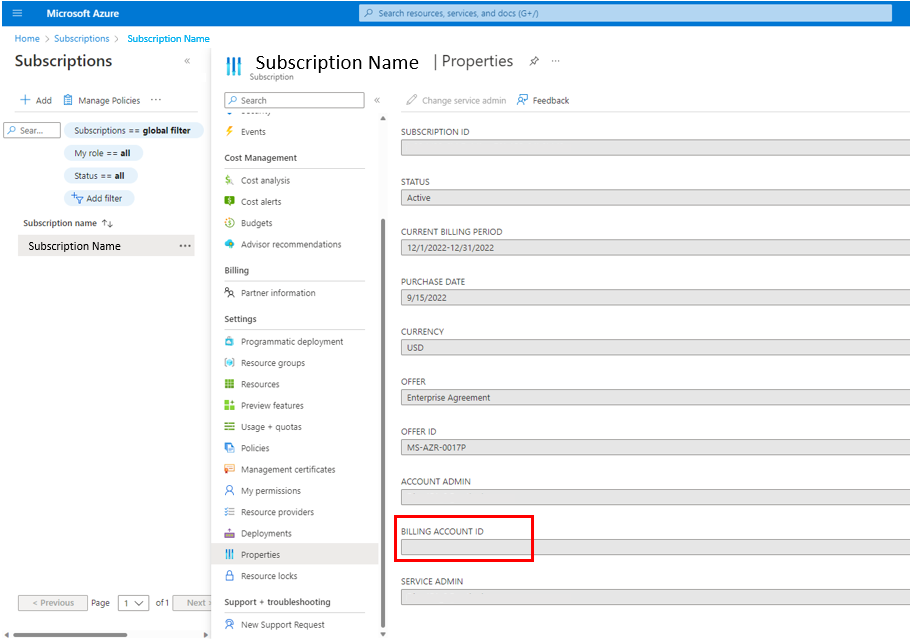Manage ISV-to-customer private offers
This article explains how to manage your ISV-to-customer private offers by using the Private offers dashboard in Partner Center.
Prerequisites
- You created a commercial marketplace account in Partner Center.
- Your account is enrolled in the commercial marketplace program.
- The offer that you want to sell privately is published to the marketplace and is publicly transactable.
- You have a marketplace developer, manager, or account owner role associated with your seller ID.
Create a new private offer for a customer
Sign in to Partner Center, and then select the Marketplace offers workspace.
On the left menu, select Private offers.
Select the Customers tab.
Select + New private offer.
Enter a name for the private offer. This is a descriptive name for use within Partner Center. It will be visible to your customer in the Azure portal.
Select the type of private offer that you want to submit, based on the private offer attributes that you want to customize for your customer. These attributes include pricing (can be absolute or percentage discounts), meter quantities, and user limits for transactable marketplace offer types. Transactable offer types include software as a service (SaaS) and virtual machine (VM) reservation.
Choose one of these options:
- Customize pricing for existing public offers and plans: Use this option to create a private offer for all transactable marketplace offer types: SaaS, Azure VM, Azure containers and Azure application. You can customize the pricing via absolute pricing or percentage discounts.
- Customize pricing, metering quantities, and user limits for SaaS and Professional Service offers: Use this new option to create a private offer for a SaaS or professional service plan by customizing the absolute price, metering dimension quantities, and user limits.
- Customize pricing and specific quantities for VM software reservation offers: Use this option to create a private offer to sell VM software reservations (one year or three years) and customize the absolute price, vCPU size, quantities, duration, and payment schedule.
Complete details on the Offer setup page
Use the Offer setup page to define private offer terms, notification contacts, and pricing for your customer.
Customer Information
For Customer Information, specify the billing account for the customer who's receiving this private offer. This offer is available only to the configured customer billing account. The customer needs to be an owner, contributor, or signatory to the billing account to accept the offer.
To create a private offer, you need the billing account ID of your customer. Billing account information is available only to customers. Customers can find their billing account ID in three ways:
They can scan their account by using the private offer precheck functionality, and then export the report with the billing account ID included.
In the Azure portal, they can go to Cost Management + Billing > Properties > ID. A user in the customer organization should have access to the billing account to see the ID in the Azure portal.
If customers know the subscription that they plan to use for the purchase, they can select Subscriptions, select the relevant subscription, and then go to Properties (or Billing Properties) > Billing Account ID. See Billing account scopes in the Azure portal.
Private offer terms
For Private offer terms, specify the duration, accept-by date, and terms:
Start date:
- If you want the private offer to start as soon as the customer accepts it, choose Accepted date. If a private offer is extended to an existing customer of a pay-as-you-go product, this option makes the private price applicable for the entire month.
- To have your private offer start in an upcoming month, select Specific month and choose one. The start date for this option is always the first day of the selected month. The time zone for the customer accept-by date is Coordinated Universal Time (UTC).
End date: Choose the month for your private offer's end date. The end date is always the last day of the selected month. Your customer must purchase before the end of the end date. Otherwise, the private offer price expires after this date. The time zone for the customer end date is UTC.
Accept by: Choose the expiration date for your private offer. Your customer must accept the private offer before the end of this date in UTC. Otherwise, the private offer expires and your customer will no longer be able to accept it.
Terms and conditions: Optionally, upload a PDF with terms and conditions that your customer must accept as part of the private offer. Your terms and conditions must adhere to Microsoft supported billing models and offer types, along with the Microsoft Publisher Agreement.
Customer renewals
For Customer renewals, indicate the customer renewal status for your private offer. Customer renewals receive a 50% discounted store fee. Learn more about this benefit.
Notification Contacts
For Notification Contacts, provide up to five email addresses in your organization to receive email updates on the status of your private offer. These emails are sent when your offer status changes to Pending Acceptance, Accepted, or Expired. You must also provide a Prepared by email address, which the Azure portal displays to the customer in the private offer listing.
Pricing
For Pricing, your steps depend on the option that you selected under step 6 in Create a new private offer for a customer.
Customize pricing for existing public offers and plans
If you selected Customize pricing for existing public offers and plans, configure the percentage-based discount or absolute price for up to 10 offers or plans in a private offer. For a percentage-based discount, the customer receives this discount off your plan's list price in the marketplace.
Select + Add offers/plans.
Choose to provide a custom price or discount at one of these levels:
- Offer: All current and future plans under that offer have a discount associated with them.
- Plan: Only the plan that you selected has a private price associated with it.
Choose up to 10 offers or plans, and then select Add.
Enter the discount percentage or configure the absolute price for each item in the pricing table.
Absolute pricing lets you enter a specific price for the private offer. You can only customize the price based on the same pricing model, billing term, and dimensions of the public offer. You can't change to a new pricing model or billing term or add dimensions.
Absolute pricing is supported for SaaS Azure containers and Azure application offers, but not for VM offers. You also can't use absolute pricing for plans that have a trial enabled. Create a new public plan without a trial enabled or use discounted pricing.
For SaaS with metered dimensions, ISVs emit usage by using the same plan ID as the public plan selected within the private offer.
Note
Only public offers or plans that are transactable in Azure Marketplace appear on the selection menu.
Customize pricing, metering quantities, and user limits for SaaS and Professional Service offers
If you selected Customize pricing, metering quantities, and user limits for SaaS and Professional Service offers:
- Select + Create new plan to choose the offers or plans that you want to provide a private offer for.
- Enter a plan name. Select an existing plan as a template for the new plan to provide customized pricing, quantities on metering dimensions, or specific user limits.
- Choose up to 10 offers or plans, and then select Add.
- Configure the absolute price and other attributes for each item in the pricing table. Each plan should have a name and description. For Pricing model, choose one of these options:
- Flat rate model: Configure the billing terms and the price per payment for each billing term. You can also modify the quantity included in the base for defined dimensions of your plan for each billing term.
- Per User model: Configure the minimum and maximum user limits for your plan, and the price per payment per user for each billing term.
This option creates a new plan with a unique plan ID. For SaaS with metered dimensions, ISVs emit usage by using the new plan ID and not using the same plan ID as the public plan selected within the private offer. You can find the new plan ID in Partner Center within the private offer. Under Pricing, select Configure price to view and copy the unique plan ID. This plan ID is also visible when you're using the SaaS fulfillment APIs.
Customize pricing and specific quantities for VM software reservation offers
If you selected Customize pricing and specific quantities for VM software reservation offers:
Select + Add offers/plans to choose the offers or plans for which you want to provide a private offer for VM software reservations.
Choose up to 10 plans, and then select Add. You see only the VM plans that are public and have reservation pricing enabled (one year or three years).
Configure the absolute price for each item in the pricing table. Absolute pricing lets you configure the following details:
Reservation duration: Configure the duration of the reservations that you want to extend to the customer. You see only the options that are enabled on the public VM plan.
Payment schedule: You can choose an Upfront or Monthly payment schedule for the reservations.
Add reservation: Add all the reservations that you want to extend as part of this private offer. Configure the vCPU size, the quantity of reservations, and the unit price (USD). vCPU size is disabled if the VM plan is configured with a flat-rate pricing model.
In the case of a monthly payment schedule, the subtotal is calculated as Monthly unit price x Number of months x Quantity. In the case of an upfront payment schedule, the subtotal is calculated as Unit price x Quantity.
To view the prices in all the enabled markets, use Export pricing data after you select Save. Setting custom prices for individual markets is not supported for VM software reservations.
Review and submit the private offer
Use the Review and submit page to review the information that you provided. After you submit a private offer, it's locked for edits. You can still withdraw a private offer while it's pending the customer's acceptance.
When you're ready, select Submit. You're returned to the dashboard, where you can view the offer's status. The notification contacts are emailed after the offer is ready to be shared with your customer.
Note
Microsoft doesn't send an email to your customer. You can copy the private offer link and share it with your customer for acceptance. Your customer can also see the private offer on the Private Offer Management pane in the Azure portal.
Clone a private offer
You can clone an existing offer and update its customer information to send it to other customers, so you don't have to start from scratch. Or, update the offer or plan pricing to send extra discounts to the same customer.
To clone a private offer:
- On the left menu, select Private offers.
- Select the Customers tab.
- Select the box of the private offer to clone.
- Select Clone.
- Enter a new private offer name.
- Select Clone.
- Edit the details on the Offer setup page as needed.
- Select Submit.
Upgrade a private offer
You can upgrade an existing accepted private offer. The marketplace supports upgrades only at renewal. For example, the upgraded offer's start and end date can't overlap with the existing private offer.
ISVs can only edit pricing, dates, terms, and notification contacts for the upgraded private offer. If you need other changes, create a new private offer.
To upgrade a private offer:
- On the left menu, select Private offers.
- Select the Customers tab.
- Select the box of the private offer to upgrade.
- Select Upgrade.
- Enter a private offer name.
- Select Upgrade.
- Edit the details on the Offer setup page as needed.
- Select Submit.
Withdraw a private offer
Withdrawing a private offer means your customer will no longer be able to access it in the commercial marketplace. You can withdraw a private offer only if your customer hasn't accepted it.
To withdraw a private offer:
- On the left menu, select Private offers.
- Select the Customers tab.
- Select the box of the private offer to withdraw.
- Select Withdraw.
- Select Request withdraw.
- Your offer status is updated to Draft. You can now edit it, if necessary.
Delete a private offer
You can delete a private offer that's in Draft status. This action is permanent.
To delete a private offer:
- On the left menu, select Private offers.
- Select the Customers tab.
- Select the box of the private offer to delete.
- Select Delete.
- Select Confirm.
Check private offer status
To view the status of a private offer:
- On the left menu, select Private offers.
- Select the Customer tab.
- Check the Status column.
The status of the private offer is one of the following:
- Draft: You started the process of creating a private offer but haven't submitted it yet.
- In Progress: A private offer that you submitted is currently being published. This process can take up to 15 minutes.
- Pending Acceptance: Your private offer is pending customer acceptance. Ensure that you sent the private offer link to your customer.
- Accepted: Your customer accepted your private offer. You can no longer change the offer.
- Expired: Your private offer expired before the customer accepted it. You can withdraw the private offer to make changes and submit it again.
- Ended: Your private offer passed its end date.
Check purchase status
ISVs can now track if their customers subscribed to the products contained in accepted private offers. Currently, this functionality applies only to SaaS offer types.
To check the purchase status:
- Go to the Private offers dashboard.
- Under Purchase status, select the View status link. This link appears only for private offers that customers accepted or that ended.
Selecting the View status link brings up a view of any subscriptions that the customer set up for the products contained in the private offer. The purchase status of those subscriptions can be:
- Subscribed: The customer subscribed to the product and configured the SaaS service, and the ISV activated the subscription. The ISV and the customer don't need to take further action.
- PendingFulfillmentStart: One of these conditions exists:
- The customer subscribed to the product but has yet to configure the SaaS service. The ISV should follow up with the customer and ask them to complete the step to configure the SaaS service.
- The customer subscribed and completed the configuration step, but the ISV has yet to activate the subscription. The ISV should activate the subscription so that billing can occur.
- Suspended: The subscription was suspended because Microsoft didn't receive the customer's payment. Microsoft gives the customer a 30-day grace period before automatically canceling the subscription.
- Unsubscribed: One of these conditions exists:
- The ISV didn't activate the subscription by the 30-day deadline since the customer purchased and configured the SaaS service. The ISV needs to advise the customer to subscribe to the product again. The ISV should then activate the subscription within the 30-day deadline.
- The subscription was canceled because a customer requested a cancellation or because of nonpayment.
- The subscription expired.
If the list of subscriptions has no entries, the reason is either:
- The customer hasn't purchased the SaaS product in your private offer yet. You should remind the customer to purchase and activate the product (if the start date has passed).
- The private offer contains only the Azure containers, Azure application or VM offer type.
Cancel an accepted private offer
After the customer accepts the private offer, you can no longer withdraw or edit the offer. If the private offer has incorrect details (such as pricing, public plan, terms, or dates), you should work with the customer to submit a marketplace request to cancel the offer. You can cancel the offer only if one of the following conditions exists:
- There are no customer purchases for the products within the private offer.
- The customer unsubscribed to the products purchased within the private offer.
To request the cancellation of the private offer, create a support ticket in Partner Center. Provide the following information:
- Private offer ID.
- Customer billing account ID.
- Reason for cancellation.
- Confirmation of whether a refund is needed if the customer already purchased. More purchase information is required if the customer needs a refund.
Upon cancellation, the private offer is removed from your Private offers dashboard view in Partner Center. The offer is also removed from the customer's Private Offer Management view in the Azure portal. After the cancellation is processed, the private offer price will no longer be applied if the customer purchases the plan that the canceled private offer contained.
Note
If a canceled private offer contains a VM offer type that was deployed, the discount won't be applied to consumption charges in the month of cancellation.
Report on private offers
The payout amount and the agency fee that Microsoft charges are based on the private price after the percentage-based discount or absolute price was applied to the products in your private offer. Sales through private offers are on the Earnings page in Partner Center.
Watch video tutorials
For more information, see the following video tutorials:
- Private offer overview of ISV-to-customer offers
- ISV-to-customer private offer creation
- ISV-to-customer private offer acceptance
- ISV-to-customer private offer purchase experience