Testverktøy for Nettverkstilkobling for Microsoft 365
Testverktøyet for Nettverkstilkobling for Microsoft 365 er plassert på https://connectivity.office.com. Det er et tilleggsverktøy for nettverksvurderingen og nettverksinnsikten som er tilgjengelig i Administrasjonssenter for Microsoft 365 under Tilstand | Tilkoblingsmeny.
Obs!
Dette dokumentet omtaler URL-adressen (https://connectivity.office.com) for den globale versjonen av dette verktøyet. For andre versjoner kan du se tabellen nedenfor for de tilsvarende URL-adressene.
| Funksjon | Global tjeneste https://connectivity.office.com | Us Government (GCC) https://connectivity.office.com | Kina drevet av 21Vianet https://connectivity.sovcloud.cn |
|---|---|---|---|
| Anonym test | ✅ | ✅ | ✅ |
| Skriv ut rapport | ✅ | ✅ | ✅ |
| Pålogging | ✅ | ✖️ | ✅ |
| Lagre rapport | ✅ | ✖️ | ✅ |
| Vis rapport | ✅ | ✖️ | ✅ |
| Del rapport i leier | ✅ | ✖️ | ✅ |
| Del rapport til offentlig | ✅ | ✖️ | ✅ |
| Status for nettverkstilstand | ✅ | ✅ | ✅ |
| Tester for Microsoft 365 Copilot | ✅ (Offentlig forhåndsvisning fra midten av desember 2024) |
✖️ | ✖️ |
| Støtte for flere språk: engelsk, forenklet kinesisk, tradisjonell kinesisk, japansk | ✅ | ✅ | ✅ |
| Testing fra kommandolinjen | ✅ | ✖️ | ✅ |
| Vanlige spørsmål | ✅ | ✅ | ✅ |
| Fellesskapsforum | ✅ | ✅ | ✅ |
Viktig
Det er viktig å logge på Microsoft 365-leieren fordi alle testrapporter deles med administratoren og lastes opp til leieren mens du er logget på.
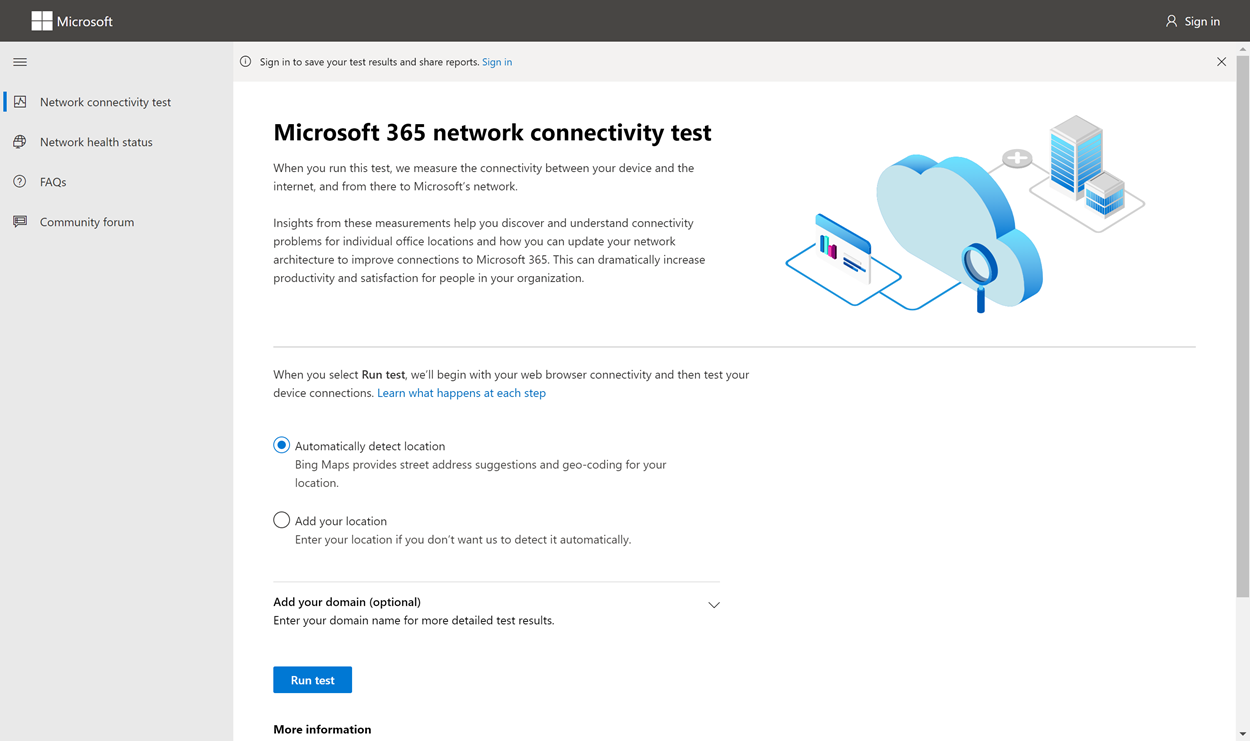
Nettverksinnsikt i Microsoft 365 administrasjon Center er basert på regelmessige produktmålinger for Microsoft 365-leieren, aggregert hver dag. Til sammenligning kjøres nettverksinnsikt fra Microsoft 365-testen for nettverkstilkobling lokalt i verktøyet.
Testing i produktet er begrenset, og kjøring av tester lokalt for brukeren samler inn mer data som resulterer i dypere innsikt. Nettverksinnsikt i Microsoft 365 administrasjon Center viser at det er et nettverksproblem på et bestemt kontorsted. Microsoft 365-tilkoblingstesten kan bidra til å identifisere hovedårsaken til problemet og gi en målrettet ytelsesforbedringshandling.
Vi anbefaler at denne innsikten brukes sammen der status for nettverkskvalitet kan vurderes for hvert kontorsted i Microsoft 365 administrasjon Center. Du finner mer informasjon etter distribusjon av testing basert på Microsoft 365-tilkoblingstesten.
Hva som skjer i hvert testtrinn
Plasseringsidentifikasjon for Office
Når du velger Kjør test-knappen , viser vi testsiden som kjører, og identifiserer kontorplasseringen. Du kan skrive inn plasseringen din etter by, delstat og land/område, eller velge å få det funnet for deg. Hvis du oppdager kontorplasseringen, ber verktøyet om breddegrad og lengdegrad fra nettleseren og begrenser nøyaktigheten til 300 meter x 300 meter før bruk. Det er ikke nødvendig å identifisere plasseringen mer nøyaktig enn bygningen for å måle nettverksytelsen.
JavaScript-tester
Etter plasseringsidentifikasjon for Office kjører vi en TCP-ventetidstest i JavaScript, og vi ber om data fra tjenesten om bruk og anbefalte frontdørservere for Microsoft 365-tjenesten. Når disse testene er fullført, viser vi dem på kartet og i detaljfanen der de kan vises før neste trinn.
Last ned klientprogrammet for avanserte tester
Deretter starter vi nedlastingen av klientprogrammet for avanserte tester. Vi er avhengige av at brukeren starter klientprogrammet, og de må også ha .NET 6.0 Runtime installert.
Det er to deler av nettverkstilkoblingstesten for Microsoft 365: nettstedet https://connectivity.office.com og et nedlastbart Windows-klientprogram som kjører avanserte nettverkstilkoblingstester. De fleste testene krever at programmet kjøres. Den fyller resultatene tilbake til nettsiden mens den kjøres.
Du blir bedt om å laste ned det avanserte klienttestprogrammet fra nettstedet etter at nettlesertestene er fullført. Åpne og kjøre filen når du blir bedt om det.
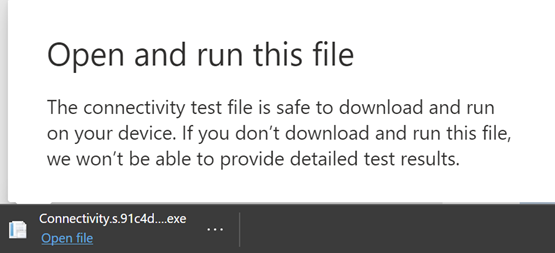
Start klientprogrammet for avanserte tester
Når klientprogrammet starter, oppdateres nettsiden for å vise dette resultatet. Testdata begynner å bli mottatt på nettsiden. Siden oppdateres hver gang nye data mottas, og du kan se gjennom dataene etter hvert som de kommer.
Avanserte tester fullført og test opplasting av rapporter
Når testene er fullført, viser både nettsiden og klienten for avanserte tester det. Hvis brukeren er logget på, lastes testrapporten opp til kundens leier.
Dele testrapporten
Testrapporten krever godkjenning til Microsoft 365-kontoen. Administratoren velger hvordan du kan dele testrapporten. Standardinnstillingene tillater deling av rapporter med andre brukere i organisasjonen, og ReportID-koblingen er ikke tilgjengelig. Rapporter utløper som standard etter 90 dager.
Dele rapporten med administratoren
Hvis du er logget på når en testrapport oppstår, deles rapporten med systemansvarlig.
Dele med Microsoft-kontoteamet, kundestøtte eller annet personale
Testrapporter (unntatt personlig identifikasjon) deles med Microsoft-ansatte. Denne delingen er aktivert som standard og kan deaktiveres av administratoren i Tilstanden | Nettverkstilkoblingsside i Microsoft 365 administrasjon Center.
Deling med andre brukere som logger på den samme Microsoft 365-leieren
Du kan velge brukere du vil dele rapporten med. Muligheten til å velge er aktivert som standard, men det kan deaktiveres av systemansvarlig.
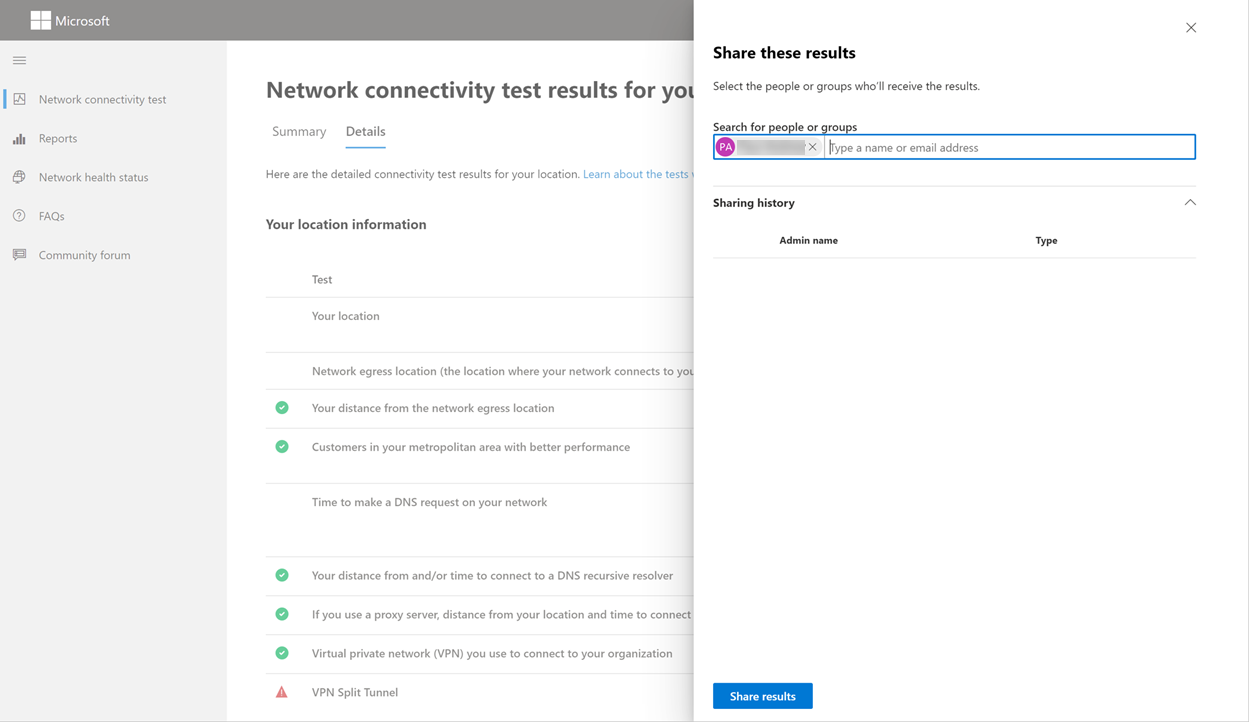
Dele med alle som bruker en ReportID-kobling
Du kan dele testrapporten med hvem som helst ved å gi tilgang til en ReportID-kobling. Denne koblingen genererer en nettadresse som du kan sende til noen, slik at de kan hente frem testrapporten uten å logge på. Denne delingen er deaktivert som standard og må aktiveres av systemansvarlig.
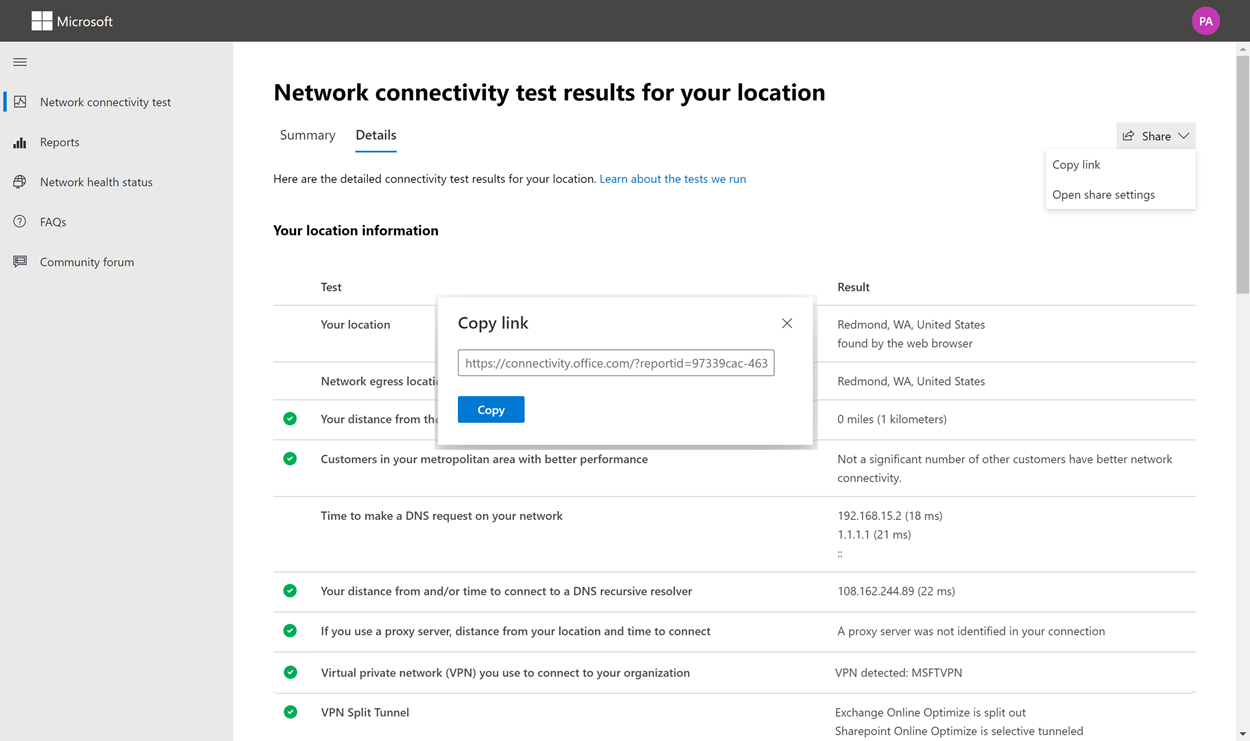
Testresultater for nettverkstilkobling
Resultatene vises i fanene Sammendrag og Detaljer . Sammendrag-fanen viser et kart over den registrerte nettverksperimeteren og en sammenligning av nettverksvurderingen med andre Microsoft 365-kunder i nærheten. Den gjør det også mulig å dele testrapporten. Slik ser resultatvisningen for sammendrag ut:
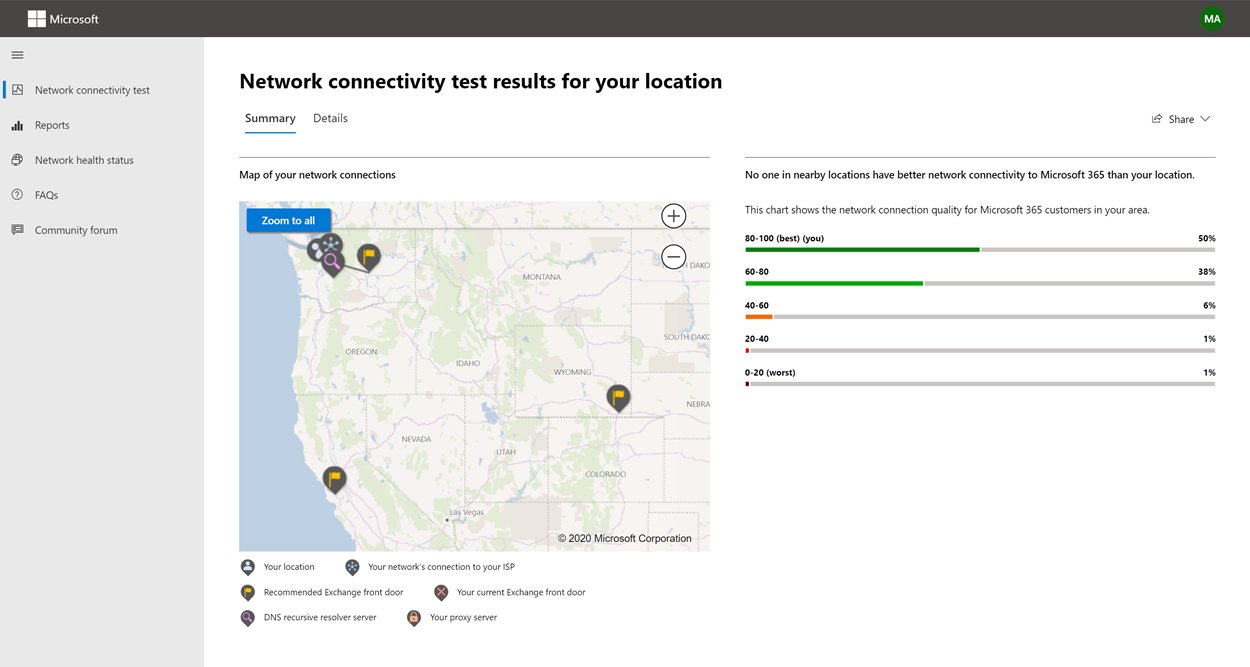
Her er et eksempel på detaljfaneutdataene. På detaljer-fanen viser vi en grønn sirkelsjekk hvis resultatet ble sammenlignet positivt. Vi viser et rødt trekantutropstegn hvis resultatet overskred en terskel som indikerer nettverksinnsikt. Avsnittene nedenfor beskriver hver av detaljfaneresultatradene og forklarer tersklene som brukes for nettverksinnsikt.
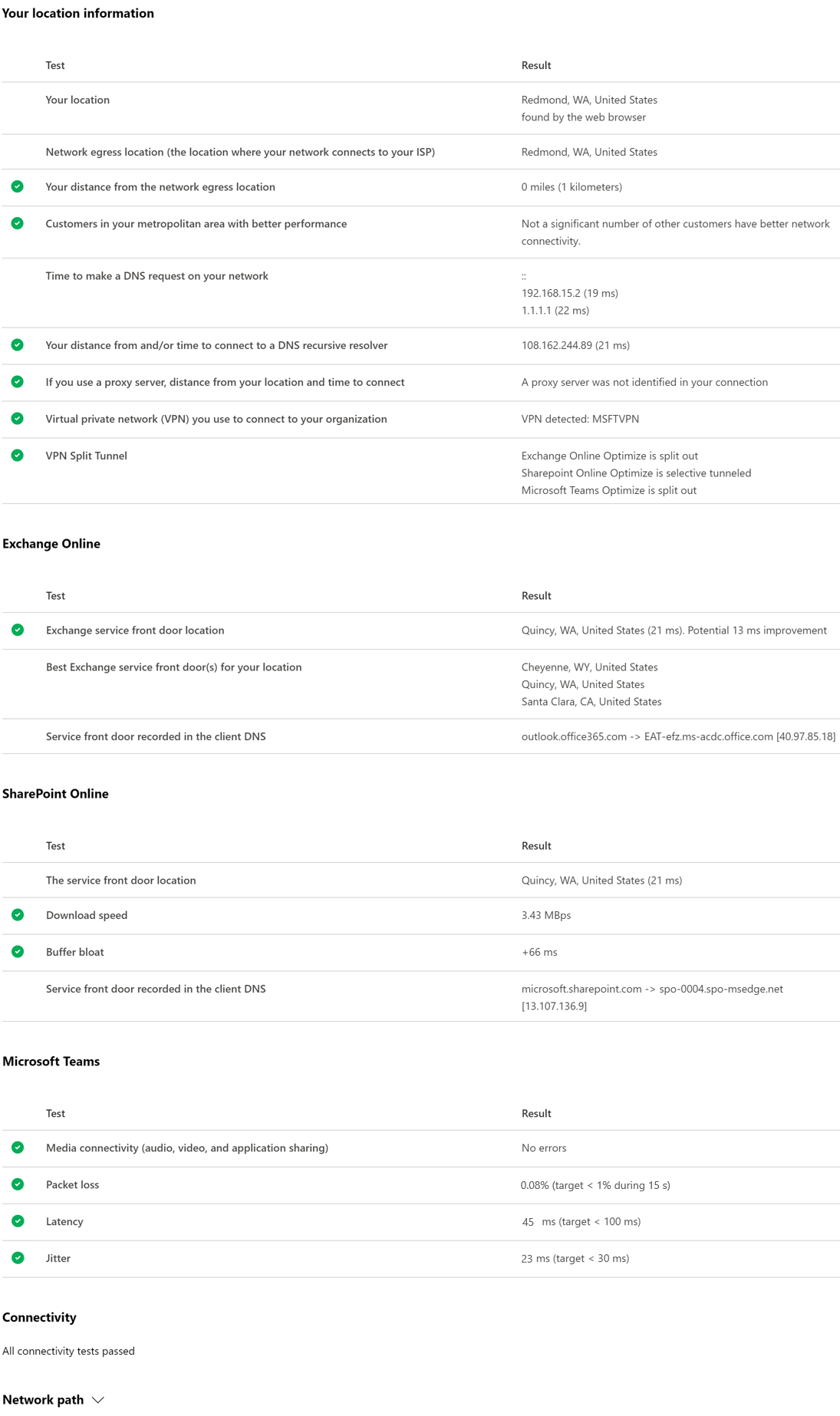
Stedsinformasjonen din
Denne delen viser testresultater relatert til plasseringen din.
Din plassering
Brukerplasseringen oppdages fra brukerens nettleser. Den kan også skrives inn etter brukerens valg. Den brukes til å identifisere nettverksavstander til bestemte deler av bedriftens nettverksperimeter. Bare byen fra denne stedsgjenkjenningen og avstanden til andre nettverkspunkter lagres i rapporten.
Plasseringen til brukerkontoret vises i kartvisningen.
Nettverksutgående plassering (plasseringen der nettverket kobles til Internett-leverandøren)
Vi identifiserer IP-adressen for nettverksutgående trafikk på serversiden. Plasseringsdatabaser brukes til å slå opp omtrentlig plassering for nettverksutgangen. Disse databasene har vanligvis en nøyaktighet på ca. 90 % av IP-adressene. Hvis plasseringen som ble slått opp fra ip-adressen for nettverksutgående trafikk ikke er nøyaktig, vil denne unøyaktigheten føre til et falskt resultat. Hvis du vil validere om denne feilen oppstår for en bestemt IP-adresse, kan du bruke webområder for nettverks-IP-adresseplassering til å sammenligne med den faktiske plasseringen.
Avstanden fra nettverksutgående plassering
Vi bestemmer avstanden fra denne plasseringen til kontorplasseringen. Denne avstanden vises som en nettverksinnsikt hvis avstanden er større enn 800 kilometer siden dette sannsynligvis vil øke TCP-ventetiden med mer enn 25 ms og kan påvirke brukeropplevelsen.
Kartet viser nettverksutgående plassering i forhold til brukerens kontorplassering som angir nettverkets backhaul i enterprise WAN.
Implementer lokal og direkte nettverksutgang fra brukerkontorplasseringer til Internett for optimal Microsoft 365-nettverkstilkobling. Forbedringer av lokal og direkte utgående trafikk er den beste måten å håndtere denne nettverksinnsikten på.
Proxy-serverinformasjon
Vi identifiserer om proxy-servere er konfigurert på den lokale maskinen til å sende Microsoft 365-nettverkstrafikk i optimaliseringskategorien . Vi identifiserer avstanden fra brukerens kontorplassering til proxy-serverne.
Avstanden testes først av ICMP ping. Hvis dette mislykkes, tester vi med TCP-ping, og til slutt slår vi opp IP-adressen for proxy-serveren i en IP-adresseplasseringsdatabase. Vi viser en nettverksinnsikt hvis proxy-serveren er lengre enn 800 kilometer fra brukerkontorets plassering.
Virtuelt privat nettverk (VPN) du bruker til å koble til organisasjonen
Denne testen oppdager om du bruker et VPN til å koble til Microsoft 365. Et bestått resultat viser om du ikke har vpn, eller hvis du har et VPN med anbefalt delt tunnelkonfigurasjon for Microsoft 365.
VPN Split Tunnel
Hver Optimaliser kategorirute for Exchange Online, SharePoint Online og Microsoft Teams testes for å se om den er tunnelert på VPN. En delt arbeidsbelastning unngår VPN helt. En tunnelert arbeidsbelastning sendes via VPN. En selektiv tunnelert arbeidsbelastning har noen ruter sendt over VPN og noen delt ut. Et bestått resultat viser om alle arbeidsbelastninger er delt ut eller selektiv tunnelert.
Kunder i storbyområdet med bedre ytelse
Nettverksventetid mellom brukerens kontorplassering og Exchange Online-tjenesten sammenlignes med andre Microsoft 365-kunder i samme t-baneområde. En nettverksinnsikt vises hvis 10 % eller flere av kundene i samme t-baneområde har bedre ytelse. Dette betyr at brukerne har bedre ytelse i Microsoft 365-brukergrensesnittet.
Denne nettverksinnsikten genereres på grunnlag av at alle brukere i en by har tilgang til samme telekommunikasjonsinfrastruktur og samme nærhet til Internett-kretser og Microsofts nettverk.
Tid for å foreta en DNS-forespørsel på nettverket
Dette viser DNS-serveren som er konfigurert på klientmaskinen som kjørte testene. Det kan være en DNS Recursive Resolver-server, men dette er uvanlig. Det er mer sannsynlig at det er en DNS forwarder-server, som bufrer DNS-resultater og videresender eventuelle ikke-koblede DNS-forespørsler til en annen DNS-server.
Dette gis bare for informasjon og bidrar ikke til nettverksinnsikt.
Avstanden fra og/eller tiden det tar å koble til en DNS rekursiv resolver
Dns Recursive Resolver i bruk identifiseres ved å foreta en bestemt DNS-forespørsel og deretter spørre DNS-navneserveren om IP-adressen den mottok den samme forespørselen fra. Denne IP-adressen er DNS Recursive Resolver, og den slås opp i databaser for IP-adresseplassering for å finne plasseringen. Avstanden fra brukerens kontorplassering til dns Recursive Resolver-serverplasseringen beregnes deretter. Dette vises som en nettverksinnsikt hvis avstanden er større enn 800 kilometer.
Plasseringen som ble slått opp fra ip-adressen for nettverksutgående trafikk, er kanskje ikke nøyaktig, og denne unøyaktigheten vil føre til et falskt resultat fra denne testen. Hvis du vil validere om denne feilen oppstår for en bestemt IP-adresse, kan du bruke webområder for nettverks-IP-adresseplassering offentlig.
Denne nettverksinnsikten påvirker valget av Exchange Online tjeneste inngangsdør. For å løse denne innsikten må lokal og direkte nettverksutgang være en forutsetning, og deretter bør DNS Recursive Resolver være plassert nær den nettverksutgående.
Exchange Online
Denne delen viser testresultater relatert til Exchange Online.
Inngangsdørplassering for Exchange-tjenesten
Den in-use Exchange-tjenestens inngangsdør identifiseres på samme måte som Outlook gjør dette, og vi måler nettverks-TCP-ventetiden fra brukerplasseringen til den. TCP-ventetiden vises, og den in-use Exchange-tjenestens inngangsdør sammenlignes med listen over beste servicefrontdører for gjeldende plassering. Dette vises som en nettverksinnsikt hvis en av de beste frontdørene for Exchange-tjenesten ikke er i bruk.
Hvis du ikke bruker en av de beste frontdørene for Exchange-tjenesten, kan det skyldes nettverks-backhaul før bedriftens nettverksutgående trafikk i så fall anbefaler vi lokal og direkte nettverksutgang. Det kan også skyldes bruk av en ekstern DNS rekursiv resolver-server, og i så fall anbefaler vi at du justerer dns rekursiv resolver-serveren med nettverksutgående.
Vi beregner en potensiell forbedring i TCP-ventetid (ms) til Exchange-tjenestens inngangsdør. Dette gjøres ved å se på den testede nettverksventetid for brukerkontorer og trekke nettverksventetid fra gjeldende plassering til skapene i Exchange-tjenestens inngangsdør. Forskjellen representerer den potensielle muligheten for forbedring.
Beste Exchange-tjeneste inngangsdør(er) for din plassering
Dette viser de beste plasseringene for Exchange-tjenestens inngangsdør, sortert etter poststed.
Tjeneste inngangsdør registrert i klienten DNS
Dette viser DNS-navnet og IP-adressen til frontdørserveren for Exchange-tjenesten som du ble dirigert til. Den leveres bare for informasjon, og det finnes ingen tilknyttet nettverksinnsikt.
SharePoint
Denne delen viser testresultater relatert til SharePoint og OneDrive.
Plassering av inngangsdør for tjenesten
Den in-use SharePoint-tjenestens inngangsdør identifiseres på samme måte som OneDrive-klienten gjør. Vi måler nettverks-TCP-ventetiden fra brukerens kontorplassering til den.
Nedlastingshastighet
Vi måler nedlastingshastigheten for en fil på 15 MB fra inngangsdøren til SharePoint-tjenesten. Resultatet vises i megabyte per sekund for å angi hvilken størrelse fil i megabyte kan lastes ned fra SharePoint eller OneDrive på ett sekund. Tallet skal være lik en tiendedel av minste kretsbåndbredde i megabit per sekund. Hvis du for eksempel har en Internett-tilkobling med 100 mbps, kan du forvente 10 megabyte per sekund (10 MBps).
Bufferoppsvulmet
Under nedlastingen på 15 MB måler vi TCP-ventetiden til SharePoint-tjenestens inngangsdør. Dette er ventetiden som lastes inn, og den sammenlignes med ventetiden når den ikke lastes inn. Økningen i ventetid når den lastes inn, kan ofte tilskrives forbrukernettverksenhetsbuffere som lastes (eller oppsvulmet). En nettverksinnsikt vises for en oppsvulmet 100 ms eller mer.
Tjeneste inngangsdør registrert i klienten DNS
Dette viser DNS-navnet og IP-adressen til frontdørserveren for SharePoint-tjenesten som du ble dirigert til. Den leveres bare for informasjon, og det finnes ingen tilknyttet nettverksinnsikt.
Microsoft Teams
Denne delen viser testresultater relatert til Microsoft Teams.
Medietilkobling (lyd, video og programdeling)
Dette tester for UDP-tilkobling til Microsoft Teams-tjenestens inngangsdør. Hvis dette er blokkert, kan det hende at Microsoft Teams fremdeles fungerer med TCP, men lyd og video blir svekket. Les mer om disse UDP-nettverksmålingene, som også gjelder for Microsoft Teams på mediekvalitet og nettverkstilkoblingsytelse i Skype for Business Online.
Pakketap
Viser UDP-pakketapet målt i et 10-sekunders testlydanrop fra klienten til Microsoft Teams-tjenestens inngangsdør. Dette må være lavere enn 1,00 % for et pass.
Ventetid
Viser den målte UDP-ventetiden, som skal være lavere enn 100 ms.
Jitter
Viser målt UDP jitter, som bør være lavere enn 30ms.
Tilkobling
Vi tester for HTTP-tilkobling fra brukerkontorplasseringen til alle de nødvendige endepunktene for Microsoft 365-nettverket. Disse publiseres på https://aka.ms/o365ip. En nettverksinnsikt vises for alle nødvendige nettverksendepunkter, som ikke kan kobles til.
Tilkobling kan være blokkert av en proxy-server, en brannmur eller en annen nettverkssikkerhetsenhet på bedriftens nettverksperimeter. Tilkobling til TCP-port 80 testes med en HTTP-forespørsel, og tilkobling til TCP-port 443 testes med en HTTPS-forespørsel. Hvis det ikke finnes noe svar, er FQDN merket som en feil. Hvis det finnes en HTTP-svarkode 407, merkes FQDN som en feil. Hvis det finnes en HTTP-svarkode 403, kontrollerer vi Server-attributtet for svaret, og hvis det ser ut til å være en proxy-server, merker vi dette som en feil. Du kan simulere testene vi utfører med Windows-kommandolinjeverktøyet curl.exe.
Vi tester TLS/SSL-sertifikatet på hvert nødvendige endepunkt for Microsoft 365-nettverket som er i optimaliserings- eller tillatelseskategorien som definert på https://aka.ms/o365ip. Hvis noen tester ikke finner et Microsoft TLS/SSL-sertifikat, må det krypterte nettverket som er tilkoblet, ha blitt fanget opp av en mellomliggende nettverksenhet. En nettverksinnsikt vises på alle oppfangede krypterte nettverksendepunkter.
Der et TLS/SSL-sertifikat blir funnet som ikke leveres av Microsoft, viser vi FQDN for testen og eieren av TLS/SSL-sertifikatet som er i bruk. Dette TLS/SSL-sertifikatet kan være en proxy-serverleverandør, eller det kan være et selvsignert sertifikat for virksomheten.
Nettverksbane
Denne delen viser resultatene av en ICMP-sporingsvei til Exchange Online tjeneste inngangsdør, SharePoint-tjenestens inngangsdør og Microsoft Teams-tjenestens inngangsdør. Den leveres bare for informasjon, og det finnes ingen tilknyttet nettverksinnsikt. Det er tre traceroutes gitt. Et sporingsoppsett for å outlook.office365.com, et sporingsoppsett til kundenes SharePoint-front eller til microsoft.sharepoint.com hvis en ikke ble angitt, og et sporingsoppsett for å world.tr.teams.microsoft.com.
Obs!
I rapporter som genereres i ulike versjoner, kan adressene du ser ovenfor også variere noe.
Microsoft 365 Copilot
Den offentlige forhåndsvisningen av tester for Microsoft 365 Copilot begynner i desember 2024. Du kan gå til https://connectivity.office.com/copilot eller klikke koblingen på hjemmesiden https://connectivity.office.com for å komme i gang.
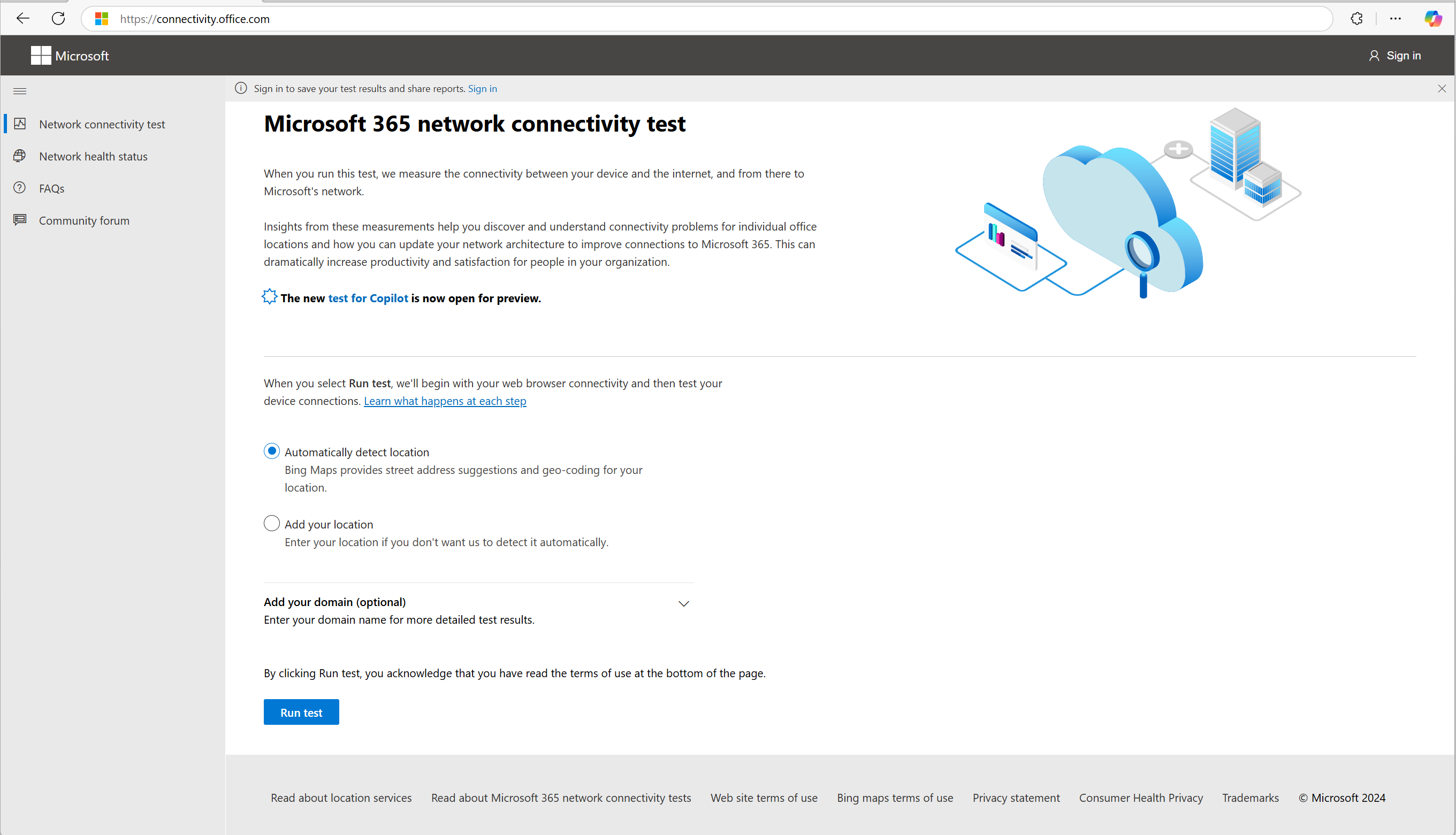
Funksjonen tillater brukere å teste nettverkstilkoblingen, websocket-aktivering og ventetid for de store endepunktene i Microsoft 365 Copilot, og støtter også testing av mobilenheter.
Du kan lese mer om nettverkskravene for Microsoft 365 Copilot i Microsoft 365 Copilot krav.
Obs!
Denne funksjonen er for øyeblikket bare tilgjengelig i den globale versjonen av verktøyet, og den er i offentlig forhåndsversjon.
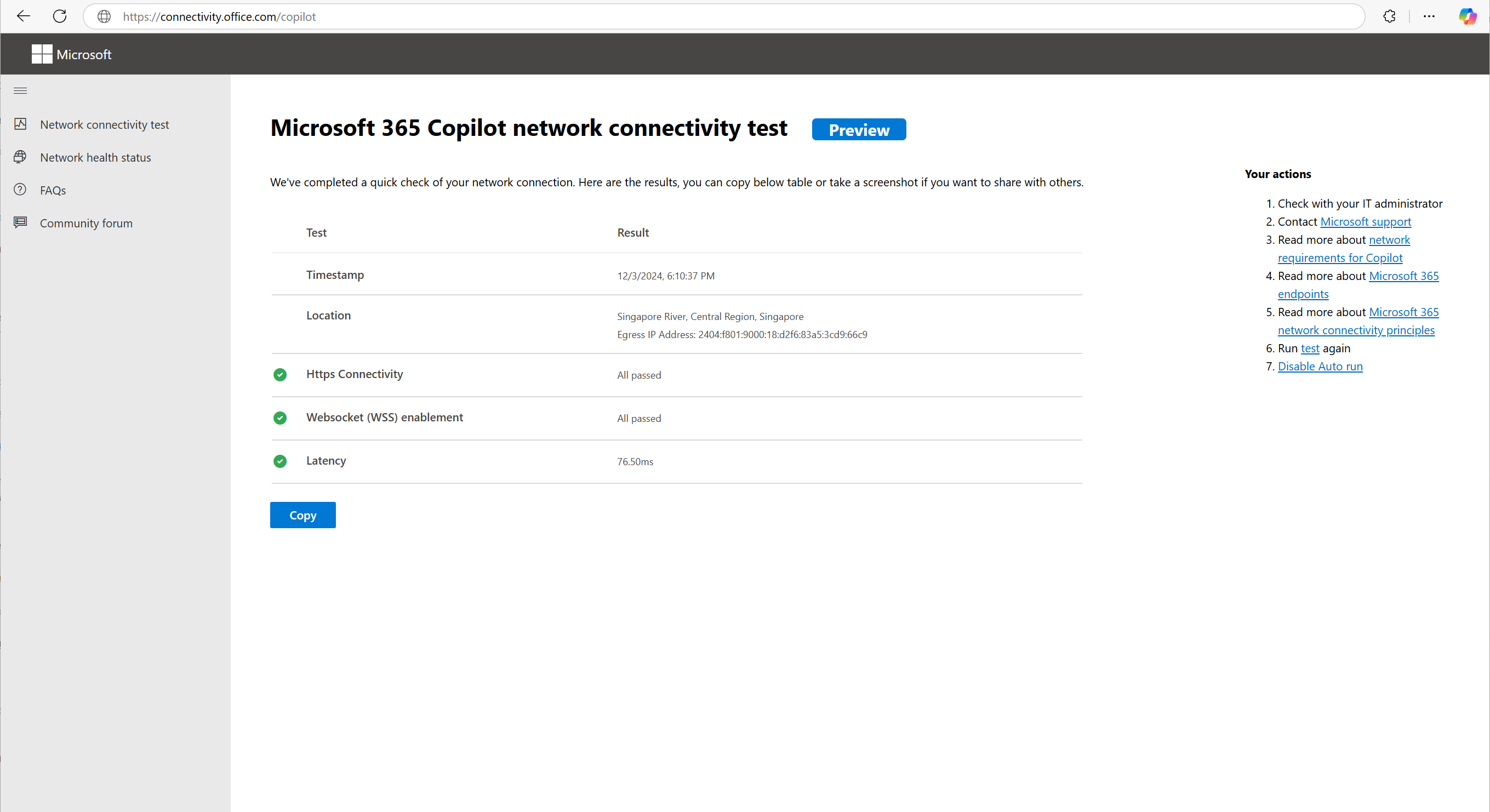
Microsoft 365 Copilot HTTP-tilkobling
Vi tester HTTP-tilkoblingen for bestemte endepunkter for å sikre at tilkoblingen til Microsoft 365 Copilot tjenester fungerer som den skal. Hvis du er på et administrert nettverk, kan du kontakte IT- eller nettverksadministratoren for å legge til *.cloud.microsoft og *.office.com i tillatelseslisten. Hvis du vil ha mer informasjon, kan du se Microsoft 365 Copilot krav.
Microsoft 365 Copilot Web Socket Enablement
Microsoft 365 Copilot bruker WebSocket (WSS) som kommunikasjonsprotokoll. Hvis du er på et administrert nettverk, kan du kontakte IT- eller nettverksadministratoren for å aktivere WebSocket (WSS)-tilkobling for Microsoft 365 Copilot domener. Hvis du vil ha mer informasjon, kan du se Microsoft 365 Copilot krav.
Microsoft 365 Copilot ventetid
Vi måler gjennomsnittlig ventetid for Microsoft 365 Copilot endepunktene. Kontroller at WebSocket-støtte er aktivert. Hvis ventetiden overskrider 250 ms, kan det føre til en langsommere opplevelse med Microsoft 365 Copilot. Hvis du vil ha mer informasjon, kan du se Microsoft 365 Copilot krav.
Tilkoblingsrapporter
Når du er logget på, kan du se gjennom tidligere rapporter du har kjørt. Du kan også dele dem eller slette dem fra listen.
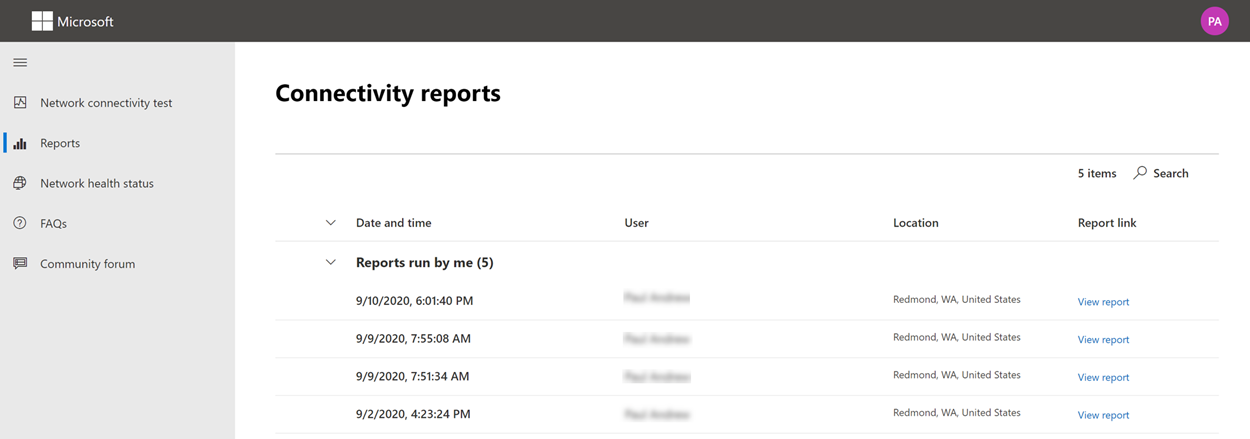
Status for nettverkstilstand
Dette viser eventuelle betydelige helseproblemer med Microsofts globale nettverk, som kan påvirke Microsoft 365-kunder.
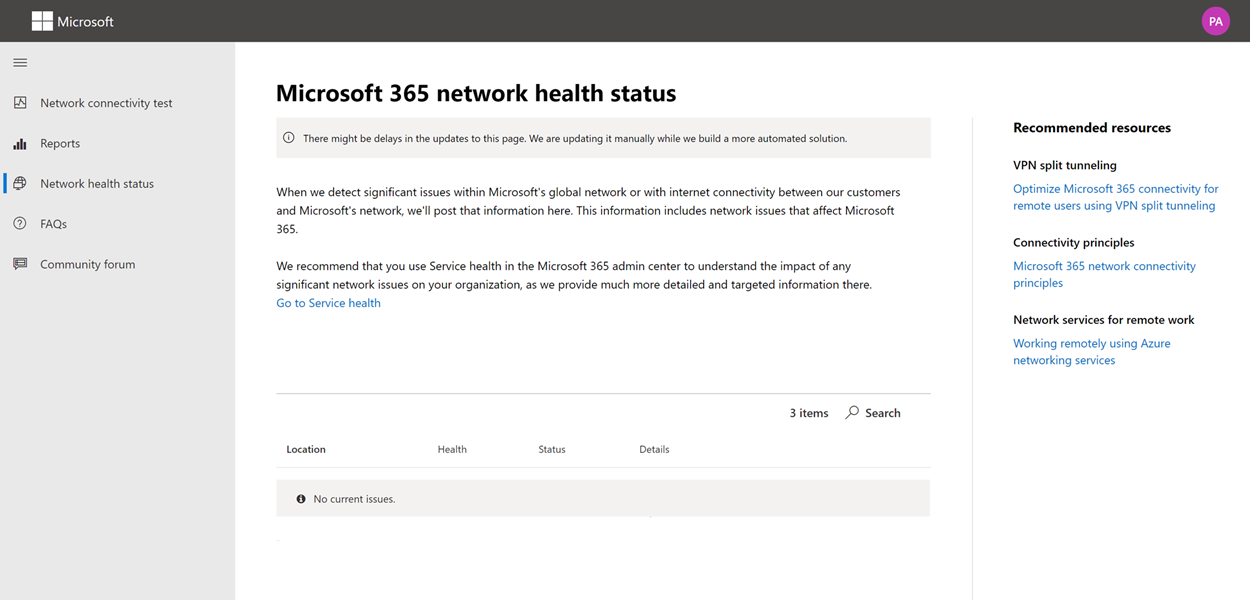
Testing fra kommandolinjen
Vi tilbyr en kjørbar kommandolinje som kan brukes av ekstern distribusjon, utførelsesverktøy og kjøre de samme testene som er tilgjengelige på nettstedet for testverktøyet for nettverkstilkobling for Microsoft 365.
Testverktøyet for kommandolinjen kan lastes ned her: Kommandolinjeverktøy
Du kan kjøre den ved å dobbeltklikke den kjørbare filen i Windows Filutforsker, eller du kan starte den fra en ledetekst, eller du kan planlegge den med oppgaveplanleggeren.
Første gang du starter den kjørbare filen, blir du bedt om å godta lisensavtalen for sluttbrukere (LISENSAVTALE) før testingen utføres. Hvis du allerede har lest og godtatt lisensavtalen for sluttbrukere, kan du opprette en tom fil kalt Microsoft-365-Network-Connectivity-Test-EULA-accepted.txt i gjeldende arbeidskatalog for den kjørbare prosessen når den startes. Hvis du vil godta lisensavtalen for sluttbrukere, kan du skrive inn y og trykke enter i kommandolinjevinduet når du blir bedt om det.
Den kjørbare filen godtar følgende kommandolinjeparametere:
- -h for å vise en kobling til denne hjelpedokumentasjonen
- -testlistetest <> Angir tester som skal kjøres. Som standard kjøres bare grunnleggende tester. Gyldige testnavn inkluderer: all, dnsConnectivityPerf, dnsResolverIdentification, bufferBloat, traceroute, proxy, vpn, skype, connectivity, networkInterface
- -filepath <filedir> Katalogbane for testresultatfiler. Tillatt verdi er absolutt eller relativ bane for en tilgjengelig katalog
- -poststed <> For feltene by, delstat og land/område brukes den angitte verdien hvis angitt. Hvis det ikke er angitt, blir Windows Location Services (WLS) forespurt. Hvis WLS mislykkes, oppdages plasseringen fra nettverksutgående maskiner
- -state <>
- -land <>
- -proxy-konto <><passord> Proxy-kontonavn og passord kan angis hvis du krever en proxy for å få tilgang til Internett
Resultater
Utdata for resultater skrives til en JSON-fil i en mappe kalt TestResults, som opprettes i gjeldende arbeidskatalog for prosessen, med mindre den allerede finnes. Filnavnformatet for utdataene er connectivity_test_result_YYYY-MM-DD-HH-MM-SS.json. Resultatene er i JSON-noder som samsvarer med utdataene som vises på nettsiden for nettstedet for testverktøyet for Nettverkstilkobling for Microsoft 365. En ny resultatfil opprettes hver gang du kjører den, og den frittstående kjørbare filen laster ikke opp resultater til Microsoft-leieren for visning på sidene Admin Center Network Connectivity. Inngangsdørkoder, lengdegrader og breddegrader er ikke inkludert i resultatfilen.
Starter fra Windows Filutforsker
Du kan dobbeltvalge den kjørbare filen for å starte testingen, og et ledetekstvindu vises.
Starter fra ledeteksten
I et CMD.EXE ledetekstvindu kan du skrive inn banen og navnet på den kjørbare filen for å kjøre den. Filnavnet er MicrosoftConnectivityTest.exe.
Starter fra Windows Oppgaveplanlegging
I Windows Oppgaveplanlegging kan du legge til en oppgave for å starte den frittstående kjørbare testen. Du bør angi gjeldende arbeidskatalog for oppgaven som skal være der du har opprettet den godtatte eula-godtatte filen siden de kjørbare blokkene til lisensavtalen for sluttbrukeren er godtatt. Du kan ikke interaktivt godta lisensavtalen for sluttbrukere hvis prosessen startes i bakgrunnen uten konsoll.
Flere detaljer om den frittstående kjørbare filen
Kommandolinjeverktøyet bruker Windows Location Services til å finne informasjon om poststed/område for brukere for å bestemme noen avstander. Hvis Windows Location Services er deaktivert i kontrollpanelet, er brukerplasseringsbaserte vurderinger tomme. I Windows-innstillinger må «Posisjonstjenester» være på, og «La skrivebordsapper få tilgang til plasseringen din» må også være på.
Kommandolinjeverktøyet prøver å installere .NET Framework hvis det ikke allerede er installert. Den laster også ned den kjørbare hovedtestingen fra testverktøyet for Nettverkstilkobling for Microsoft 365, og starter dette.
Test bruk av Microsoft assistent for støtte og gjenoppretting
Microsoft assistent for støtte og gjenoppretting (Assistent) automatiserer alle trinnene som kreves for å kjøre kommandolinjeversjonen av testverktøyet for nettverkstilkobling for Microsoft 365 på en brukers maskin, og oppretter en rapport som ligner på den som er opprettet av nettversjonen av verktøyet for tilkoblingstest. Vær oppmerksom på at assistenten kjører kommandolinjeversjonen av testverktøyet for Nettverkstilkobling for Microsoft 365 for å produsere den samme JSON-resultatfilen, men JSON-filen konverteres til .CSV filformat.
Du kan laste ned og kjøre assistenten her.
Vise testresultater
Du kan få tilgang til rapporter på følgende måter:
Rapportene er tilgjengelige på skjermen nedenfor når assistenten er ferdig med å skanne brukerens maskin. Hvis du vil ha tilgang til disse rapportene, velger du bare alternativet Vis logg for å vise dem.
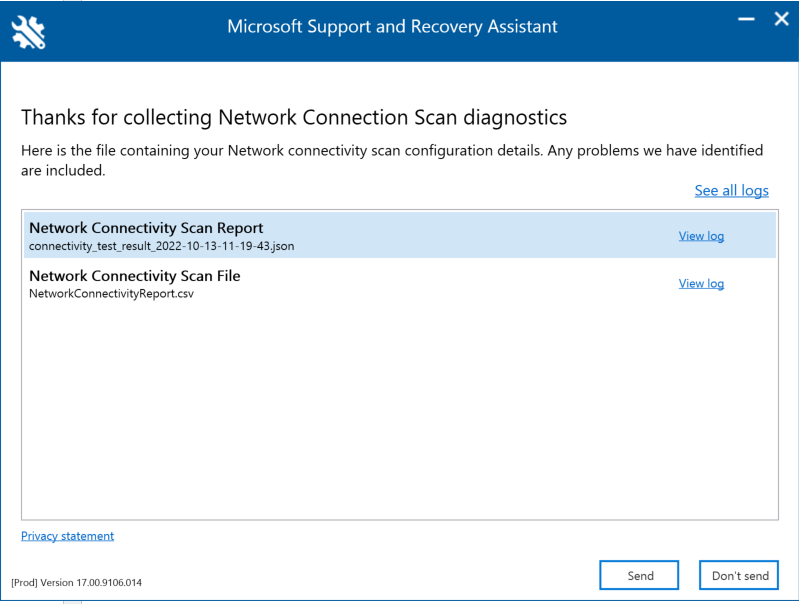
Resultater av tilkoblingstest og telemetridata samles inn og lastes opp til opplastingsmappen . Bruk én av følgende metoder for å få tilgang til denne mappen:
- Åpne Kjør (Windows-logotasten + R), og kjør kommandoen %localappdata%/saralogs/uploadlogs på følgende måte:
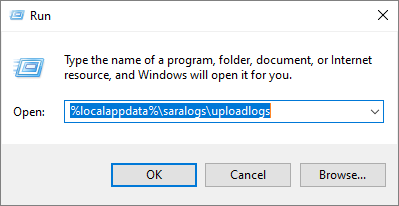
- I Filutforsker skriver du inn C:\Users<UserName>\AppData\Local\saralogs\uploadlogs og trykker ENTER som følger:

Notat:<> Brukernavn er brukerens Windows-profilnavn. Hvis du vil vise informasjonen om testresultatene og telemetrien, dobbeltklikker du og åpner filene.

Typer resultatfiler
Microsoft assistent for støtte og gjenoppretting oppretter to filer:
CSV (Network Connectivity Report) Denne rapporten kjører den rå JSON-filen mot en regelmotor for å sikre at definerte terskler oppfylles, og hvis de ikke oppfylles, vises en «advarsel» eller «feil» i utdatakolonnen i CSV-filen. Du kan vise NetworkConnectivityReport.csv-filen for å bli informert om eventuelle oppdagede problemer eller defekter. Se hva som skjer i hvert testtrinn for mer informasjon om hver test og tersklene for advarsler.
JSON (Network Connectivity Scan Report) Denne filen gir resultater av rå utdatatest fra kommandolinjeversjonen av testverktøyet for Nettverkstilkobling for Microsoft 365 (MicrosoftConnectivityTest.exe).
Vanlige spørsmål
Her er svar på noen av våre vanlige spørsmål.
Hva kreves for å kjøre den avanserte testklienten?
Den avanserte testklienten krever .NET 6.0 Runtime. Hvis du kjører den avanserte testklienten uten at det er installert, blir du omdirigert til installasjonssiden for .NET 6.0. Pass på å installere fra kolonnen Kjør skrivebordsprogrammer for Windows. Administratortillatelser på maskinen kreves for å installere .NET 6.0 Runtime.
Den avanserte testklienten bruker SignalR til å kommunisere til nettsiden. For dette må du sørge for at TCP-port 443-tilkobling til connectivity.service.signalr.net er åpen. Denne URL-adressen publiseres ikke i fordi denne tilkoblingen https://aka.ms/o365ip ikke er nødvendig for en bruker av microsoft 365-klientprogrammet. Hvis du bruker en HTTP-proxy for tilkobling til FQDN-connectivity.office.com og støter på feilen SignalR-proxykonfigurasjon er forskjellig fra opprinnelse., må du kontrollere at tilkobling til FQDN-connectivity.service.signalr.net er tillatt gjennom proxyen. Hvis en PAC-fil brukes til å sende proxy-konfigurasjonsinnstillinger, må du sørge for at PAC-filen returnerer de samme proxy-innstillingene for FQDNs connectivity.office.com og connectivity.service.signalr.net.
Hva er microsoft 365 service inngangsdør?
Microsoft 365-tjenestens inngangsdør er et inngangspunkt på Microsofts globale nettverk der Office-klienter og -tjenester avslutter nettverkstilkoblingen. Hvis du vil ha en optimal nettverkstilkobling til Microsoft 365, anbefales det at nettverkstilkoblingen avsluttes til nærmeste Microsoft 365-inngangsdør i byen eller t-banen.
Obs!
Microsoft 365-tjenestens inngangsdør har ingen direkte relasjon til Azure Front Door Service-produktet som er tilgjengelig på Azure Marketplace.
Hva er den beste microsoft 365-servicefrontdøren?
En best Microsoft 365-tjeneste inngangsdør (tidligere kjent som en optimal service inngangsdør) er en som er nærmest nettverket ditt utgående, vanligvis i byen eller t-baneområdet. Bruk verktøyet for nettverksytelse for Microsoft 365 til å finne ut hvor du bruker Microsoft 365-tjenestens inngangsdør og den beste serviceporten(e). Hvis verktøyet finner ut at inngangsdøren i bruk er en av de beste, bør du forvente god tilkobling til Microsofts globale nettverk.
Hva er en internett-utgående plassering?
Internett-utgående plassering er stedet der nettverkstrafikken går ut av bedriftsnettverket og kobler til Internett. Dette identifiseres også som plasseringen der du har en NAT-enhet (Network Address Translation), og vanligvis der du kobler til en Internett-leverandør (ISP). Hvis du ser en lang avstand mellom plasseringen din og utgående plassering på Internett, kan dette identifisere en betydelig WAN-backhaul.
Relaterte artikler
Nettverkstilkobling i Microsoft 365 administrasjon Center
Ytelsesinnsikt for Microsoft 365-nettverk
Nettverksvurdering for Microsoft 365
Plasseringstjenester for Nettverkstilkobling for Microsoft 365