Nettverkstilkobling i Microsoft 365 administrasjon Center
Microsoft 365 administrasjon Center inkluderer nå aggregerte måledata for nettverkstilkobling som er samlet inn fra Microsoft 365-leieren og tilgjengelig for visning bare av administrative brukere i leieren.
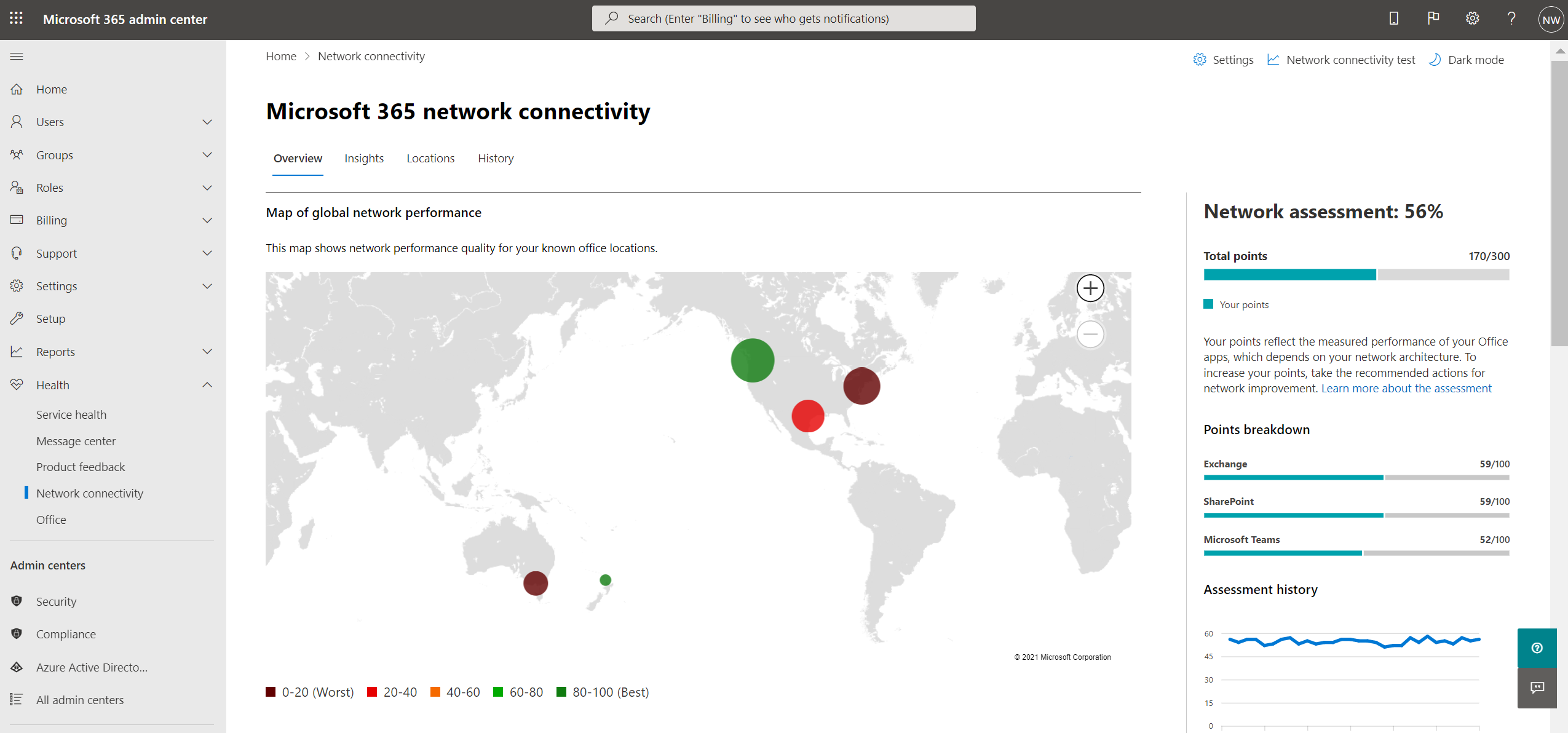
Nettverksvurderinger og nettverksinnsikt vises i Microsoft 365 administrasjon Center under Tilstand | Nettverkstilkobling.
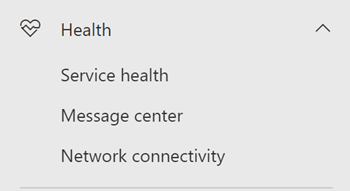
Obs!
Nettverkstilkobling i Admin Center støtter leiere i WW Commercial og Kina (drevet av 21Vianet, utgitt på 2024-09-23), men ikke GCC Moderate, GCC High eller DoD.
Når du først navigerer til siden for nettverksytelse, må du konfigurere plasseringene dine for å se kartet over global nettverksytelse, en nettverksvurdering som er begrenset til hele leieren, prosentandelen av brukerne som arbeider eksternt kontra på stedet, og en liste over gjeldende problemer som skal utføres og/eller for å undersøke nærmere. Fra oversiktsruten kan du drille ned for å vise bestemte måledata og problemer for nettverksytelse etter plassering. Hvis du vil ha mer informasjon, kan du se Oversikt over nettverksytelse i Microsoft 365 administrasjon Center.
Hvis du vil ha tilgang til siden for nettverkstilkobling, må du være administrator for organisasjonen i Microsoft 365. Den administrative rollen for rapportleseren vil ha lesetilgang til denne informasjonen. Hvis du vil konfigurere plasseringer og andre elementer i nettverkstilkoblingen, må en administrator ha rollen som administrator for tjenestestøtte.
Forutsetninger for at vurderinger av nettverkstilkobling skal vises
Kom i gang ved å slå på innstillingen for valg av plassering for automatisk å samle inn data fra enheter ved hjelp av Windows Location Services, gå til plasseringslisten for å legge til eller laste opp posisjonsdata, eller kjøre testen av nettverkstilkobling for Microsoft 365 fra kontorplasseringene dine. Disse tre alternativene for stedsinformasjon for Office beskrives nedenfor. Selv om nettverkstilkobling kan evalueres på tvers av organisasjonen, må alle forbedringer for nettverksutforming gjøres for bestemte kontorplasseringer. Informasjon om nettverkstilkobling tilbys for hver kontorplassering når disse plasseringene kan fastslås. Det finnes tre alternativer for å få nettverksvurderinger fra kontorplasseringene dine:
1. Aktiver Windows Location Services
For dette alternativet må du ha minst to datamaskiner som kjører på hver kontorplassering som støtter forutsetningene. OneDrive for Windows-versjonen må være oppdatert og installert på hver datamaskin. Nettverkstester kjøres bare mer enn én gang om dagen på et tilfeldig tidspunkt. Nettverksmålinger legges snart til i andre Office 365 klientprogrammer.
Windows Location Service må samtykkes på maskinene. Du kan teste dette ved å kjøre Kart-appen og finne deg selv. Den kan aktiveres på én enkelt maskin med Innstillinger | Personvern | Plassering der innstillingen Tillat apper å få tilgang til plasseringen din må være aktivert. Windows Location Services-samtykke kan distribueres til PC-er ved hjelp av MDM eller gruppepolicy med innstillingen LetAppsAccessLocation.
Du trenger ikke å legge til plasseringer i Admin Center med denne metoden, da de identifiseres automatisk i byoppløsningen. Flere kontorplasseringer i samme by vises ikke når du bruker Windows Location Services. Stedsinformasjon avrundes til nærmeste 300 meter x 300 meter, slik at det ikke er tilgang til mer nøyaktig stedsinformasjon. Bruk av Windows Location Services for nettverksmålinger er deaktivert som standard for kunder. Du må aktivere den i undermenyen Plassering for nettverkstilkoblingsinnstillinger.
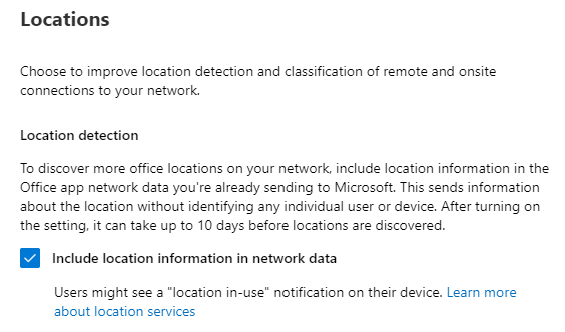
Maskinene bør ha Wi-Fi nettverk i stedet for en ethernet-kabel. Maskiner med ethernet-kabel har ikke nøyaktig stedsinformasjon.
Måleeksempler og kontorlokasjoner skal begynne å vises 24 timer etter at disse forutsetningene er oppfylt. Office-plasseringer som oppdages fra Windows Location Services, aggregeres per by og beholdes i visningen i 90 dager etter at eksemplene ikke lenger er mottatt. Hvis du velger å bytte til kontorplasseringer som er lagt til av administratoren med lan-delnettinformasjon, kan du deaktivere Windows Location Services og skjule alle de oppdagede plasseringene. De fjernes etter 90 dager.
2. Legg til plasseringer og oppgi lan-delnettinformasjon
For dette alternativet kreves verken Windows Location Services eller Wi-Fi. OneDrive for Windows-versjonen må være oppdatert og installert på minst én datamaskin på plasseringen, og du må kjenne til nettverksinformasjonen for lokalnettet for hvert av kontorene dine. Dette alternativet tillater flere kontorplasseringer per by, og du kan gi navn til kontorplasseringene dine. Du kan også laste dem opp fra andre kilder.
Kontroller at du også legger til plasseringer på plasseringssiden eller importerer dem fra en CSV-fil. Plasseringene som er lagt til, må inneholde office LAN-delnettinformasjonen. I dialogboksen for å legge til eller redigere en plassering, kan du angi en rekke LAN-delnett og en rekke offentlige grensekontroller-IP-delnett. LAN-delnettene kreves, og ett av dem må samsvare med lan-delnettattributtet på en mottatt nettverksvurdering for at resultatene skal vises. Vi støtter nå samsvar av alle delnett under et gitt nettverk når du legger til plasseringer ved hjelp av LAN-delnett. Den største fordelen med dette er at du ikke lenger trenger å definere nøyaktige treff for LAN-delnett når du legger til plasseringer. Du har for eksempel lagt til en plassering ved hjelp av /20 som definisjon av lan-delnett. I nettverksvurderingen mottok vi et LAN-delnettattributt som inneholder /24, som er en del av supernettet du definerte ved hjelp av /20, og det finnes ingen andre spesifikke treff for /24-delnettet. Vi tilordner denne nettverksvurderingen til plasseringen du la til ved hjelp av delnettdefinisjonen for /20 LAN.
Vanligvis er LAN-delnett private IP-adresseområder som definert i RFC1918 slik at bruken av offentlige IP-adresser som LAN-delnett sannsynligvis er feil. Dialogboksen viser forslag til lan-delnett som har blitt sett i nylige nettverksvurderingstester for organisasjonen, slik at du kan velge.
Hvis du legger til offentlige utgående IP-adresser, brukes disse som en sekundær differensier og er beregnet for når du har flere nettsteder som bruker de samme IP-adresseområdene for nettverksnett. Hvis du vil sikre at testresultatene vises, bør du begynne med å la ip-adresseområder for offentlige utgående adresser være tomme. Hvis de er inkludert, må et testresultat samsvare med både ett av IP-adresseområder for lan-delnett og ett av de offentlige grensekontroller-IP-adresseområder.
Med dette alternativet kan du ha flere kontorer definert i en by.
Alle testmålinger fra klientmaskiner inkluderer lan-delnettinformasjonen, som er i samsvar med kontorplasseringsdetaljene du har angitt. Måleeksempler og kontorlokasjoner skal begynne å vises 24 timer etter at disse forutsetningene er oppfylt.
3. Samle inn testrapporter manuelt med testverktøyet for Nettverkstilkobling for Microsoft 365
For dette alternativet må du identifisere en person på hvert sted. Be dem om å gå til test av nettverkstilkobling for Microsoft 365 på en Windows-maskin der de har administrative tillatelser. På nettstedet må de logge på Office 365 kontoen for den samme organisasjonen som du vil se resultatene for. Deretter skal de klikke på Kjør test. Under testen finnes det en nedlastet EXE for tilkoblingstest. De må åpne og utføre det. Når testene er fullført, lastes testresultatet opp til Admin Center.
Testrapporter er koblet til en plassering hvis den ble lagt til med lan-delnettinformasjon, ellers vises de bare på plasseringen oppdaget by.
Måleeksempler og kontorplasseringer skal begynne å vises 2–3 minutter etter at en testrapport er fullført. Hvis du vil ha mer informasjon, kan du se Microsoft 365-test for nettverkstilkobling.
Obs!
Når du for øyeblikket legger til office-plasseringene i Microsoft 365-nettverkstilkoblingen i Administrasjonssenter for Microsoft 365, kan du bare oppgi IPv4-adresser for LAN-delnettene. Utgående IP-adresser må bruke IPv4.
Hvordan bruke denne informasjonen?
Nettverksinnsikt, relaterte ytelsesanbefalinger og nettverksvurderinger er ment å hjelpe deg med å utforme nettverksperimetere for kontorplasseringene dine. Hver innsikt gir detaljer om ytelsesegenskapene for et bestemt vanlig nettverksproblem for hver geografiske plassering der brukere har tilgang til leieren. Ytelsesanbefalinger for hver nettverksinnsikt gir spesifikke endringer i nettverksarkitekturutformingen du kan gjøre for å forbedre brukeropplevelsen relatert til Nettverkstilkobling for Microsoft 365. Nettverksvurderingen viser hvordan nettverkstilkobling påvirker brukeropplevelsen, noe som gjør det mulig å sammenligne ulike nettverkstilkoblinger for brukerplassering.
Nettverksvurderinger destillerer et aggregat av mange måledata for nettverksytelse til et øyeblikksbilde av bedriftens nettverkstilstand, representert ved en poengverdi fra 0 til 100. Nettverksvurderinger er begrenset til både hele leieren og for hver geografiske plassering som brukerne kobler til leieren din fra, noe som gir Microsoft 365-administratorer en enkel måte å umiddelbart forstå en gestalt av bedriftens nettverkstilstand og raskt drille ned i en detaljert rapport for enhver global kontorplassering.
Komplekse virksomheter med flere kontorlokasjoner og ikke-lokale nettverksperimeterarkitekturer kan dra nytte av denne informasjonen enten under den første pålastingen til Microsoft 365 eller for å løse problemer med nettverksytelsen som oppdages med bruksvekst. Dette er vanligvis ikke nødvendig for små bedrifter som bruker Microsoft 365, eller virksomheter som allerede har enkel og direkte nettverkstilkobling. Virksomheter med over 500 brukere og flere kontorlokasjoner forventes å dra mest nytte av dette.
Utfordringer med nettverkstilkobling for virksomheter
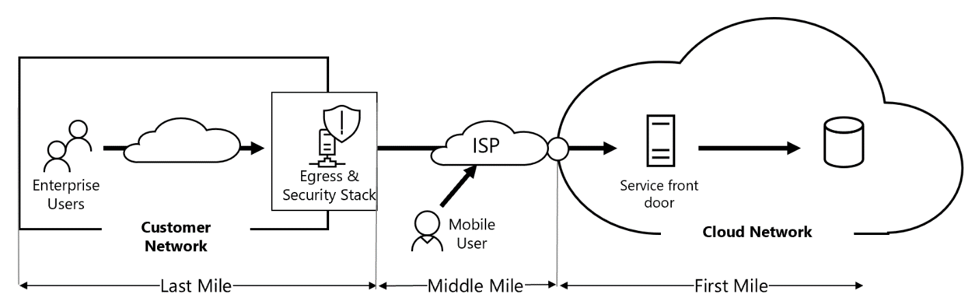
Mange virksomheter har nettverksperimeterkonfigurasjoner, som har vokst over tid og er hovedsakelig utformet for å gi plass til tilgang til internett-nettsteder for ansatte der de fleste nettsteder ikke er kjent på forhånd og ikke er klarert. Det rådende og nødvendige fokuset er å unngå skadelig programvare og phishing-angrep fra disse ukjente nettstedene. Denne strategien for nettverkskonfigurasjon, selv om den er nyttig for sikkerhetsformål, kan føre til nedbrytning av brukerytelse og brukeropplevelse for Microsoft 365.
Hvordan vi kan løse disse utfordringene
Virksomheter kan forbedre generell brukeropplevelse og sikre miljøet sitt ved å følge Office 365 tilkoblingsprinsipper og ved hjelp av Microsoft 365 administrasjon Center-funksjonen for nettverkstilkobling. I de fleste tilfeller vil det å følge disse generelle prinsippene ha en betydelig positiv innvirkning på ventetiden til sluttbrukeren, tjenestepåliteligheten og den generelle ytelsen til Microsoft 365.
Microsoft blir noen ganger bedt om å undersøke problemer med nettverksytelse med Microsoft 365 for store bedriftskunder, og disse har ofte en grunnårsak knyttet til kundens infrastruktur for nettverksperimeter. Når det blir funnet en vanlig grunnårsak til et problem med kundenettverksperimeter, søker vi å identifisere enkle testmålinger. En test med en målterskel som identifiserer et bestemt problem, er verdifullt fordi vi kan teste den samme målingen hvor som helst, finne ut om denne grunnårsaken finnes der og dele den som en nettverksinnsikt med administratoren.
Noen nettverksinnsikter vil bare indikere et problem som krever videre undersøkelser. En nettverksinnsikt der vi har nok tester til å vise en bestemt utbedringshandling for å korrigere hovedårsaken, er oppført som en anbefalt handling. Disse anbefalingene, basert på live-måledata som avslører verdier som faller utenfor en forhåndsbestemt terskel, er mye mer verdifulle enn generelle anbefalte praksisråd siden de er spesifikke for miljøet ditt, og vil vise den faktiske forbedringen når de anbefalte endringene er gjort.
Oversikt over nettverkstilkobling i Microsoft 365 administrasjon Center
Microsoft har eksisterende nettverksmålinger fra flere Office-skrivebords- og nettklienter, som støtter driften av Microsoft 365. Disse målingene brukes nå til å gi innsikt i utforming av nettverksarkitektur og en nettverksvurdering, som vises på nettverkstilkoblingssiden i Microsoft 365 administrasjon Center.
Omtrentlig stedsinformasjon som er knyttet til nettverksmålingene, identifiserer byen der klientenhetene befinner seg. Nettverksvurderingen på hver plassering vises med farge, og det relative antallet brukere på hver plassering representeres av størrelsen på sirkelen.
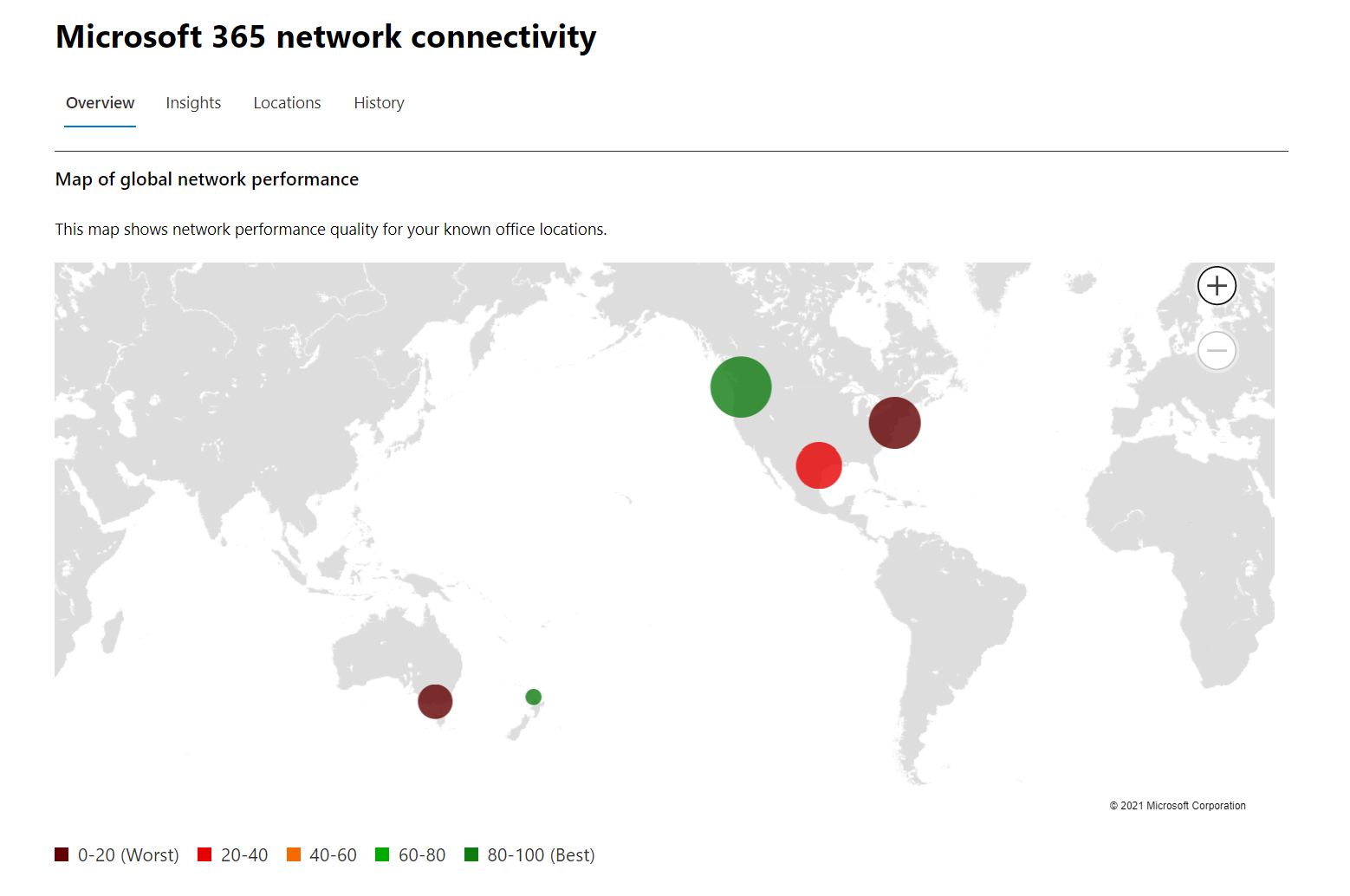
Oversiktssiden viser også nettverksvurderingen for kunden som et vektet gjennomsnitt på tvers av alle kontorlokasjoner.
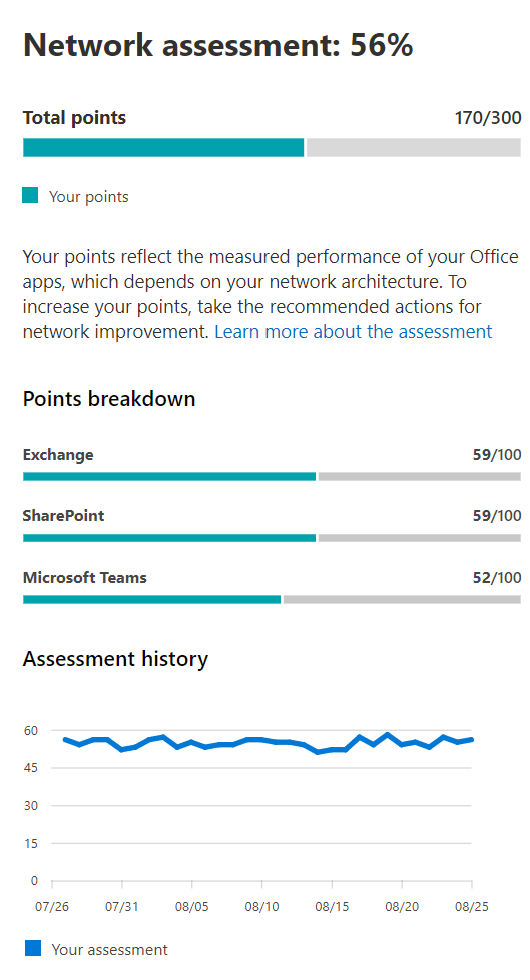
Du kan vise en tabellvisning av plasseringene der de kan filtreres, sorteres og redigeres i Plasseringer-fanen . Plasseringer med spesifikke anbefalinger kan også inkludere en estimert potensiell forbedring av ventetiden. Dette beregnes ved å ta medianventetiden til organisasjonsbrukerne på plasseringen og trekke fra medianventetiden for alle organisasjoner i samme by.
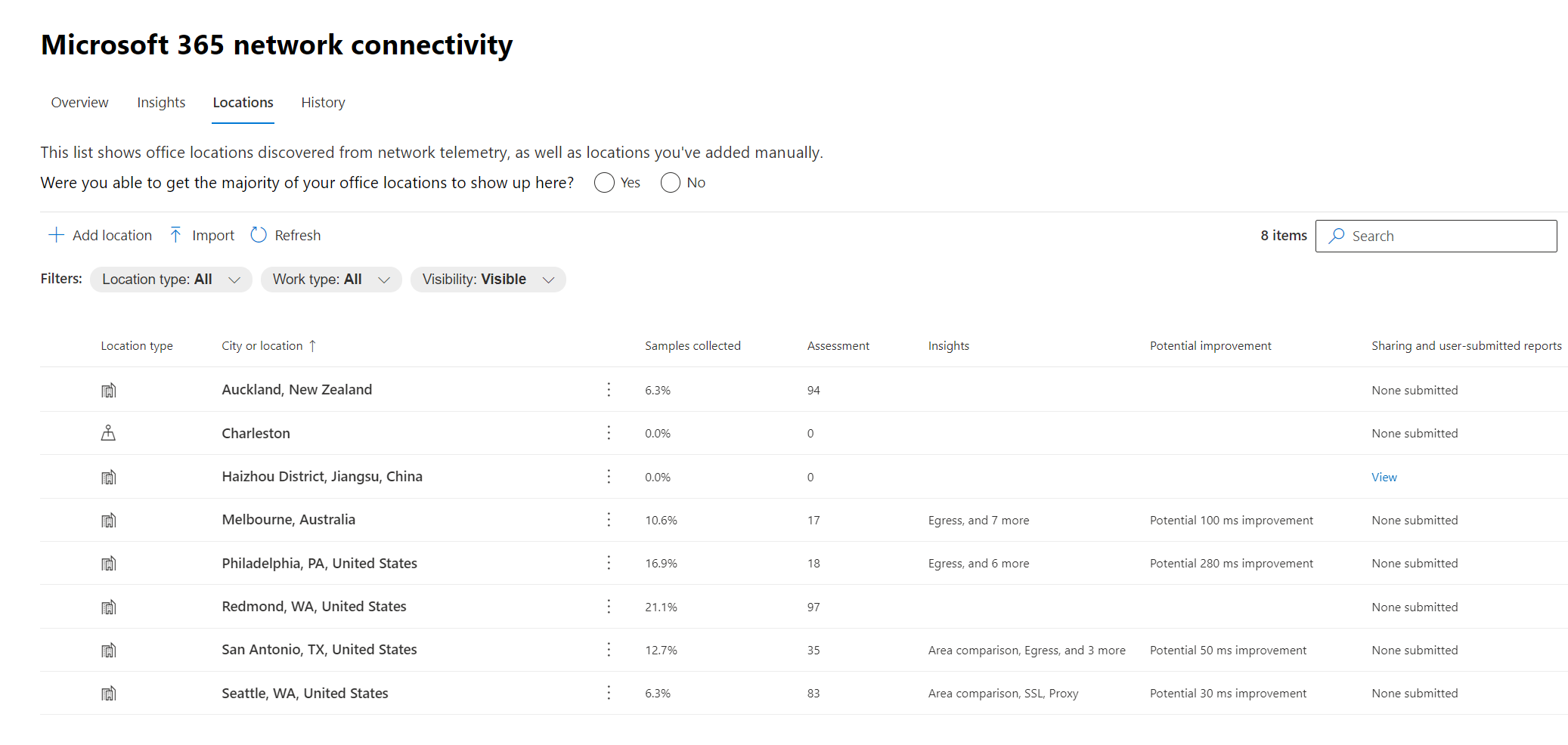
Vurdering av ekstern arbeider og måledata for brukertilkobling
Vi klassifiserer nettverkstrafikklogger som eksterne brukere eller brukere på stedet, og viser prosentandelene i brukertilkoblingsdatadelen i oversiktsruten. For byer der du har eksterne brukere, finner du den stedsspesifikke vurderingen for eksternt nettverk når du åpner siden for denne plasseringen. Plasseringslisten har både kontorplasseringer og byer for eksterne arbeidere, som kan filtreres og sorteres. Vi leverer vurderingspoengsummen for eksterne arbeidere, med poengfordeling for Exchange, SharePoint og Teams.
Nettverksinnsikter for hjemmebrukere aggregeres og rapporteres på bynivå og begrenses til byer med minst fem eksterne ansatte. Vi identifiserer ikke individuelle ansatte som arbeider hjemmefra.
Plasseringer klassifiseres automatisk som lokalt eller eksternt, men du har muligheten til å angi alle ip-adressene på stedet manuelt for å sikre en 100 % klassifisering. Hvis du bestemmer deg for å gå denne ruten, må du merke av for Angi alle utgående IP-adresser på stedet manuelt i undermenyen Plasseringsinnstillinger når du har lagt til alle de utgående IP-adressene. Når dette gjøres, blir alle nettverkstrafikklogger fra utgående IP-adresser du har merket som lokale, alltid klassifisert som kontorer, og alle andre utgående IP-adresser klassifiseres som eksterne.
Spesifikke sammendrag og innsikter for nettverksytelse for Office-plassering
Hvis du velger en kontorplassering, åpnes en stedsspesifikk sammendragsside som viser detaljer om nettverksutgangen som er identifisert fra mål for denne kontorplasseringen.
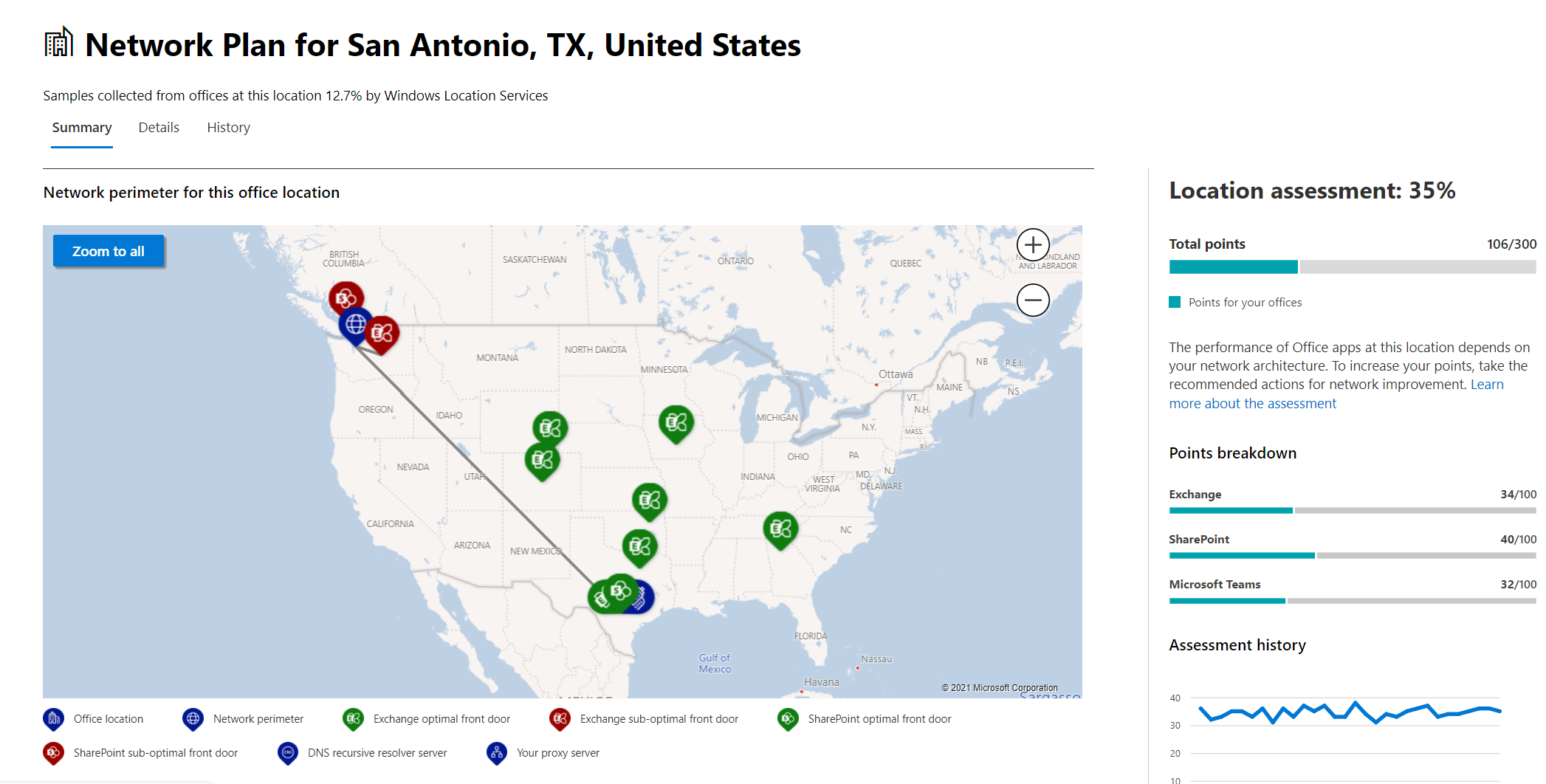
Et kart over perimeternettverket for organisasjonsbrukerne på plasseringen vises med noen av eller alle disse elementene:
- Office-plassering – Kontorplasseringen for siden du ser på
- Nettverksperimeter – plasseringen av kilde-IP-adressen for tilkoblinger fra kontorplasseringen. Dette avhenger av nøyaktigheten til geo-IP-plasseringsdatabaser
- Exchange optimal service inngangsdør - En av de anbefalte Exchange-tjenesten inngangsdører som brukere i denne kontorplasseringen bør koble til
- Exchange sub-optimal inngangsdør - en Exchange-tjeneste inngangsdør som brukere er koblet til, men ikke anbefales
- Inngangsdør for optimal service for SharePoint – en av de anbefalte SharePoint-tjenestefrontdørene som brukere på dette kontoret bør koble til
- Del-optimal tjeneste inngangsdør for SharePoint-tjenesten – en inngangsdør for SharePoint-tjenesten som brukere er koblet til, men som ikke anbefales
- Dns rekursiv resolver server - Plasseringen fra en geo IP-database for den oppdagede DNS rekursive resolver som brukes for Exchange Online (hvis tilgjengelig)
- Proxy-serveren – plasseringen fra en geo-IP-database for den registrerte proxy-serveren (hvis tilgjengelig)
Sammendragssiden for kontorplasseringen viser i tillegg plasseringens nettverksvurdering, nettverksvurderingshistorikk, en sammenligning av denne plasseringens vurdering til andre kunder i samme by, og en liste over spesifikk innsikt og anbefalinger som du kan foreta for å forbedre nettverksytelsen og påliteligheten.
Sammenligninger mellom kunder i samme by er basert på forventningen om at alle kunder har lik tilgang til nettverkstjenesteleverandører, telekommunikasjonsinfrastruktur og nærliggende Microsoft-nettverkspunkter for tilstedeværelse.
Plasseringsnavn kan tilpasses når du legger til en ny plassering eller redigerer en eksisterende plassering i undermenyen for plasseringen. Dette gir deg fleksibilitet til å tilpasse plasseringsnavnene dine når som helst. Når du legger til LAN-delnett direkte i undermenyen for plassering, viser vi også en rullegardinliste over lan-delnett med myke samsvar som du kan velge mellom. Kretsnavn for bestemte IP-adresser for utgående Office-adresser kan også legges til og redigeres.
Detaljfanen på kontorplasseringssiden viser de spesifikke måleresultatene som ble brukt til å finne innsikt, anbefalinger og nettverksvurderingen. Dette er gitt slik at nettverksteknikere kan validere anbefalingene og faktorene i eventuelle begrensninger eller detaljer i miljøet. Du finner også det estimerte antallet brukere for innsamlede eksempler på disse kontorlokasjonene samt eksterne arbeidere i denne byen.
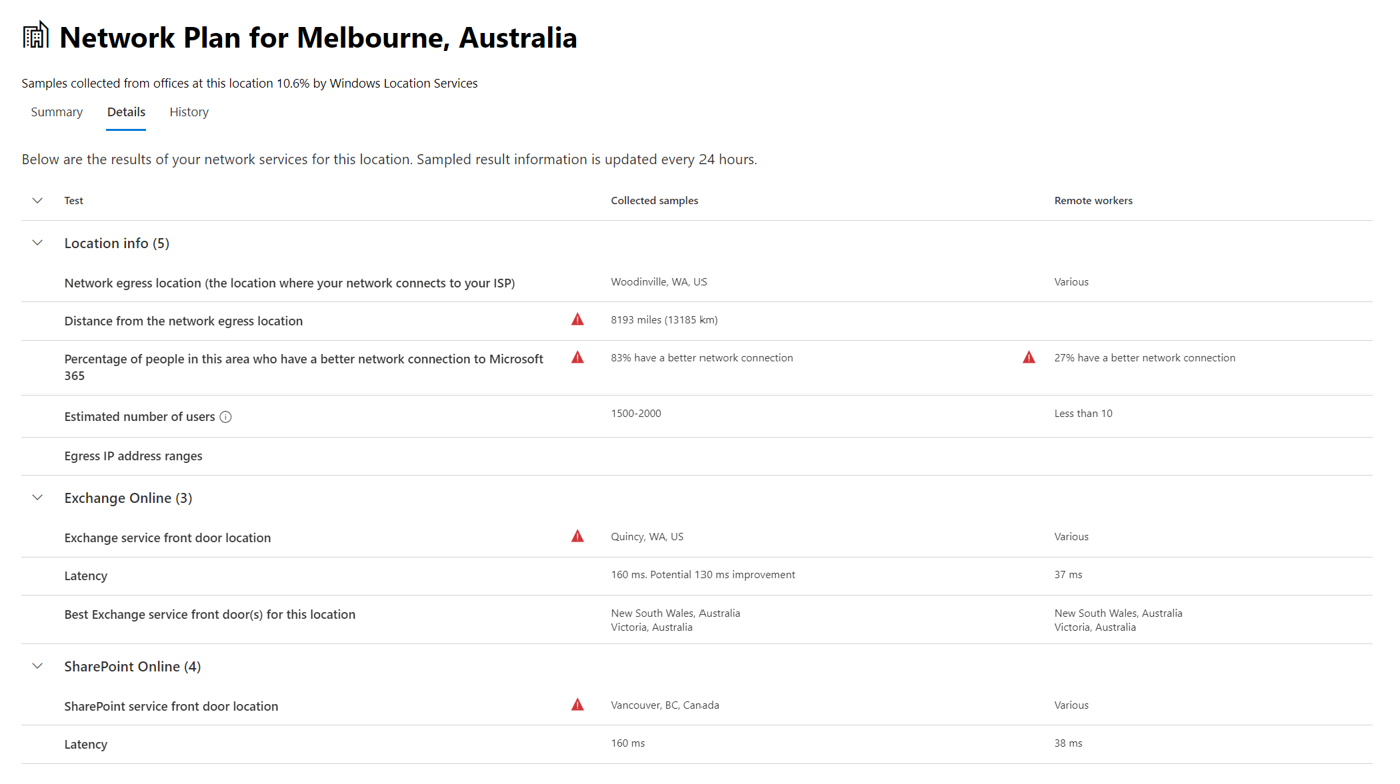
Dele nettverksvurderingsdata med Microsoft
Nettverksvurderingene for organisasjonen og nettverksinnsikten deles som standard med Microsoft-ansatte. Dette inkluderer ikke personlige data fra de ansatte, men bare de spesifikke måledataene for nettverksvurdering og nettverksinnsikt som vises i administrasjonssenteret for kontorplasseringene dine. Det inkluderer heller ikke kontorplasseringsnavnene eller gateadressene dine, så du må fortelle dem by- og støtte-ID-en til kontoret du vil diskutere. Hvis dette er deaktivert, kan ikke Microsoft-teknikerne som du diskuterer nettverkstilkoblingen med, vise noe av denne informasjonen. Hvis du aktiverer denne innstillingen, deles bare fremtidige data fra dagen etter at du har aktivert den.
Office-plasseringer for CSV-import for LAN-delnett
For office-ID for LAN-delnett må du legge til hver plassering på forhånd. I stedet for å legge til individuelle kontorplasseringer i Plasseringer-fanen , kan du importere dem fra en CSV-fil. Du kan kanskje hente disse dataene fra andre steder du har lagret dem, for eksempel instrumentbordet for samtalekvalitet eller Active Directory-områder og -tjenester.
I CSV-filen vises en oppdaget byplassering i kolonnen userEntered som tom, og en kontorplassering som er lagt til manuelt, vises som 1.
Klikk plasseringer-fanen i hovedvinduet for Tilkobling til Microsoft 365.
Klikk importknappen rett over plasseringslisten. Undermenyen Importer office-plasseringer vises.
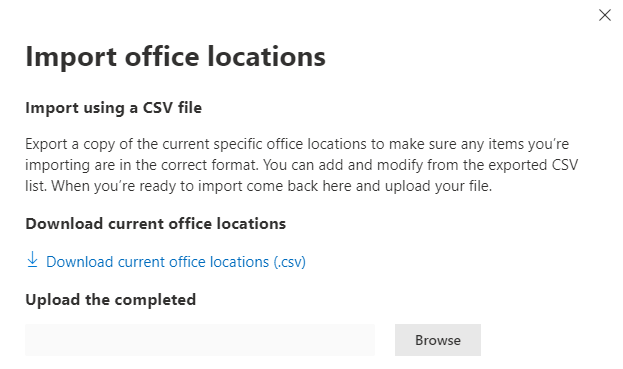
Klikk koblingen Last ned gjeldende kontorplasseringer (.csv) for å eksportere gjeldende plasseringsliste til en CSV-fil, og lagre den på den lokale harddisken. Dette gir deg en riktig formatert CSV med kolonneoverskrifter som du kan legge til plasseringer i. Du kan la de eksisterende eksporterte plasseringene være som de er. de dupliseres ikke når du importerer den oppdaterte CSV-en. Hvis du vil endre adressen til en eksisterende plassering, oppdateres den når du importerer CSV. Du kan ikke endre adressen til en oppdaget by.
Åpne CSV-en og legg til plasseringene dine ved å fylle ut følgende felt på en ny linje for hver plassering du vil legge til. La alle andre felt stå tomme. verdier du angir i andre felt, ignoreres.
- userEntered (obligatorisk): Må være 1 for en ny LAN Subnet Office-plassering som legges til
- Navn (obligatorisk): Navnet på kontorplasseringen
- Adresse (obligatorisk): Den fysiske adressen til kontoret
- Breddegrad (valgfritt): Utfylt fra Bing-kartoppslag av adressen hvis tom
- Lengdegrad (valgfritt): Utfylt fra Bing-kartoppslag av adressen hvis tom
- Utgående IP-adresseområder 1-5 (valgfritt): Angi kretsnavnet etterfulgt av en områdedelt liste over gyldige IPv4 CIDR-adresser for hvert område. Disse verdiene brukes til å skille mellom flere office-plasseringer der du bruker de samme IP-adressene for lan-delnettet. Utgående IP-adresseområder må alle være /24 nettverksstørrelse og /24 er ikke inkludert i inndataene.
- LanIps (obligatorisk): List opp lan-delnettområder som er i bruk på denne office-plasseringen. LAN-delnett-ID-er må ha en CIDR-nettverksstørrelse inkludert der nettverksstørrelsen kan være mellom /8 og /29. Flere LAN-delnettområder kan skilles med komma eller semikolon.
Når du har lagt til kontorplasseringene og lagret filen, klikker du Bla gjennom-knappen ved siden av Last opp det fullførte feltet og velger den lagrede CSV-filen.
Filen valideres automatisk. Hvis det er valideringsfeil, ser du feilmeldingen: Det er noen feil i importfilen. Se gjennom feilene, korriger importfilen, og prøv deretter på nytt. Klikk koblingen Åpne feildetaljer for en liste over bestemte feltvalideringsfeil.
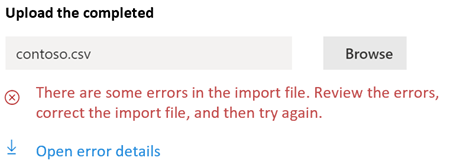
Hvis det ikke er noen feil i filen, ser du meldingen: Rapporten er klar. Fant x plasseringer å legge til og x plasseringer som skal oppdateres. Klikk importknappen for å laste opp CSV-filen.
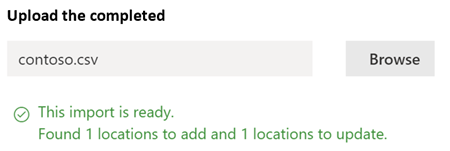
CQD TSV Import for LAN subnet office locations
Hvis du har lastet opp bygningsdata til instrumentbordet for samtalekvalitet, kan du legge til disse plasseringene her for å begynne å vurdere nettverkstilkoblingen. Dette påvirker ikke eksisterende plasseringer.
Gå til last opp leierdata i instrumentbordet for samtalekvalitet. Hvis du har lastet opp bygningsdataene, ser du et alternativ for å laste dem ned til en TSV-fil. Last ned TSV-filen fra instrumentbordet for samtalekvalitet, og last den deretter opp i undermenyen for CQD ved å følge trinnene nedenfor. Hvis du vil opprette TSV-filen manuelt, kan du justere skjemaet med det i Last opp bygningsdatafil, eller prøv CSV-import for lan-sekundærnettkontorplasseringer i stedet.
Klikk plasseringer-fanen i hovedvinduet for Tilkobling til Microsoft 365.
Klikk behandle flere plasseringer rett over plasseringslisten.
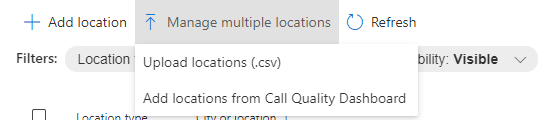
Klikk på legg til plasseringer fra instrumentbordet for samtalekvalitet, og undermenyen Legg til plasseringer fra instrumentbordet for samtalekvalitet vises.
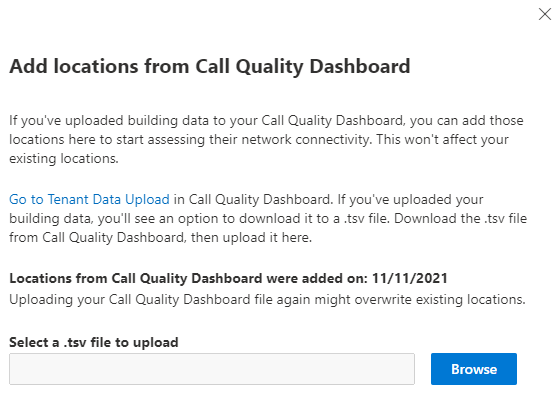
Klikk Bla gjennom-knappen ved siden av velg en TSV-fil for å laste opp feltet, og velg den lagrede TSV-filen. Kontroller at verdien i filen er tabulatordelt.
Filen valideres og analyseres automatisk til listen over kontorplasseringer. Hvis det oppstår valideringsfeil, vises undermenyen Vi kan ikke laste opp filen for å vise feilene.
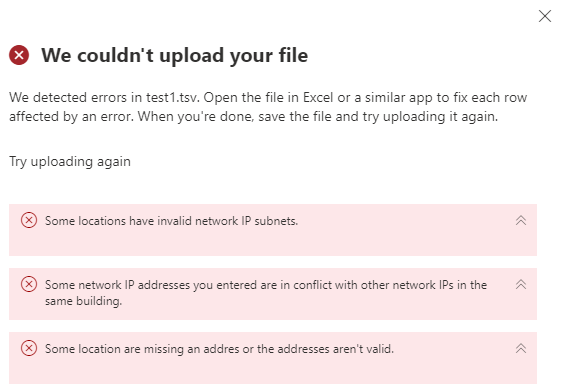
Hvis det ikke er noen feil i filen, ser du meldingen: Filen test.tsv er lastet opp og klar. Velg Importer for å laste opp informasjonen.

Klikk Last opp-knappen nederst i panelet for å laste opp kontorplasseringene.
Forstå testsampling
Vanlige spørsmål
Hvilken rolle er nødvendig for å få tilgang til nettverkstilkobling i Microsoft 365 administrasjon Center?
Du trenger rollen nettverksadministrator.
Hva er en inngangsdør for Microsoft 365-tjenesten?
Microsoft 365-tjenestens inngangsdør er et inngangspunkt på Microsofts globale nettverk der Office-klienter og -tjenester avslutter nettverkstilkoblingen. Hvis du vil ha en optimal nettverkstilkobling til Microsoft 365, anbefales det at nettverkstilkoblingen avsluttes til nærmeste Microsoft 365-inngangsdør.
Obs!
Microsoft 365-tjenestens inngangsdør har ingen direkte relasjon til Azure Front Door Service-produktet som er tilgjengelig på Azure Marketplace.
Hva er en optimal inngangsdør for Microsoft 365-tjenesten?
En optimal inngangsdør for Microsoft 365-tjenesten er en som er nærmest nettverksutgangen, vanligvis i by- eller t-baneområdet. Bruk microsoft 365-verktøyet for tilkoblingstest til å bestemme plasseringen av den in-use Microsoft 365-tjenestens inngangsdør og optimal service inngangsdør. Hvis verktøyet finner ut at inngangsdøren i bruk er optimal, kobler du optimalt til Microsofts globale nettverk.
Hva er en internett-utgående plassering?
Internett-utgangsplasseringen er stedet der nettverkstrafikken går ut av bedriftsnettverket og kobler til Internett. Dette identifiseres også som plasseringen der du har en NAT-enhet (Network Address Translation), og vanligvis der du kobler til en Internett-leverandør (ISP). Hvis du ser en lang avstand mellom plasseringen og utgående plassering på Internett, kan dette indikere en betydelig WAN-backhaul.
Hvilken lisens er nødvendig for denne funksjonen?
Du trenger en lisens som gir tilgang til Administrasjonssenter for Microsoft 365.
Relaterte artikler
Nettverksinnsikt i Microsoft 365
Nettverksvurdering for Microsoft 365
Microsoft 365-testverktøy for tilkobling
Plasseringstjenester for Nettverkstilkobling for Microsoft 365