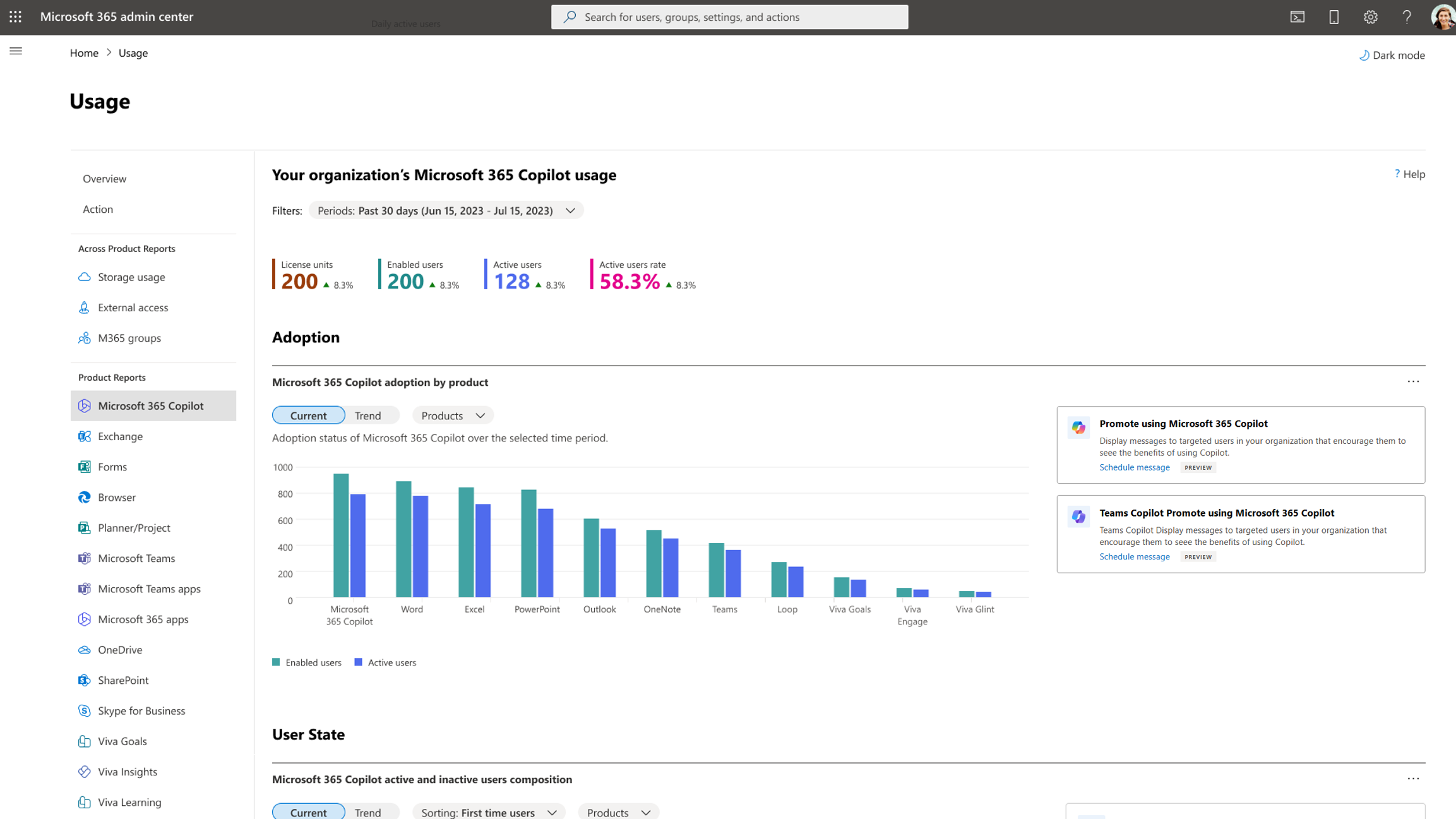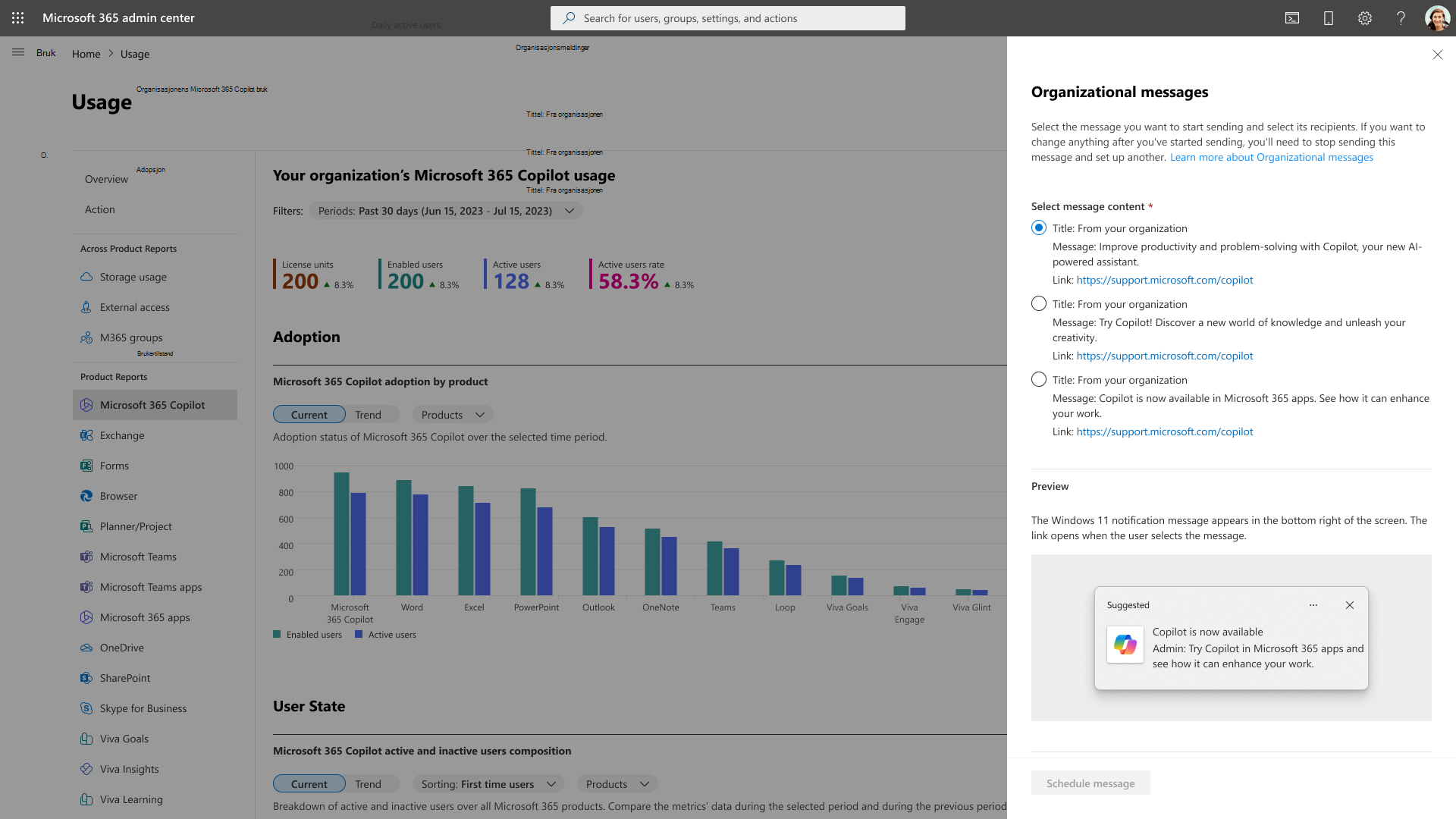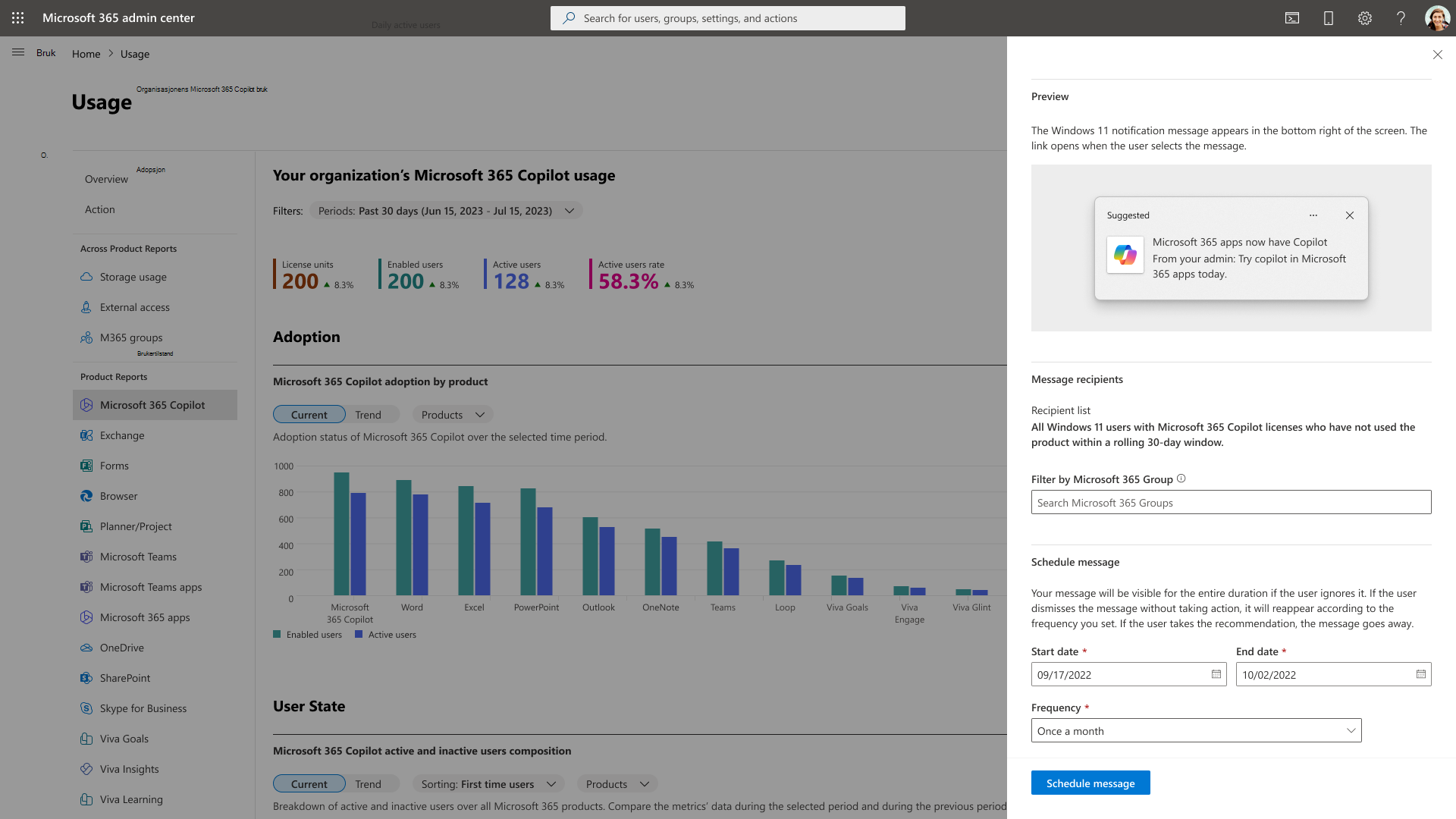Microsoft 365 Copilot støtter innføring med organisasjonsmeldinger
Med organisasjonsmeldinger kan virksomhetsadministratorer levere tydelige og handlingsrettede meldinger i produktet til brukere av Microsoft 365-opplevelsene. Hvis du vil lære mer om organisasjonsmeldinger kan du se Organisasjonsmeldinger om innføringspoeng og Organisasjonsmeldinger i Intune.
For å bistå med innføringen av Microsoft 365 Copilot-funksjoner kan administratorer sende meldinger til Microsoft 365-lisenserte brukere som ikke har brukt Copilot-funksjoner nylig, ved hjelp av organisasjonsmeldinger i bruksanalyserapporten for Microsoft 365. Fremover planlegger vi å utvide organisasjonsmeldinger på tvers av plattformer som Teams, Outlook, Excel, PowerPoint og Word for å øke innføringen av bestemte Copilot-funksjoner ytterligere.
Hvem kan bruke funksjonen?
For å forhåndsvise organisasjonsmeldinger i bruksrapporten for Microsoft 365 Copilot må du ha én av følgende administratorroller:
Global administrator
Skriver av organisasjonsmeldinger
Rollen Skriver av organisasjonsmeldinger er en integrert rolle som lar tilordnede administratorer vise og konfigurere organisasjonsmeldinger for leieren. Vær oppmerksom på at denne rollen ikke gir tilgang til detaljer på brukernivå i bruksrapporten eller mulighet for å endre tillatelsesinnstillinger. Hvis du vil ha mer informasjon om rollen Skriver av organisasjonsmeldinger kan du se Om administratorroller.
En global administrator kan tilordne rollen Skriver av organisasjonsmeldinger til en administratorbruker ved å følge disse trinnene:
Gå til Roller>Rolletilordninger.
Søk etter og velg Skriver av organisasjonsmeldinger.
Velg Legg til brukere eller Legg til grupper under Tilordnet.
Velg en administratorgruppe du vil tilordne rollen til, og velg Legg til.
Forutsetninger
Det finnes enkelte policyer som, hvis de ikke konfigureres riktig, kan blokkere leveransen av organisasjonsmeldinger til de ansatte. Hvis du vil ha veiledning for justering av policyinnstillinger i Microsoft Intune og sikre at leveransen til brukerne fungerer som tiltenkt, kan du se Forutsetninger for organisasjonsmeldinger.
Komme i gang
Gå til Rapporter>Bruk> Microsoft 365 Copilot i administrasjonssenter for Microsoft 365.
Velg Planlegg melding i anbefalingskortet, og følg disse trinnene for å opprette en organisasjonsmelding:
Trinn 1: Velg meldingsinnhold
Velg en fra settet av ferdig innhold i avsnittet Melding i panelet for organisasjonsmeldinger, der hver av dem inneholder en tittel, melding og en kobling brukeren kan besøke når de samhandler med meldingen. Deretter kan du se hvordan meldingen vil se ut for målbrukerne i avsnittet Forhåndsvisning. Forhåndsvisningen støtter Windows 11-varsler og Lære-popover-vindu i nye Teams.
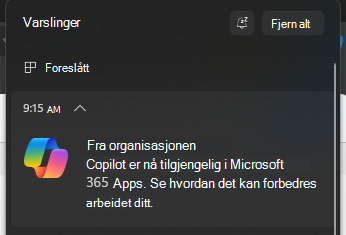
Brukerne ser Windows 11-varselet som anbefaler at de bruker Microsoft 365 Copilot.
Obs!
Meldingene justeres etter datamaskinens systemspråkinnstillinger. Vi støtter for øyeblikket 15 språk. Hvis språket ditt ikke er blant dem, brukes det nærmeste tilgjengelige alternativet som standard. Se vedlegget for å finne ut hvilke språk som støttes.
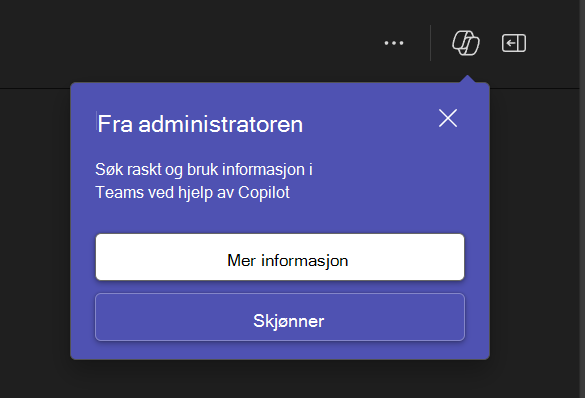
Brukerne ser popover-vinduer med læring om Teams i produktet inne i nye Teams, som anbefaler at de bruker Copilot i Teams.
Obs!
Organisasjonsmeldinger vises bare i nye Teams.
Trinn 2: Velg mottakerne
I dette scenariet for Copilot-oppmerksomhet velges mottakerne av meldingen, som standard, basert på aktiviteter. I avsnittet Mottakere vil mottakerlisten for meldingene, som et minimum, inneholde brukere i leieren som har Microsoft 365-lisenser, men som ikke har brukt noen Microsoft 365 Copilot-funksjoner aktivt den siste måneden. Du kan begrense meldingen ytterligere til å bare vises for medlemmer av Microsoft 365-gruppen du spesifiserer ved hjelp av komponenten Filtrer etter Microsoft 365-gruppe.
Trinn 3: Planlegg et tidsvindu og en frekvens for levering av meldingene
Du må velge en start- og sluttdato for den valgte meldingen i avsnittet Planlegg. I tillegg velger du en frekvens, som styrer hvor ofte meldingen vises til den samme målrettede brukeren innenfor den planlagte tidsrammen. Det er viktig å være oppmerksom på at meldingen kan leveres til en bruker i henhold til den angitte tidsplanen og frekvensen. Hvis brukeren imidlertid følger anbefalingen eller lukker meldingen, vises ikke meldingen til denne brukeren på nytt med mindre teamet ditt oppretter en påfølgende melding ved hjelp av denne opplevelsen.
Trinn 4: Bekreft og fullfør
Når du er fornøyd med konfigurasjonen av meldingen merker du av i bekreftelsesboksen, og velger deretter Planlegg melding. Dette fører til at meldingen blir registrert for levering i henhold til valgene dine.
Neste trinn
Utsendelsen av organisasjonsmeldingen starter på den angitte startdatoen. Du kan bekrefte status for meldingen i anbefalingskortet, og/eller ved å velge Vis detaljer. Hvis du må gjøre endringer kan du avbryte den gjeldende meldingen i detaljpanelet og opprette en ny ved å gjenta prosessen som beskrevet.
Vanlige spørsmål
Kan jeg tilpasse teksten i meldingene?
Ikke for øyeblikket, men flere tilpasningsalternativer kan være mulig i fremtidige versjoner.
Hvor ofte oppdateres mottakerlisten?
Mottakerlisten oppdateres daglig. Brukerne som har fulgt anbefalte fremgangsmåter fjernes fra mottakerlisten.
Kan brukere med Windows 10 se meldingene?
Nei, visning av disse meldingene krever Windows 11.
Tillegg
Lokalisering av meldinger støttes.
| Språk | Nasjonal innstilling |
|---|---|
| Kinesisk (forenklet) | zh-hans |
| Kinesisk (tradisjonell) | zh-hant |
| Dutch | nl |
| Engelsk (USA) | en |
| Fransk (Frankrike) | fr |
| German | de |
| Italian | it |
| Japanese | ja |
| Korean | ko |
| Polish | pl |
| Portugisisk (Brasil) | pt-br |
| Portugisisk (Portugal) | pt-pt |
| Russian | ru |
| Spansk (Spania) | es |
| Turkish | tr |