Forstå Neste-kontrollprogrammet
Neste-kontrollprogrammet viser aktiviteter der du kan vise og utføre handlinger på oppføringer.
Lisens- og rollekrav
| Kravtype | Du må ha |
|---|---|
| Lisens | Dynamics 365 Sales Premium eller Dynamics 365 Sales Enterprise. Mer informasjon: Dynamics 365 Sales-priser |
| Sikkerhetsroller | Enhver primær salgsrolle, for eksempel selger eller salgsleder. Mer informasjon: Hovedsalgsroller |
Hva er Neste-kontrollprogrammet?
Ved hjelp av Neste-kontrollprogrammet kan du vise og utføre handlinger på aktiviteter i en oppføring. I kontrollprogrammet vises gjeldende aktivitet, forestående aktivitet og fullførte aktiviteter. Du kan legge til disse aktivitetene i en oppføring manuelt eller ved å bruke en sekvens:
- Når en sekvens er koblet til en oppføring, vises trinnene til eieren av oppføringen. Hvis et team er navnet på oppføringen, vises trinnene for alle brukerne i det teamet.
- Når du har tilgang til en oppføring, kan du opprette manuelle aktiviteter. Disse aktivitetene vises i Neste-kontrollprogram som en gjeldende, kommende eller fullført aktivitet, avhengig av forfallsdatoen. Disse aktivitetene er tilgjengelige både for deg og eieren av oppføringen.
Hvis du vil gjøre handlinger i aktiviteter, kan du se Kom i kontakt med kunder ved hjelp av en oppføring eller Neste-kontrollprogrammet.
Følgende bilde viser et eksempel på Neste-kontrollprogrammet.
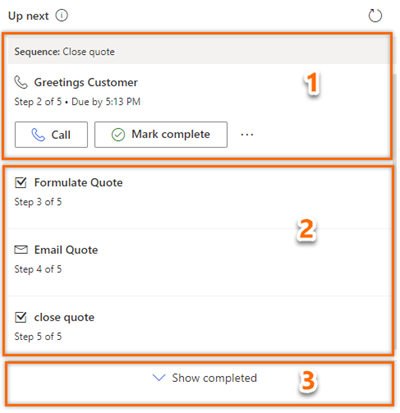
Gjeldende aktivitet: Den gjeldende aktiviteten er en oppgave som du må fullføre eller hoppe til for å gå til neste aktivitet, noe som flytter oppføringen nærmere til fullføring. Hvis du vil utføre en handling, for eksempel ta en telefonsamtale eller sende en e-post, velger du handlingsikonet som vises i aktiviteten. Mer informasjon: Kom i kontakt med kunder ved hjelp av en oppføring eller Neste-kontrollprogrammet .
Når du har fullført handlingen, velger du Merk som fullført, og aktiviteten lukkes og flyttes automatisk til fullførte elementer og vises på tidslinjen.
Du kan velge å hoppe over aktiviteten hvis du tror at den ikke er relevant for oppføringen, eller hvis du ikke vil utføre handlingen. Velg Flere alternativer, og velg deretter Hopp over. Aktiviteten som ble hoppet over, flyttes til fullførte elementer.
Du kan også vise forslag for oppføringen og forhåndsvise sekvensen for å få en oversikt over sekvenstrinnene. Mer informasjon: Forhåndsvis en sekvens
Kommende aktivitet: Den kommende aktivitetsdelen er bare for å vises, og du kan ikke utføre en handling på disse oppgavene. Denne delen vises slik at du vet hvilken aktivitet som vil vises neste gang du fullfører gjeldende aktivitet.
Fullførte aktiviteter: Disse aktivitetene er merket som fullførte eller hoppet over for en oppføring.
Hvis du vil vise listen over fullførte aktiviteter, velger du Vis fullførte. Delen utvides for å vise listen over fullførte aktiviteter med detaljer, for eksempel om aktiviteten ble fullført (med dato og klokkeslett) eller om den ble hoppet over. Du kan ikke utføre handlinger på disse oppgavene. De er skrivebeskyttet. Bildet nedenfor viser et eksempel på en utvidet del av fullførte elementer.
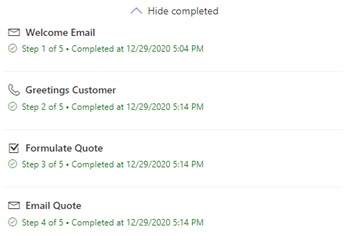
Aktivitetseierskap
Aktiviteter tilordnes som standard eieren av oppføringen. Når eieren av oppføringen endres, blir det gjeldende aktive trinnet værende hos den forrige eieren, mens de neste trinnene i rekkefølgen automatisk tilordnes den nye eieren.
Eieren av oppføringen kan også tilordne en bestemt aktivitet til et team eller en enkeltperson. Dette gjør du ved å velge Flere alternativer>Tilordne på arbeidslistekortet eller i Neste-kontrollprogramet, og deretter velge brukeren eller teamet.
Legg til manuelle aktiviteter i oppføringer
Med denne rekkefølgen kan salgslederen definere aktiviteter for deg, for eksempel e-post, telefonsamtaler, oppgaver og avtaler. For å imøtekomme forretningskravene må du kanskje legge til ekstra aktiviteter i en oppføring. Du kan manuelt legge til aktiviteter for oppføringer som skal vises i Neste-kontrollprogrammet, i tillegg til aktivitetene som er definert i rekkefølgen for en bestemt dag. De manuelle aktivitetene inkluderer e-post, telefonsamtaler, oppgaver og avtaler.
Bare én manuell aktivitet vises i kontrollprogrammet Neste om gangen. Når aktiviteten er merket som fullført, vises den andre manuelle aktiviteten. Aktiviteter med forfallsdato blir prioritert og vist først, og deretter aktivitetene uten forfallsdato.
Egenskapene for manuelle aktiviteter likner på en aktivitet definert i en sekvens. Selgere må utføre aktiviteten og merke den som fullført. Deretter flyttes aktiviteten til listen over fullførte aktiviteter i Neste-kontrollprogrammet. En salgsleder eller deg, som selger, kan legge til den manuelle aktiviteten i oppføringene som du eller sikkerhetsrollen eier.
Hvis du vil legge til manuelle aktiviteter, kan du se Spore og administrere aktiviteter. Når aktiviteten er lagt til i oppføringen, vises aktiviteten i Neste-kontrollprogrammet, basert på forfallsdatoen.
Forhåndsvis en sekvens
Viktig
Dette emnet inneholder dokumentasjon for forhåndsversjonen, og kan bli endret.
Forhåndsvisningen av sekvensen gir deg en fullstendig oversikt over sekvensen, inkludert fremdrift og aktiviteter relatert til ulike baner. Du kan forhåndsvise en sekvens ved å velge navnet på den i Neste-kontrollprogrammet. Sekvensen åpnes i en rute som viser listen over aktiviteter som er definert i sekvensen.
Følgende bilde viser et eksempel på forhåndsvisning av en sekvens.
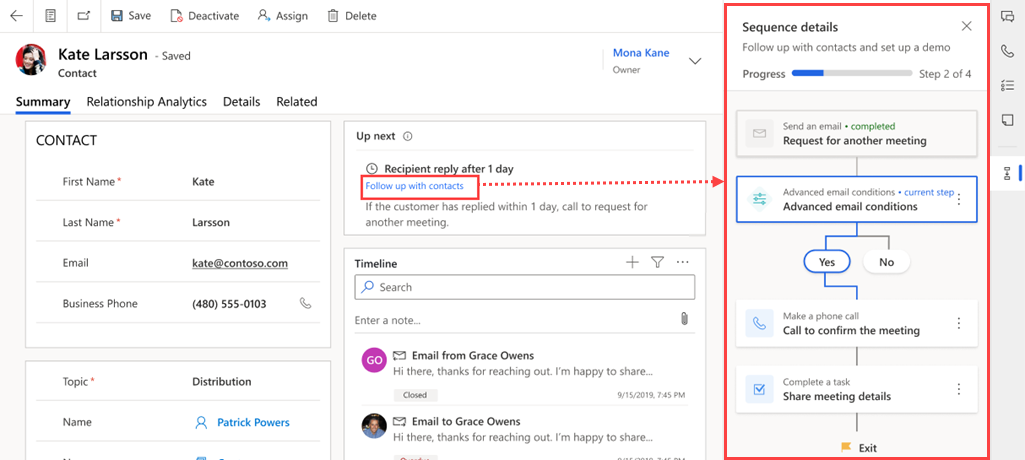
Med forhåndsvisning av sekvens får du følgende informasjon om sekvensen:
- Vis totalt antall trinn sammen med antall trinn som er fullført og gjenstår.
- Vis antall dager brukt på hver aktivitet, sammen med dagene som kreves for fullføring.
Når du analyserer denne informasjonen, kan du spore fremdriften som er gjort gjennom hele sekvensen, og foreta nødvendige justeringer for å sikre at du når målet. Du kan også se gjennom aktivitetene som er fullført, for å kontrollere at det ikke er gått glipp av noe.
Finner du ikke alternativene i appen?
Det er tre muligheter:
- Du har ikke den nødvendige lisensen eller rollen. Sjekk delen Lisens- og rollekrav øverst på denne siden.
- Administratoren har ikke aktivert funksjonen.
- Organisasjonen bruker en egen app. Kontakt administratoren for å få den nøyaktige fremgangsmåten. Trinnene som er beskrevet i denne artikkelen, gjelder bare for det bruksklare salgssenteret og Sales Professional-appene.
Relatert informasjon
Hva er salgsakseleratoren?
Opprette og administrere sekvenser
Kom i kontakt med kunder ved hjelp av en oppføring eller Neste-kontrollprogrammet
Prioritere salgsforløpet ved hjelp av arbeidslisten