Prioriter salgsforløpet med arbeidslister
Bruk arbeidsliste i salgsakseleratoren til å prioritere salgspipelinen og sikre at viktige oppføringer ikke blir lagt igjen.
Lisens- og rollekrav
| Kravtype | Du må ha |
|---|---|
| Lisens | Dynamics 365 Sales Premium Mer informasjon: Dynamics 365 Sales-priser |
| Sikkerhetsroller | Enhver primær salgsrolle, for eksempel selger eller salgsleder Mer informasjon: Hovedsalgsroller |
Slik prioriterer du forløpet
I løpet av arbeidsdagen som selger må du veksle mellom flere oppgaver mens du arbeider med flere oppføringer. Derfor kan det være vanskelig å planlegge og prioritere de kunderettede aktivitetene. Arbeidslisten i salgsakseleratoren for Dynamics 365 Sales Insights hjelper deg med å prioritere tid og anstrengelser for å sikre at viktige oppføringer ikke glemmes.
Arbeidslisten for salgsakselerator gir deg følgende muligheter:
- Behandle og vise oppføringer som inkluderer aktiviteter som skal utføres i løpet av de siste 30 dagene, sortert etter prioritet og fjernet etter at en aktivitet er fullført.
- Administrer arbeidslisten ved å sortere, filtrere og gruppere oppføringer.
- Vise relevant informasjon om kunder, for eksempel personlige detaljer, tidligere og fremtidige aktiviteter, og de relaterte enhetene for hver oppføring.
- Kommunisere med kunder via telefon og e-post. Mer informasjon: Kom i kontakt med kunder ved hjelp av en oppføring eller Neste-kontrollprogrammet
- Legg til manuelle aktiviteter i oppføringer, i tillegg til de som er definert i en sekvens, hvis det er nødvendig med en ad hoc-aktivitet.
Merk
Arbeidslisten konfigureres av en salgsleder som definerer sekvensen med aktiviteter for oppføringer ved hjelp av sekvensutforming. Mer informasjon: Opprette og behandle sekvenser
Forutsetninger
Se gjennom følgende forhåndskrav før du begynner å bruke arbeidslister:
- Funksjonen Salgsakselerator er installert i organisasjonen, og din rolle er tilordnet til å få tilgang til arbeidslister. Mer informasjon: Konfigurere salgsakseleratoren
- En softphone og en e-postserver konfigureres for sikkerhetsrollen.
- Kanalintegreringsrammeverk for Dynamics 365 versjon 1 er installert, og en kanalleverandør er konfigurert for Dynamics 365-organisasjonen. Mer informasjon: Integrere en eksempel-softphone-oppringing i Dynamics 365 Sales
Merk
Selv om prediktiv poengberegning for kundeemne og Prediktiv poengsum for salgsmulighet ikke er nødvendig for arbeidslister, forutsetter funksjonen for arbeidsliste som er beskrevet i dette emnet, at disse funksjonene er aktivert og modeller generert for organisasjonen. Kontakt administratoren for å aktivere disse funksjonene.
Vise oppføringene mine ved hjelp av arbeidslisten
Arbeidslisten viser en liste over oppføringer som er tilordnet til deg eller sikkerhetsrollen du er knyttet til. Oppføringene viser aktiviteter som forfaller til gjeldende dato – eller venter fra tidligere datoer – som ble opprettet manuelt eller gjennom en sekvens. Dette hjelper deg med å få tilgang til alle oppføringer som inkluderer aktiviteter, på ett sted, i stedet for å navigere på tvers av flere skjemaer i programmet. En salgsleder kan konfigurere og bestemme enhetene som skal vises i arbeidslisten. Toppen av oppføringen i arbeidslisten vil alltid være den neste beste kunden med den høyeste forutsigelsesresultatet.
Merk
Alternativene Tilbake, Lagre og lukk og Åpne i nytt vindu på skjemakommandolinjen er fjernet fra versjon 9.1.23093.10010 for å optimalisere ytelsen ved innlasting av skjemaer fra arbeidslisten. Hvis du vil ha disse alternativene i skjemaene i arbeidslisten, kontakter du Microsoft Kundestøtte.
Slik viser du arbeidslisten
Logg deg på appen Dynamics 365 Salgssenter, og gå til Endre område
 >Salg.
>Salg.Fra områdekartet under Mitt arbeid velger du Salgsakselerator.
Arbeidslistesiden åpnes, som vist på følgende bilde.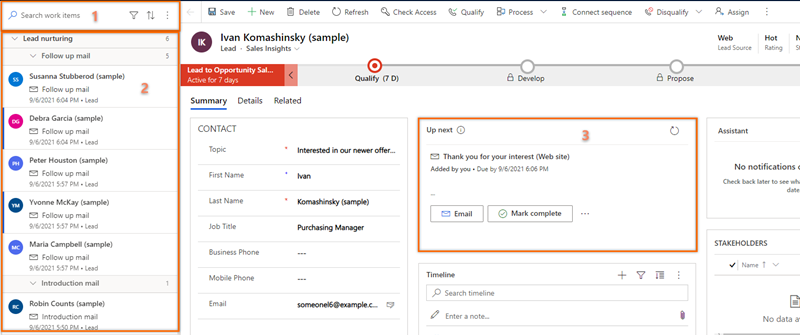
Nummer Funksjon Bekrivelse 1 Søke etter, filtrere, sortere og gruppere oppføringer Du kan søke etter, filtrere, sortere og gruppere oppføringene du vil vise i listen, for raskt å identifisere kundene som skal kontaktes, som beskrevet senere i dette emnet.
Ved hjelp av oppslagsikonet kan du søke etter en bestemt oppføring ved hjelp av navnet på oppføringen. Velg Flere alternativer (⋮) for å sende masseutsendelser av e-postmeldinger, konfigurere innstillinger for arbeidsliste og oppdatere listen, som beskrevet senere i dette emnet.2 Liste over oppføringer Viser en liste over oppføringer som er tilordnet til deg, eller til sikkerhetsrolle du er tilknyttet. De uleste oppføringene vises med fet skrift på et blått, loddrett felt til venstre. Du må utføre og fullføre aktivitetene på disse oppføringene fra gjeldende dato og fra tidligere datoer.
Hver oppføring viser navnet på oppføringen, navnet på hovedkontakt, neste beste handling, prioritetsresultat og enhetsnavn. Hold markøren over oppføringen for å vise flere alternativer.
Velg Flere alternativer (⋮) for å utføre følgende handlinger på oppføringen:- Merk som fullført.
- Hopp over den gjeldende aktiviteten.
- Utsett aktiviteten.
- Endre statusen for oppføringen til ulest eller lest.
- Følg eller slutt å følge oppføringen.
- Hopp over ventetid (dette alternativet er tilgjengelig for elementer i ventetilstand).
Du kan også velge aktivitetsikonet for å utføre den angitte aktiviteten for oppføringen.
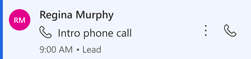
Mer informasjon: Kom i kontakt med kunder ved hjelp av en oppføring eller Neste-kontrollprogrammet
Når du fullfører en aktivitet på oppføringen, velger du oppdateringsikonet. Listen oppdateres, og oppføringen fjernes fra listen.
Merk
Listen viser oppføringer for en måned fra gjeldende dato. Oppføringene som er eldre enn 30 dager, blir automatisk fjernet, og vises ikke.3 Neste-kontrollprogram Viser den nest beste handlingen du kan utføre på en oppføring for den angitte datoen, som beskrevet senere i dette emnet.
Filtrere, sortere og flere alternativer
Filtre
Bruk filtre til å prioritere oppføringene i arbeidslisten slik at du kan nå kunder til rett tid. Følgende bilde viser listen over alternativer som er tilgjengelige for filtrering av arbeidslisten.
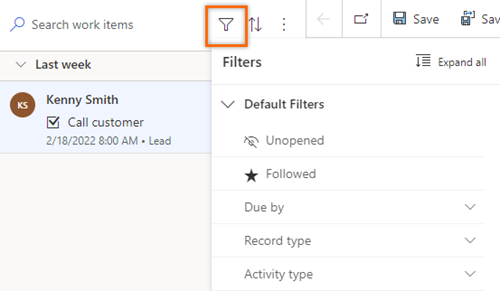
Filtre kategoriseres i to typer:
Standardfiltre
Følgende filtre er tilgjengelige som standard i salgsakseleratoren:
Uåpnet: Vis oppføringer som ikke er åpnet eller lest.
Fulgt: Vis oppføringer som du følger.
Forfaller: Filtrer oppføringene i henhold til tidspunktet en oppgave må fullføres for en oppføring. Følgende alternativer er tilgjengelige:
- I dag : Vis oppføringer med ventende oppgaver som ikke er fullført i dag.
- Fra i morgen : Vis oppføringer med ventende oppgaver som skal fullføres i morgen.
- Forfalt : Vis oppføringer med ventende oppgaver som ikke er fullført til rett tid.
Oppføringstype : Disse filteralternativene er oppføringstyper som salgsakseleratoren er konfigurert for. Du kan velge alle alternativer for å vise alle oppføringer, eller du kan velge en individuell type for å vise bare oppføringene av den typen.
Velg minst ett alternativ for å vise relevante oppføringer i arbeidslisten. Hvis ingen oppføringer samsvarer med den valgte typen, vises det en tom liste. Alle filteralternativer er valgt som standard.
Aktivitetstype: Disse filtreringsalternativene er Telefonsamtaler, E-postmeldinger, Oppgaver og Møter. Du kan merke av for alle eller et bestemt alternativ for å filtrere oppføringene som skal vises i arbeidslisten.
Velg minst ett alternativ for å vise relevante oppføringer i arbeidslisten. Hvis ingen oppføringer samsvarer med den valgte aktivitetstypen, vises det en tom liste. Alle filteralternativer er valgt som standard. Når du for eksempel velger enhetstypen som Kundeemne og aktivitetstypen som Oppkall, viser arbeidslisten bare emneoppføringene som inkluderer oppkallsaktiviteter.
Egendefinerte filtre
Egendefinerte filtre opprettes spesielt for deg for å vise oppføringer som er viktige og relevante for deg. Du kan kontakte administrator for å opprette et egendefinert filter som du kan bruke til å filtrere oppføringer.
I følgende eksempel har administrator opprettet et filter basert på kundeemne og valuta. Du vil vise kundeemner der valutaen er satt til Amerikanske dollar, så du velger filteret og velger Amerikanske dollar som valuta.
Utvid Kundeemner fra filteralternativene.
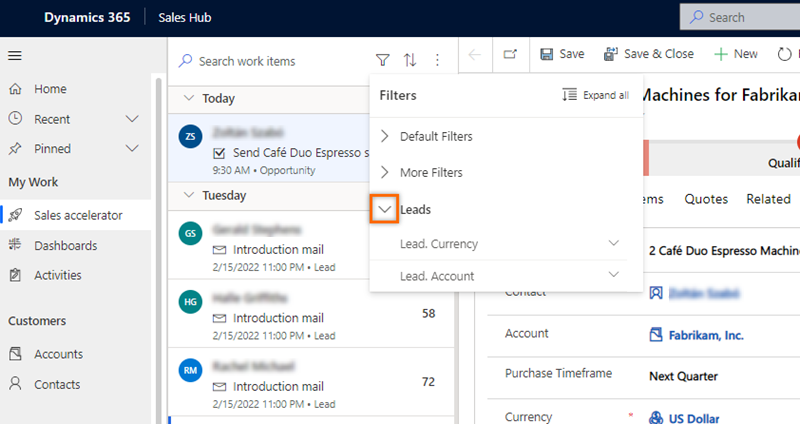
Utvid Kundeemner.Valuta, og velg deretter Amerikanske dollar.
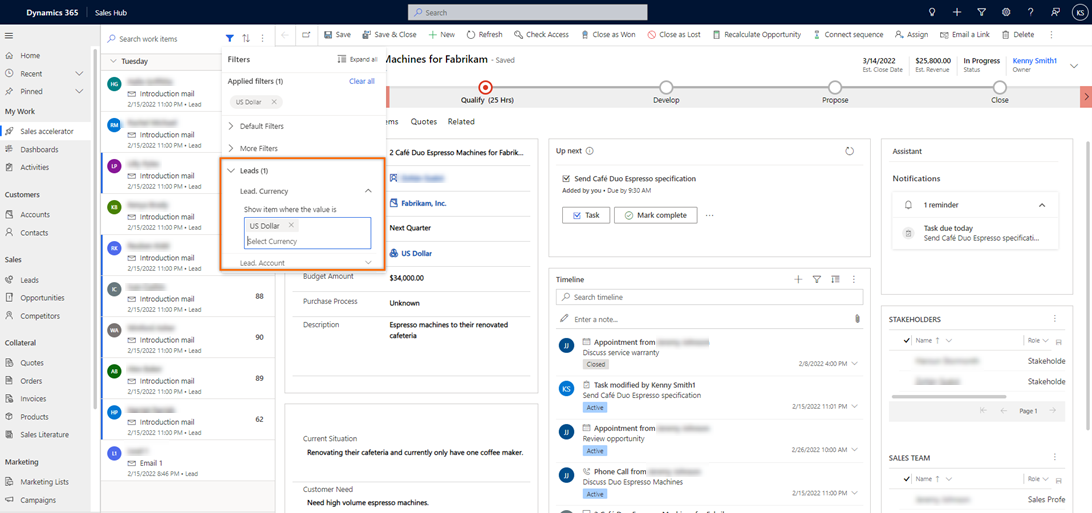
Listen over arbeidselementer er filtrert slik at den bare viser kundeemner med valutatype som Amerikanske dollar.
Sorter
Velg Sorter for å organisere oppføringer i grupper og vise dem i sorteringsrekkefølgen du velger (stigende eller synkende).
for å organisere oppføringer i grupper og vise dem i sorteringsrekkefølgen du velger (stigende eller synkende).
Flere alternativer
Velg Flere alternativer (⋮) for å utføre følgende handlinger:
- Oppdater listen.
- Send en e-postmelding til flere mottakere samtidig, som beskrevet senere i emnet.
- Tilpass arbeidsområdet ditt. Du kan konfigurere følgende alternativer:
- Tilgjengelighet: Konfigurer arbeidstilgjengeligheten. Mer informasjon: Konfigurere arbeidstilgjengeligheten
- Avanser automatisk: Velg hva som skal skje videre når du har fullført en aktivitet. Mer informasjon: Konfigurere trinnene for automatisk avansering
- Trinn og aktiviteter: Opprett en aktivitet automatisk på tidslinjen som er koblet til et trinn. Mer informasjon: Konfigurere trinn og aktiviteter
- Filtre: Skjule eller vise filtre fra den tilgjengelige filterlisten. Mer informasjon: Vise eller skjule filtre
Masseutsendelse av e-post
Funksjonen for masseutsendelse av e-post hjelper deg med å optimalisere arbeidet ved å sende samme e-post til en liste over kundeemner samtidig. Kundeemnene må ha samme e-posttrinn fra samme rekkefølge vedlagt alle oppføringene.
La oss for eksempel si at 10 kundeemner har et sekvenstrinn for å sende en e-postmelding med introduksjon, og dette trinnet venter i dag. Ved å bruke funksjonen for masseutsendelse av e-post kan du velge alle eller noen av de 10 kundeemnene og sende dem en e-postmelding samtidig.
Masseutsende e-post
På arbeidslistesiden velger du Flere alternativer>Masseutsendelse av e-post.
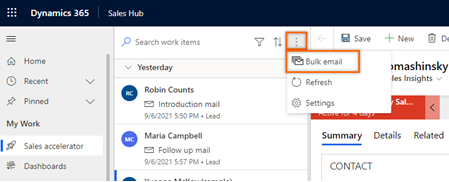
Arbeidslisteoppføringene i køen grupperes automatisk i henhold til rekkefølgen og deretter handlingen. Ivaretaking av kundeemne har for eksempel 10 kundeemner, med ni på trinnet Oppfølgings-e-post og én på trinnet Introduksjons-e-post. Når du velger alternativet for Masseutsendelse av e-post, grupperes oppføringene først etter pleie av kundeemnet, og deretter etter trinnene for Oppfølgings-e-post og Introduksjons-e-post.
Som vist i bildet nedenfor er alternativet Masseutsendelse av e-post i øvre høyre hjørne ikke tilgjengelig før du velger kundeemnene, som beskrevet i trinnet nedenfor.
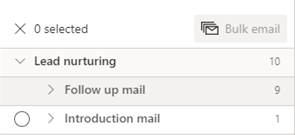
Velg kundeemnene du vil sende masseutsendt e-post til. Du kan velge alle kundeemnene samtidig ved å velge trinnnavnet, eller du kan utvide trinnet og deretter velge kundeemnene individuelt. I dette eksemplet sender vi en masseutsendelse av e-post til kundeemnene Ivan Komashinsky, Lidman Anna, Counts Vongple og Nancy Anderson.
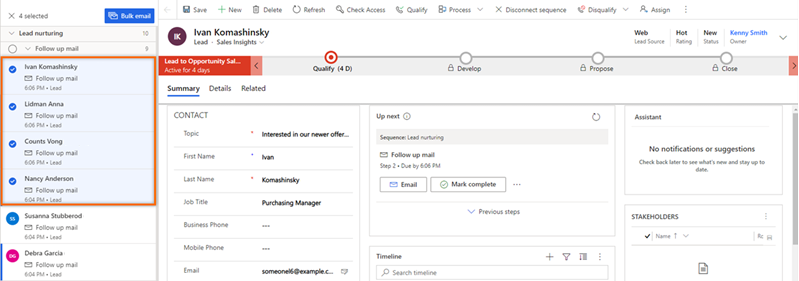
Velg Masseutsendelse av e-post på kommandolinjen.
Redigeringsfunksjonen for e-post åpnes. Hvis du har valgt en e-postmal for trinnet, åpnes malen i redigeringsverktøyet.
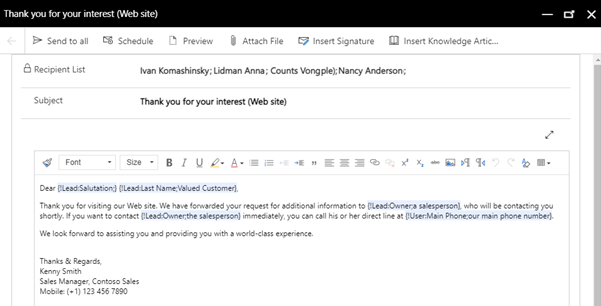
Merk
Hver bruker i mottakerlisten må oppfylle følgende betingelser i enhetsskjemaet:
- I kategorien Detaljer under KONTAKTMETODE, settes E-post til Tillat.
- I kategorien Sammendrag under KONTAKT har brukeren en gyldig e-postadresse.
(Valgfritt) Velg Forhåndsvis for å forhåndsvise e-posten.
Forhåndsvisningen åpnes og viser merker som inneholder informasjon om den første mottakeren (i dette eksemplet, Ivan Komensky). Når den faktiske e-posten sendes, vil imidlertid hver e-postmelding inneholde relevant informasjon fra hvert kundeemne i mottakerlisten.
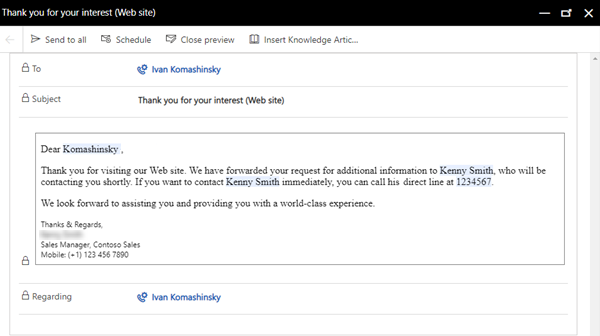
(Valgfritt) Hvis du vil planlegge e-posten, velger du Planlegg, og deretter velger du en dato og et klokkeslett for når du vil sende e-posten.
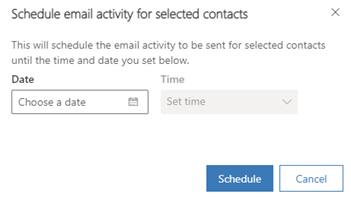
Velg Send til alle.
E-postmeldingen sendes til alle mottakerne du angir. Du kan kontrollere at tidslinjene for disse enhetene er oppdatert med e-posten. Når du har oppdatert arbeidslisten, flyttes alle oppføringene du nettopp sendte e-post til, til neste trinn.
Finner du ikke alternativene i appen?
Det er tre muligheter:
- Du har ikke den nødvendige lisensen eller rollen. Sjekk delen Lisens- og rollekrav øverst på denne siden.
- Administratoren har ikke aktivert funksjonen.
- Organisasjonen bruker en egen app. Kontakt administratoren for å få den nøyaktige fremgangsmåten. Trinnene som er beskrevet i denne artikkelen, gjelder bare for det bruksklare salgssenteret og Sales Professional-appene.
Relatert informasjon
Opprette og administrere sekvenser
Forstå Neste-kontrollprogrammet