Spore og behandle aktiviteter
I Dynamics 365 Sales kan du bruke aktiviteter til å planlegge, spore og organisere all kundekommunikasjon. Du kan for eksempel ta notater, sende e-post, ringe, gjøre avtaler og tilordne deg selv oppgaver mens du arbeider med et salg eller løser en servicesak. Alle disse handlingene regnes som aktivitetstyper.
Systemet tidsstempler hver aktivitet automatisk og viser hvem som opprettet den. Du og andre personer i teamet kan bla gjennom aktivitetene for å se loggen når du arbeider med en kunde.
For å få mest mulig ut av Dynamics 365 Sales er det viktig for alle i organisasjonen å spore alle kundesamhandlinger ved å legge til en aktivitet for hver e-post, telefonsamtale, oppgave eller avtale. På den måten er en kundehistorikk komplett.
Lisens- og rollekrav
| Kravtype | Du må ha |
|---|---|
| Lisens | Dynamics 365 Sales Premium, Dynamics 365 Sales Enterprise eller Dynamics 365 Sales Professional Mer informasjon: Dynamics 365 Sales-priser |
| Sikkerhetsroller | Enhver primær salgsrolle, for eksempel selger eller salgsleder Mer informasjon: Hovedsalgsroller |
Finn aktivitetene dine
Du kan finne aktivitetene dine under Mine oppgaver i områdekartet.
Vise aktiviteter i liste-, kalender- eller Kanban-visning
Merk
- Alternativet Lagre som er bare tilgjengelig når administrator legger til én eller flere visningstyper i Aktivitet-rutenettet via systemtilpassinger.
- For å legge til visningen Kanban i rutenettet Aktivitet kan du se Legge til Kanban-kontrollen i enhetene Salgsmulighet eller Aktivitet. Ved å følge fremgangsmåten i artikkelen kan du legge til andre visninger, for eksempel Kalender og Pipelinevisning.
Velg Aktiviteter i områdekartet.
Velg Vis som på kommandolinjen, og deretter visningstypen, for eksempel Kanban eller Kalender.
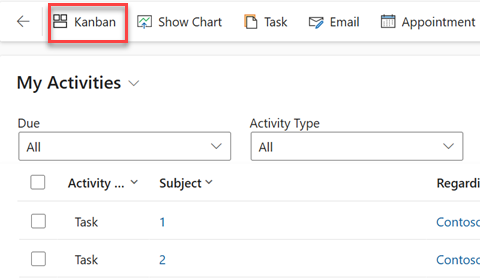
Følgende visningstyper støttes for Aktivitet-rutenettet:
- Skrivebeskyttet rutenett. Viser en liste over alle aktiviteter.
- Kalender. Viser en kalender med en liste over dagens planlagte aktiviteter og de tilknyttede avtalene.
- Kanban. Viser en visuell representasjon av salgsaktivitetene i de forskjellige tilstandene. På denne måten kan du se statusen for alle aktiviteter i pipelinen og dra dem for å flytte fra én status til en annen (for eksempel Åpen, Fullført, Annullert, Planlagt). Mer informasjon: Arbeide med aktiviteter i Kanban-visning
Endre aktivitetsvisningen
Du kan bruke visninger til å se aktivitetene du vil ha. Du kan for eksempel bruke visningen Mine aktiviteter til å se aktiviteter som er tilordnet til deg, og visningen Mine teammedlemmers aktiviteter for å se teamets aktiviteter.
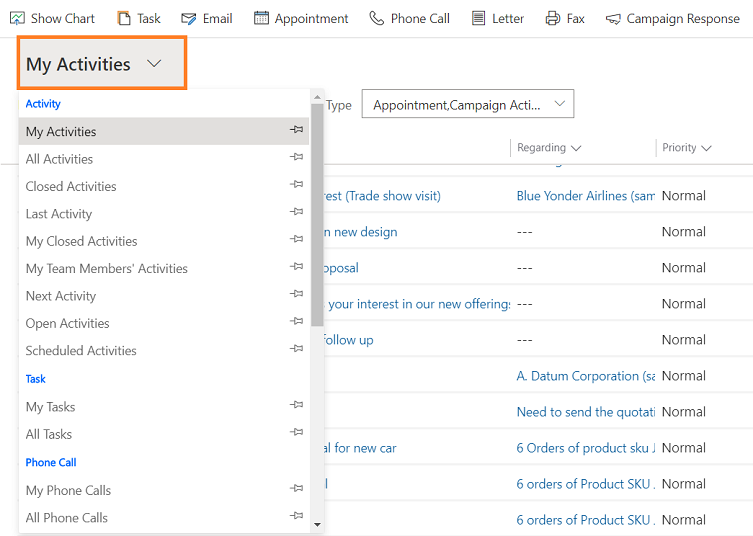
Filtrere listen over aktiviteter
Du kan filtrere listen over aktiviteter for å se bare de som du er interessert i. Du kan for eksempel begrense aktivitetene du ser i en visning, ved å bruke aktivitetstypefilteret. Med aktivitetstypefilteret kan du filtrere aktiviteter basert på typen, for eksempel e-post, oppgave, telefonsamtale og så videre.
Du kan også bruke filteret Forfaller til å se aktivitetene som forfaller på et bestemt tidspunkt, for eksempel aktiviteter som forfaller i dag eller tidligere, eller aktiviteter som forfaller i løpet av de neste sju dagene eller tidligere.
Opprette eller redigere en ny aktivitet
Du kan opprette uavhengige aktiviteter som ikke er knyttet til en kunde- eller salgsoppføring. Hvis du vil gjøre dette, velger du Aktiviteter i områdekartet, og deretter velger du **E-post, Telefonsamtale eller Oppgave, avhengig av hvilken aktivitet du vil opprette.
Eller, hvis du vil redigere en eksisterende aktivitetsoppføring, åpner du aktiviteten ved å velge tittelen.
Merk
Når du oppretter eller redigerer en ny aktivitet med den april 2020-versjonen av Dynamics 365 Sales, åpnes oppføringen i en hovedskjemadialog. En hovedskjemadialogboks er et hovedskjema som åpnes i en dialogboks (et popup-vindu). Hovedskjemadialogbokser gjør det mulig for deg å holde deg i kontekst mens du arbeider med én oppføring med mulighet til å åpne en annen eller tredje oppføring i dialogboksopplevelsen. Dette gjør det enklere å redigere oppføringene.
Legg til en ny aktivitet for en kunde
Som oftest vil du vil legge til en aktivitet som er knyttet til en kontakt, salgsmulighet, konto eller annen type post som hjelper deg med å holde oversikt over alle kommunikasjonslogger du har med en kunde. (Du kan også legge til en aktivitet for deg selv.)
Etter hvert som organisasjonens forhold med en kunde bygges over tid, kan du og andre personer i gruppen se gjennom aktivitetsfeeden mens du arbeider med kunden, og se samhandlingsloggen. Aktiviteter kan også inkluderes i rapporter for å spore fremdriften kontinuerlig.
Slik legger du til en aktivitet for en kunde:
- Åpne oppføringen. Du kan bruke Hurtigsøk i navigasjonsfeltet til å finne en oppføring raskt.
- Velg Relatert>Aktiviteter.
- På Aktiviteter-siden velger du Ny aktivitet>Aktivitetstype.
- På siden Hurtigoppretting legger du til den nødvendige informasjonen, og deretter velger du Lagre og lukk.
Legge til en aktivitet for deg selv
Legg til en oppgave eller et notat til deg selv når du vil ha en påminnelse om å gjøre noe personlig, som å planlegge en legeavtale eller delta på en sportsbegivenhet.
Ellers, hvis du vil beholde loggen for samarbeid med en kunde, bør du legge til nye aktiviteter som er knyttet til en kundeoppføring, slik at aktivitetene blir en del av loggen som andre personer i gruppen kan vise.
Slik legger du til en aktivitet for deg selv:
- I navigasjonsfeltet velger du Opprett, og deretter velger du Aktiviteter>Aktivitetstype.
- Fyll ut feltene, og velg Lagre og lukk.
Legge ved et dokument
Dokumenter, regneark, bilder og nesten alle typer filer kan knyttes til e-poster og notater.
Slik knytter du et dokument til en e-post:
- Åpne e-postskjemaet.
- Velg Legg ved fil på kommandolinjen.
- Bla gjennom til og velg filen du vil legge ved.
Den valgte filen vises i Vedlegg-ruten.
Slik knytter du et dokument til et notat:
- I Tidslinje-ruten velger du +, og deretter velger du Notat.
- Legg til notatet, og velg vedleggsikonet før Legg til notat-knappen.
- Bla gjennom til og velg filen du vil legge ved.
Den valgte filen vises over Legg til notat-knappen.
Merk en aktivitet som fullført
Når du ringer noen, fullfører en oppgave, sender en e-post eller går til en avtale, kan du merke aktiviteten for den aktuelle handlingen som fullført.
Åpne aktiviteten.
Velg Merk som fullført på kommandolinjen.
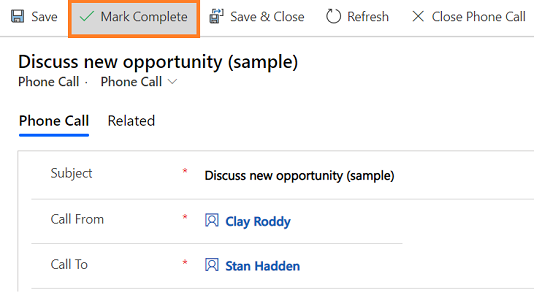
Merke flere aktiviteter samtidig som fullført
- I listen over aktiviteter velger du alle aktiviteten du vil merke som fullført.
- Velg Merk som fullført på kommandolinjen.
Gode fremgangsmåter for aktiviteter
Her er noen forslag til hvordan du bruker aktiviteter til fordel for din organisasjon:
Legg til en aktivitet for hver kundesamhandling. Kontroller at kundelogger inneholder en oppføring med all kommunikasjon du har med dem.
Bruk høyre aktivitetstype for handlingen. Det kan være nærliggende å skrive inn et nytt notat med meldingen «Sendte en e-post for å bekrefte priser» eller «Ringte kunden for å diskutere servicesaken». Du bør imidlertid legge til en e-post- eller telefonsamtaleaktivitet for å spore disse handlingstypene og bruke notater for mer generell tekst.
Legg til aktiviteter for deg selv også. Du kan holde oversikt over dine egne tilordninger, hendelser og notater uten å knytte disse aktivitetene til en kunde.
Bruk Opprett-kommandoen på navigasjonsfeltet. Finn disse aktivitetene i listen ved å sortere på Om-kolonnen, som er tom for at du skal vite at aktiviteten ikke er knyttet til en kundepost.
Husk at aktiviteter "rulles opp" under deres tilknyttede oppføringer. La oss si at du vil ha påminnelse om å følge opp Cecil Langer, en kontakt som er tilknyttet forretningsforbindelsen Ving Leker. Du må legge til oppgaveaktiviteten i kontaktoppføringen for Cecil (ikke for forretningsforbindelsen Ving Leker).
På denne måten vil oppgaven "rulle opp" under forretningsforbindelsen automatisk, og du og andre personer i gruppen kan se oppgaven når de ser på kontakten, og når de ser på forretningsforbindelsen for Ving Leker. (Og de vet at alt er riktig håndtert.)
Finner du ikke alternativene i appen?
Det er tre muligheter:
- Du har ikke den nødvendige lisensen eller rollen. Sjekk delen Lisens- og rollekrav øverst på denne siden.
- Administratoren har ikke aktivert funksjonen.
- Organisasjonen bruker en egen app. Kontakt administratoren for å få den nøyaktige fremgangsmåten. Trinnene som er beskrevet i denne artikkelen, gjelder bare for det bruksklare salgssenteret og Sales Professional-appene.