Begrens muligheten til å få tilgang til OneDrive-filer i Dynamics 365 Remote Assist
Tips
Dynamics 365 Remote Assist-kunder har nå tilgang til Remote Assist i mobilversjonen av Microsoft Teams. Dra nytte av alt Teams har å tilby og samarbeid med andre brukere. Bruk Dynamics 365 Guides for å den beste samtaleopplevelsen på HoloLens.
Med Guides kan de samme eksterne ekspertene hjelpe deg gjennom et problem mens du har det holografiske innholdet i en veiledning foran deg.
Hvis du har et scenario der du må beskytte firmainformasjonen, kan du begrense muligheten Microsoft Dynamics 365 Remote Assist-brukere har til å få tilgang til OneDrive-filer. Det er også nyttig å begrense muligheten til å få tilgang til OneDrive-filer i en situasjon der en tjenestekonto deles mellom brukere og du vil hindre brukere i å få tilgang til filene til hverandre.
Når du begrenser muligheten til å få tilgang til OneDrive-filer:
- HoloLens-brukere ser fanen Filer, men ingen filer vil være synlige, og de ser denne meldingen: Vi kan ikke koble deg til OneDrive.
- Brukere av mobilappen har ikke tilgang til OneDrive-filer.
Begrens tilgang til OneDrive-filer
Logg deg på administrasjonssenteret for Microsoft 365 som administrator.
I venstre rute velger du Brukere>Aktive brukere og velger Legg til en bruker.
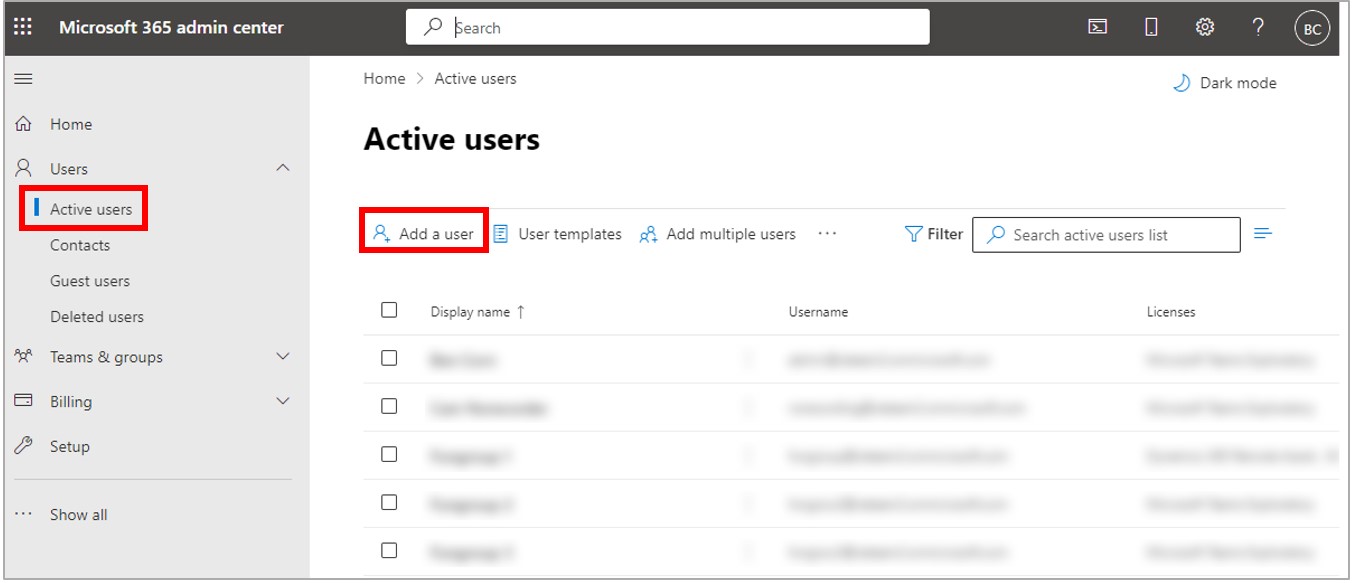
Viktig!
Det er viktig å opprette en NY KONTO for å sikre at brukeren ikke får tilgang til lisensene som kreves for å få tilgang til OneDrive-filene.
Fyll ut brukerinformasjonen og velg deretter Neste.
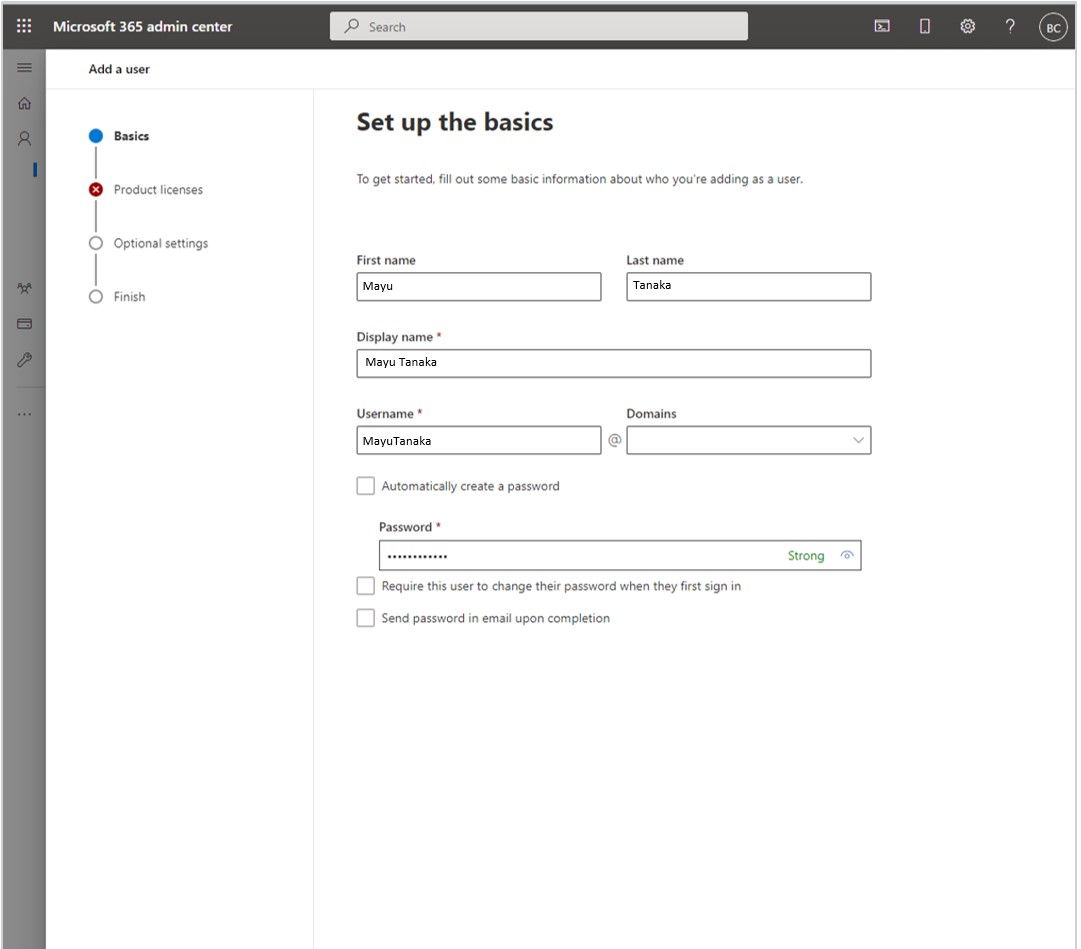
Merk av for Dynamics 365 Remote Assist og Microsoft Teams-lisensboksene.
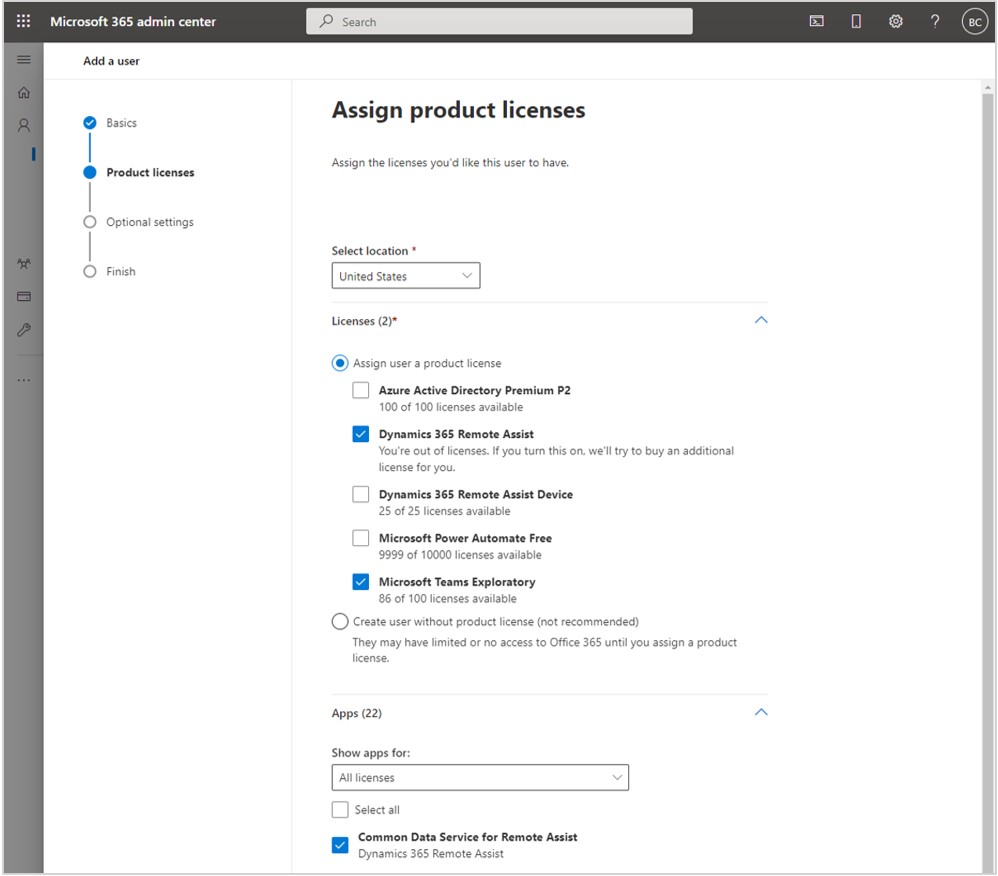
Obs!
Navnet på Teams-lisensen kan variere, basert på produktene du har installert.
Fjern merket for Office for nettet- og SharePoint-lisensavmerkingsboksene, og velg deretter Neste.
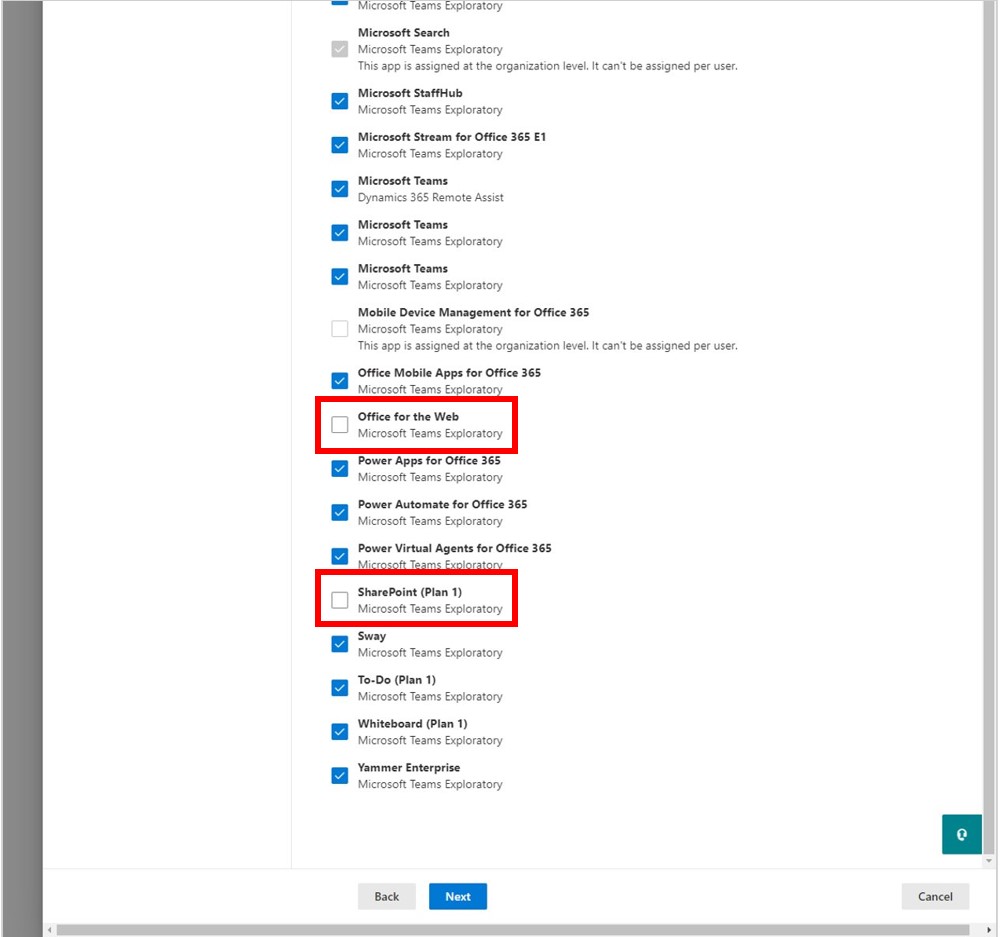
I delen Valgfrie innstillinger lar du standardverdien (ingen administrasjonstilgang) stå og velger Neste.
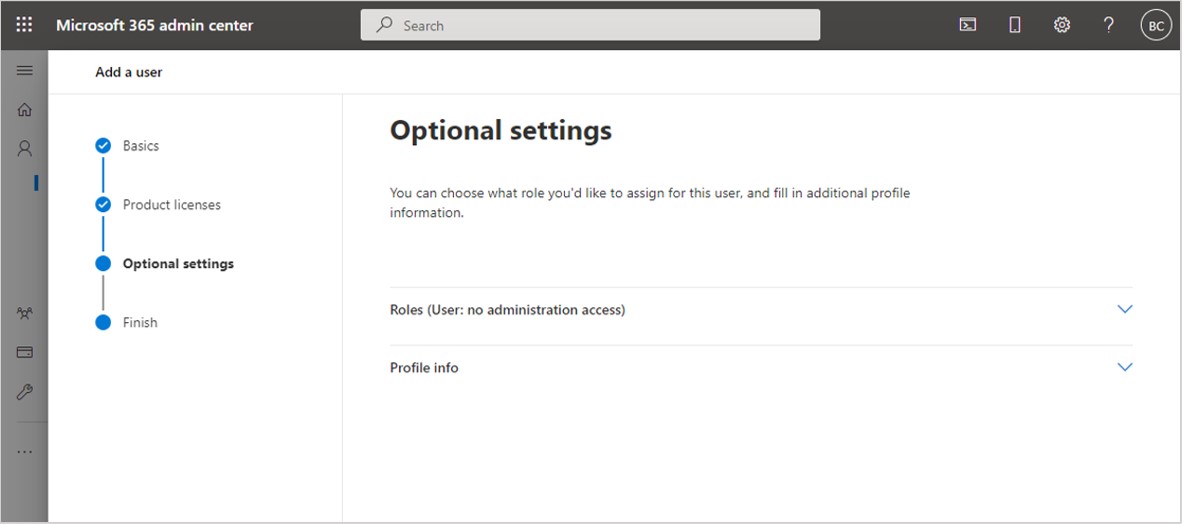
I delen Gjennomgå og fullfør kontrollerer du at informasjonen er riktig, og velger deretter Fullfør å legge til når du er klar.
Systemet bekrefter om brukeren ble lagt til på riktig måte. Velg Lukk.