Registrer aktivatilstand med romlig markering i Dynamics 365 Remote Assist på HoloLens
Tips
Dynamics 365 Remote Assist-kunder har nå tilgang til Remote Assist i mobilversjonen av Microsoft Teams. Dra nytte av alt Teams har å tilby og samarbeid med andre brukere. Bruk Dynamics 365 Guides for å den beste samtaleopplevelsen på HoloLens.
Med Guides kan de samme eksterne ekspertene hjelpe deg gjennom et problem mens du har det holografiske innholdet i en veiledning foran deg.
Du kan bruke Microsoft Dynamics 365 Remote Assist til å gjøre opptak av prosedyrer og defekter på jobber, for eksempel inspeksjoner eller reparasjoner. Teknikere kan for eksempel bruke Dynamics 365 Remote Assist på HoloLens til å ta bilder eller spille inn videoer av utstyret de inspiserer, for å fremheve defekter som slitasje og korrosjon. Opptakene kan deretter vises og lastes ned fra den modelldrevne appen Dynamics 365 Remote Assist av interessenter i organisasjonen, for eksempel en serviceleder eller områdeforvalter.
I denne opplæringen får du vite hvordan du bruker HoloLens til å vise aktivaposter fra den modelldrevne Dynamics 365 Remote Assist-appen og ta bilder og spille inn videoer av aktiva med romlig markering.
Forhåndskrav
Du må ha følgende for å kunne fullføre denne opplæringen:
Tilgang til miljøet der Dynamics 365 Remote Assist er installert. Kontoen du brukte til å logge på Dynamics 365 Remote Assist, må ha tilgang til miljøet som ble opprettet i det første trinnet, og en aktiv lisens for Dynamics 365 Remote Assist.
Dynamics 365 Remote Assist-appen på HoloLens. Kontroller at du har lastet ned den nyeste oppdateringen til Dynamics 365 Remote Assist via Microsoft Store. Kontroller at du har valgt riktig miljø i appinnstillingene.
Gjøre opptak av aktivatilstand
Vise listen over aktiva
Velg Aktiva-fanen. Listen over aktiva som angis via den modelldrevne appen Dynamics 365 Remote Assist, vises i synkende rekkefølge etter datoen for siste endring. Du kan søke etter aktiva ved hjelp av Navn-feltet nederst i vinduet.
Obs!
Fanen Aktiva er også tilgjengelig under en samtale. Mens du for eksempel utfører en fjerninspeksjon i sanntid, kan du ta bilder av hvor mange aktiva som inspiseres, til aktivaposten fra fanen Aktiva.
Ta bilder eller spill inn videoer med romlig markering
Velg et aktivum fra listen i fanen Aktiva. Du kan også bruke søkefeltet nederst i vinduet.
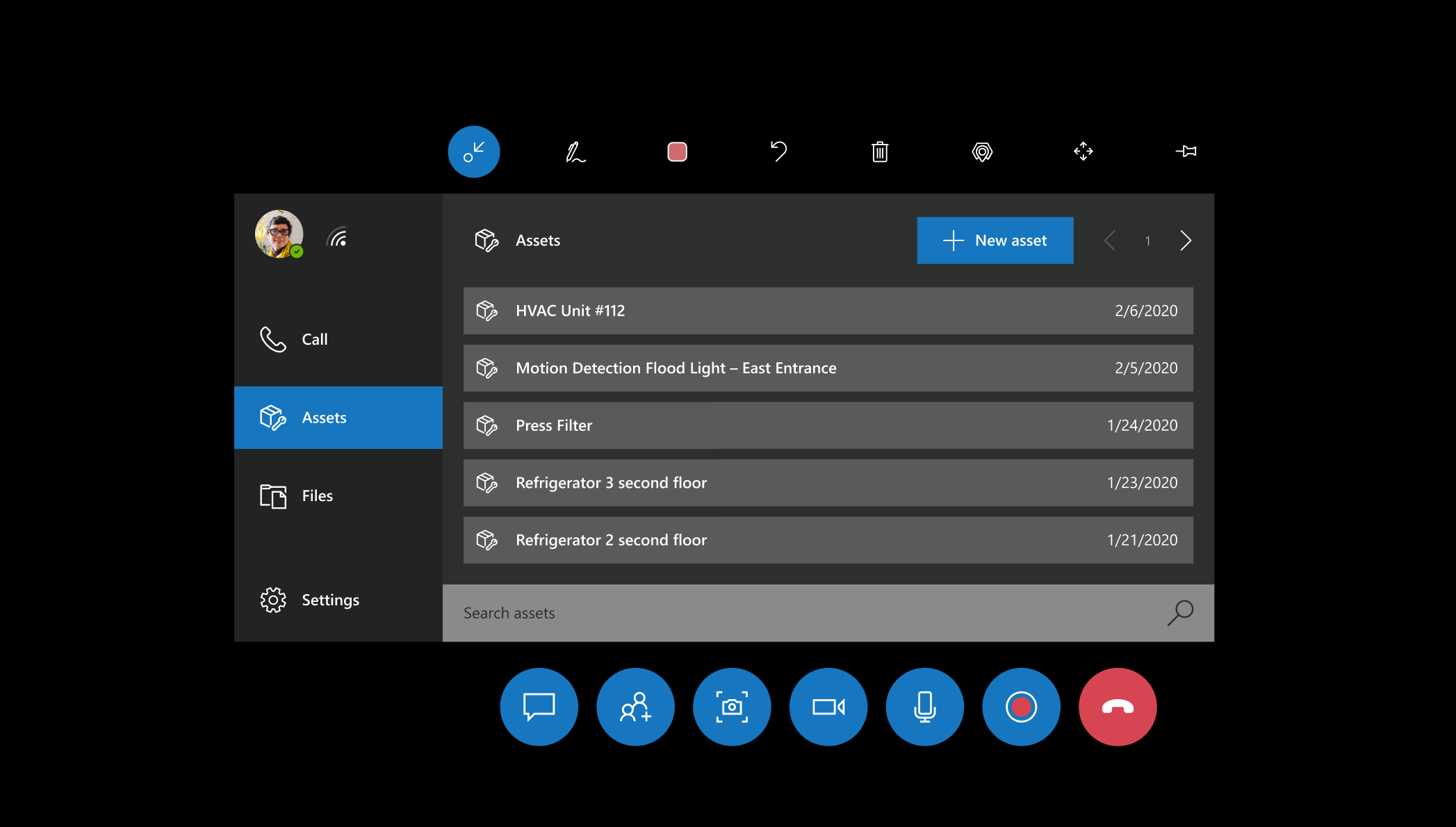
Velg håndskrifts- eller pilverktøyet til å merke aktivumet i miljøet. Du kan for eksempel tegne en sirkel rundt rust på et rør.
Aktiver kameraverktøyet for å begynne å ta bilder eller videoverktøyet for å begynne å ta opp videoer. Verktøyet for kamera eller video forblir aktivert etter at du har tatt et bilde eller en video.
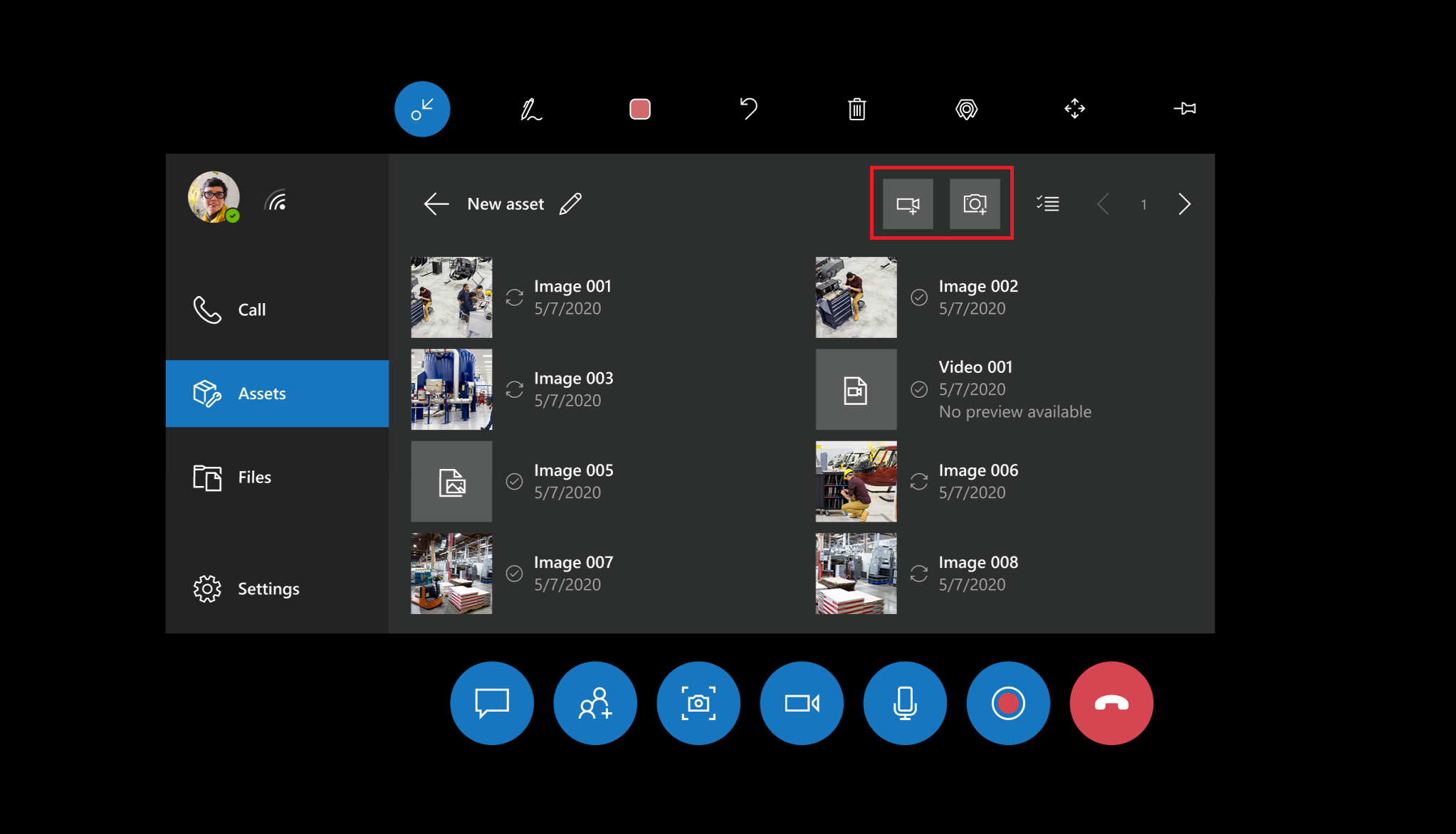
Hvis du tar en bilde, lufttrykker du på eller sier talekommandoen Ta bilde for å ta et bilde av aktivumet med romlig markering. Bildet forhåndsvises i flere sekunder og lagres deretter i Microsoft Dataverse.
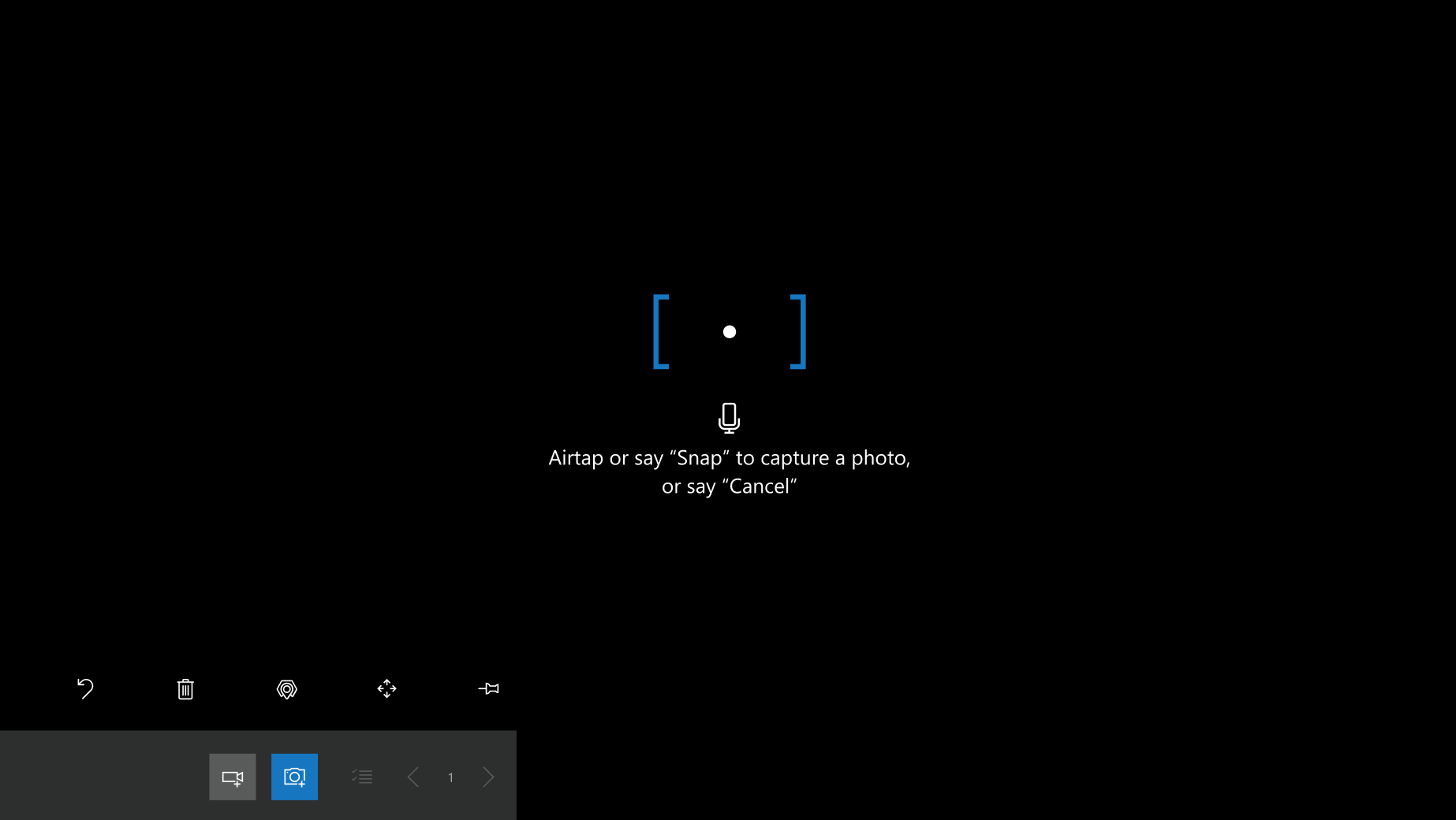
Hvis du tar en video, lufttrykker du på eller sier talekommandoen Start opptak for å ta et bilde av aktivumet med romlig markering. Det vises en tidtaker som teller ned fra den maksimale videolengden som er tilgjengelig. Det vil også være et rødt videoikon som viser at en video spilles inn. Hvis du vil stoppe opptaket, lufttrykker du på eller sier Stopp opptak.
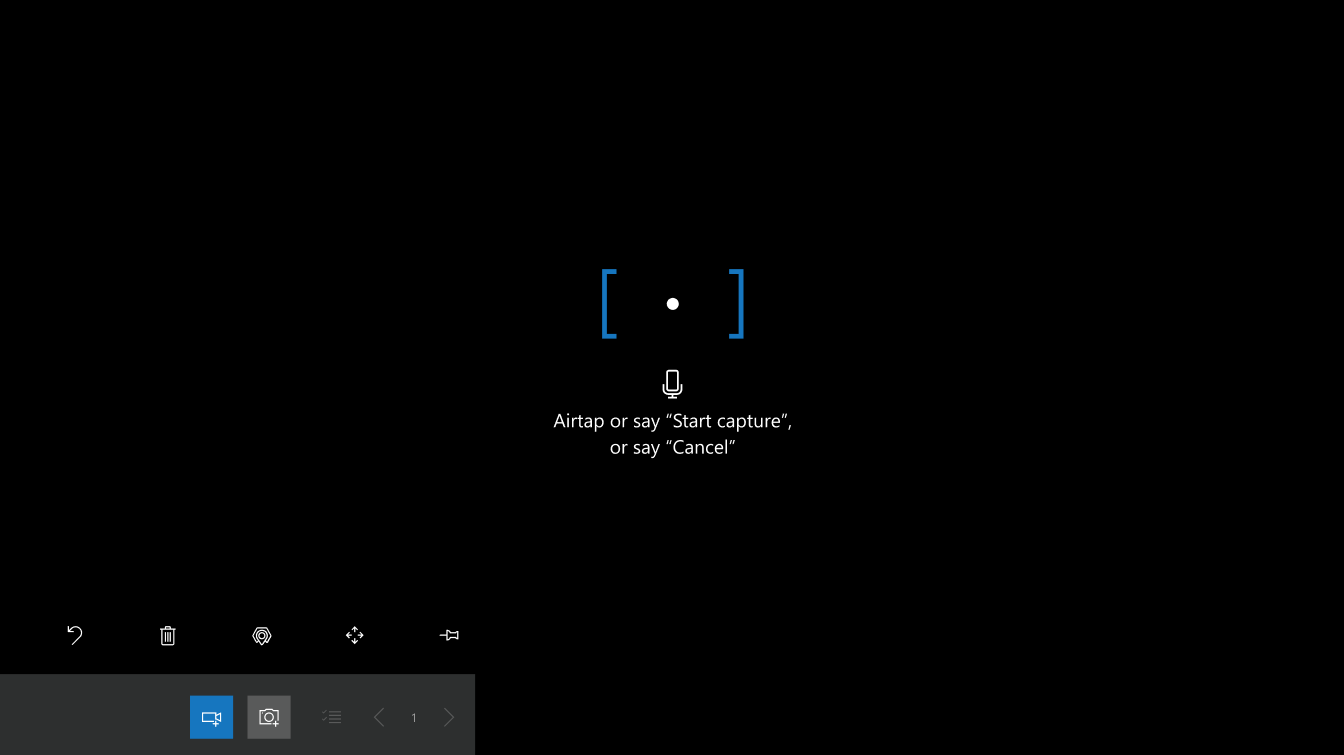
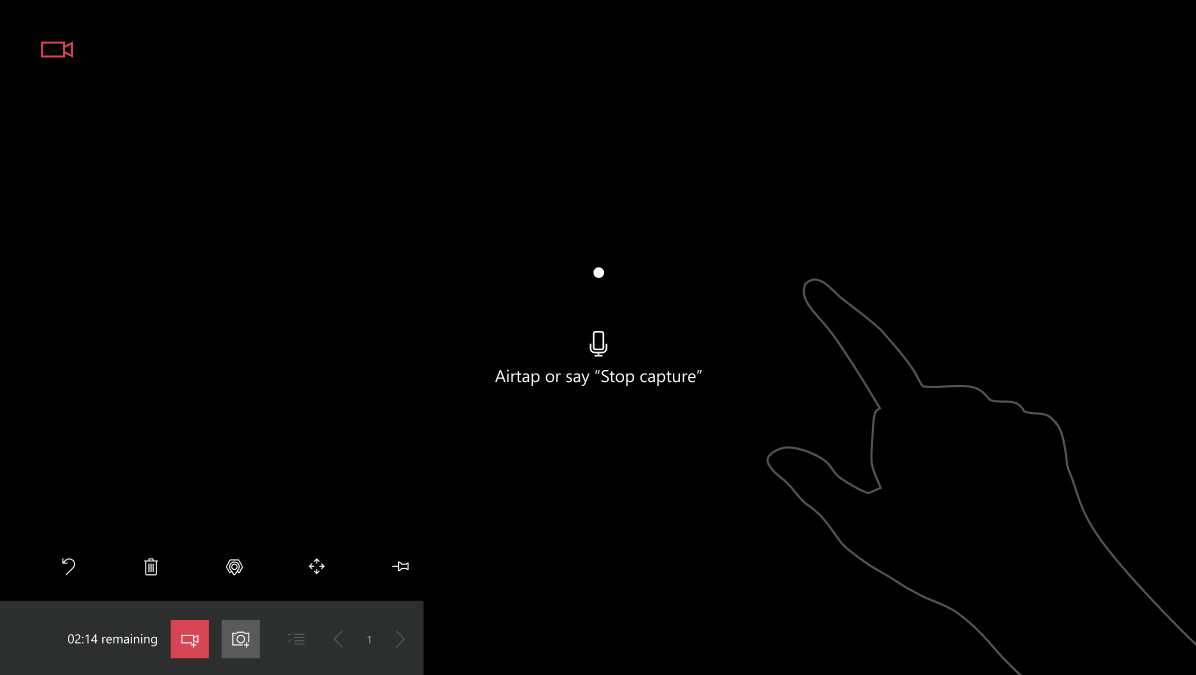
Du kan velge et hvilket som helst eksisterende bilde i aktivumvisningen for å forhåndsvise i HoloLens-miljøet. Hvis den nåværende brukeren tok bildet, kan brukeren også slette bildet i forhåndsvisningsvinduet.
For øyeblikket støttes ikke avspilling av innspilte videoer i Dynamics 365 Remote Assist-appen på HoloLens.
Obs!
Bilder og videoer lagres både lokalt på HoloLens og i Microsoft Dataverse, der de kan vises fra den modelldrevne Dynamics 365 Remote Assist-appen.
Neste trinn
I denne opplæringen har du fått vite hvordan du viser aktiva i HoloLens og tar bilder og spiller inn videoer med romlig markering til aktivaposten. I den neste opplæringen får du vite hvordan du kan gå gjennom de registrerte dataene fra den modelldrevne appen Dynamics 365 Remote Assist.