Gå gjennom data fra aktivaregistreringer i den modelldrevne Dynamics 365 Remote Assist-appen
Tips
Dynamics 365 Remote Assist-kunder har nå tilgang til Remote Assist i mobilversjonen av Microsoft Teams. Finn ut mer: Samarbeid med andre brukere og Bruk romlige merknader i Teams.
Registrerte aktivadata fra HoloLens eller mobilappen lagres i Microsoft Dataverse. Herfra kan dataene vises fra den modelldrevne Microsoft Dynamics 365 Remote Assist-appen for å validere arbeid som utføres av teknikere i felten, generere rapporter og laste ned artefakter som bilder eller videoer for bruk i andre programmer.
I denne opplæringen lærer du hvordan du får tilgang til registrerte aktivadata via den modelldrevne Dynamics 365 Remote Assist-appen og laster ned dataene til datamaskinen.
Forhåndskrav
Du må ha følgende for å kunne fullføre denne opplæringen:
- Tilgang til miljøet der Dynamics 365 Remote Assist er installert. Du får tilgang til den modelldrevne Dynamics 365 Remote Assist-appen for å se aktivadata.
Vis aktivaregistreringer
Velg Remote Assist>Aktiva på hovedmenyen i miljøet, og velg deretter et eksisterende aktivum.
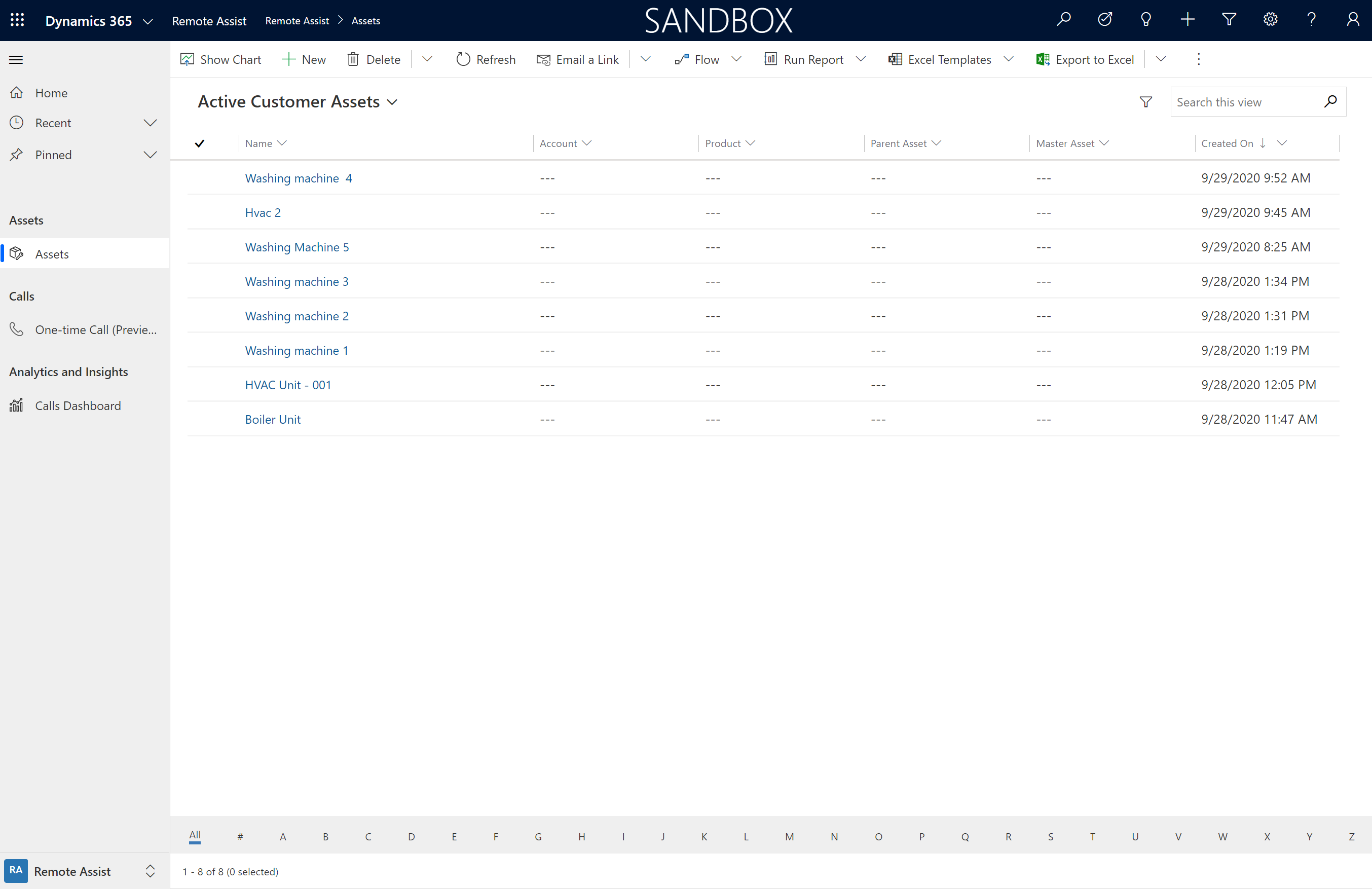
Velg fanen Vedlegg i aktivumskjemaet.

Velg en registreringspost fra registreringsdelrutenettet.
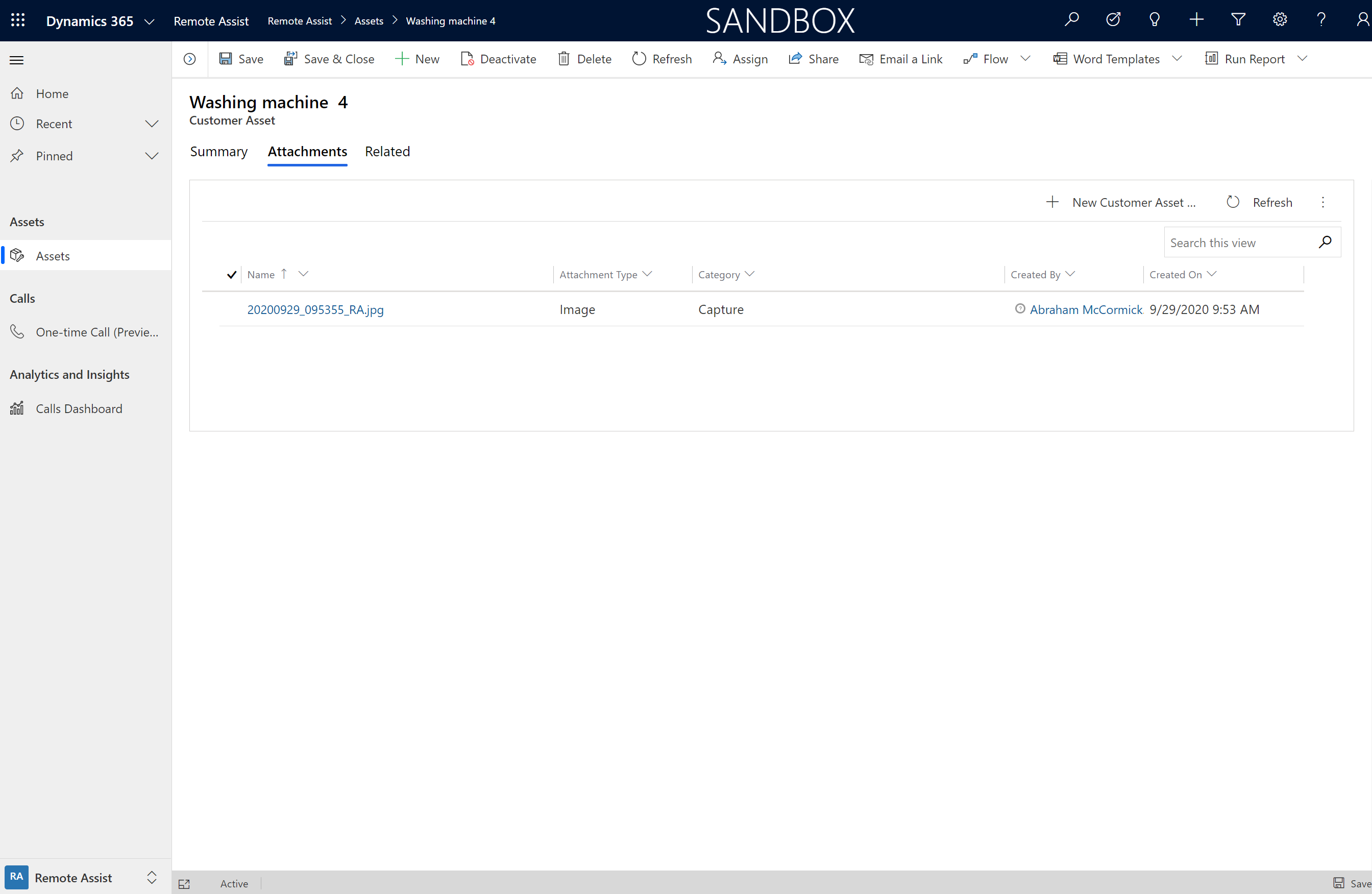
Bla ned for å vise forhåndsvisning av bilde. Bildet kan utvides ved å velge knappen for fullskjermvisning øverst til høyre i forhåndsvisningskontrollen for bilde.
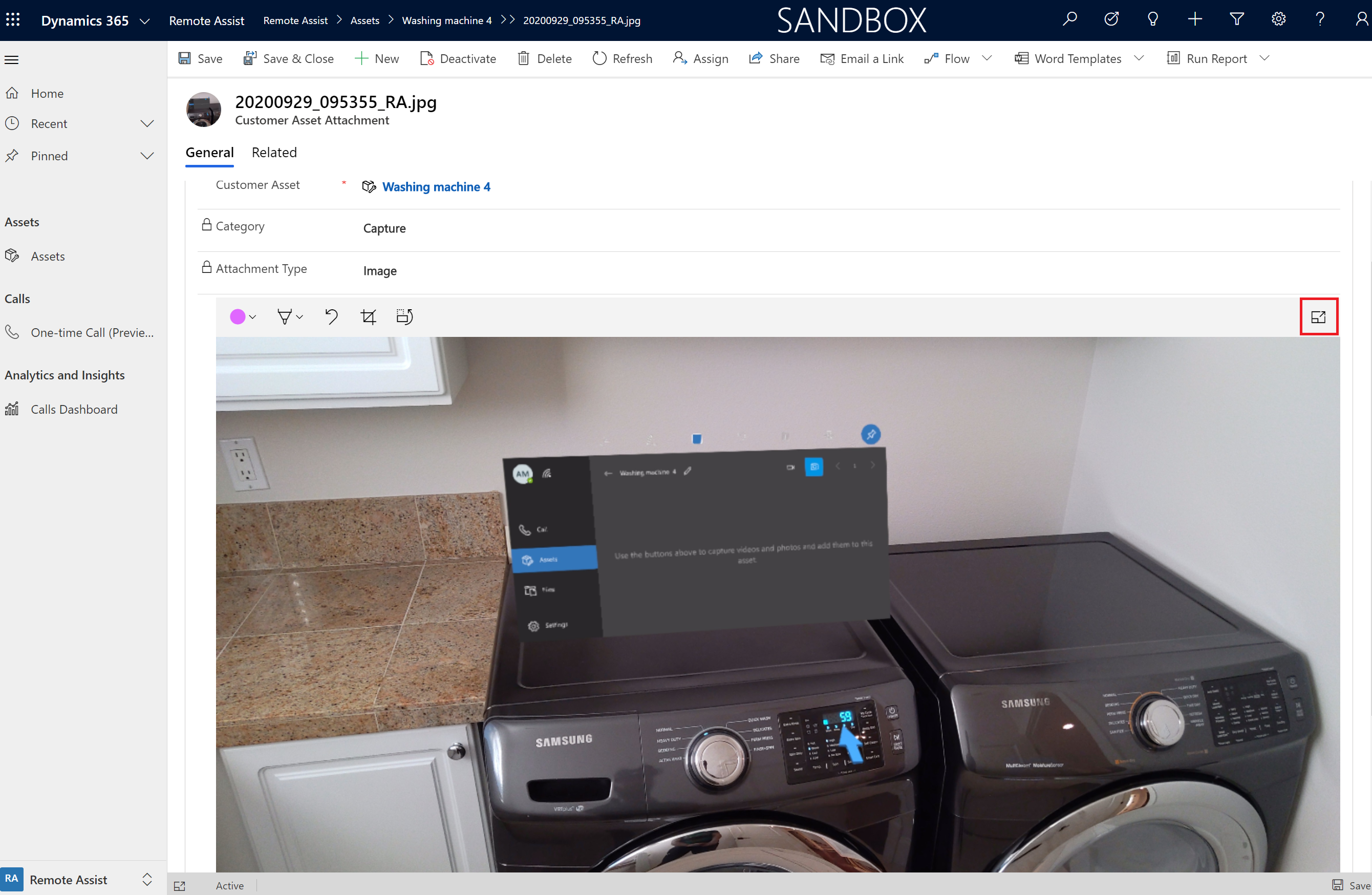
Bildet kan kommenteres ved å tegne direkte på bildet med musen. Dette er nyttig for å rette oppmerksomhet til objekter eller defekter i scenen.
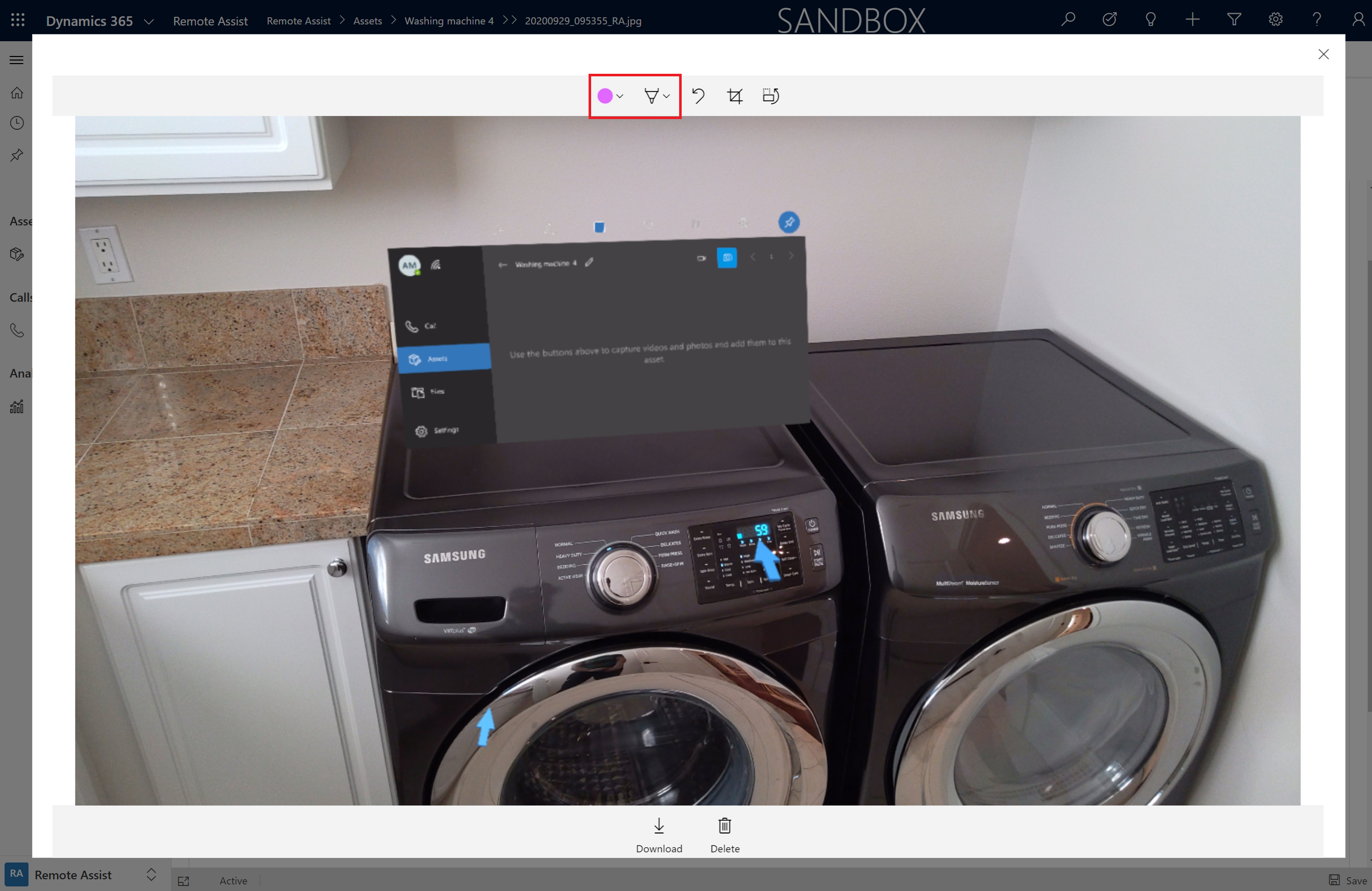
Registreringer kan lastes ned ved å velge Last ned under forhåndsvisningskontrollen for bilde.
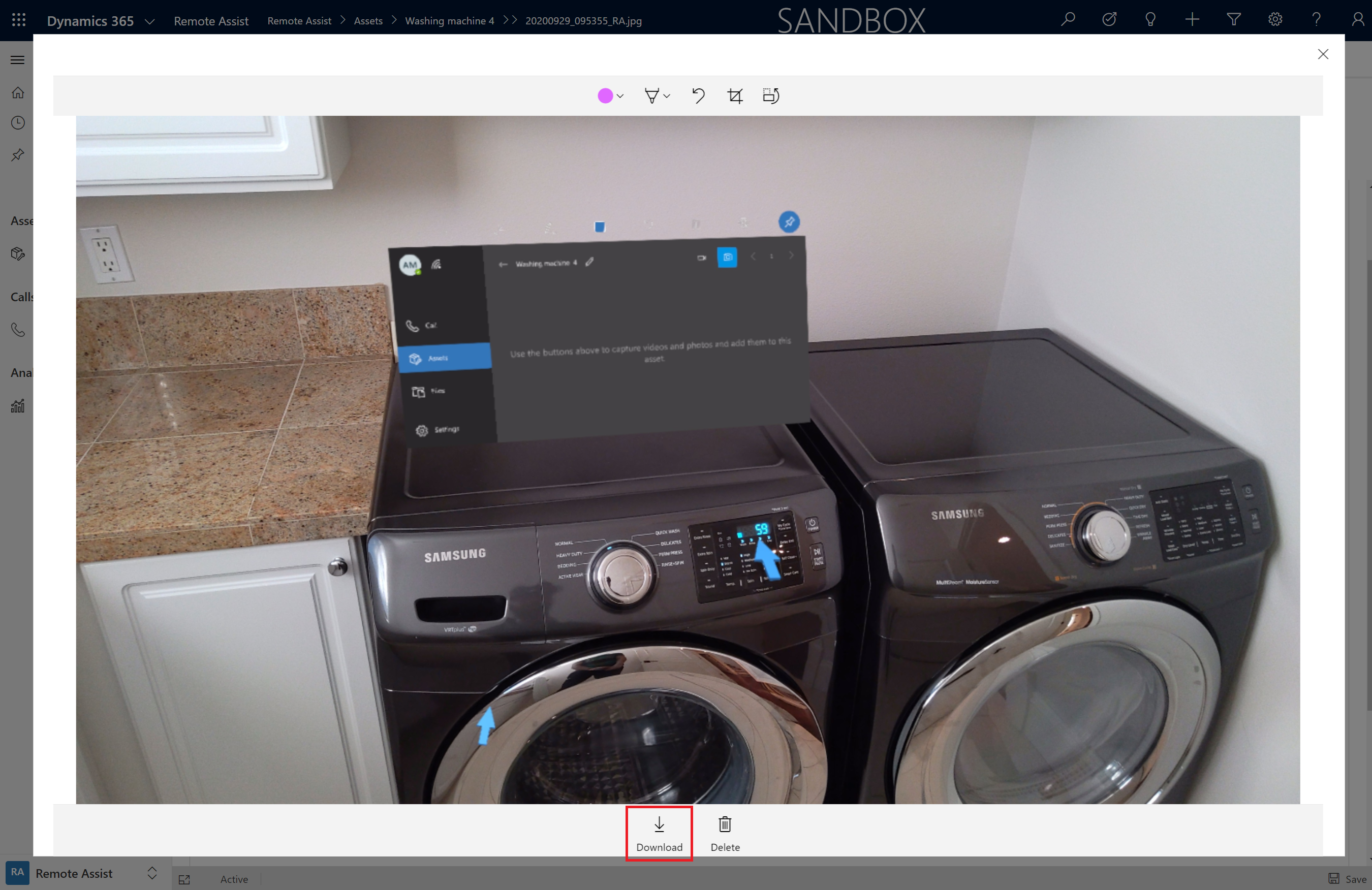
Bytt raskt mellom registreringene ved å velge knappen Åpne postsett til venstre for knappen Lagre. Registreringene som er knyttet til aktivumet, vises til venstre.
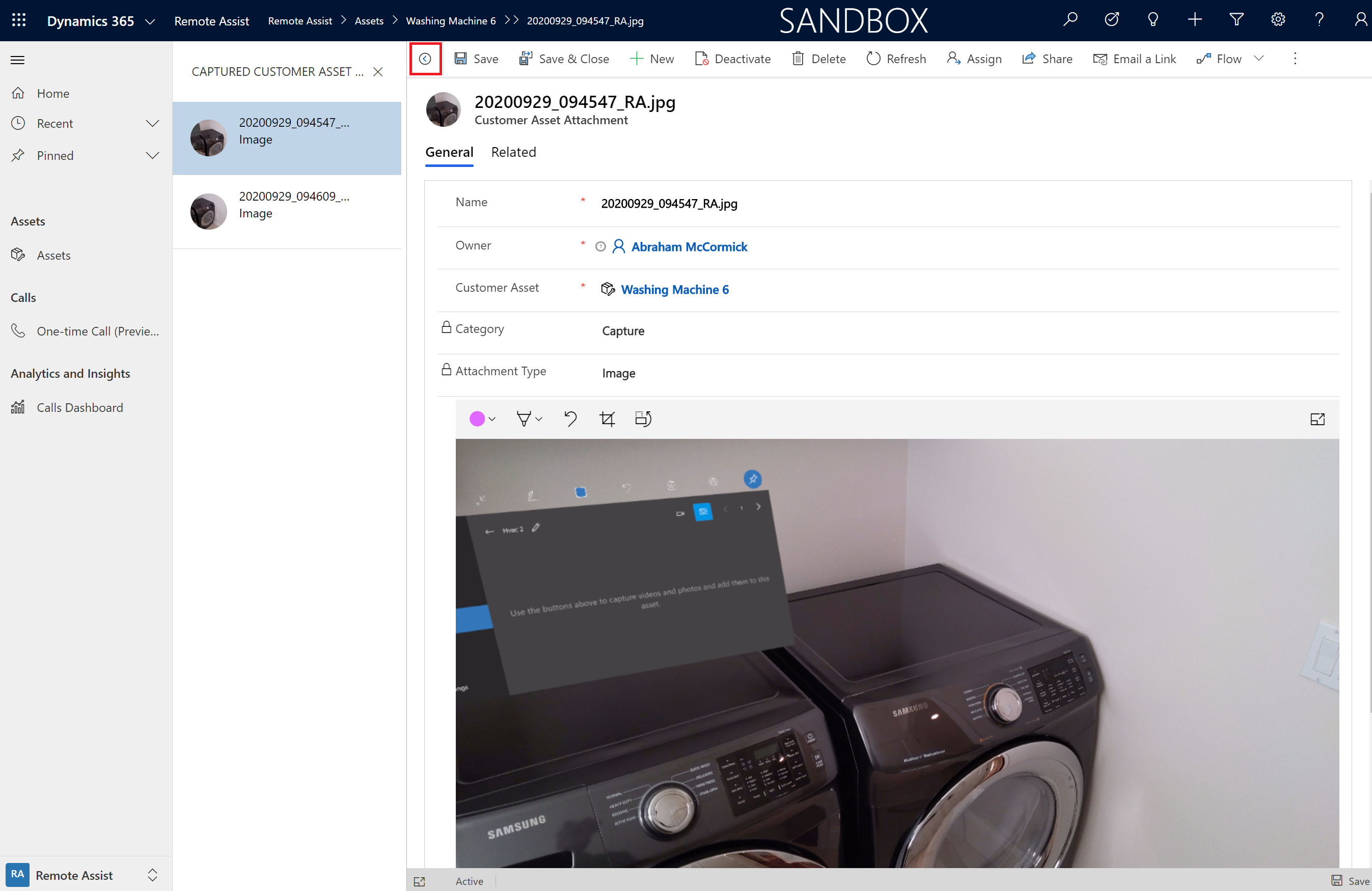
Neste trinn
I denne opplæringen har du lært hvordan du viser aktivaregistreringer i den modelldrevne Dynamics 365 Remote Assist-appen. Deretter lærte du hvordan du bruker Power Automate-flytprosesser til å automatisere forretningsprosessene, for eksempel generere rapporter med aktivaregistreringer eller sende et e-postvarsel når nye aktivadata registreres.