Legg til brukere i den modelldrevne Dynamics 365 Remote Assist-appen
Tips
Dynamics 365 Remote Assist-kunder har nå tilgang til Remote Assist i mobilversjonen av Microsoft Teams. Dra nytte av alt Teams har å tilby og samarbeid med andre brukere. Bruk Dynamics 365 Guides for å den beste samtaleopplevelsen på HoloLens.
Med Guides kan de samme eksterne ekspertene hjelpe deg gjennom et problem mens du har det holografiske innholdet i en veiledning foran deg.
Når du har installert den modelldrevne Microsoft Dynamics 365 Remote Assist-appen, må du legge til brukere slik at de kan bruke Dynamics 365 Remote Assist-klientappen på HoloLens eller mobilen til å gjøre følgende:
opprette og dele koblinger til engangsanrop
registrere samtalemåledata for samtaleinstrumentbordet
Denne artikkelen viser hvordan du tildeler en Dynamics 365 Remote Assist-lisens til brukere og definerer sikkerhetsroller.
Forhåndskrav
Du trenger følgende for å fullføre trinnene i denne artikkelen:
Et Dynamics 365 Remote Assist-abonnement. Ved hjelp av abonnementet kan du tildele lisenser til brukere.
Muligheten til å administrere brukerlisenser i administrasjonssenteret for Microsoft 365. Hvis du vil administrere brukerlisenser, må du ha en administratorrolle i administrasjonssenteret for Microsoft 365.
Administratortilgang til miljøet som Dynamics 365 Remote Assist er installert i. Du administrerer sikkerhetsroller for brukere i miljøet. En systemadministratorrolle (vanligvis en Power Apps-administrator eller Dynamics 365-administrator) kreves for miljøet du administrerer.
Tildel Dynamics 365 Remote Assist-lisenser
Alle som skal bruke Dynamics 365 Remote Assist-klientappen på HoloLens eller mobilen eller få tilgang til den modelldrevne Dynamics 365 Remote Assist-appen, må ha en Dynamics 365 Remote Assist-lisens. Hvis disse brukerne allerede har en Dynamics 365 Remote Assist-lisens, kan du hoppe over dette trinnet.
Gå til Fakturering>Lisenser.
Velg Dynamics 365 Remote Assist.
Velg Tildel lisenser.
I ruten Tildel lisenser til brukere begynner du å skrive et navn, og deretter velger du det fra resultatene for å legge det til på listen. Du kan legge til opptil 20 brukere samtidig.
Når du er ferdig, velger du Tildel og deretter Lukk.
Mer informasjon: Tildel lisenser til brukere
Tildel Dynamics 365-sikkerhetsroller
Obs!
Det kan ta opptil én time før brukere vises i administrasjonssenteret for Dynamics 365 etter at lisensene er lagt til i administrasjonssenteret for Microsoft 365.
Åpne administrasjonssenteret for Power Platform, og logg deg på med administratorlegitimasjonen.
Hvis siden Miljøer ikke vises, velger du Miljøer i venstre rute for å åpne den.
Velg miljøet du vil jobbe med, velg Flere miljøhandlinger (...) og deretter Innstillinger.
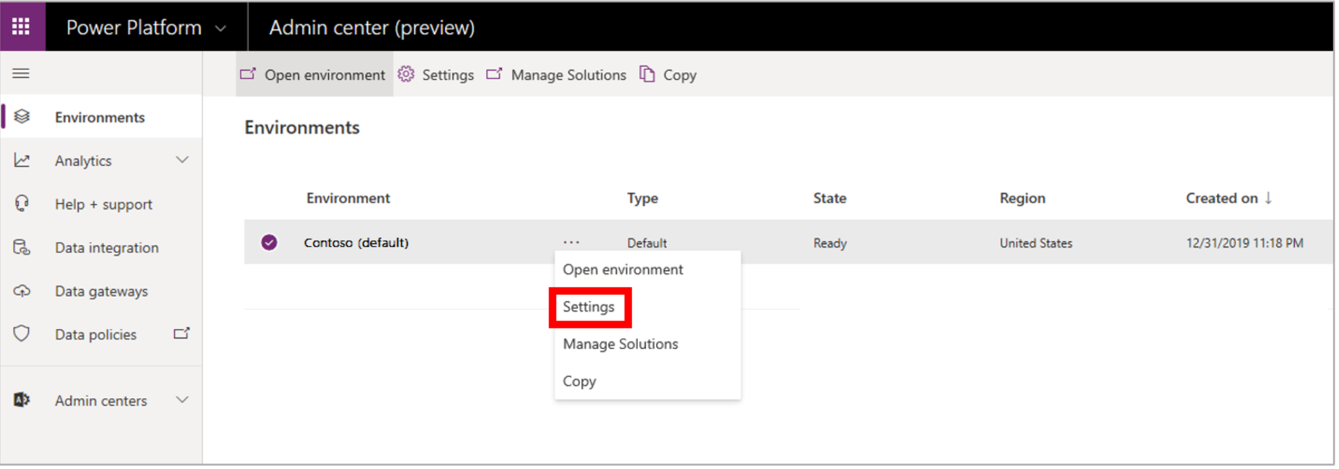
Velg Brukere + tillatelser for å utvide listen med alternativer, og velg deretter Brukere. Hvis du blir bedt om å logge deg på Dynamics 365, må du huske å bruke administratorlegitimasjonen.
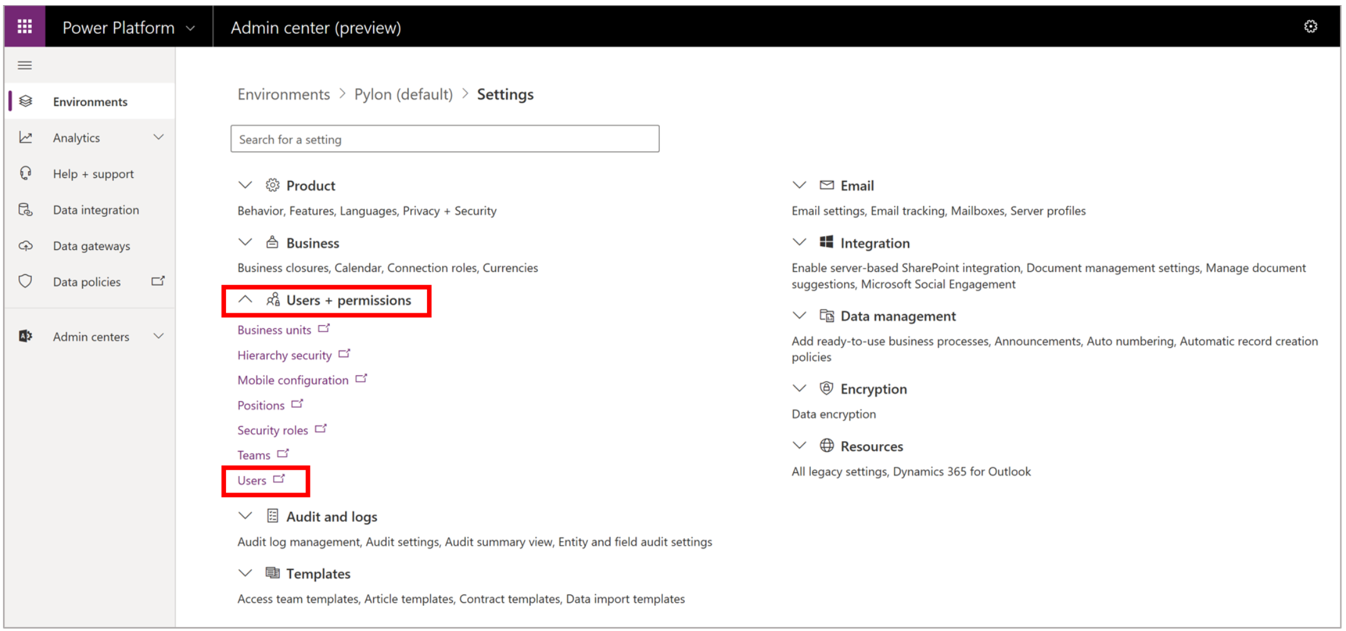
Følg et av disse trinnene:
Hvis brukerne allerede er på listen, kan du gå videre til trinn 6 for å tildele brukerroller.
Hvis du har behov for å legge til en eller flere brukere, velger du Legg til bruker øverst på siden, angir kontodetaljene i dialogboksen Legg til bruker og velger deretter Legg til.
Obs!
Når du legger til en bruker på denne måten, utløser du synkronisering. Brukeren legges til i forekomsten i løpet av noen minutter.
Velg Administrer brukere i Dynamics 365 øverst på siden.
Velg en eller flere brukere, og velg deretter Administrer roller øverst på siden.
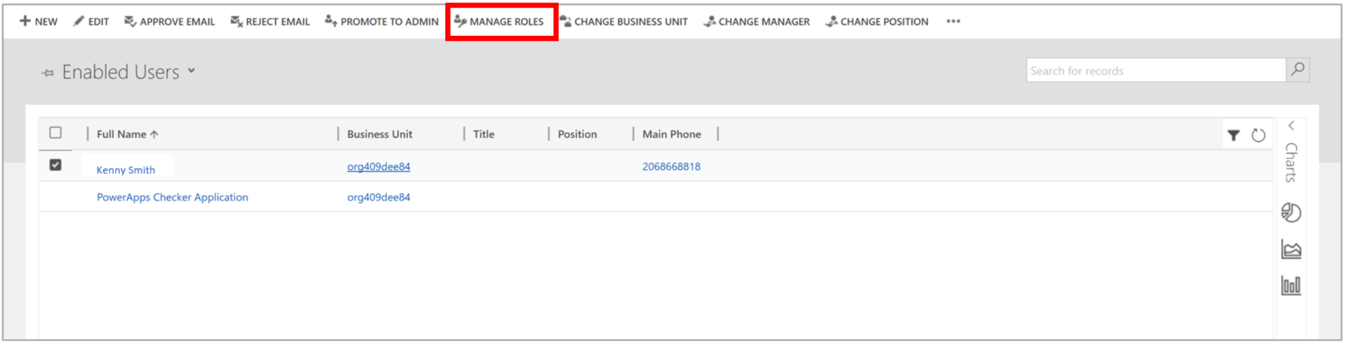
Merk av for Basic-bruker i dialogboksen Administrer brukerroller.
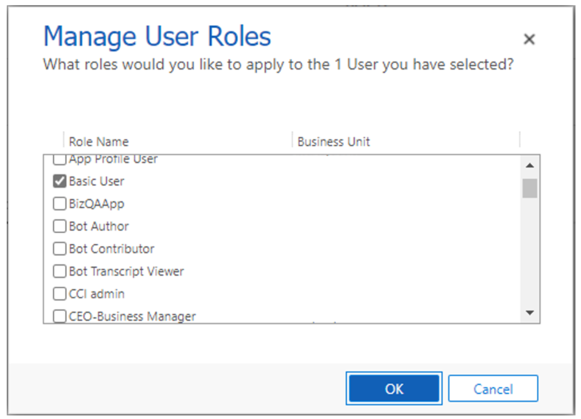
Obs!
Det vises kanskje en Common Data Service-avmerkingsboks i stedet for en Basic-bruker-avmerkingsboks. I så fall velger du den avmerkingsboksen.
Merk av for Remote Assist – appbruker.
For arbeidsledere, serviceansvarlige og andre brukere som kanskje trenger tilgang til avansert funksjoner, som samtaleinstrumentbordet, velger du avmerkingsboksen for rollen Remote Assist – administrator. Velg OK når du er ferdig.
Administrer approller
De nødvendige sikkerhetsrollene knyttes automatisk til den modelldrevne appen. Det kan hende at du ikke trenger å definere sikkerhetsroller, avhengig av organisasjonens oppsett. Hvis du ikke får tilgang til den modelldrevne appen, kan du se på sikkerhetsrollene som er beskrevet nedenfor.
Rollene Remote Assist – appbruker og Remote Assist – administrator må være aktivert for Dynamics 365 Remote Assist-appen. Tabellen nedenfor beskriver de to rollene.
| Sikkerhetsrolle | Beskrivelse |
|---|---|
| Remote Assist – appbruker | Gir tilgang til ressurser, engangssamtaler og innstillinger i den modelldrevne appen. Denne rollen tildeles automatisk til alle brukere som har en Dynamics 365 Remote Assist-lisens. Administratorer behøver vanligvis ikke å tildele denne rollen manuelt. |
| Remote Assist – administrator | Gir ytterligere tilgang til samtaleinstrumentbordet. Denne rollen anbefales ikke som en erstatning for rollen Remote Assist – appbruker. |
Tilordne en sikkerhetsrolle
Velg Miljøer, finn miljøet som Dynamics 365 Remote Assist er installert i, og velg deretter Flere
 .
.Velg Åpne miljø.
Hvis du ser en liste over Publiserte apper, går du videre til trinn 5. Hvis ikke velger du Innstillinger fra verktøylinjen øverst til høyre, velger Avanserte innstillinger og deretter rullegardinmenyen ved siden av Innstillinger>Apper.
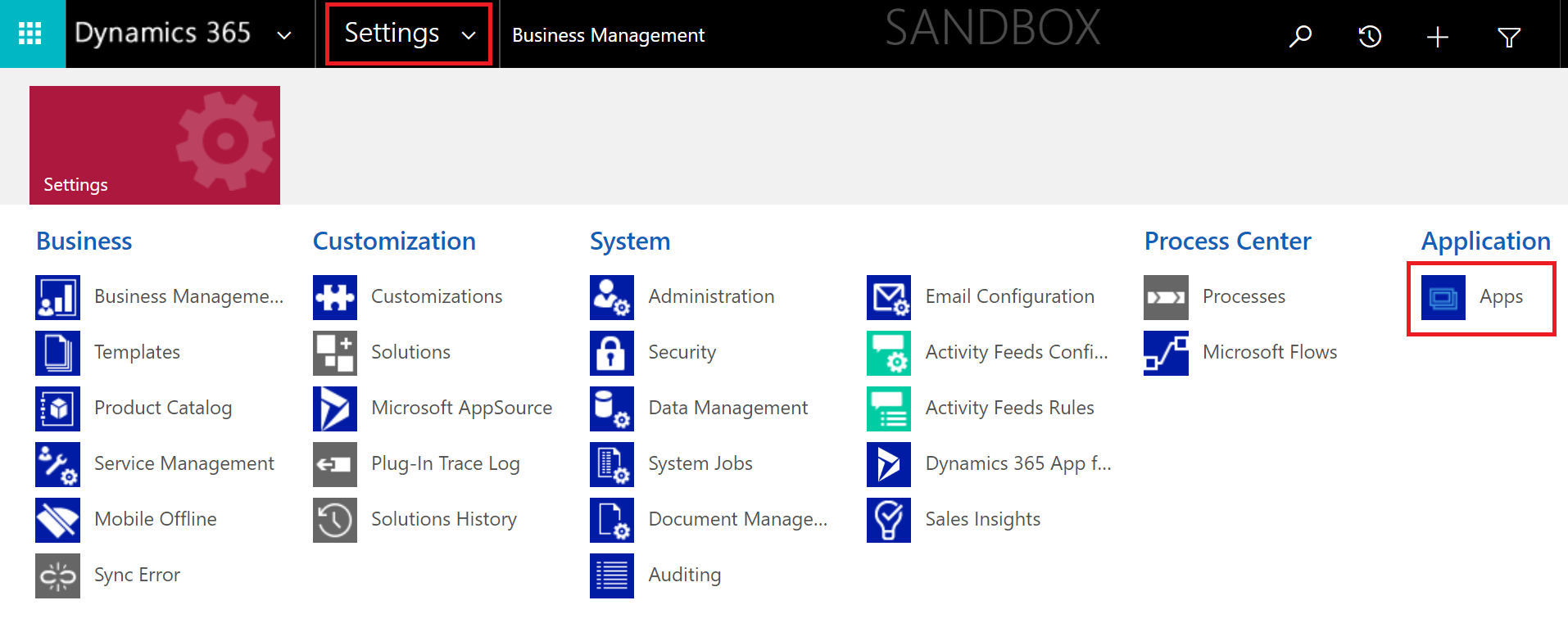
Velg Flere alternativer på applisten Dynamics 365 Remote Assist, og velg deretter Administrer roller.
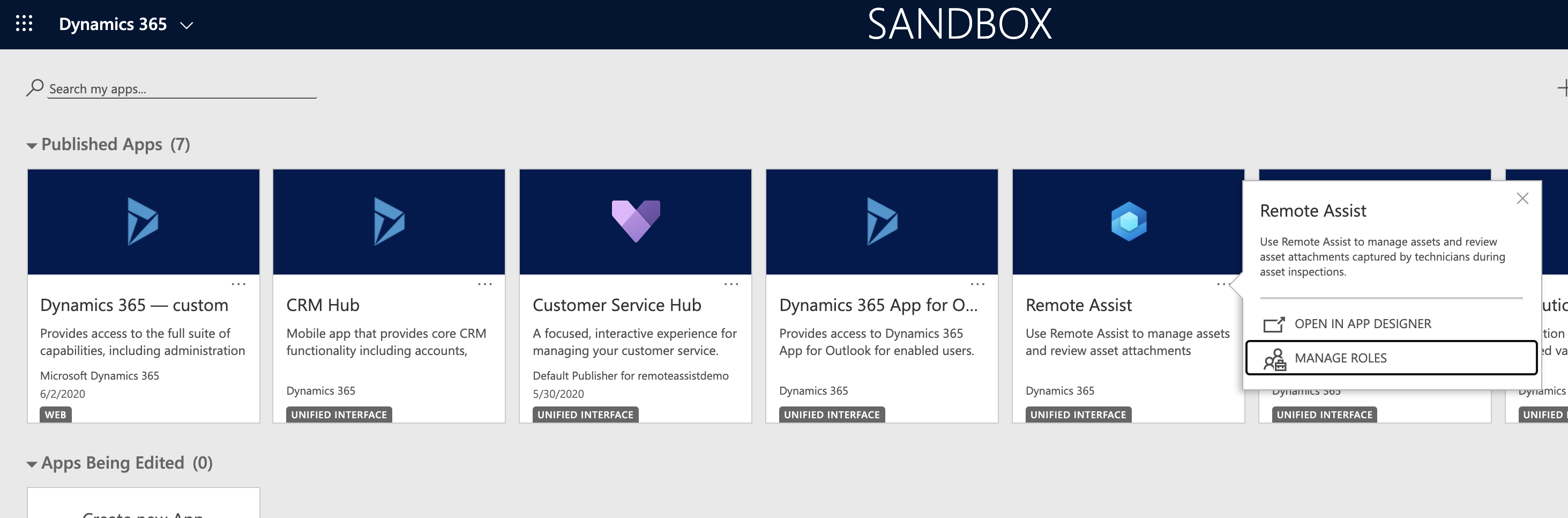
I høyre sidepanel velger du rollene Remote Assist – administrator og Remote Assist – appbruker fra listen og deretter Lagre.
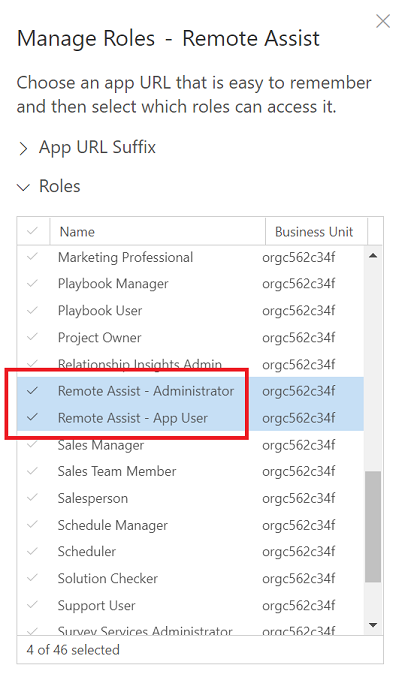
Velg riktig miljø fra klientappen
Når sluttbrukere er tildelt lisenser og sikkerhetsroller, må de også velge riktig miljø med den modelldrevne Dynamics 365 Remote Assist-appen installert for å bruke relaterte funksjoner i HoloLens eller mobilappen. Du kan gjøre dette ved å velge menyen Innstillinger for de respektive klientappene og velge miljøet. Som standard er det ikke knyttet noe miljø til klientappen.
Velg det riktige miljøet i HoloLens
Gå til menyen Innstillinger og velg Dynamics 365-miljøet.
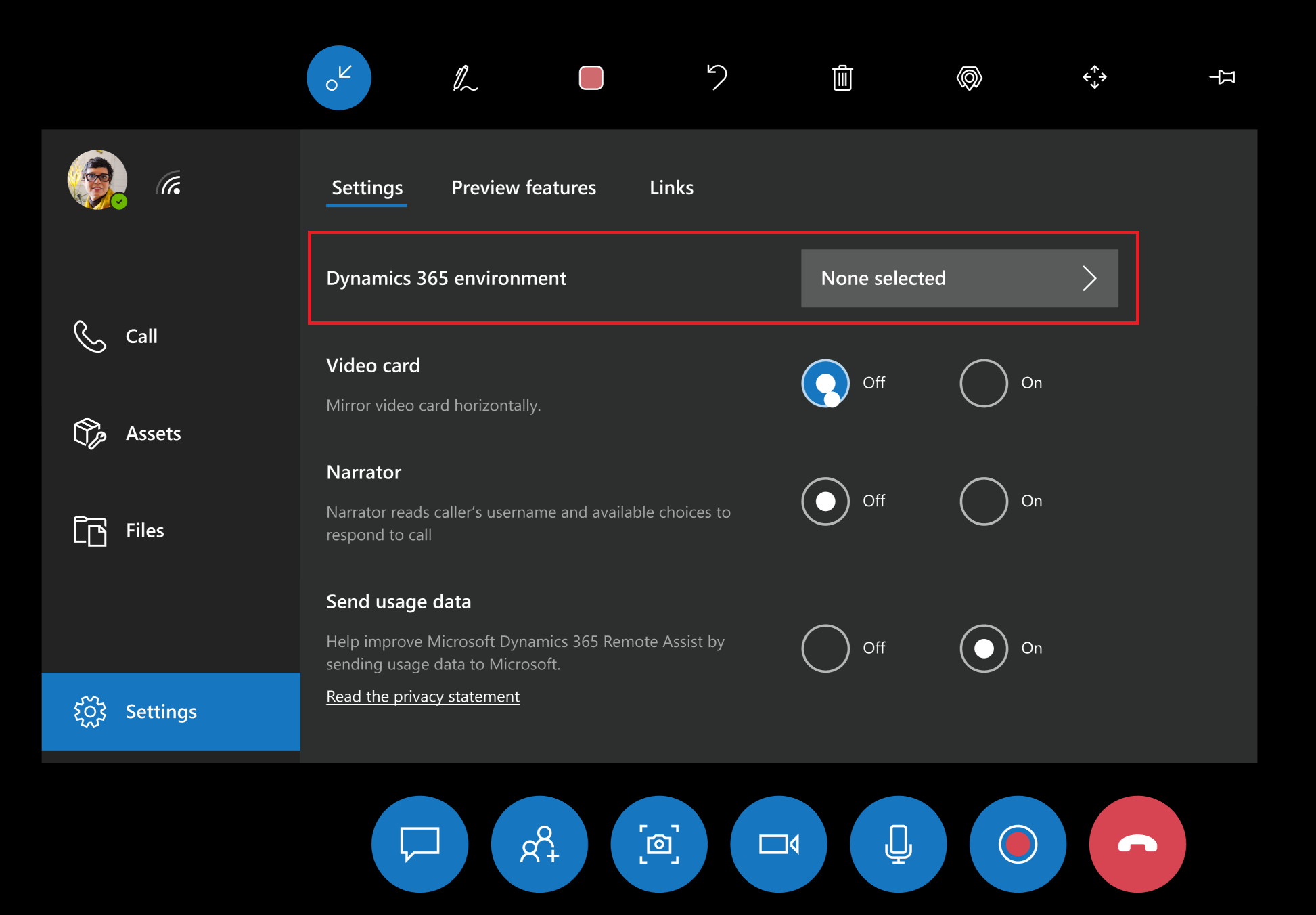
Du ser en liste over miljøer med Dynamics 365 Remote Assist eller Dynamics 365 Field Service (eller begge) installert. Hvis du bruke relaterte funksjoner for Dynamics 365 Remote Assist, for eksempel aktivaregistrering og samtaleinstrumentbordet, må du velge et miljø med Dynamics 365 Remote Assist installert. Hvis du vil oppdatere Field Service-bestillinger, må du velge et miljø med Dynamics 365 Field Service installert.
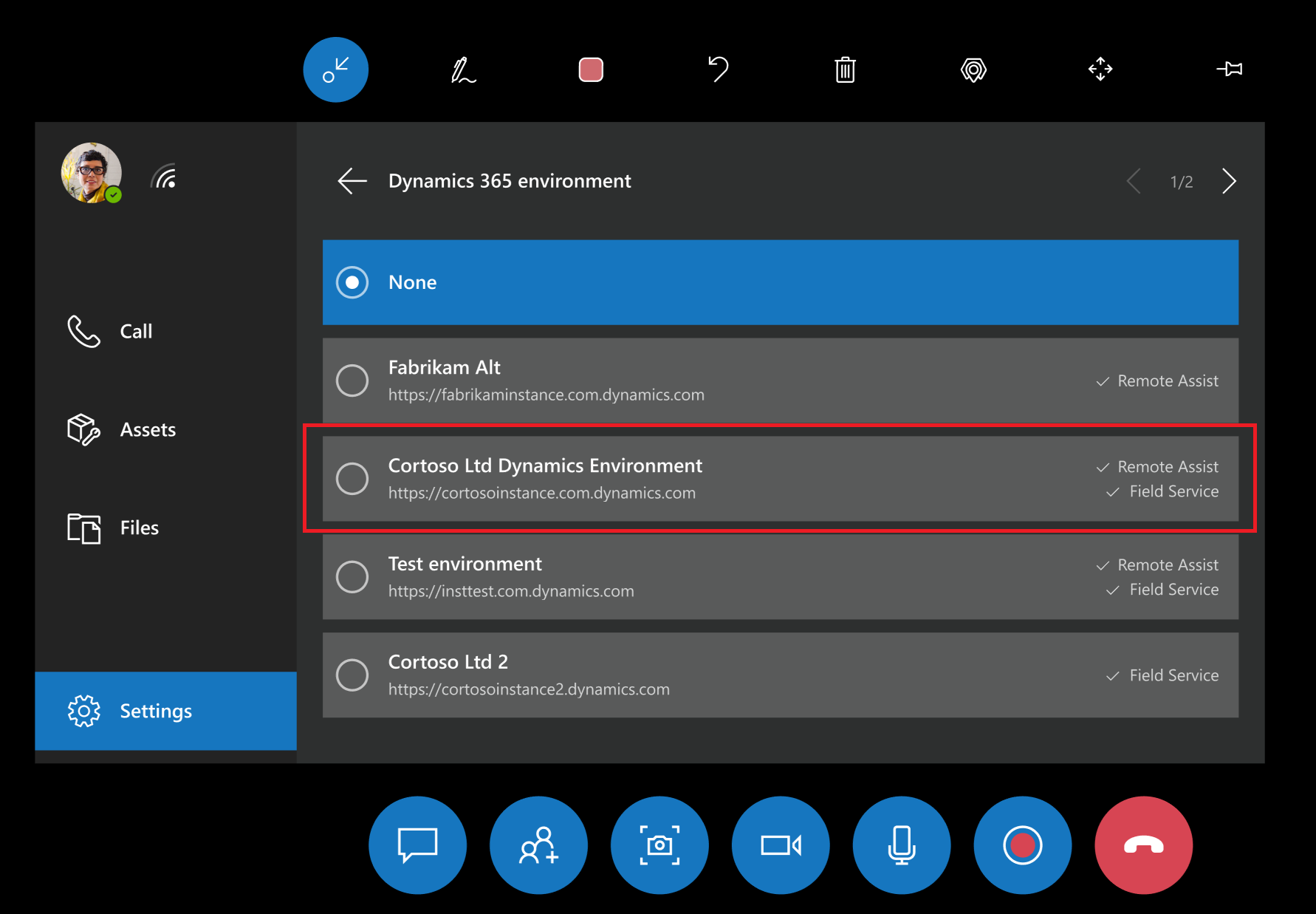
Velg det riktige miljøet i Android eller iOS
Gå til menyen Innstillinger og velg Dynamics 365-miljøet.
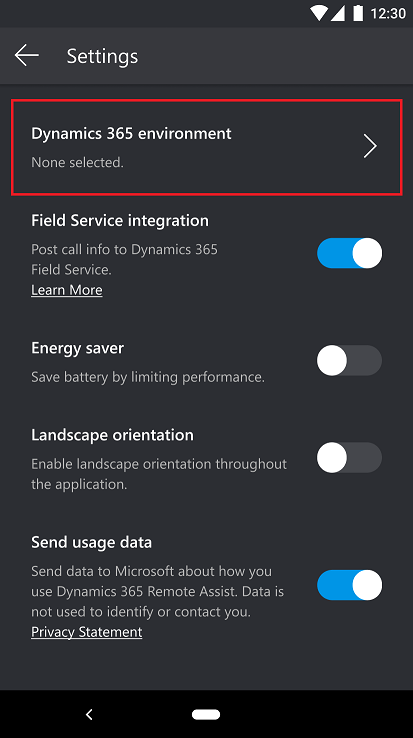
Du ser en liste over miljøer. Hvis du bruke relaterte funksjoner for Dynamics 365 Remote Assist, for eksempel aktivaregistrering og samtaleinstrumentbordet, må du velge et miljø med Dynamics 365 Remote Assist installert. Velg Bekreft etter at du har valgt riktig miljø.
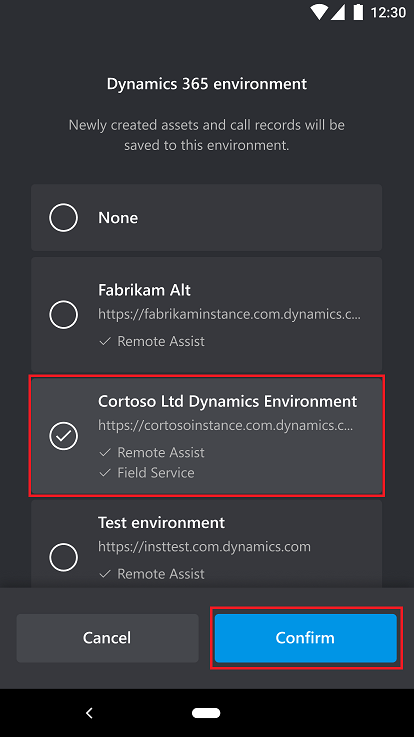
Neste trinn
Når du har tildelt sikkerhetsroller, kan du se følgende artikler for å bruke den modelldrevne appen: