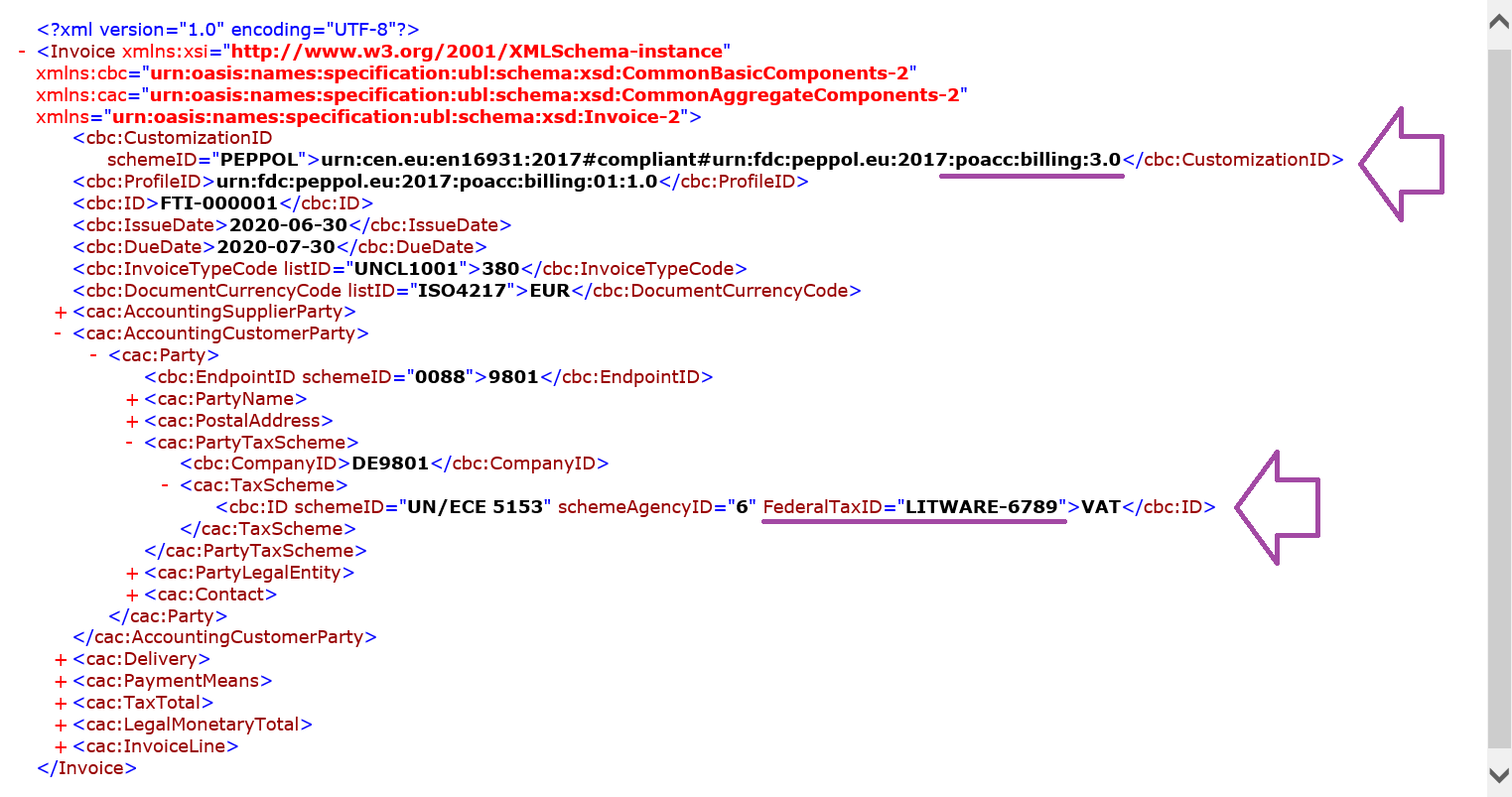Tilpasse konfigurasjoner for elektronisk rapportering for å generere et elektronisk dokument
Med det elektroniske rapporteringsrammeverket (ER) kan du laste opp ER- konfigurasjonene som Microsoft leverer i Microsoft Dynamics 365 Finance-forekomsten. På denne måten kan de Microsoft-leverte konfigurasjonene fungere som en ER-løsningen som brukes til å generere elektroniske kundefakturaer (e-fakturaer). Du kan bruke denne ER-løsningen til å konfigurere din egendefinerte ER-løsning for å få tilgang til egendefinerte databasefelt og generere e-fakturaer som er kompatible med dine spesifikke behov, uten å måtte redigere kildekoden.
Oversikt
I denne artikkelen må du for eksempel angi et føderalt skattenummer som et nytt egendefinert attributt for hver kunde du fakturerer elektronisk. Derfor må du tilpasse strukturen til fakturaen som brukes, ved å legge til en ny vare som må fylles ut av mva-koden i hver e-faktura som genereres.
Fremgangsmåtene i denne artikkelen forklarer hvordan en bruker i rollen systemansvarlig, utvikler av elektronisk rapportering eller funksjonsrådgiver for elektronisk rapportering kan utføre disse oppgavene i Finance-forekomsten:
- Konfigurer minimumssettet med ER-parametere som kreves for å begynne å bruke ER-rammeverket.
- Importer de opprinnelige versjonene av standard ER-konfigurasjonene som leveres for å generere e-fakturaer.
- Konfigurer kundeparameterne for å starte å bruke standard ER-konfigurasjonene.
- Konfigurer parameterne for juridisk enhet for å fakturere kunder.
- Forbered en kundepost for elektronisk fakturering.
- Legg til, poster og send en kundefaktura ved hjelp av standard ER-konfigurasjonene.
- Legg til et egendefinert databasefelt for å administrere et føderalt skattenummer for kunder.
- Oppdater metadataene for ER å aktivere databaseendringer for ER-utforming av modelltilordning.
- Utform egendefinerte ER-konfigurasjoner for å generere e-fakturaer som inneholder den nye avgiftskoden.
- Konfigurer kundeparameterne for å starte å bruke de egendefinerte ER-konfigurasjonene.
- Oppdater en kundepost for elektronisk fakturering.
- Legg til, poster og send en kundefaktura ved hjelp av de egendefinerte ER-konfigurasjonene.
- Importer de nye versjonene av standard ER-konfigurasjonene som leveres for å generere e-faktura.
- Ta i bruk endringene i de nye versjonene av standard ER-konfigurasjonene i dine tilpassede ER-konfigurasjoner.
- Legg til, poster og send en kundefaktura ved hjelp av de nye versjonene av egendefinerte ER-konfigurasjoner.
Alle disse prosedyrene kan gjennomføres i firmaet DEMF.
Konfigurere ER-rammeverket
Som en en bruker med rollen funksjonsrådgiver for elektronisk rapportering eller utvikler av elektronisk rapportering, må du konfigurere minimumssettet med ER-parametere. Du kan deretter begynne å bruke ER-rammeverket til å utforme egendefinerte versjoner av standardkonfigurasjonene i ER-løsningen som brukes til å generere e-fakturaer.
Konfigurere ER-parametere
- Gå til Organisasjonsstyring>Arbeidsområder>Elektronisk rapportering.
- På siden Lokaliseringskursplan, i delen Relaterte koblinger, velger du flisen Parametere for elektronisk rapportering.
- På Parametere for elektronisk rapportering-siden, i Generelt-fanen angi Aktiver utformingsmodus til Ja.
- I kategorien Vedlegg i Konfigurasjoner-feltet velger du Fil.
- I feltene Jobbarkiv, Midlertidig, Grunnlinje og Annet velger du Fil-typen.
Hvis du vil ha mer informasjon om ER-parametere, kan du se Konfigurere ER-rammeverket.
Aktivere en ER-konfigurasjonsleverandør
Hver ER-konfigurasjon som legges til, er merket som eid av en ER-konfigurasjonsleverandør. ER-konfigurasjonsleverandøren som aktiveres i Elektronisk rapportering-arbeidsområdet, brukes til dette formålet. Derfor må du aktivere en ER-konfigurasjonsleverandør i Elektronisk rapportering-arbeidsområdet før du begynner å legge til eller redigere ER-konfigurasjoner.
Notat
Bare eieren av en ER-konfigurasjon kan redigere den. Derfor, før en ER-konfigurasjon kan redigeres, må du aktivere en ER-konfigurasjonsleverandør i Elektronisk rapportering-arbeidsområdet.
Se gjennom listen over ER-konfigurasjonsleverandører
- Gå til Organisasjonsstyring>Arbeidsområder>Elektronisk rapportering.
- På siden Lokaliseringskursplan, i delen Relaterte koblinger, velger du flisen Konfigurasjonsleverandører.
- På Konfigurasjonsleverandørtabell-siden har hver leverandørpost et unikt navn og en unik URL-adresse. Se gjennom innholdet på denne siden. Hvis det allerede finnes en post for Litware, Inc. (
https://www.litware.com), hopper du over den neste fremgangsmåten og legger til en ny ER-konfigurasjonsleverandør.
Legg til en ny ER-konfigurasjonsleverandør
- Gå til Organisasjonsstyring>Arbeidsområder>Elektronisk rapportering.
- På siden Lokaliseringskursplan, i delen Relaterte koblinger, velger du flisen Konfigurasjonsleverandører.
- Velg Ny på siden Konfigurasjonsleverandører.
- I Navn-feltet angir du Litware, Inc.
- I Internett-adresse-feltet angir du
https://www.litware.com. - Velg Lagre.
Aktivere en ER-konfigurasjonsleverandør
- Gå til Organisasjonsstyring>Arbeidsområder>Elektronisk rapportering.
- På Lokaliseringskursplan-siden, i Konfigurasjonsleverandører-delen, velger du Litware, Inc.-flisen og deretter Angi aktiv.
Hvis du ha mer informasjon om ER-konfigurasjonsleverandører, kan du se Opprette konfigurasjonsleverandører og merke dem som aktive.
Importer de opprinnelige versjonene av standard ER-konfigurasjoner
Hvis du vil legge til standard ER-konfigurasjoner i den gjeldende Finance-forekomsten, må du importere dem fra ER- repositoriet som ble konfigurert for den forekomsten.
- Gå til Organisasjonsstyring>Arbeidsområder>Elektronisk rapportering.
- På Lokaliseringskursplan-siden, i Konfigurasjonsleverandører-delen, velger du Microsoft-flisen og deretter Repositorier for å vise listen over repositorier for Microsoft-leverandøren.
- På Konfigurasjonsrepositorier-siden velger du repositoriet for Global-typen, og deretter velger du Åpne. Hvis du blir spurt om godkjenning for å koble til Regulatory Configuration Service, følger du godkjenningsinstruksjonene.
- På Konfigurasjonsrepositorier-siden går du til konfigurasjonstreet i venstre rute og velger Peppol-salgsfakura-formatkonfigurasjonen.
- Velg versjon 11.2.2 på hurtigfanen Versjoner.
- Velg Importer for å laste ned den valgte versjonen fra det globale repositoriet.
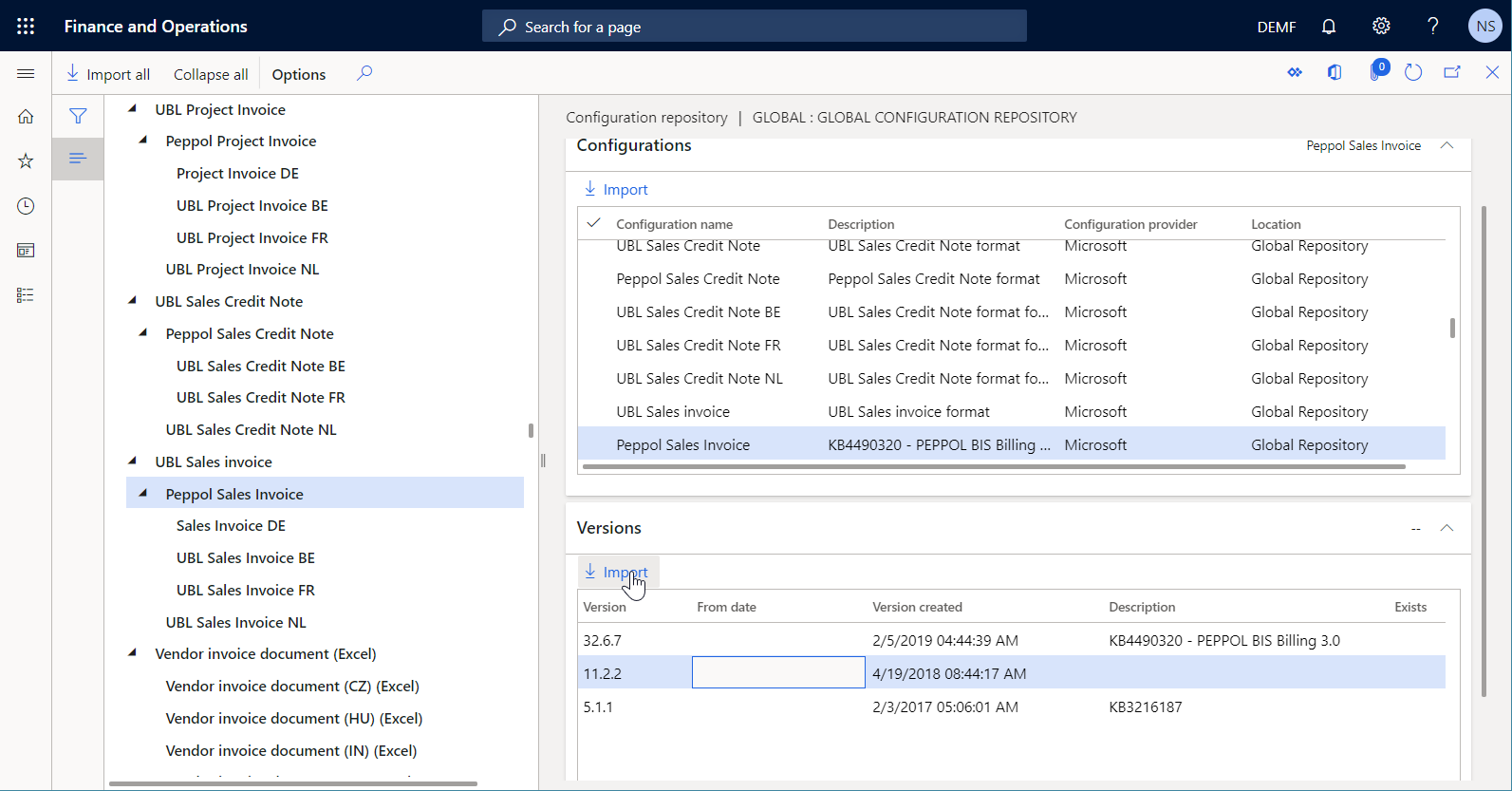
Tips!
Hvis du har problemer med å få tilgang til det globale repositoriet, kan du laste ned konfigurasjoner fra Microsoft Dynamics Lifecycle Services (LCS) i stedet.
Se gjennom importerte ER-konfigurasjoner
- Gå til Organisasjonsstyring>Arbeidsområder>Elektronisk rapportering.
- På siden Lokaliseringskursplan, i delen Konfigurasjoner, velger du flisen Rapporteringskonfigurasjoner.
- På Konfigurasjoner-siden utvider du hurtigfanen Konfigurasjonskomponenter.
- Utvid Fakturamodell i konfigurasjonstreet i venstre rute, og utvid deretter UBL-salgsfaktura.
Legg merke til at i tillegg til det valgte ER-formatet for Peppol-salgsfaktura, ble andre ER-konfigurasjoner importert. Fordi nye versjoner av ER-konfigurasjoner stadig publiseres til det globale repositoriet og LCS, for å holde de tilsvarende løsningene kompatible med nye krav, ble de nyeste versjonene av den nødvendige datamodell-konfigurasjonen og de tilhørende modelltilordning-konfigurasjonene importert.
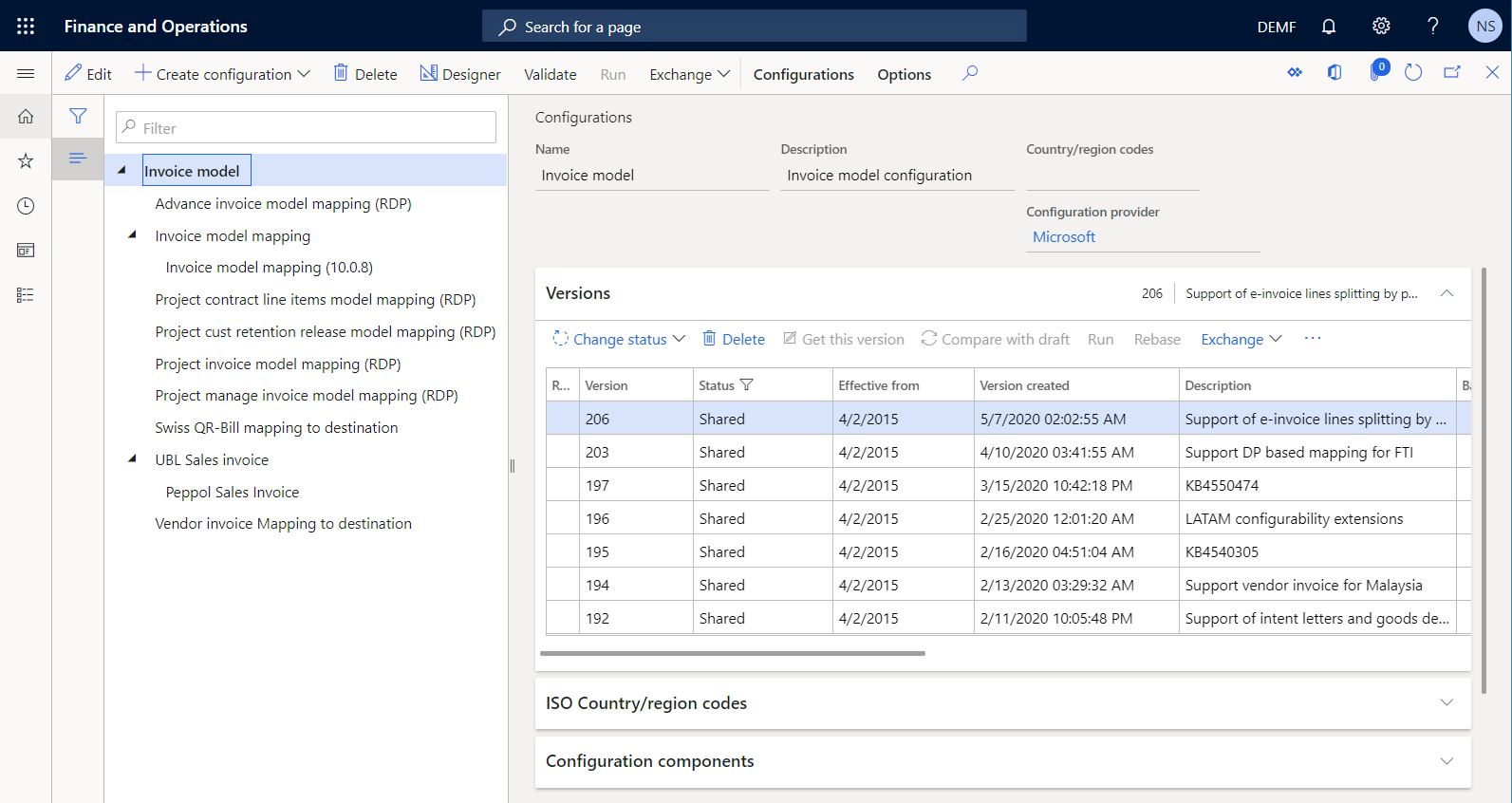
Følg fremgangsmåten nedenfor for å simulere tilstanden som ER-konfigurasjoner i gjeldende Finance-forekomst vil være hvis du har importert versjon 11.2.2 til ER-formatet Peppol-salgsfaktura tidligere (for eksempel 7. august 2019).
- Velg Slett i handlingsruten for å slette alle ER-konfigurasjonene som ble publisert etter 7. august 2019. Den eneste konfigurasjonene Fakturamodell, Fakturamodelltilordning (først kalt Modelltilordning for kundefaktura), UBL-salgsfaktura og Peppol-salgsfaktura må beholdes.
- I hurtigfanen Versjoner velger du Slett for de gjenstående ER-konfigurasjonene for å slette alle versjoner av ER-konfigurasjoner som ble publisert etter 7. august, 2019.
Kontroller deretter at følgende konfigurasjoner er tilgjengelige i konfigurasjonstreet:
Fakturamodell-ER-datamodellkonfigurasjon (opprinnelig kalt Kundefakturamodell):
- Versjon 11 inneholder versjon 10 av datamodell ER-komponenten som representerer datastrukturen i fakturaens forretningsdomene. Denne ER-konfigurasjonen er importert som en overordnet til Peppol salgsfaktura ER-formatet som ble valgt for import.
- Versjon 50 inneholder versjon 31 av datamodell ER-komponenten. Denne ER-konfigurasjonen er importert som en overordnet av 7. august 2019-versjonen av Fakturamodelltilordning ER- modelltilordingskonfigurasjonen.
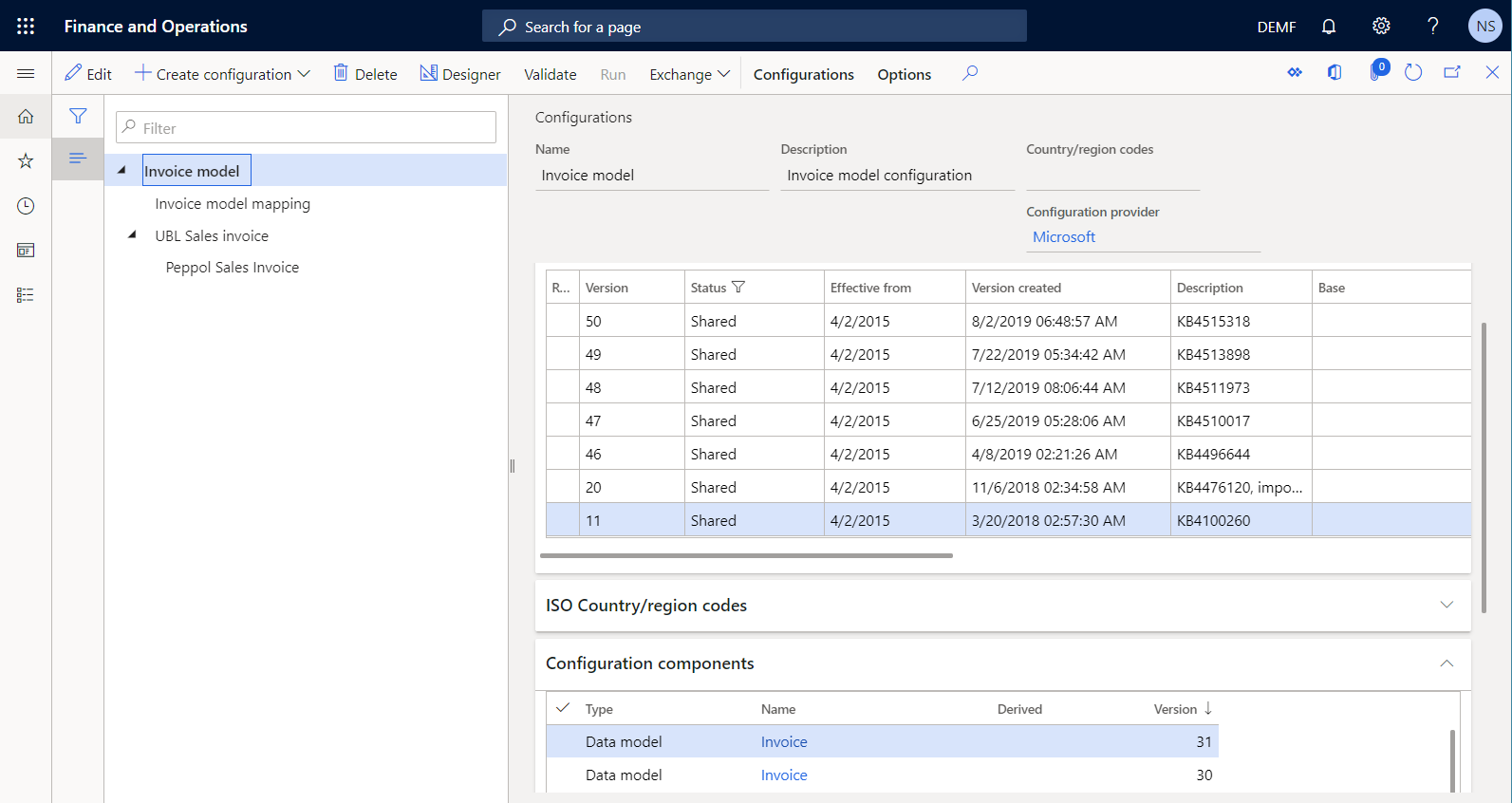
Tips!
Hvis du ikke ser versjon 50 av denne datamodellen, åpner du det globale repositoriet og importerer versjon 50.19 av ER-konfigurasjonen Fakturamodelltilordning.
Fakturamodelltilordning ER-modelltilordningskonfigurasjon (opprinnelig kalt Modelltilordning for kundefaktura):
- Versjon 50.19 er importert som siste implementering av versjon 50 av ER-datamodellkonfigurasjonen Fakturamodell. Den inneholder to modelltilordning ER-komponenter som beskriver hvordan datamodellen fylles ut med programdata ved kjøring.
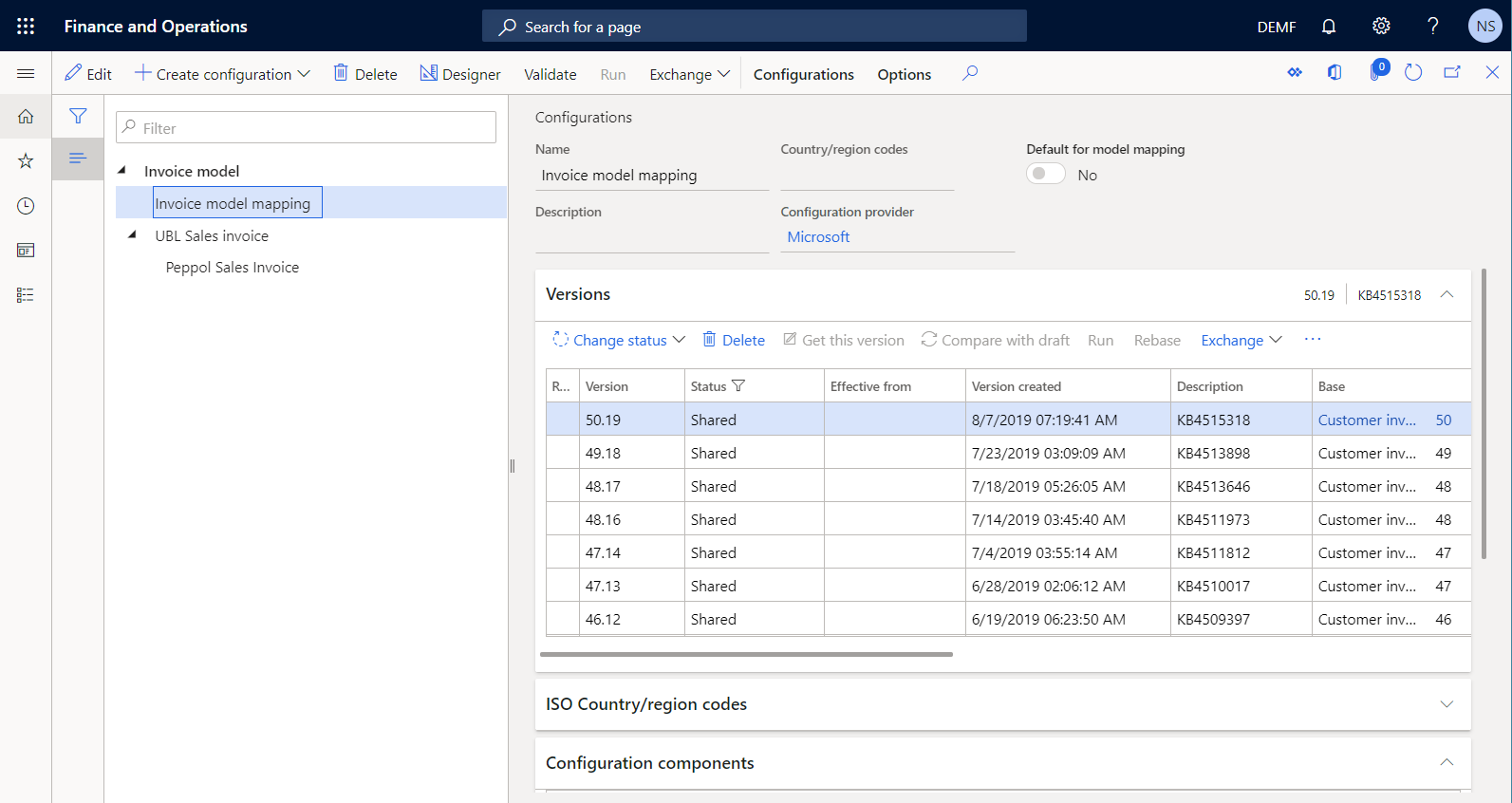
Tips!
Hvis du ikke ser versjon 50.19 av denne modelltilordningen, åpner du det globale repositoriet og importerer versjon 50.19 av ER-konfigurasjonen Fakturamodelltilordning.
UBL-salgsfaktura ER-formatkonfigurasjon:
- Versjon 11.2 inneholder format og formattilordning ER-komponenter. Formatkomponenten angir rapportoppsettet. Formattilordningskomponenten inneholder modelldatakilden og angir hvordan denne datakilden brukes til å rapportoppsettet fylles ut under kjøring. Dette ER-formatet ble konfigurert til å generere e-fakturaer i Universal Business Language (UBL)-format. Den er importert som en overordnet til Peppol salgsfaktura ER-formatet som ble valgt for import.
Peppol-salgsfaktura ER-formatkonfigurasjon:
- Versjon 11.2.2 inneholder format- og formattilordnings ER-komponenter som ble konfigurert til å generere e-fakturaer i Pan-European Public Procurement OnLine (PEPPOL)-format.
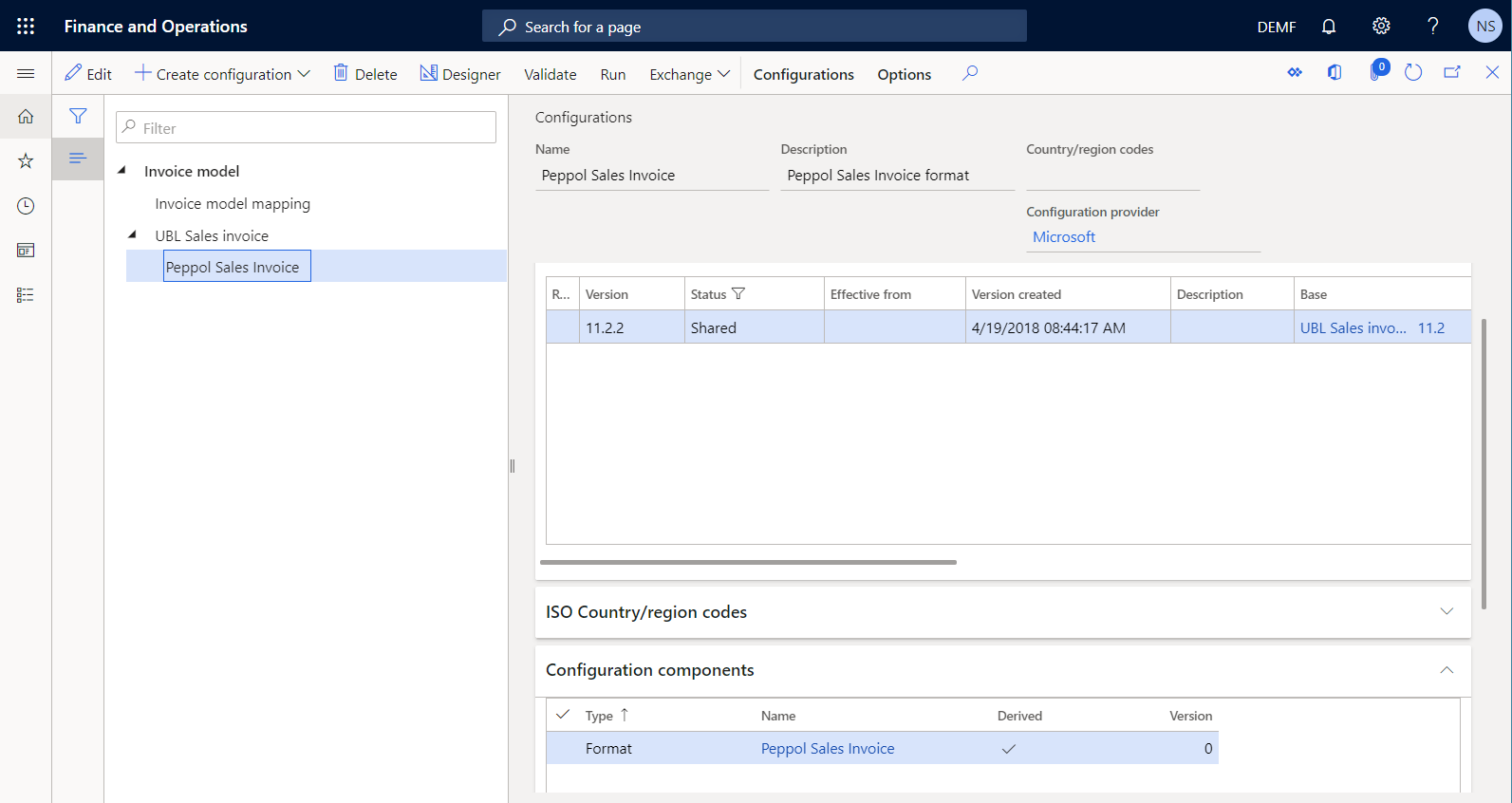
Konfigurere kundeparameterne
- Gå til Kunder>Oppsett>Kundeparametere.
- I kategorien Elektroniske dokumenter i hurtigfanen Elektronisk rapportering i feltet Salgs- og fritekstfaktura velger du Peppol-salgsfaktura.
- Velg Lagre.
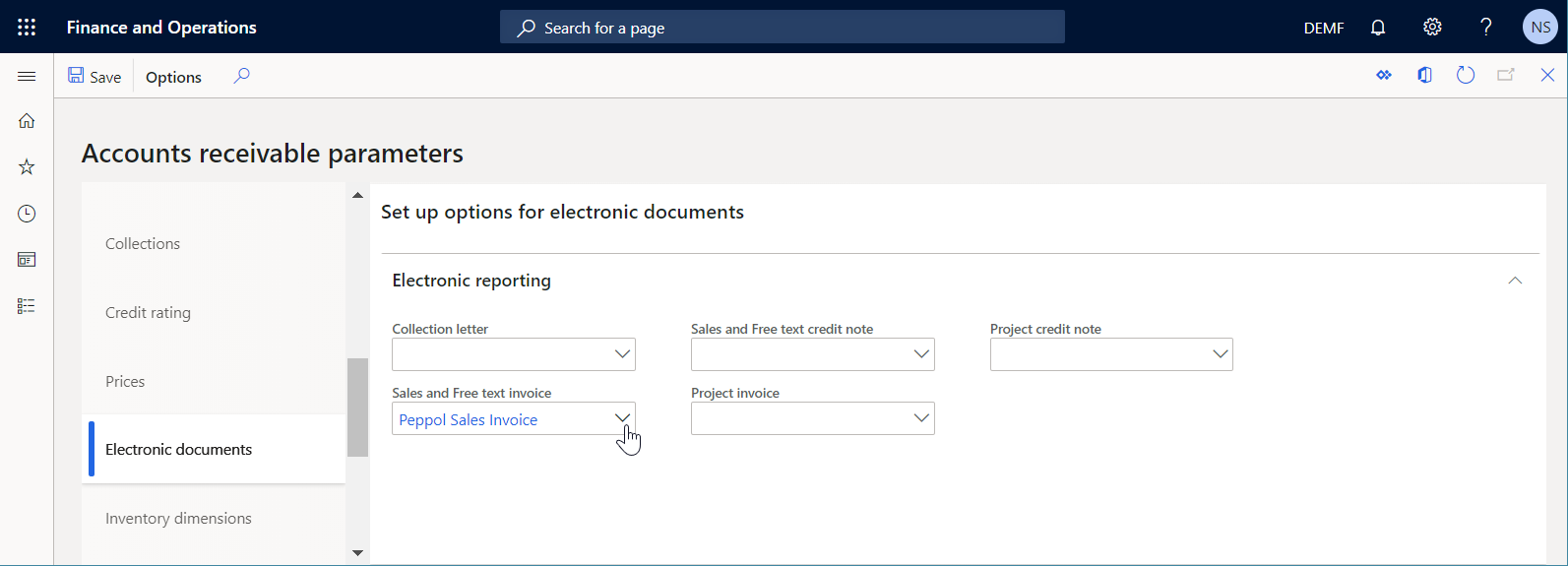
Konfigurere parameterne for juridisk enhet
- Gå til Organisasjonsstyring>Organisasjoner>Juridiske enheter.
- For det velgte DEMF-selskapet, i hurtigfanen Bankkontoinformasjon i feltet Rutingsnummer, angir du 1234.
- Velg Lagre.
- Lukk skjemaet Juridiske enheter.
Opprett en kundepost
- Gå til Kunder>Kunder>Alle kunder.
- På Alle kunder-siden velger du kundekontokoblingen DE-014.
Legg til en kundekontakt
- Gå til Kunder>Kunder>Alle kunder.
- I handlingsruten i kategorien Kunde i gruppen Kontoer velger du Kontakter.
- Velg Legg til kontakter.
- På Kontakter-siden i Fornavn-feltet åpner du oppslaget, velger Adam Carter, og deretter Velg for å lukke oppslaget.
- Velg Lagre.
- Lukk Kontakter-siden.
Definere en primær kontakt
- Gå til Kunder>Kunder>Alle kunder.
- I hurtigfanen Salgsdemografi i feltet Hovedkontakt velger du Adam Carter.
Angi alternativet for e-fakturering
- Gå til Kunder>Kunder>Alle kunder.
- I hurtigfanen Faktura og levering setter du eFaktura-alternativet til Ja.
- Velg Lagre.
- Lukk siden Alle kunder.
Behandle en kundefaktura ved hjelp av standard ER-konfigurasjonene
Du kan nå bruke standard ER-konfigurasjonene du importerte, til å sende en fritekstfaktura til en kunde elektronisk.
Legg til ny faktura
Gå til Kunder>Fakturaer>Alle fritekstfakturaer.
Velg Ny på siden Fritekstfaktura.
I hurtigfanen Fakturahode i fritekst i feltet Kundekonto velger du DE-014.
På hurtigfanen Fakturalinjer legges det automatisk til en fakturalinje. På denne linjen angir du følgende felt:
- I Beskrivelse-feltet angir du Notatblokk.
- Velg 401100 i feltet Hovedkonto.
- Angi 1000 i Enhetspris-feltet.
Velg Lagre.
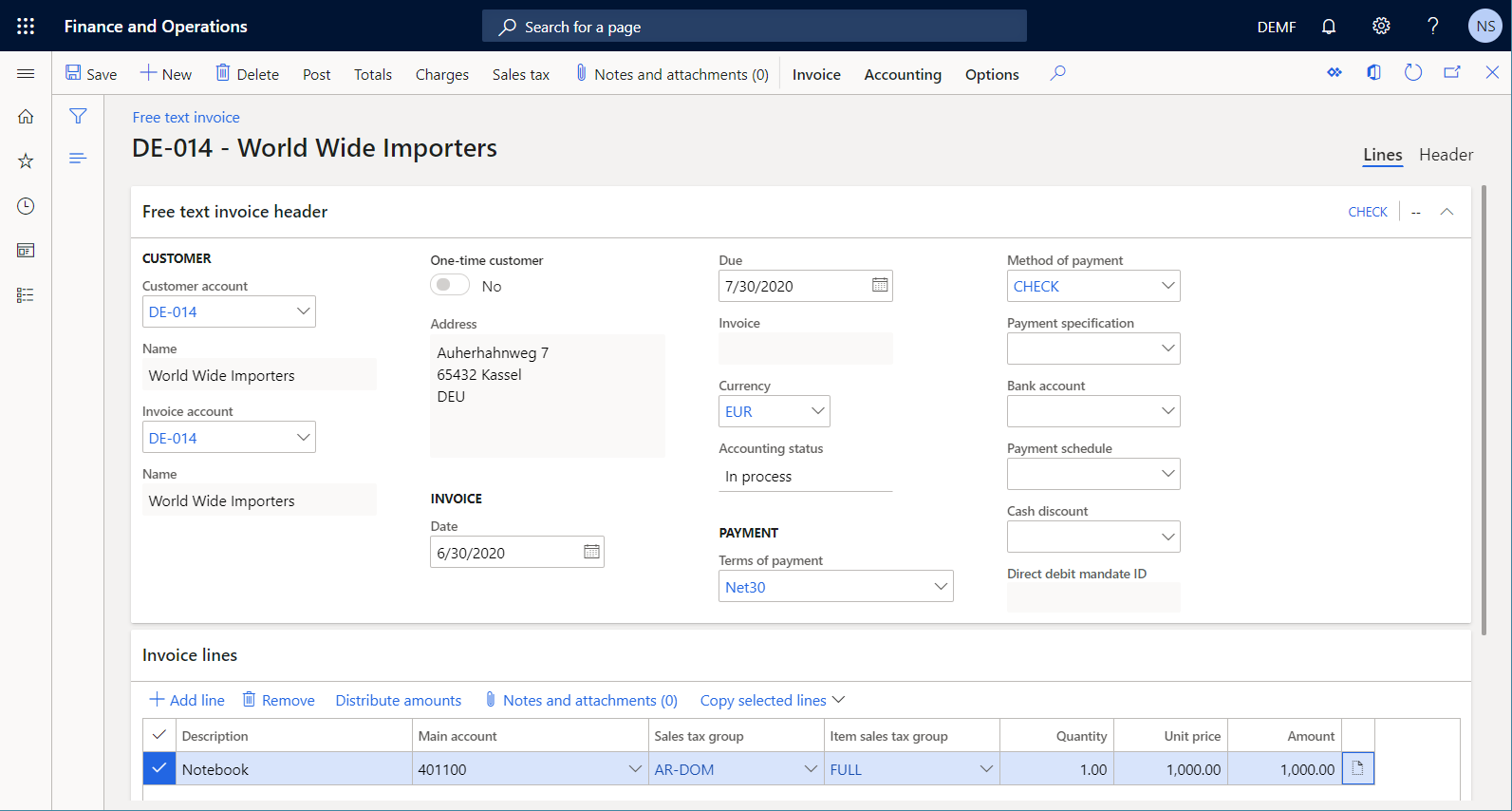
Hvis du vil ha mer informasjon, kan du se Opprette en fritekstfaktura.
Postere ny faktura
- Gå til Kunder>Fakturaer>Alle fritekstfakturaer.
- På siden Fritekstfaktura i handlingsruten velger du Poster.
- I dialogboksen Poster fritekstfaktura velger du OK.
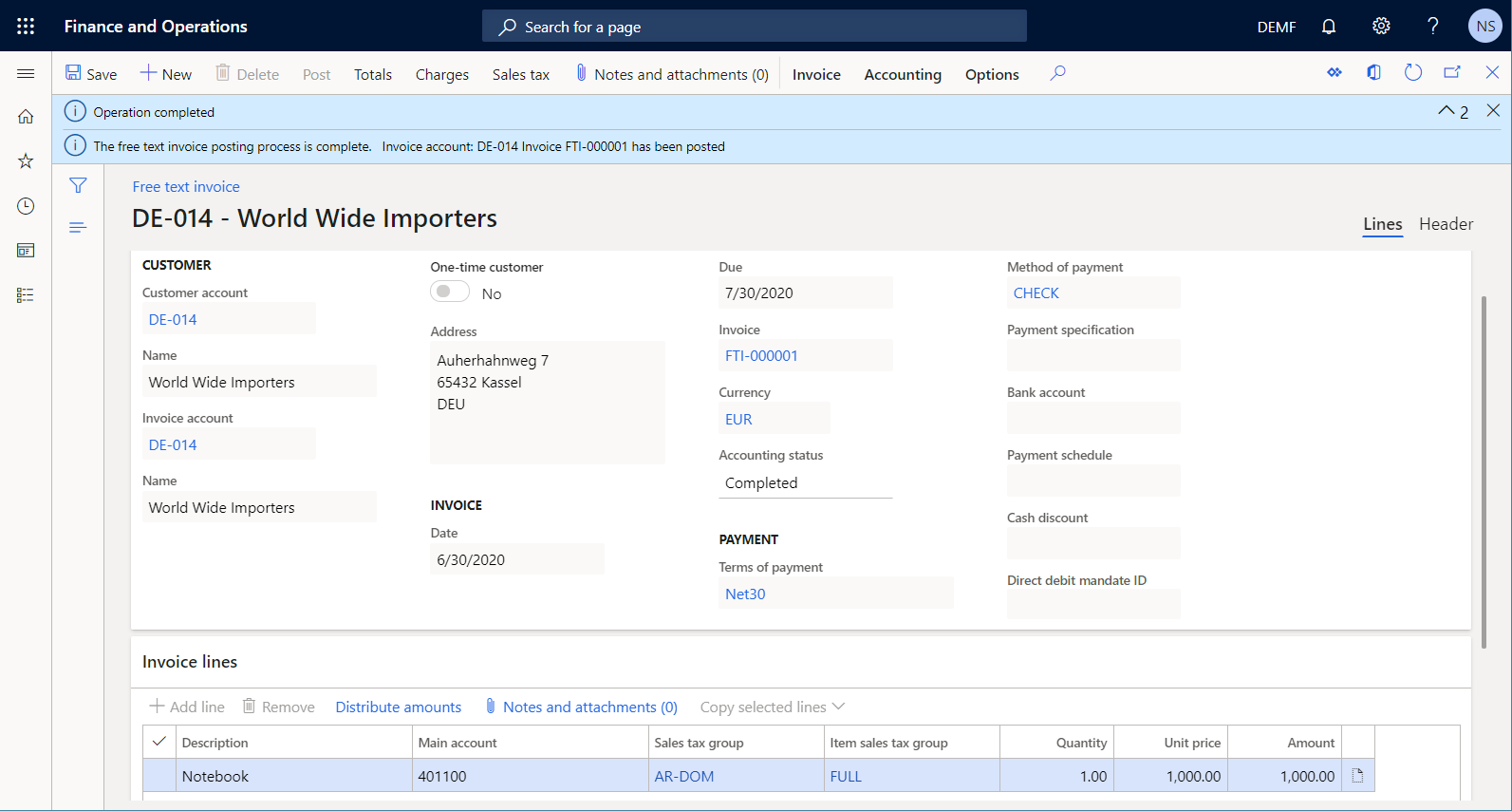
Sende en postert faktura
Gå til Kunder>Fakturaer>Alle fritekstfakturaer.
På siden Fritekstfaktura i handlingsruten i Dokument-gruppen velger du Send>Opprinnelig.
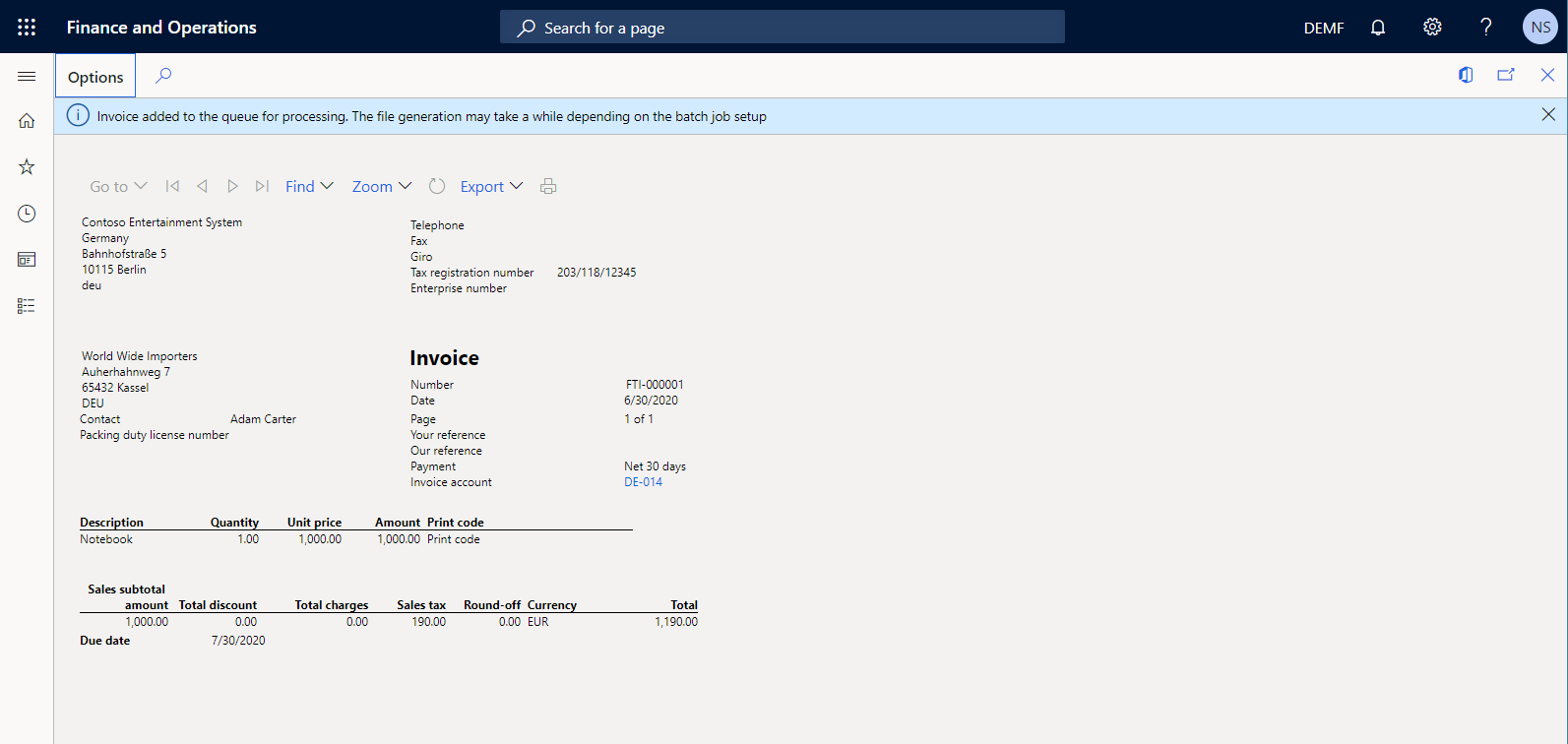
Lukk siden Fritekstfaktura.
Analysere en generert e-faktura
Gå til Organisasjonsstyring>Elektronisk rapportering>Elektroniske rapporteringsjobber.
På siden Elektroniske rapporteringsjobber velger du den opprinnelige posten som har oppgavebeskrivelsen Send eFaktura-XML.
Velg Vis filer for å få tilgang til listen over genererte filer.
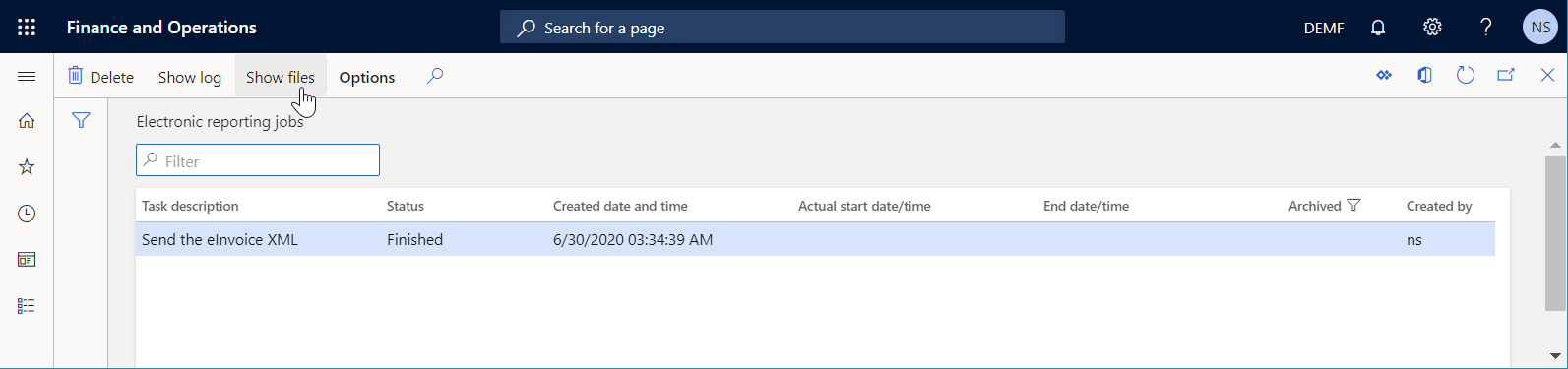
Velg Åpne for å laste ned e-faktura-XML-filen som genereres.
Analyser XML-filen for e-faktura. Legg merke til at kundeavgiftsskjemaet for øyeblikket er representert av schemeID og schemeAgencyID-XML-attributtene. Legg også merke til at cbc:CustomizationID XML-elementet inneholder følgende tekst:
urn:www.cenbii.eu:transaction:biicoretrdm010:ver1.0:# urn:www.peppol.eu:bis:peppol5a:ver1.0.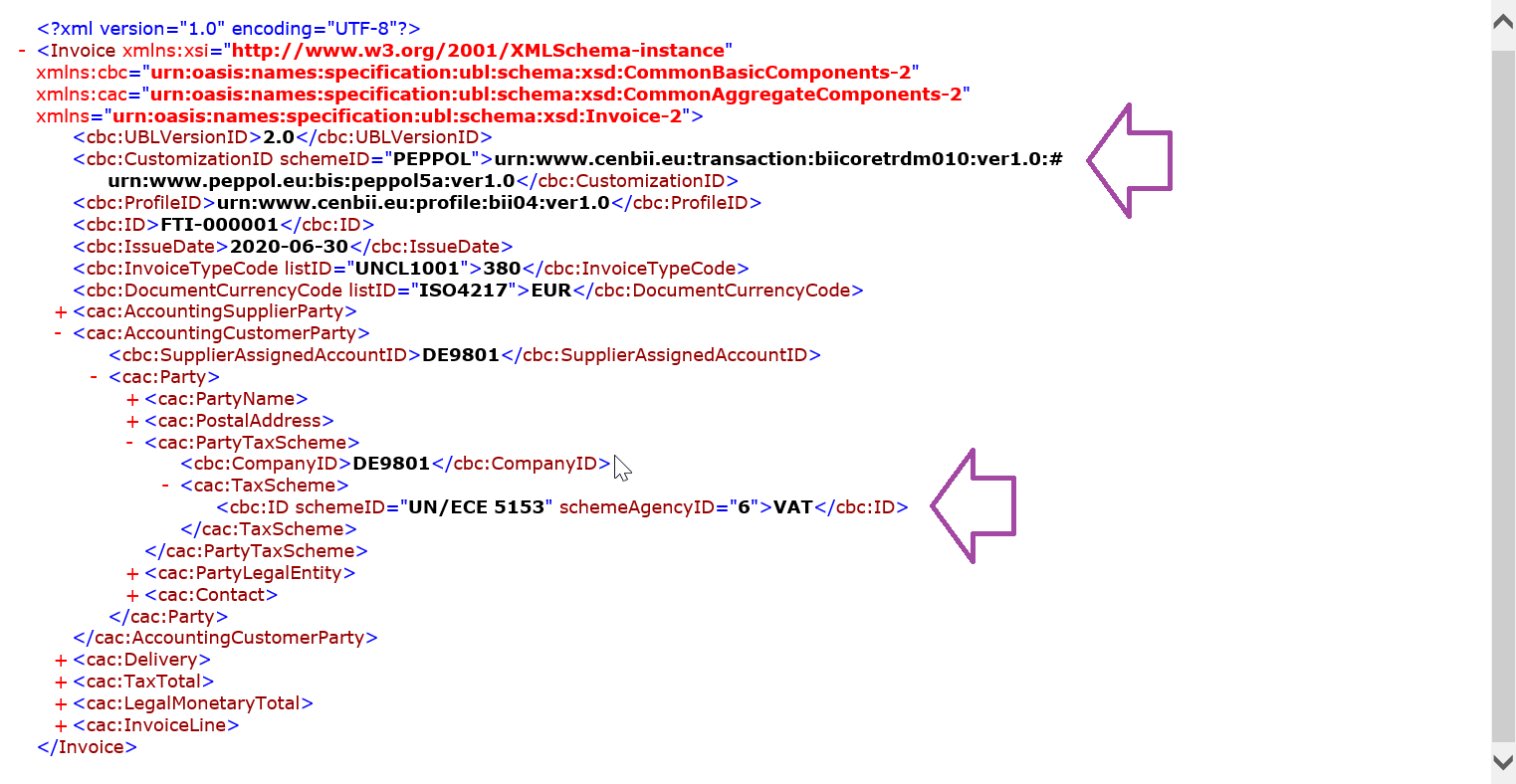
Legge til et egendefinert databasefelt
Du kan bruke funksjonen Egendefinert felt til å gjøre følgende tilpasning i gjeldende Finance-forekomst:
- Tilpass databasestrukturen ved å legge til et nytt egendefinert databasefelt som lagrer et føderalt skattenummer for hver kunde.
- Tilpass Kunde-siden ved å legge til et nytt dataregistreringsfelt som kan brukes til å angi en mva-kode i det nye egendefinerte databasefeltet.
Følg denne fremgangsmåten for å utføre tilpassingen.
Gå til Kunder>Kunder>Alle kunder.
På Alle kunder-siden velger du kundekontokoblingen DE-014.
I hurtigfanen Generelt høyreklikker du i et tomt område i Språk-feltet, og deretter velger du Tilpass: UpperGroup.
Innholdet i hurtigfanen Generelt utheves, og en Tilpass-meny vises.
Velg Legg til et felt på Tilpass-menyen.
Velg Opprett nytt felt i dialogboksen Legg til kolonner.
I dialogboksen Opprett nytt felt i feltet Tabellnavn velger du Kunder.
I Navneprefiks-feltet angir du FederalTaxID.
Notat
Hele feltnavnet er automatisk definert som FederalTaxID_Custom.
I feltet Etikett angir du Federal Tax ID.
I feltet Type velger du Tekst.
Angi 20 i feltet Lengde.
Velg Lagre.
I meldingsboksen som vises, velger du Ja for å bekrefte at du vil opprette en ny FederalTaxID-feltoppføring for Kunder-tabellen.
Velg Sett inn for å legge til feltet FederalTaxID_Custom på gjeldende side.
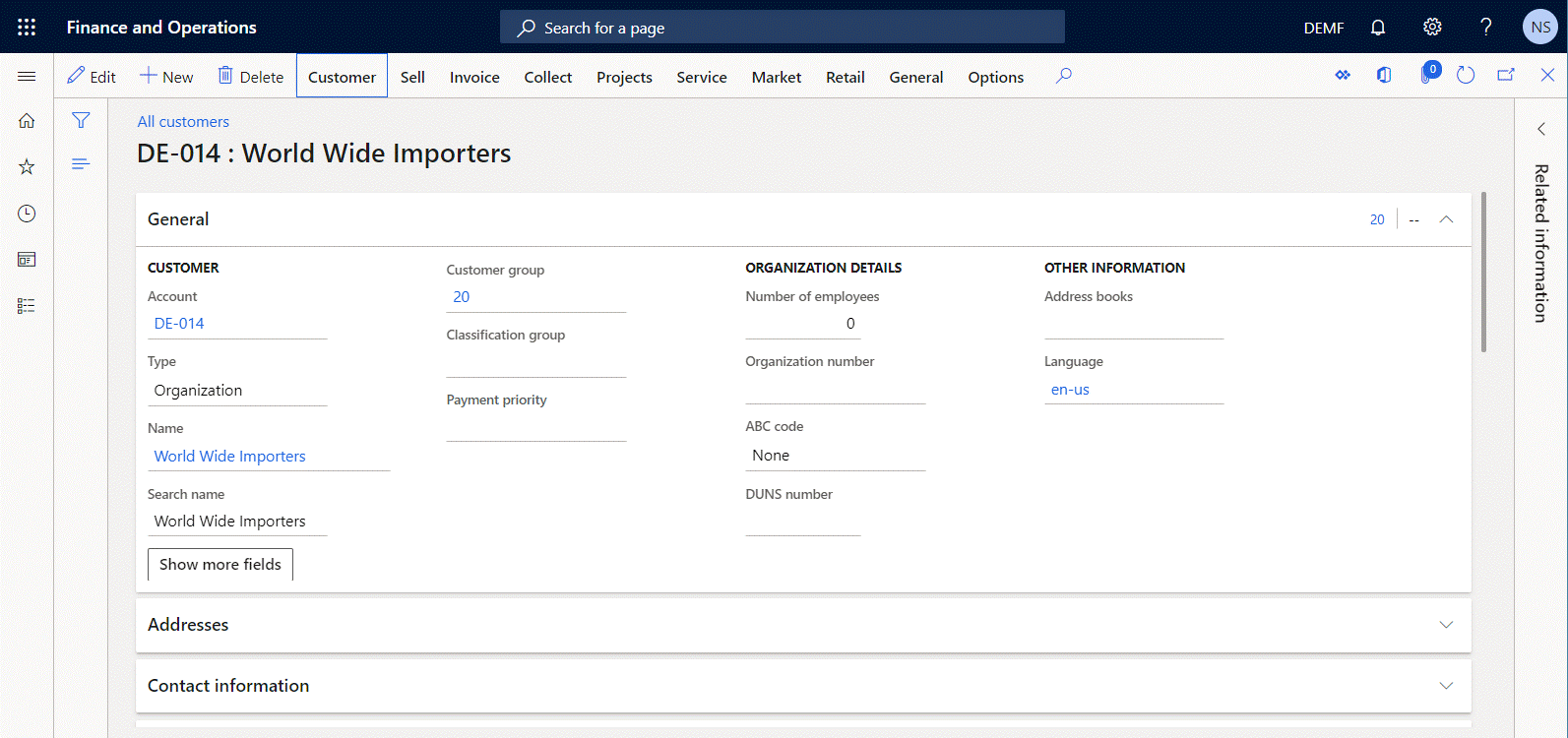
Lukk siden Alle kunder.
Oppdatere ER-metadata
Du må oppdatere metadataene for ER for å gjøre det egendefinerte feltet som du la til, synlig i ER-modelltilordningsutformingen.
- Gå til Organisasjonsstyring>Elektronisk rapportering>Bygg tabellreferanser på nytt.
- Velg OK i dialogboksen Oppdater datamodell.
Utforme de tilpassede ER-konfigurasjonene
Du kan bruke de Microsoft-oppgitte ER-konfigurasjonene til å utforme dine egendefinerte ER-konfigurasjoner, slik at de genererer e-fakturaer som inneholder den nye avgiftskoden.
Tilpasse datamodellkonfigurasjonen
Som en bruker i rollen som funksjonsrådgiver for elektronisk rapportering, kan du utforme din egen ER-datamodell.
Legg til en tilpasset datamodellkonfigurasjon
- Gå til Organisasjonsstyring>Elektronisk rapportering>Konfigurasjoner.
- På Konfigurasjoner-siden, i konfigurasjonstreet i venstre rute, velger du Kundefakturamodell.
- Velg Opprett konfigurasjon i handlingsruten.
- I rullegardinboksen i Ny-feltet velger du Avled fra navnet: Kundefakturamodell, Microsoft for å angi at den nye egendefinerte ER-datamodellkonfigurasjonen skal være basert på ER-datamodellkonfigurasjonen.
- I feltet Navn angir du Fakturamodell (Litware).
- Velg Opprett konfigurasjon for å legge til den nye ER-konfigurasjonen.
Nå kan du bruke ER-datamodellutformingen til å redigere versjon 50.1 av ER-konfigurasjonen Fakturamodell (Litware) i Utkast status.
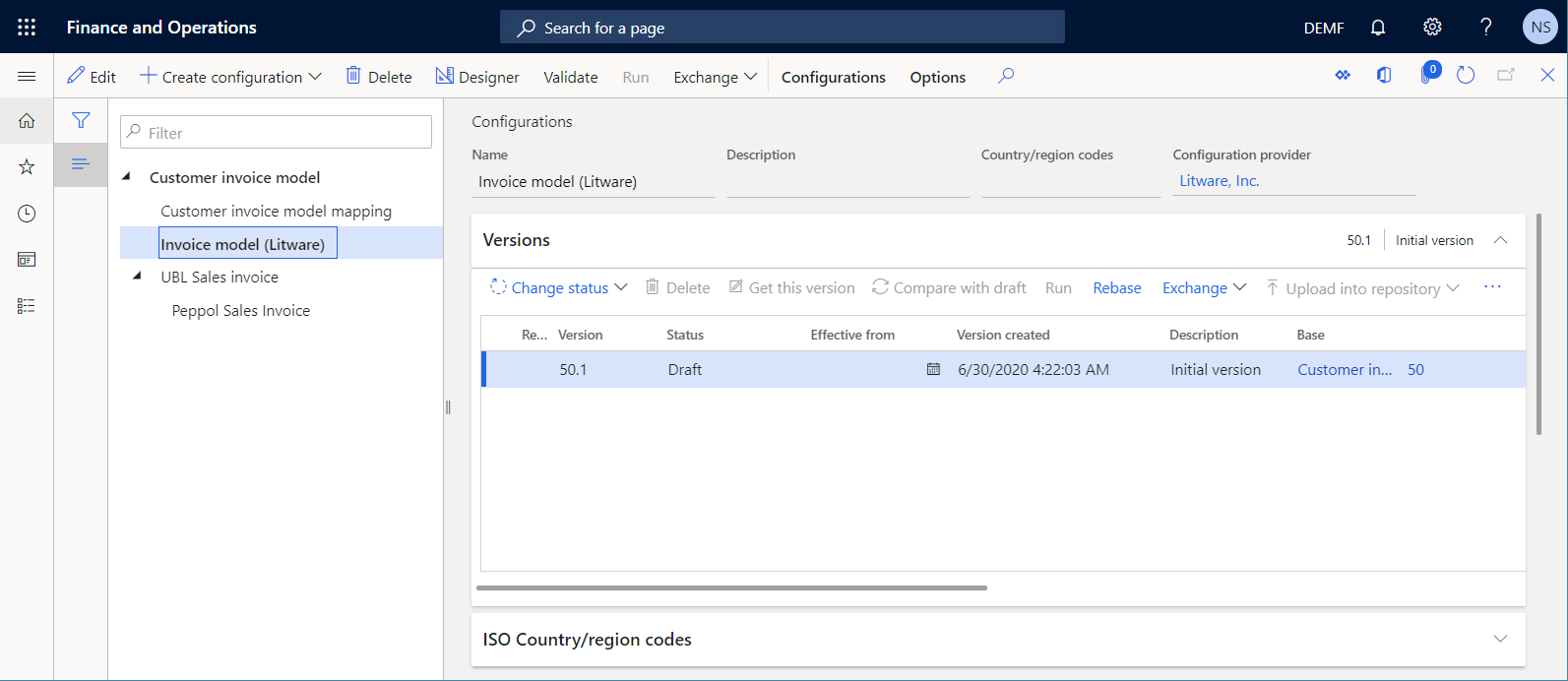
Konfigurere en tilpasset datamodell
Du må endre den egendefinerte datamodellen ved å legge til et nytt felt for å angi verdien til et føderalt skattenummer. Denne koden er en del av kundedataene for alle ER-formater som vil bruke denne datamodellen som en datakilde.
På Konfigurasjoner-siden, i konfigurasjonstreet i venstre rute, velger du Fakturamodell (Litware).
I Versjoner-hurtigkategorien velger du versjon 50.1 for den valgte ER-datamodellkonfigurasjonen i Utkast status.
Velg Utforming for den valgte konfigurasjonsversjonen i handlingsruten.
På siden Datamodellutforming i datamodelltreet velger du Kundeinformasjon (kunde).
Velg Ny.
I rullegardinboksen i feltet Ny node som en godtar du standardverdien, Underordnet for en aktiv node.
I Navn-feltet angir du FederalTaxID_Litware.
I Varetype-feltet godtar du standardverdien, Streng.
Velg Legg til, og velg deretter Lagre.
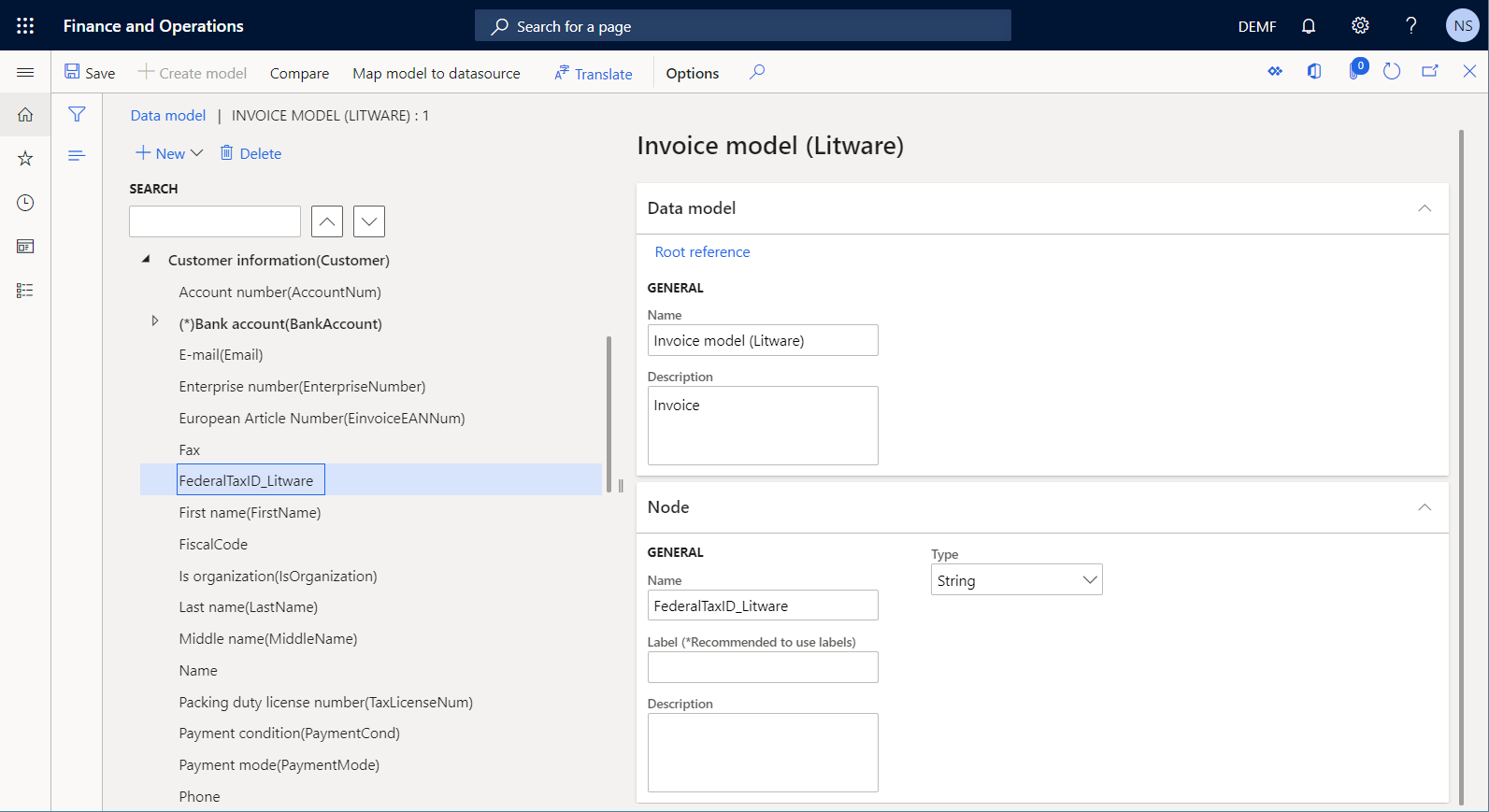
Notat
Feltene Etikett og Beskrivelse beskriver formålet med det nye feltet. Du kan fylle ut disse feltene på flere språk. Hvis du vil ha mer informasjon, se Utforme flerspråklige rapporter i elektronisk rapportering.
Lukk siden Datamodellutforming.
Fullføre en tilpasset datamodellkonfigurasjon
Du må fullføre arbeidet med versjon 50.1 av din tilpassede ER-datamodellkonfigurasjon for å gjøre den tilgjengelig, slik at andre tilpassede ER-konfigurasjoner kan legges til.
- Gå til Organisasjonsstyring>Elektronisk rapportering>Konfigurasjoner.
- På Konfigurasjoner-siden, i konfigurasjonstreet i venstre rute, utvider du Fakturamodell og velger Fakturamodell (Litware).
- I hurtigfanen Versjoner velger du Endre status>Fullført, og deretter velger du OK.
Statusen for versjon 50.1 endres fra Utkast til Fullført, og versjonen blir skrivebeskyttet. En ny redigerbar versjon, 50.2, har blitt lagt til og har statusen Utkast. Du kan bruke denne versjonen til å gjøre ytterligere endringer i ER-datamodellkonfigurasjonen.
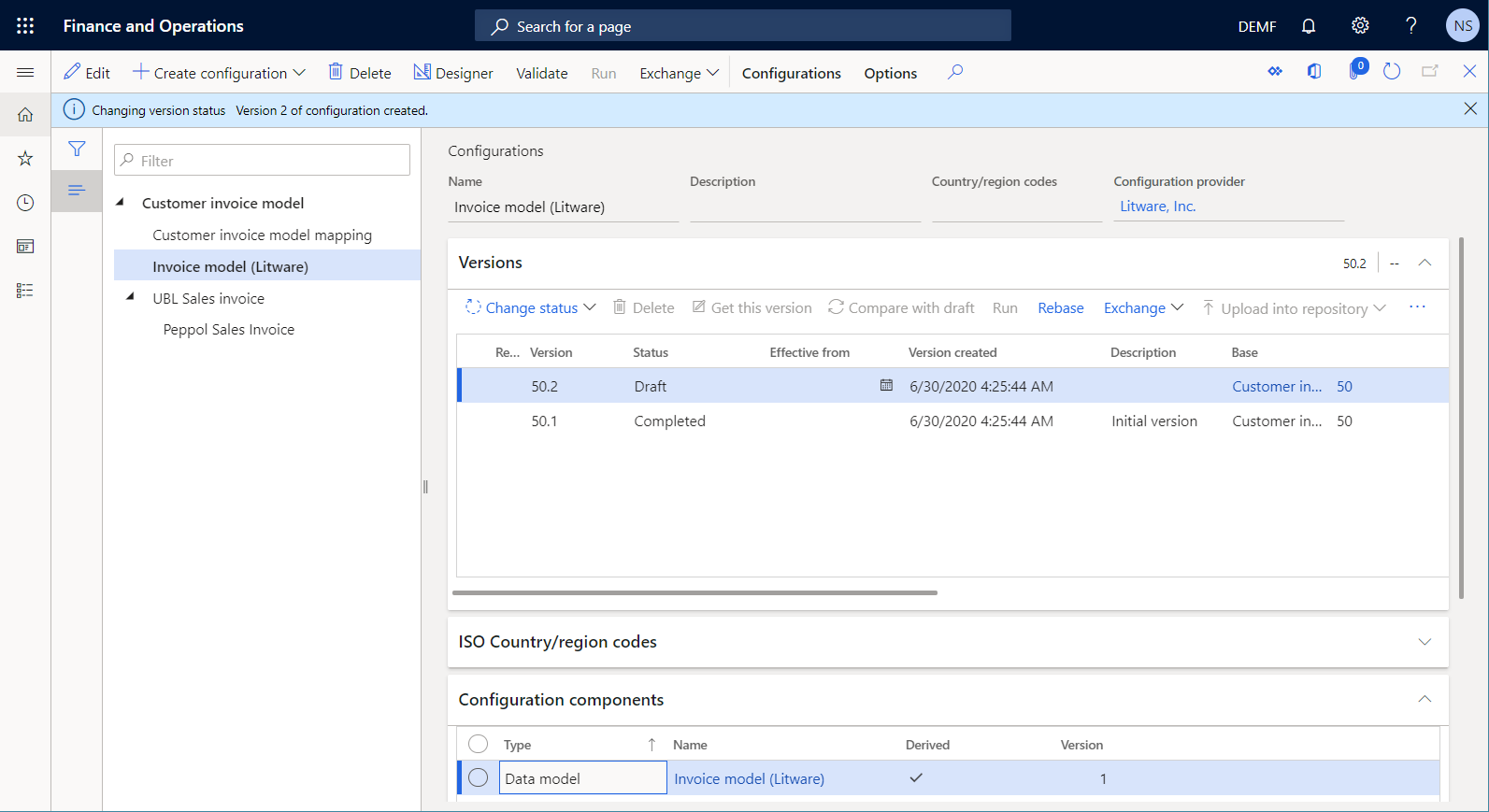
Tilpasse modelltilordningskonfigurasjonen
Som en bruker i rollen som utvikler av elektronisk rapportering, kan du utforme din egen ER-modelltilordning.
Legg til en tilpasset modelltilordningskonfigurasjon
Gå til Organisasjonsstyring>Elektronisk rapportering>Konfigurasjoner.
På Konfigurasjoner-siden, i konfigurasjonstreet i venstre rute, utvider du Kundefakturamodell og velger Modelltilordning for kundefaktura.
Velg Opprett konfigurasjon i handlingsruten.
I rullegardinboksen i Ny-feltet velger du Avled fra navnet: Modelltilordning for kundefaktura, Microsoft for å angi at den nye egendefinerte ER-modelltilordningskonfigurasjonen skal være basert på ER-modelltilordningskonfigurasjonen.
I feltet Navn angir du Fakturamodelltilordning (Litware).
I Målmodell-feltet velger du Fakturamodell (Litware).
Viktig
Dette trinnet er svært viktig. Hvis du utelater det, kan du ikke bruke den egendefinerte datamodellen i den konfigurerte modelltilordningen.
Velg Opprett konfigurasjon for å legge til den nye ER-konfigurasjonen.
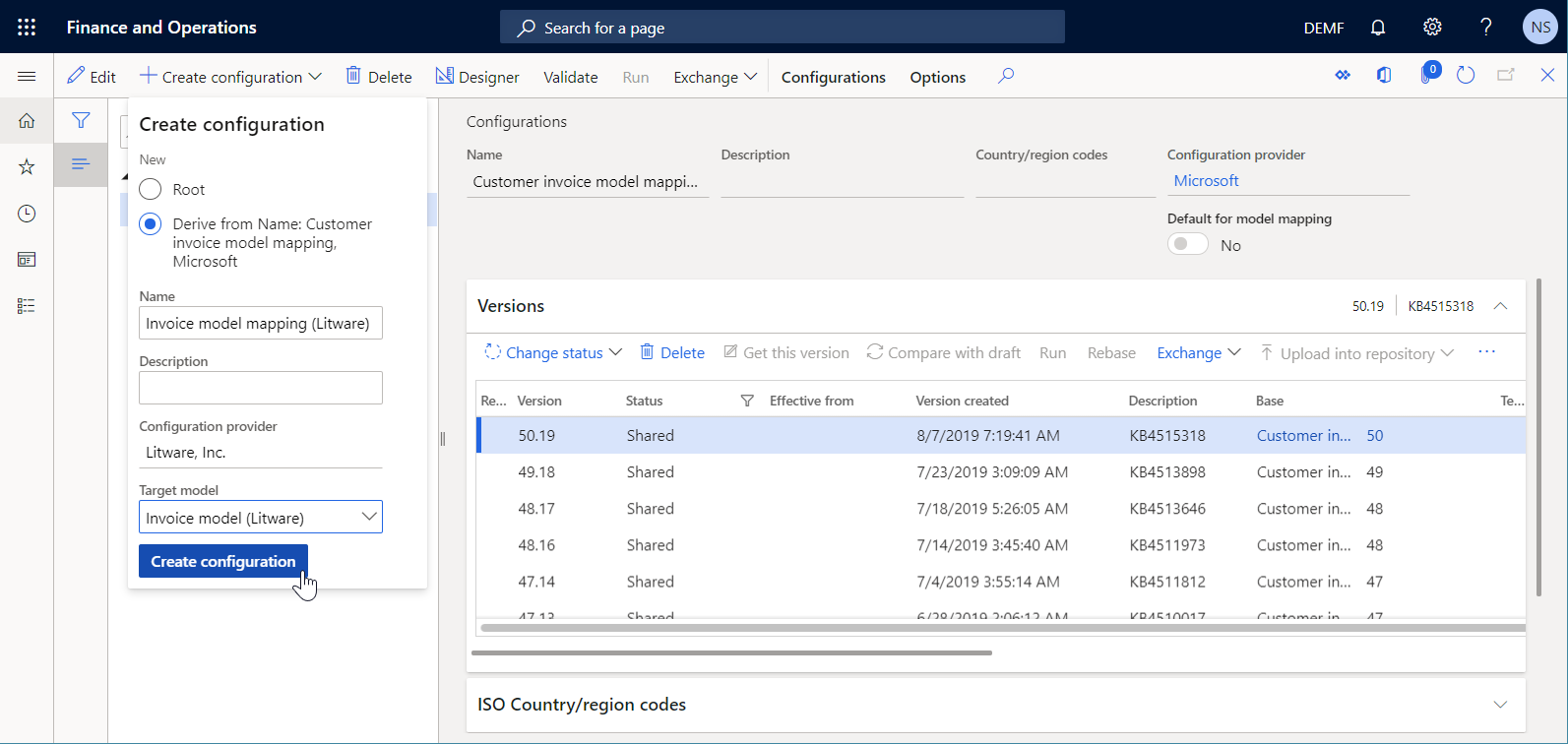
Konfigurere en tilpasset modelltilordning
Du må endre den egendefinerte modelltilordningen og angi hvordan det egendefinerte FederalTaxID_Litware-feltet for den egendefinerte datamodellen skal fylles ut med programdata ved kjøring.
Gå til Organisasjonsstyring>Elektronisk rapportering>Konfigurasjoner.
På Konfigurasjoner-siden, i konfigurasjonstreet i venstre rute, utvider du Kundefakturamodell>Modelltilordning for kundefaktura, og velger Fakturamodelltilordning (Litware).
Velg Utforming i handlingsruten.
På siden Tilordning av modell til datakilde velger du Kundefaktura-tilordningen.
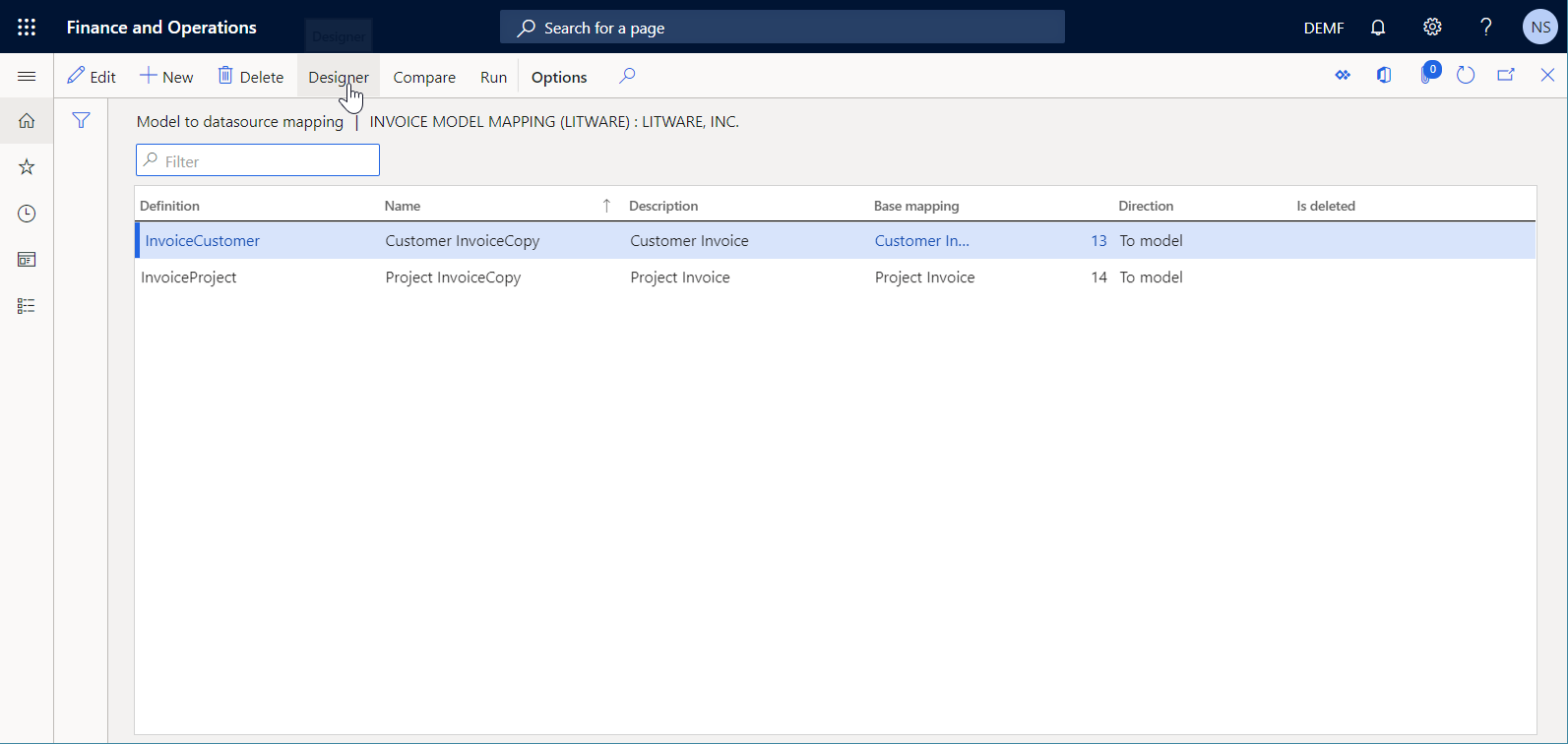
Velg Utforming.
På siden Modelltilordningsutforming i Datakilder-ruten utvider du CustInvoiceJour-datakilden som representerer CustInvoiceJour-programtabellen.
Under CustInvoiceJour utvider du Relasjoner for å se gjennom listen over relasjoner mellom mange-til-én-typen (N:1) for CustInvoiceJour-tabellen.
Under CustInvoiceJour>Relasjoner utvider du Kunder (CustTable) for å få tilgang til feltene og relasjonene i tabellen Kunder (CustTable).
Velg datakildefeltet FederalTaxIDCustom som du implementerte tidligere.
I Datamodell-ruten utvider du Kundeinformasjon (kunde), og velger FederalTaxIDLitware-datamodellfeltet.
Velg Bind.
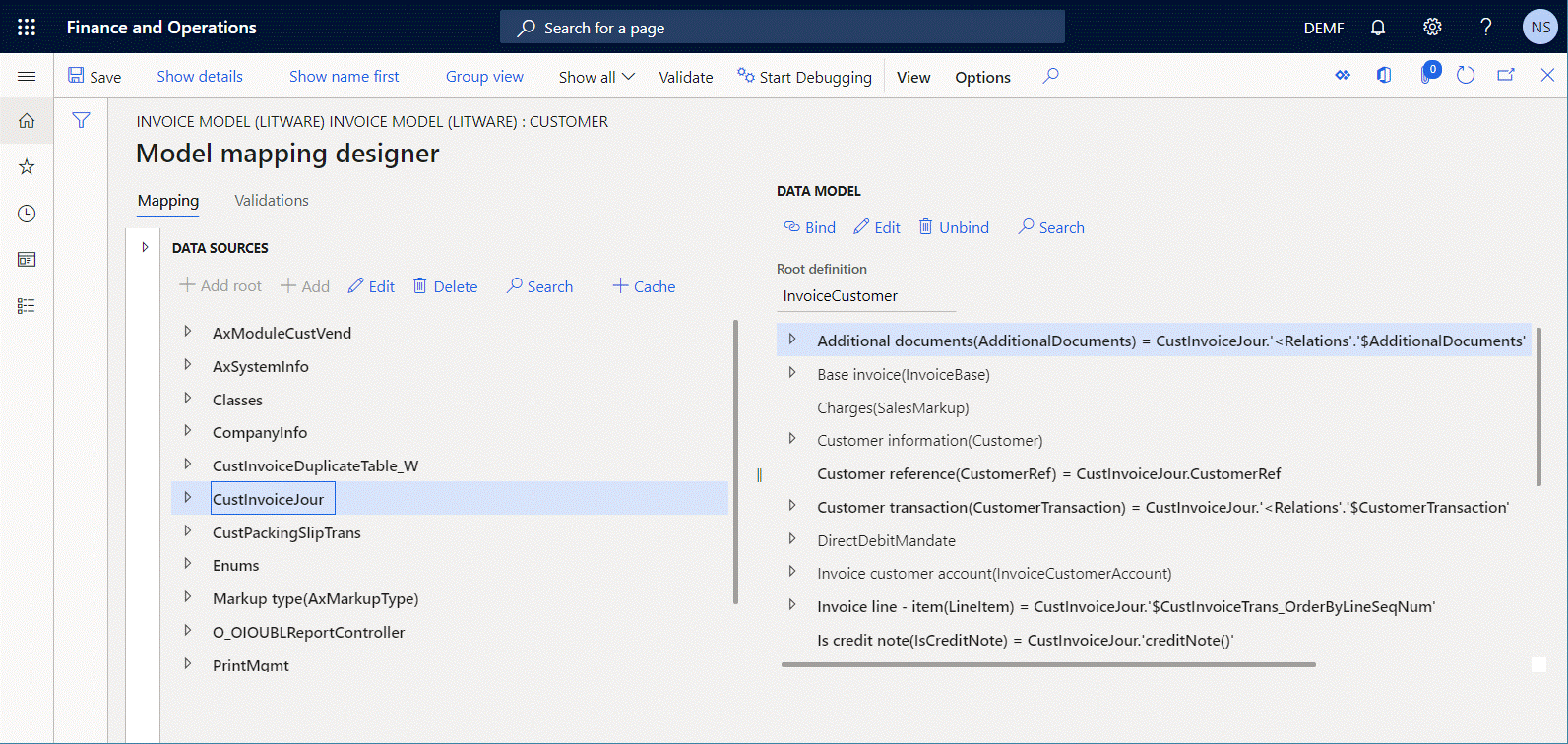
Velg Lagre.
Lukk siden Modelltilordningsutforming.
Lukk siden Tilordning av modell til datakilde.
Fullføre en tilpasset modelltilordningskonfigurasjon
Du må fullføre arbeidet med versjon 50.19.1 av den tilpassede ER-modelltilordningskonfigurasjon for å gjøre den tilgjengelig for bruk.
- Gå til Organisasjonsstyring>Elektronisk rapportering>Konfigurasjoner.
- På Konfigurasjoner-siden, i konfigurasjonstreet i venstre rute, utvider du Kundefakturamodell>Modelltilordning for kundefaktura, og velger Fakturamodelltilordning (Litware).
- I hurtigfanen Versjoner velger du Endre status>Fullført, og deretter velger du OK.
Statusen for versjon 50.19.1 endres fra Utkast til Fullført, og versjonen blir skrivebeskyttet. En ny redigerbar versjon, 50.19.2, har blitt lagt til og har statusen Utkast. Du kan bruke denne versjonen til å gjøre ytterligere endringer i ER-modelltilordningskonfigurasjonen.
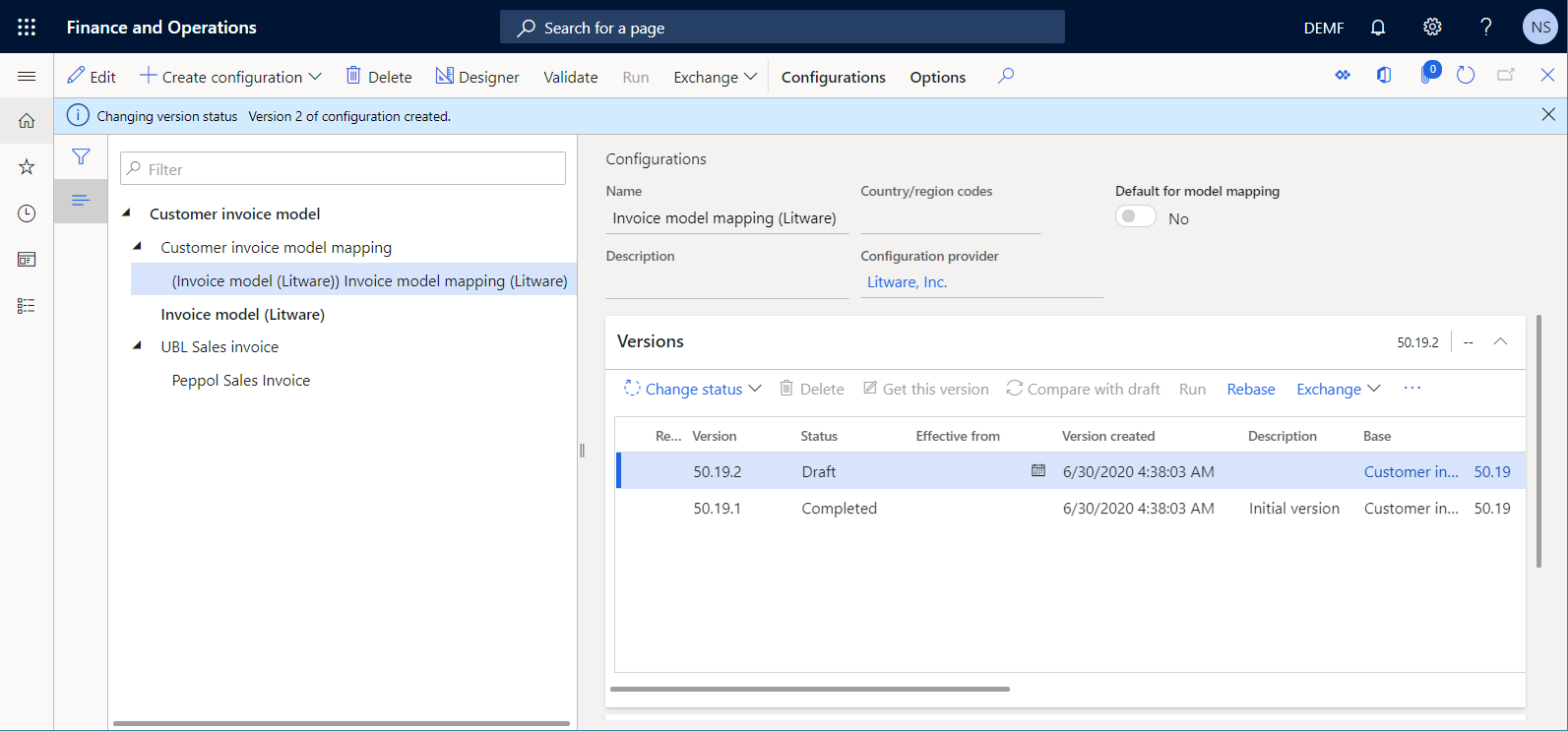
Notat
Den støttede livssyklus for konfigurasjon dekker ikke livssyklusen for databaseendringer. Hvis du eksporterer versjon 50.19.1 av konfigurasjonen Fakturamodelltilordning (Litware) fra gjeldende Finance-forekomst og prøver å importere den til en annen forekomst som ikke inneholder det egendefinerte FederalTaxIDCustom-feltet i CustTable-tabellen, vil det oppstå et unntak. Unntaket vil føre til at den importerte ER-konfigurasjonen ikke er kompatibel med metadataene for mål-Finance-forekomsten.
Tilpasse formatkonfigurasjonen
Som en bruker i rollen som funksjonsrådgiver for elektronisk rapportering, kan du utforme det tilpassede ER-formatet.
Legge til en tilpasset formatkonfigurasjon
Gå til Organisasjonsstyring>Elektronisk rapportering>Konfigurasjoner.
På Konfigurasjoner-siden, i konfigurasjonstreet i venstre rute, utvider du Kundefakturamodell>UBL-salgsfaktura, og velger Peppol-salgsfaktura.
Velg Opprett konfigurasjon i handlingsruten.
I rullegardinboksen i Ny-feltet velger du Avled fra navnet: Peppol-salgsfaktura, Microsoft for å angi at den nye egendefinerte ER-formatfigurasjonen skal være basert på ER-formatfigurasjonen.
I feltet Navn angir du Peppol-salgsfaktura (Litware).
I Datamodell-feltet velger du Fakturamodell (Litware) for å bruke de tilpassede datamodell- og modelltilordningskomponentene.
Notat
Dette trinnet er svært viktig. Hvis du utelater det, kan du ikke bruke den egendefinerte datamodellen i det konfigurerte formatet.
I feltet Datamodell velger du InvoiceCustomer-rotdefinisjonen.
Velg Opprett konfigurasjon for å legge til den nye ER-konfigurasjonen.
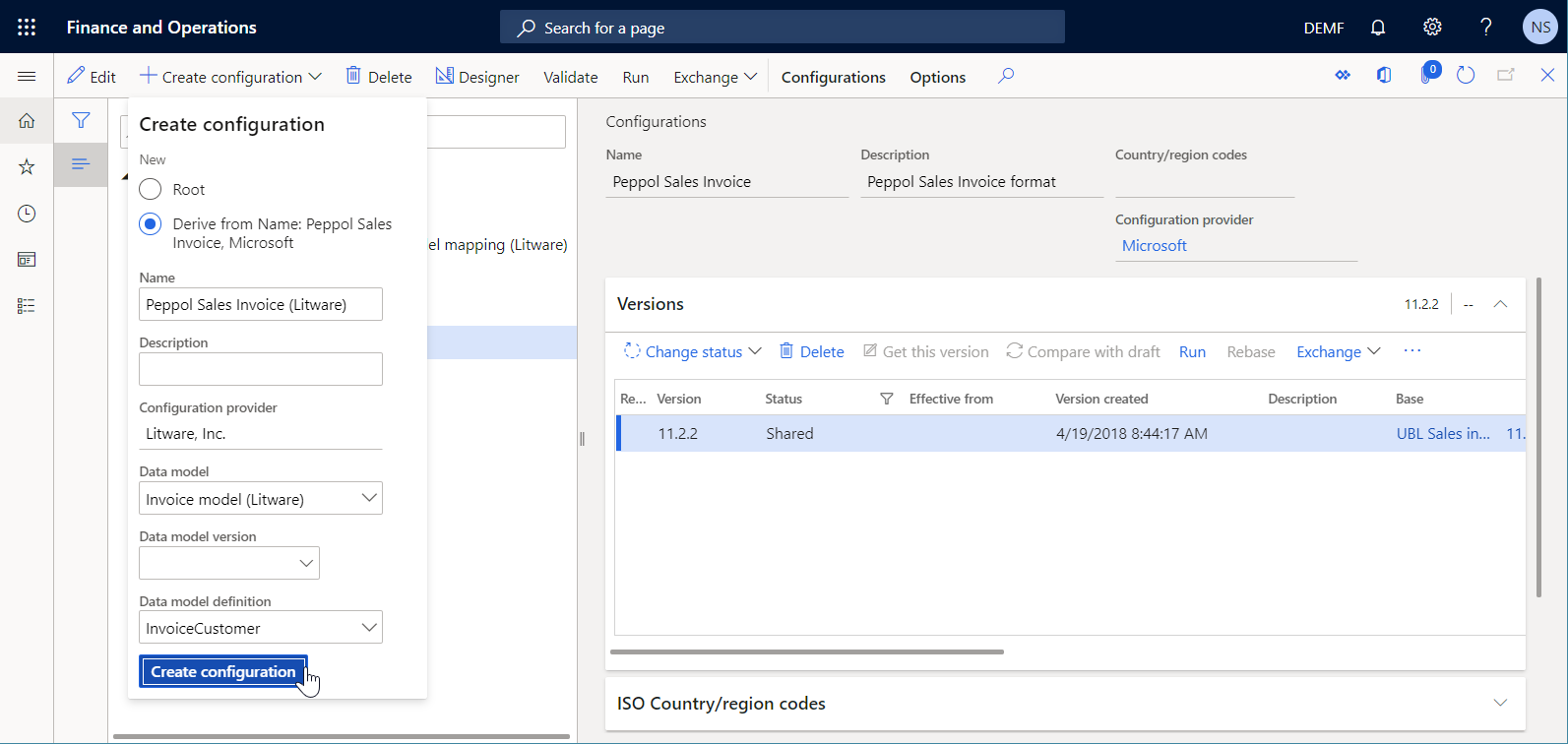
Nå kan du bruke ER-operasjonsutformingen til å redigere versjon 11.2.2.1 av ER-konfigurasjonen Peppol-salgsfaktura (Litware) i Utkast status.
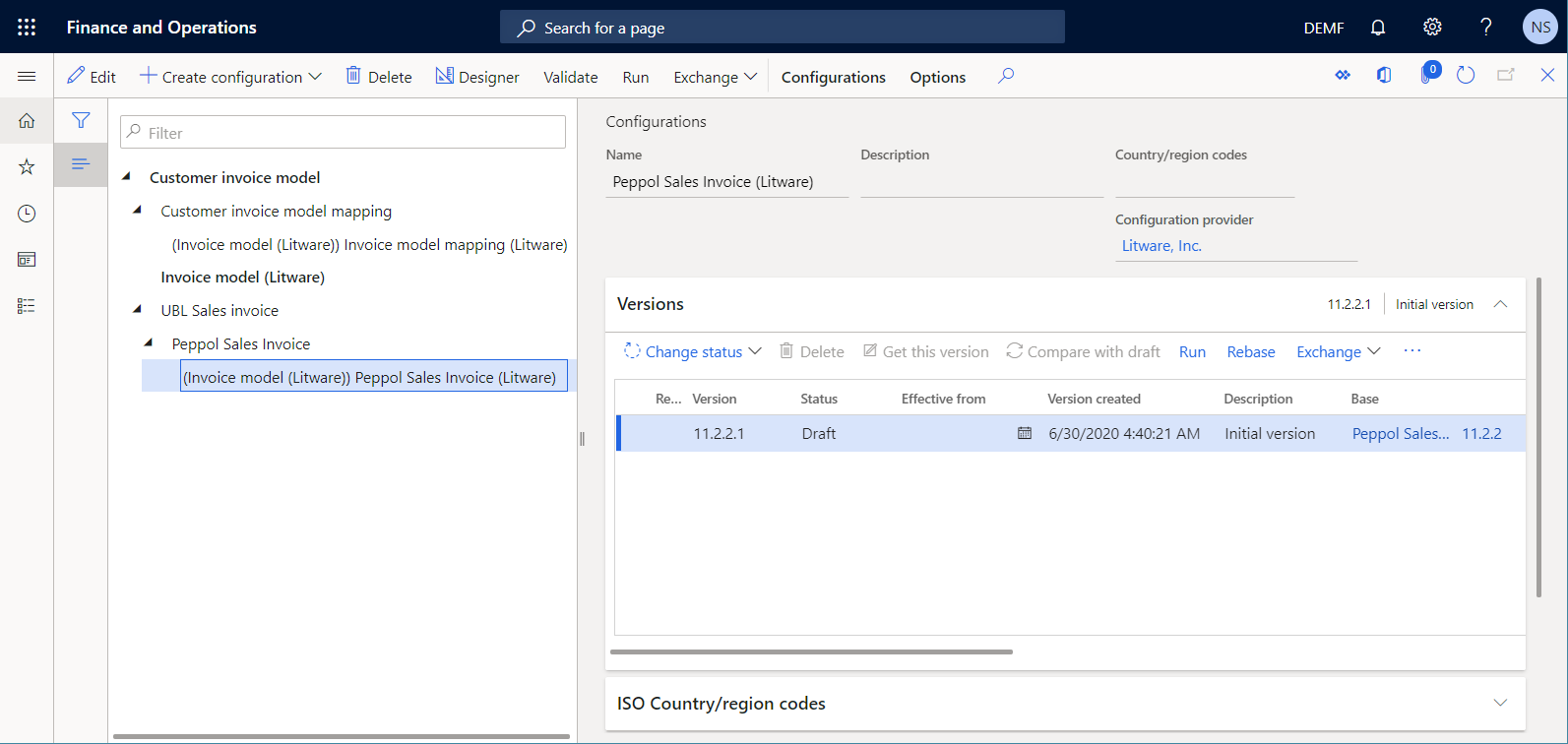
Konfigurere et tilpasset format
Du må endre det egendefinerte formatet ved å legge til et nytt format-element for å fylle ut verdien til en fakturert kundes føderale skattenummer.
- Gå til Organisasjonsstyring>Elektronisk rapportering>Konfigurasjoner.
- På Konfigurasjoner-siden, i konfigurasjonstreet i venstre rute, utvider du Kundefakturamodell>UBL-salgsfaktura>Peppol-salgsfaktura, og velger Peppol-salgsfaktura (Litware).
- Velg Utforming i handlingsruten.
- I formattreet utvider du XMLHeader>Faktura>cac:AccountingCustomerParty>cac:Party>cac:PartyTaxScheme>cac:TaxScheme og velger cbc:ID.
- Velg Legg til, og velg deretter XML>Attributt.
- I dialogboksen Komponentegenskap i Navn-feltet skriver du inn FederalTaxID.
- Velg OK for å legge til et nytt formatelement for å opprette et nytt FederalTaxID XML-attributt i en generert XML-fil.
- I formattreet under XMLHeader>Faktura>cac:AccountingCustomerParty>cac:Party>cac:PartyTaxScheme>cac:TaxScheme>cbc:ID, velg FederalTaxID.
- Velg Flytt opp.
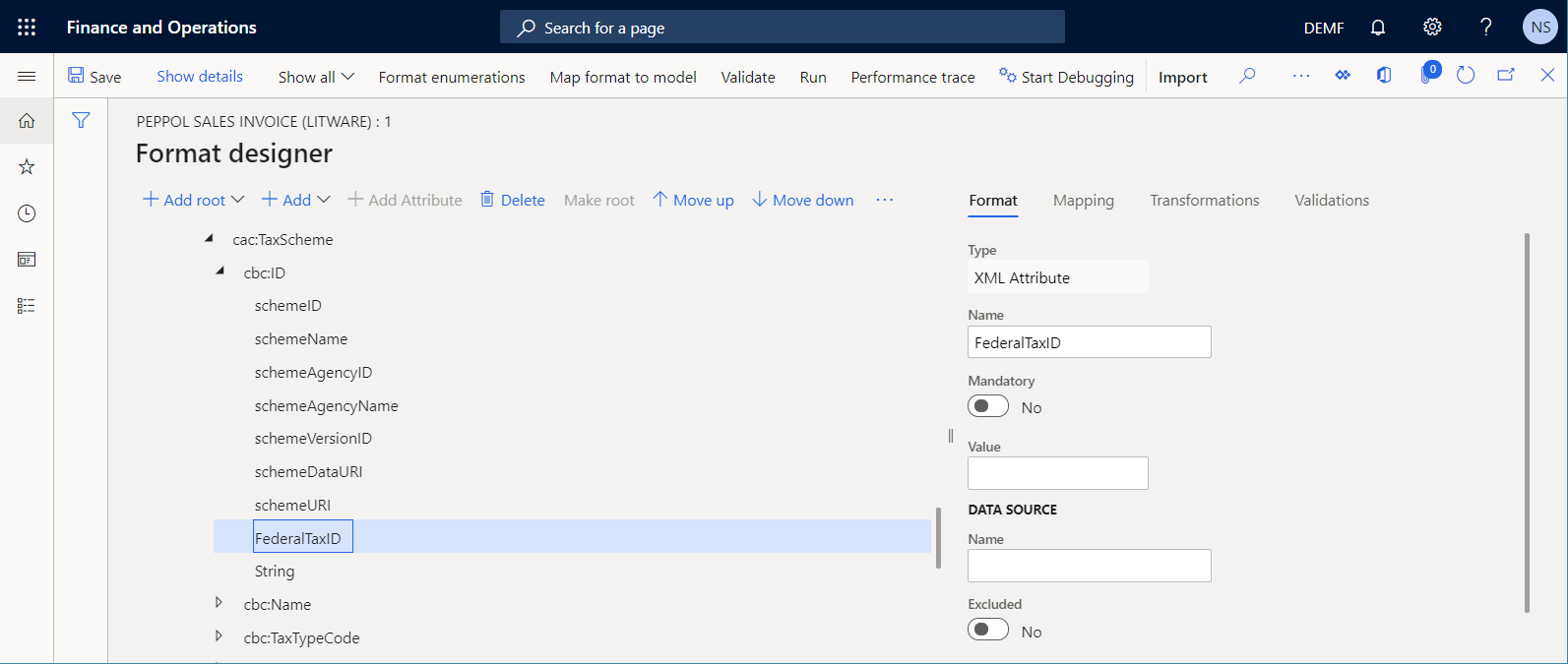
Konfigurere en tilpasset formattilordning
På siden Formatutforming i kategorien Tilordning utvider du Faktura-datakilden for Modell-typen.
Under Faktura utvider du Kundeinformasjon (kunde), og velger FederalTaxIDLitware.
Velg Bind.
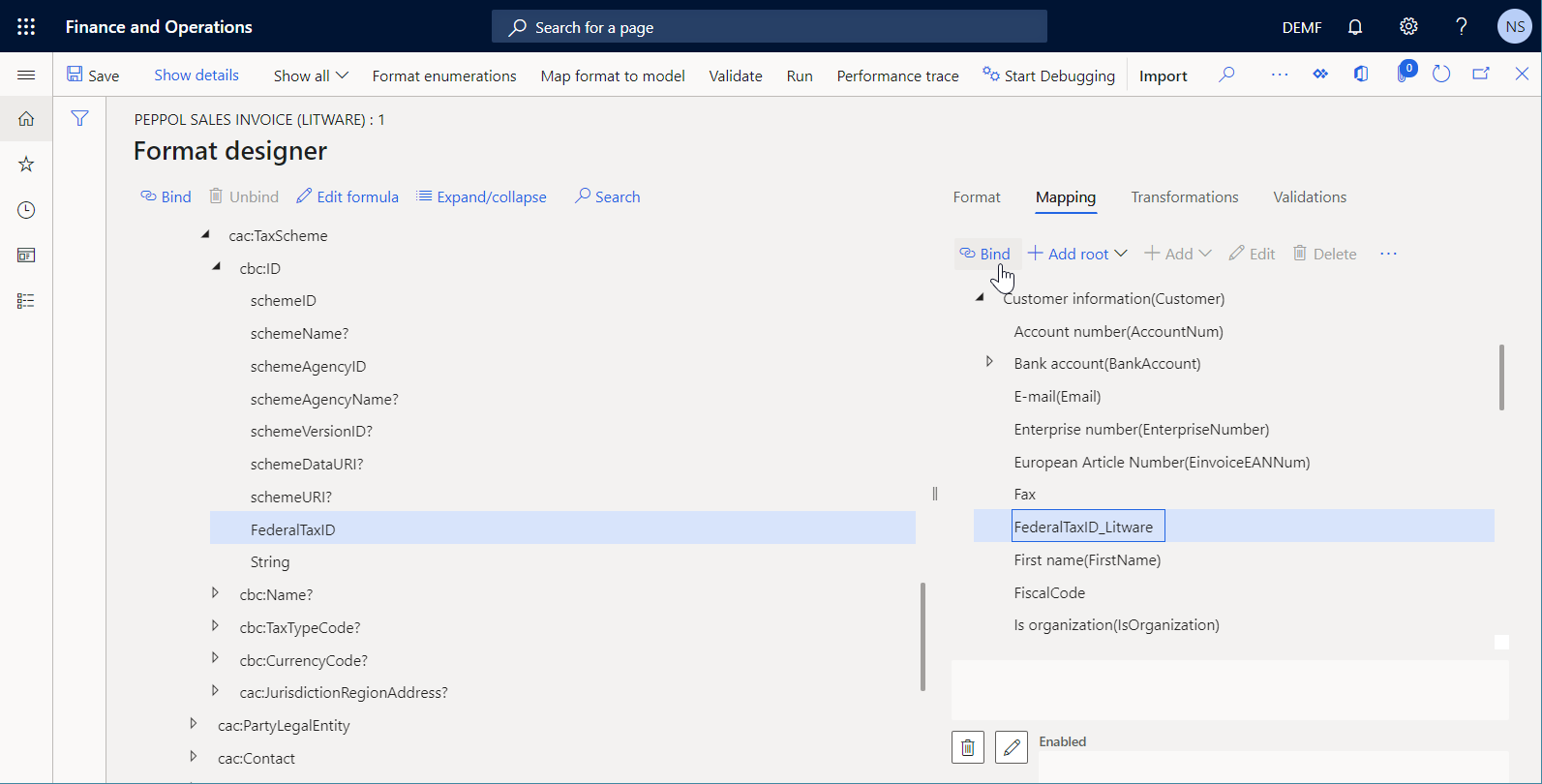
Velg Faktura-datakilden for Modell-typen, og velg deretter Rediger.
I Versjon-feltet velger du versjon 1 av den egen definerte datamodellen, og deretter velger du OK.
Velg Lagre.
Lukk Formatutforming-siden.
Fullføre en tilpasset formatkonfigurasjon
Du må fullføre arbeidet med versjon 11.2.2.1 av den tilpassede ER-formatkonfigurasjon for å gjøre den tilgjengelig for bruk.
- Gå til Organisasjonsstyring>Elektronisk rapportering>Konfigurasjoner.
- På Konfigurasjoner-siden, i konfigurasjonstreet i venstre rute, utvider du Kundefakturamodell>UBL-salgsfaktura>Peppol-salgsfaktura, og velger Peppol-salgsfaktura (Litware).
- I hurtigfanen Versjoner velger du Endre status>Fullført, og deretter velger du OK.
Statusen for versjon 11.2.2.1 endres fra Utkast til Fullført, og versjonen blir skrivebeskyttet. En ny redigerbar versjon, 11.2.2.2, har blitt lagt til og har statusen Utkast. Du kan bruke denne versjonen til å gjøre ytterligere endringer i den egendefinerte ER-formatkonfigurasjonen.
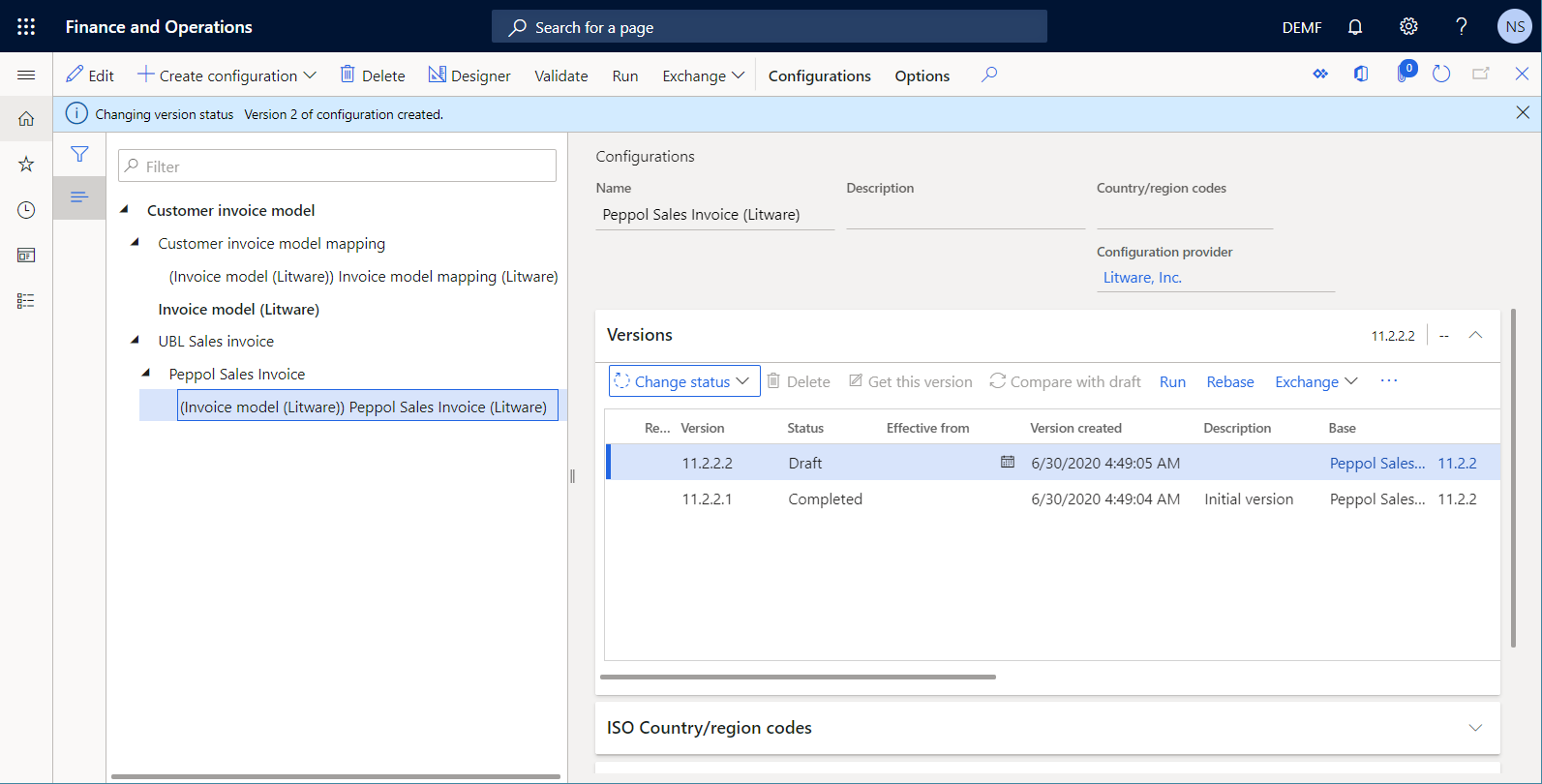
Konfigurere kundeparameterne for å starte å bruke de egendefinerte ER-konfigurasjonene
- Gå til Kunder>Oppsett>Kundeparametere.
- I kategorien Elektroniske dokumenter i hurtigfanen Elektronisk rapportering i feltet Salgs- og fritekstfaktura velger du Peppol-salgsfaktura (Litware).
- Velg Lagre.
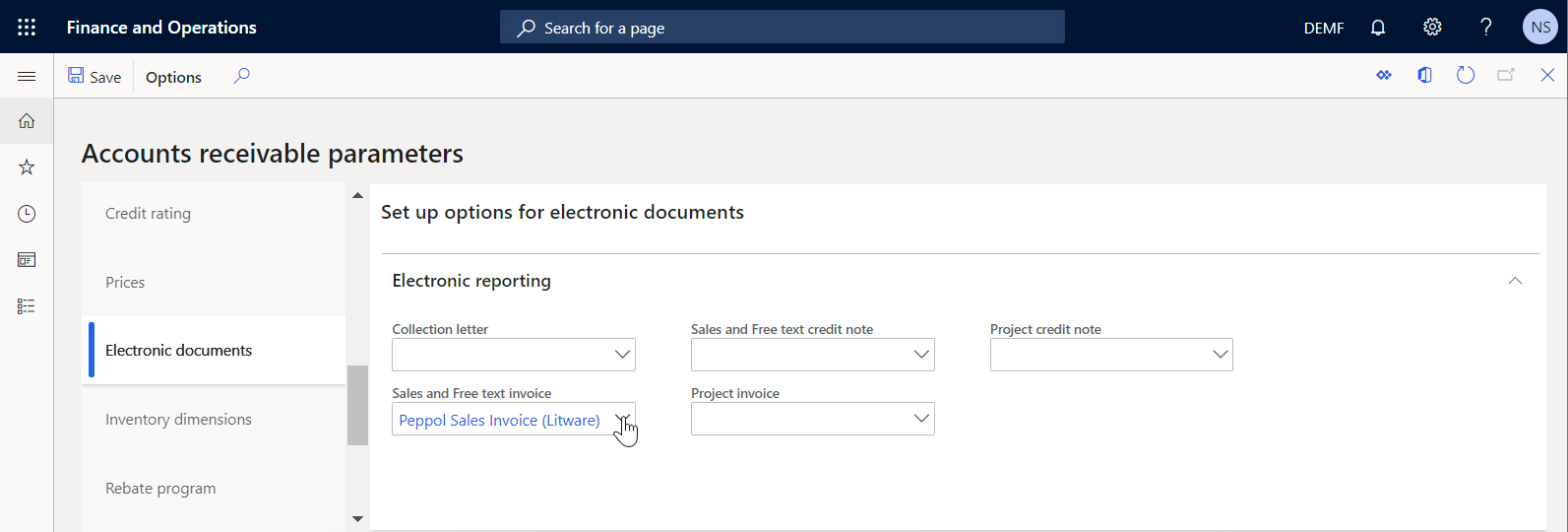
Oppdatere en kundepost ved å legge til et føderalt skattenummer
Gå til Kunder>Kunder>Alle kunder.
På Alle kunder-siden velger du kundekontokoblingen DE-014.
I Generelt-hurtigfanen i feltet Federal Tax ID angir du LITWARE-6789.
Velg Lagre.
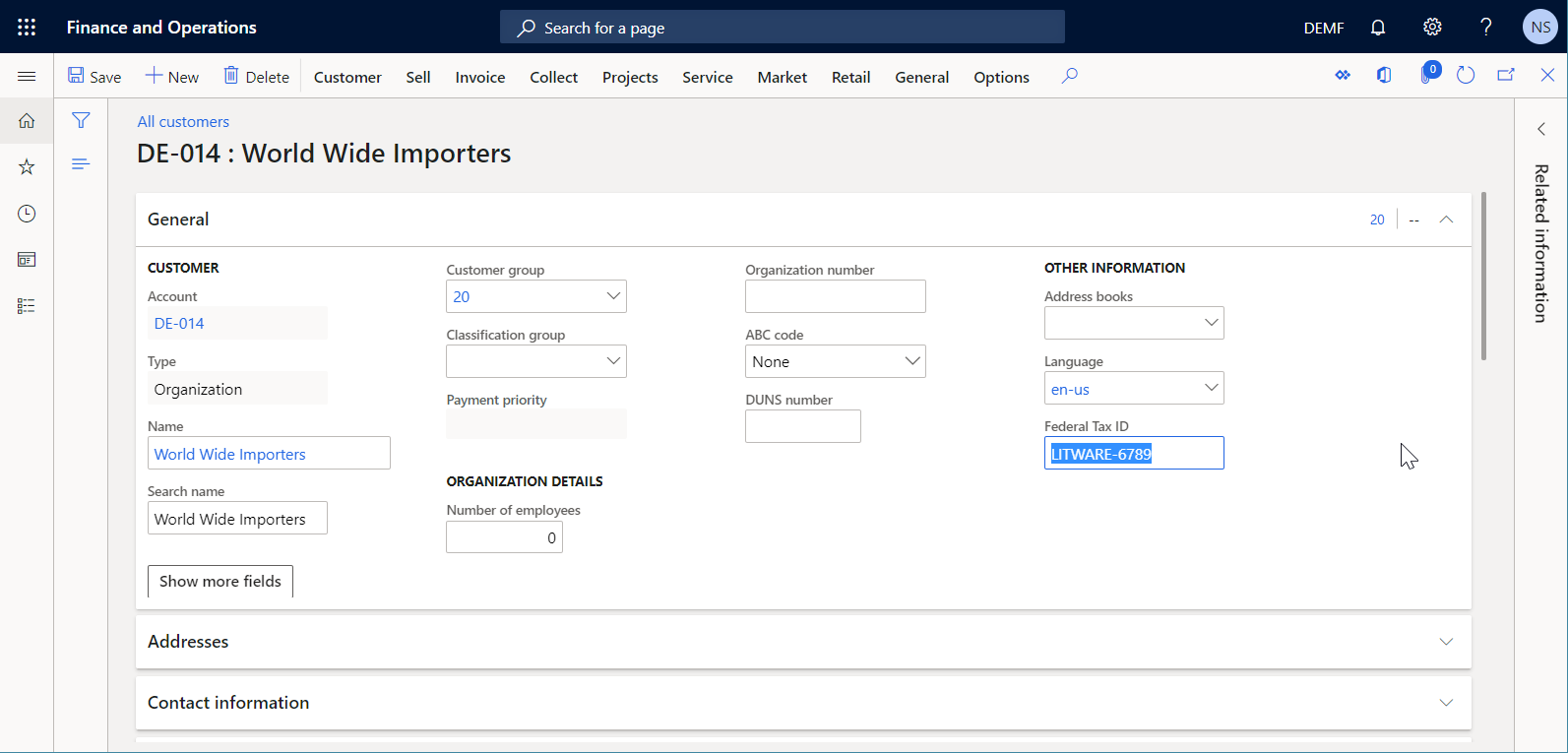
Lukk siden Alle kunder.
Behandle en kundefaktura ved hjelp av tilpassede ER-konfigurasjoner
Velge og sende en postert faktura
- Gå til Kunder>Fakturaer>Alle fritekstfakturaer.
- På siden Fritekstfaktura velger du fakturaen du har lagt til og postert tidligere.
- I handlingsruten i Dokument-gruppen velger du Send>Opprinnelig.
- Lukk siden Fritekstfaktura.
Analysere en generert e-faktura
Gå til Organisasjonsstyring>Elektronisk rapportering>Elektroniske rapporteringsjobber.
På siden Elektroniske rapporteringsjobber velger du den siste posten som har oppgavebeskrivelsen Send eFaktura-XML.
Velg Vis filer for å få tilgang til listen over genererte filer.
Velg Åpne for å laste ned e-faktura-XML-filen som genereres.
Analyser XML-filen for e-faktura. Legg merke til at i samsvar med tilpassingen, inkluderer kundeavgiftsskjemaet det egendefinerte FederalTaxID XML-attributtet i tillegg til schemeID og schemeAgencyID XML-attributtene. Verdien til dette nye XML-attributtet angis av LITWARE-6789 ID for føderal skatt som ble angitt for en fakturert kunde.
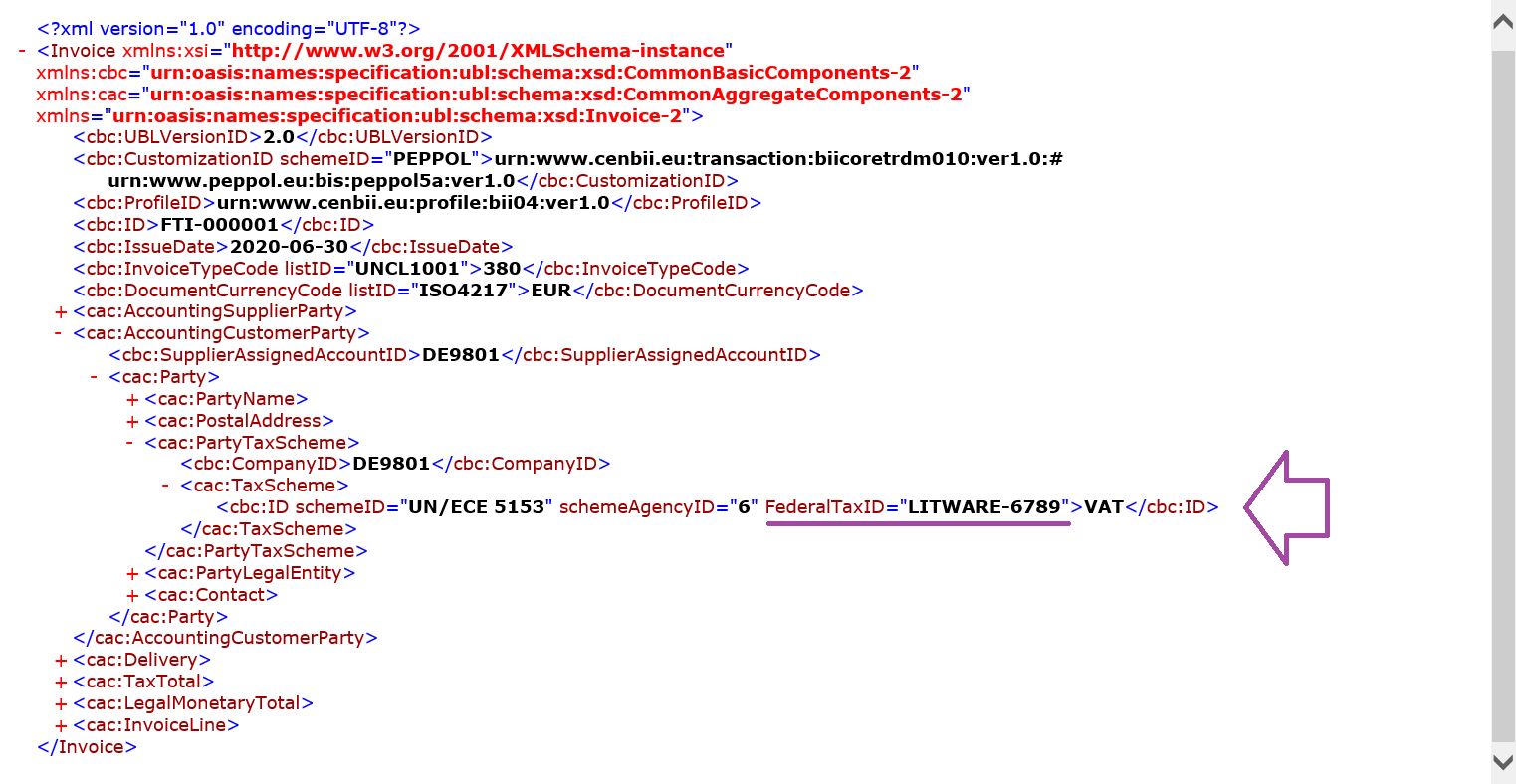
Importer de siste versjonene av standard ER-konfigurasjoner
Hvis du vil beholde settet med standard ER-konfigurasjoner i Finance-forekomsten din oppdatert, må du importere nye versjoner av dem hver gang de blir tilgjengelige i ER- repositoriet som ble konfigurert for den forekomsten.
- Gå til Organisasjonsstyring>Arbeidsområder>Elektronisk rapportering.
- På Lokaliseringskonfigurasjoner-siden, i Konfigurasjonsleverandører-delen, velger du Microsoft-flisen og deretter Repositorier for å vise listen over repositorier for Microsoft-leverandøren.
- På Konfigurasjonsrepositorier-siden velger du repositoriet for Global-typen, og deretter velger du Åpne. Hvis du blir spurt om godkjenning for å koble til Regulatory Configuration Service, følger du godkjenningsinstruksjonene.
- På Konfigurasjonsrepositorier-siden går du til konfigurasjonstreet i venstre rute og velger Peppol-salgsfakura-formatkonfigurasjonen.
- I hurtigfanen Versjoner velger du versjon 32.6.7 av den valgte ER-formatkonfigurasjonen som er utgitt for å støtte elektroniske fakturaer for kunder i PEPPOL BIS 3-format. Hvis du vil ha mer informasjon, kan du se KB4490320.
- Velg Importer for å laste ned den valgte versjonen fra det globale repositoriet til den gjeldende forekomsten av Finance.
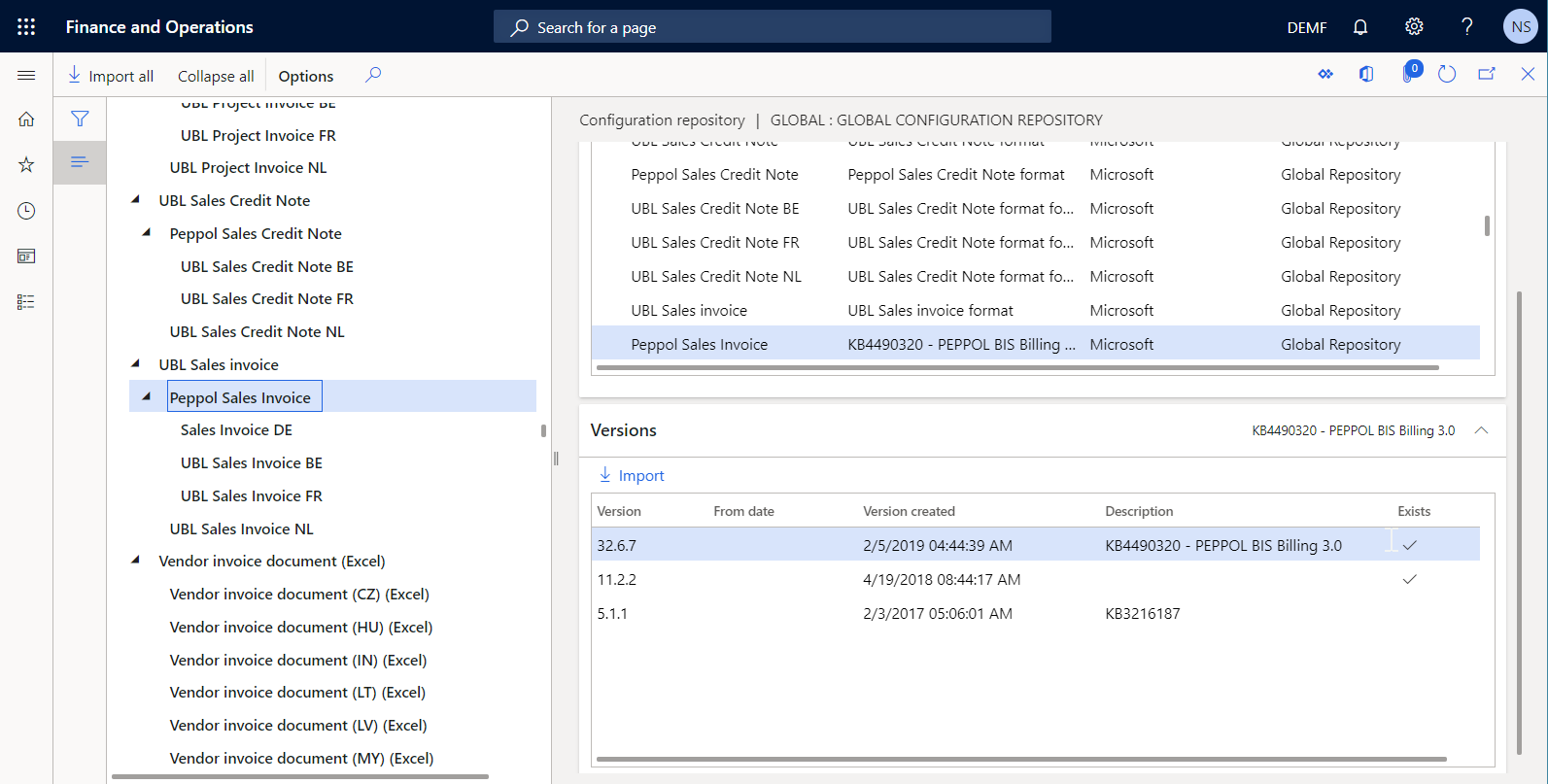
Hvis du vil ha informasjon om hvordan denne prosessen kan automatiseres, se Importere oppdaterte versjoner av ER-konfigurasjoner.
Se gjennom importerte ER-konfigurasjoner
- Gå til Organisasjonsstyring>Arbeidsområder>Elektronisk rapportering.
- På siden Lokaliseringskonfigurasjoner, i delen Konfigurasjoner, velger du flisen Rapporteringskonfigurasjoner.
- Utvid hurtigfanen Konfigurasjonskomponenter.
- I konfigurasjonstreet i venstre rute utvider du Fakturamodell. Legg merke til at navnet på Kundefakturamodell er endret til Fakturamodell i en av de importerte ER-datamodellkonfigurasjonene.
- I konfigurasjonstreet i venstre rute utvider du Fakturamodelltilordning. Legg merke til at navnet på Modelltilordning for kundefaktura er endret til Fakturamodelltilordning i en av de importerte ER-modelltilordningskonfigurasjonene.
- Utvid UBL-salgsfaktura>Peppol-salgsfaktura.
Legg merke til at i tillegg til det valgte ER-formatet for Peppol-salgsfaktura, ble de siste versjonene av andre nødvendige ER-konfigurasjoner importert. Fordi nye versjoner av ER-konfigurasjoner stadig publiseres til det globale repositoriet og LCS, for å holde de tilsvarende ER-løsningene kompatible med nye krav, ble de nyeste versjonene av den nødvendige datamodell-konfigurasjonen og de tilhørende modelltilordning-konfigurasjonene importert.
Kontroller at følgende ER-konfigurasjoner til slutt er tilgjengelige i konfigurasjonstreet:
Fakturamodell ER-datamodellkonfigurasjon:
- Versjon 206 (eller senere) inneholder versjon 24 (eller senere) av datamodell ER-komponenten som representerer datastrukturen i fakturaens forretningsdomene. Denne ER-konfigurasjonen er importert som en overordnet av den sist tilgjengelige ER-modelltilordningsversjonen av Fakturamodelltilordning.
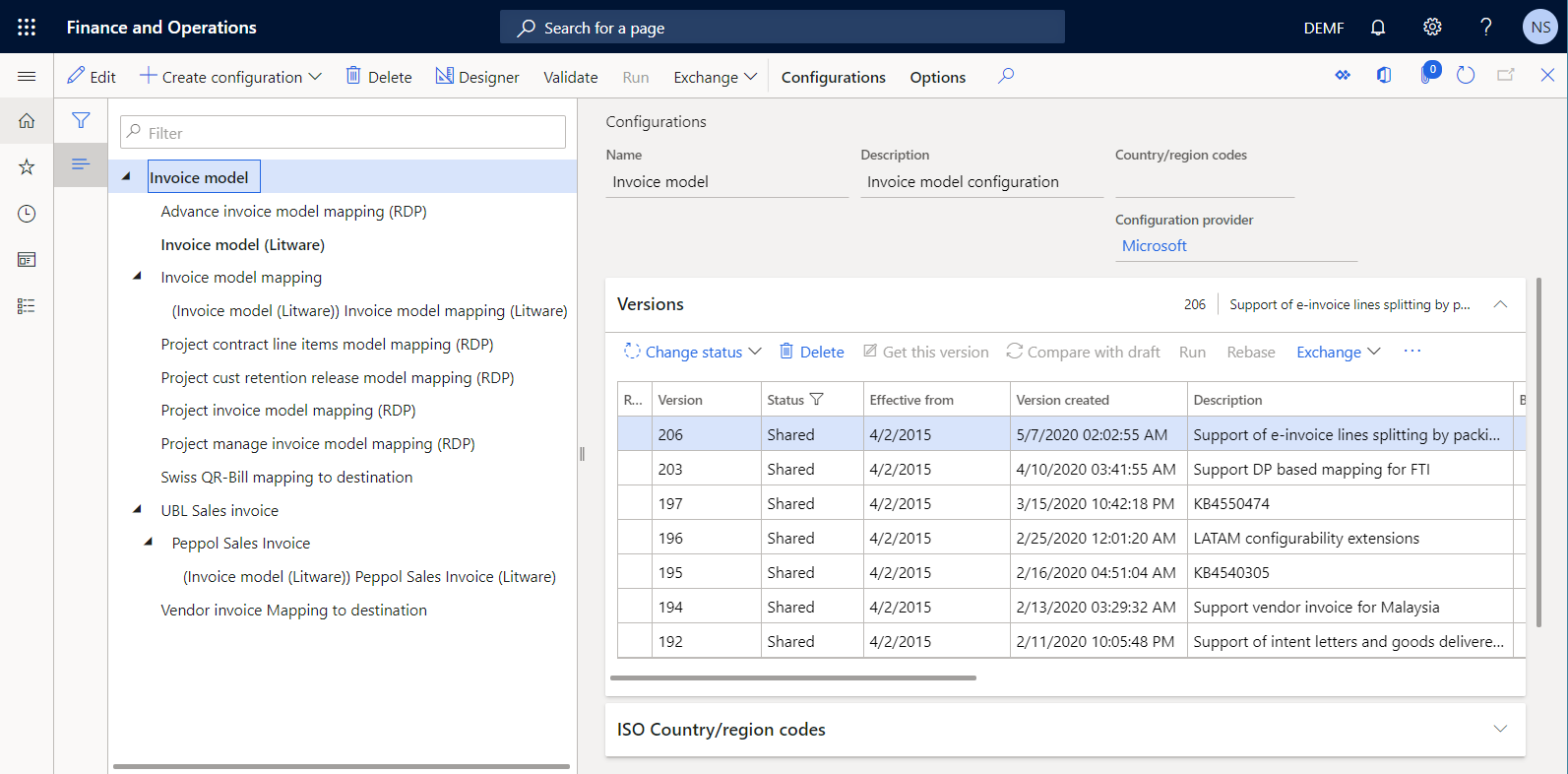
Fakturamodelltilordning ER-modelltilordningskonfigurasjon:
- Versjon 206.132 (eller senere) er importert som siste implementering av versjon 206 av ER-datamodellkonfigurasjonen Fakturamodell. Den inneholder flere modelltilordning ER-komponenter som beskriver hvordan datamodellen fylles ut med programdata ved kjøring.
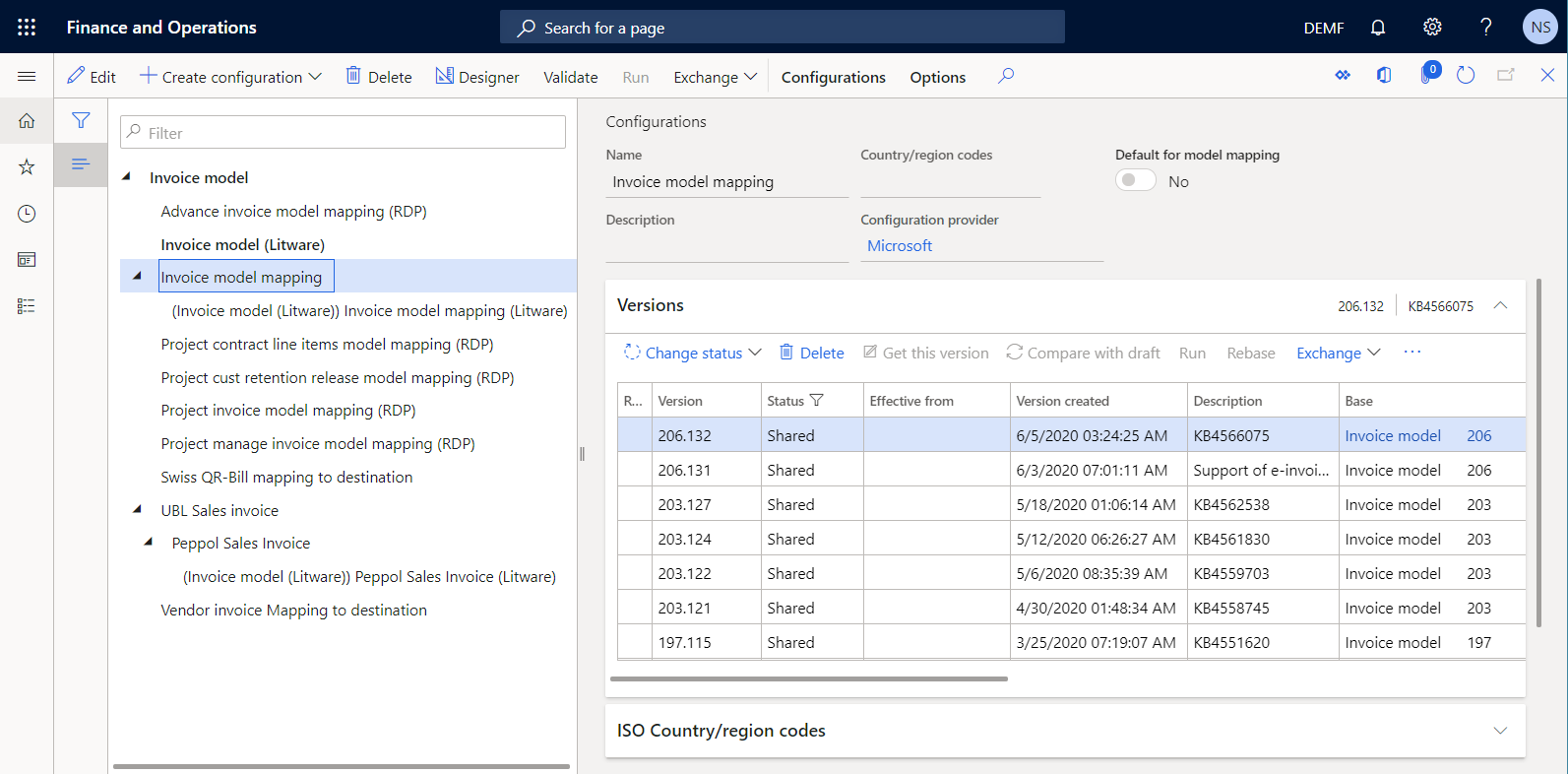
UBL-salgsfaktura ER-formatkonfigurasjon:
- Versjon 32.6 inneholder format og formattilordning ER-komponenter. Formatkomponenten angir rapportoppsettet. Formattilordningskomponenten inneholder modelldatakilden og angir hvordan denne datakilden brukes til å rapportoppsettet fylles ut under kjøring. Dette ER-formatet ble konfigurert til å generere e-fakturaer i UBL-format. Den er importert som en overordnet til Peppol salgsfaktura ER-formatet som ble valgt for import.
Peppol-salgsfaktura ER-formatkonfigurasjon:
- Versjon 32.6.7 inneholder format- og formattilordnings ER-komponenter som ble konfigurert til å generere e-fakturaer i PEPPOL-format.
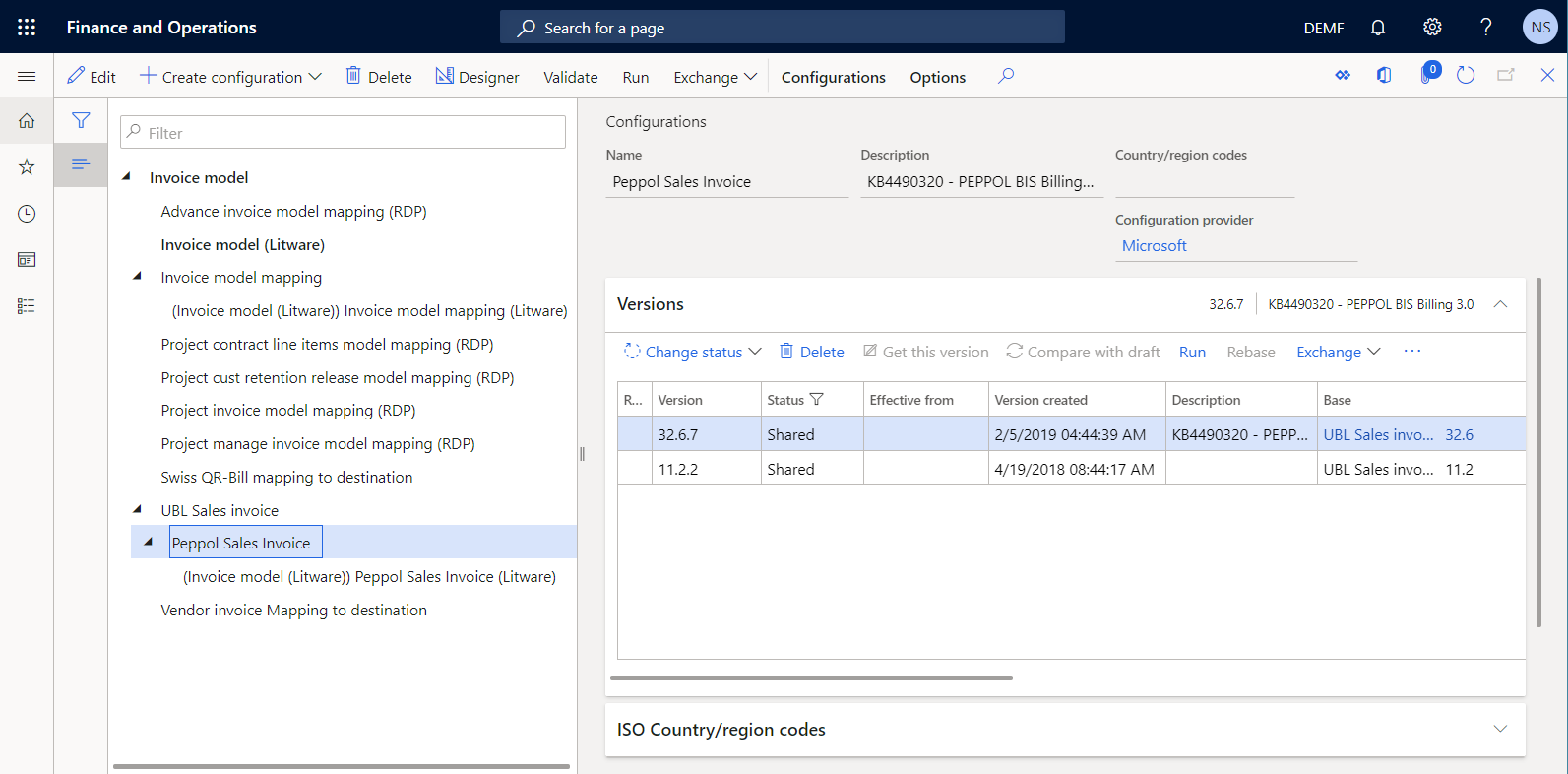
Ta i bruk endringene i de nye versjonene av standard ER-konfigurasjonene i dine tilpassede ER-konfigurasjoner
Ta i bruk den tilpassede datamodellen
Gå til Organisasjonsstyring>Elektronisk rapportering>Konfigurasjoner.
På Konfigurasjoner-siden, i konfigurasjonstreet i venstre rute, utvider du Fakturamodell og velger Fakturamodell (Litware).
I Versjoner-hurtigkategorien for utkastversjon 50.2 av den valgte datamodellkonfigurasjonen velger du Rebaser.
I Målversjon-feltet bekrefter du valget av versjon 206 av den grunnleggende ER-datamodellkonfigurasjonen, og deretter velger du OK.
Utkastversjonen av den tilpassede ER-datamodellkonfigurasjonen er omnummerert fra 50.2 til 206.2 for å angi at den nå inneholder tilpassingen som ble slått sammen med endringene i den siste versjonen (206) av den grunnleggende ER-datamodellkonfigurasjon.
Notat
Rebaseringshandlingen er reversibel. Hvis du vil avbryte denne rebaseringen, velger du 50.1 av Fakturamodell (Litware)-modellen i Versjoner-hurtigfanen, og deretter velger du Hent denne versjonen. Versjon 206.2 blir deretter omnummerert tilbake til 50.2, og innholdet i utkastversjon 50.2 vil samsvare med innholdet i versjon 50.1.
I hurtigfanen Versjoner velger du Endre status>Fullført, og deretter velger du OK.
Statusen for versjon 206.2 endres fra Utkast til Fullført, og versjonen blir skrivebeskyttet. En ny redigerbar versjon, 206.3, har blitt lagt til og har statusen Utkast. Du kan bruke denne versjonen til å gjøre ytterligere endringer i ER-datamodellkonfigurasjonen.
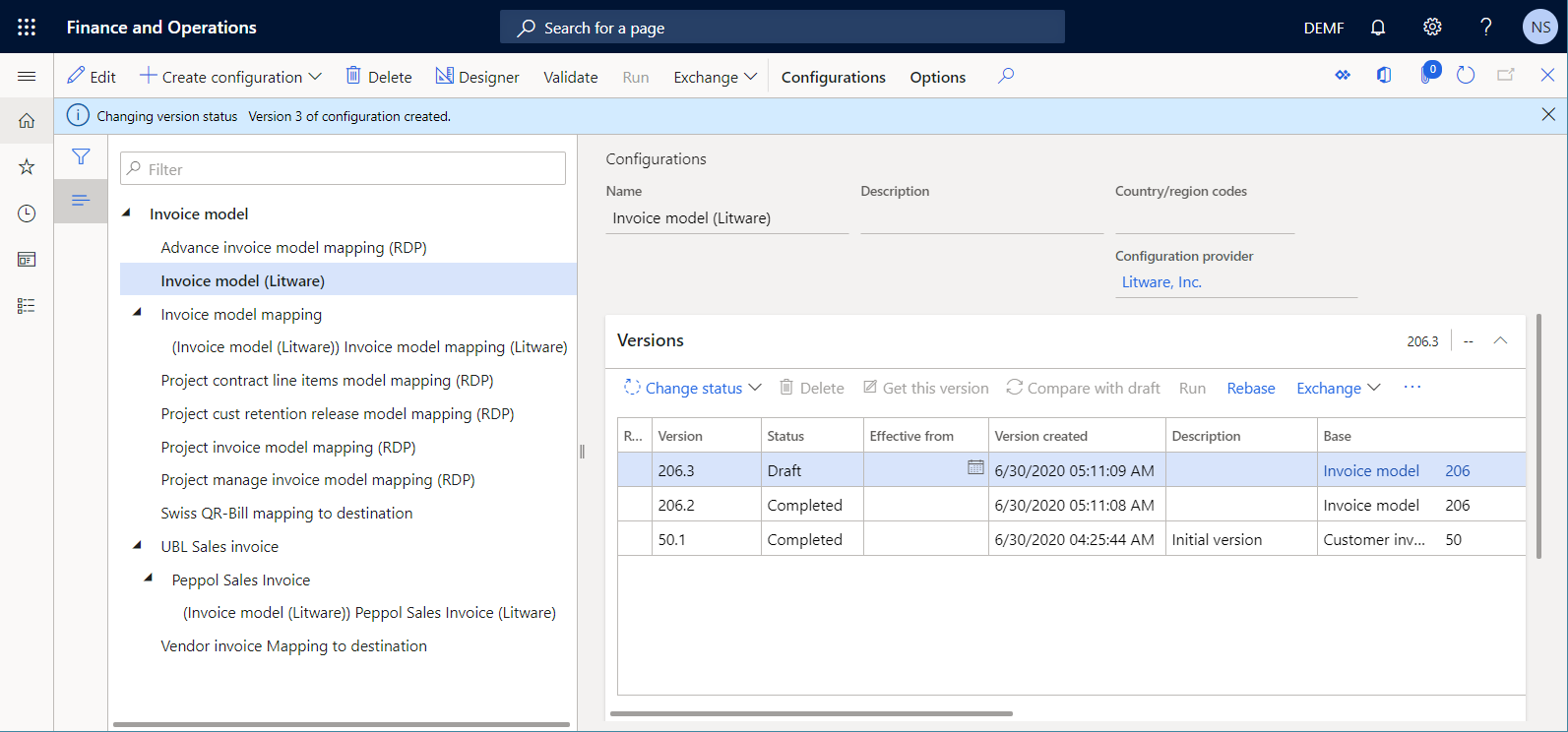
Ta i bruk den tilpassede ER-modelltilordningen
Gå til Organisasjonsstyring>Elektronisk rapportering>Konfigurasjoner.
På Konfigurasjoner-siden, i konfigurasjonstreet i venstre rute, utvider du Fakturamodell>Fakturamodelltilordning, og velger Fakturamodelltilordning (Litware).
I Versjoner-hurtigkategorien for utkastversjon 50.19.2 av den valgte modelltilordningskonfigurasjonen velger du Rebaser.
I Målversjon-feltet bekrefter du valget av versjon 206.132 av den grunnleggende ER-modelltilordningskonfigurasjonen, og deretter velger du OK.
Utkastversjonen av den tilpassede ER-modelltilordningskonfigurasjonen er omnummerert fra 50.19.2 til 206.132.2 for å angi at den nå inneholder tilpassingen som ble slått sammen med endringene i den siste versjonen (206.132) av den grunnleggende ER-modelltilordningskonfigurasjonen.
Legg merke til at noen rebaseringskonflikter ble oppdaget. Du må nå løse disse konfliktene manuelt.
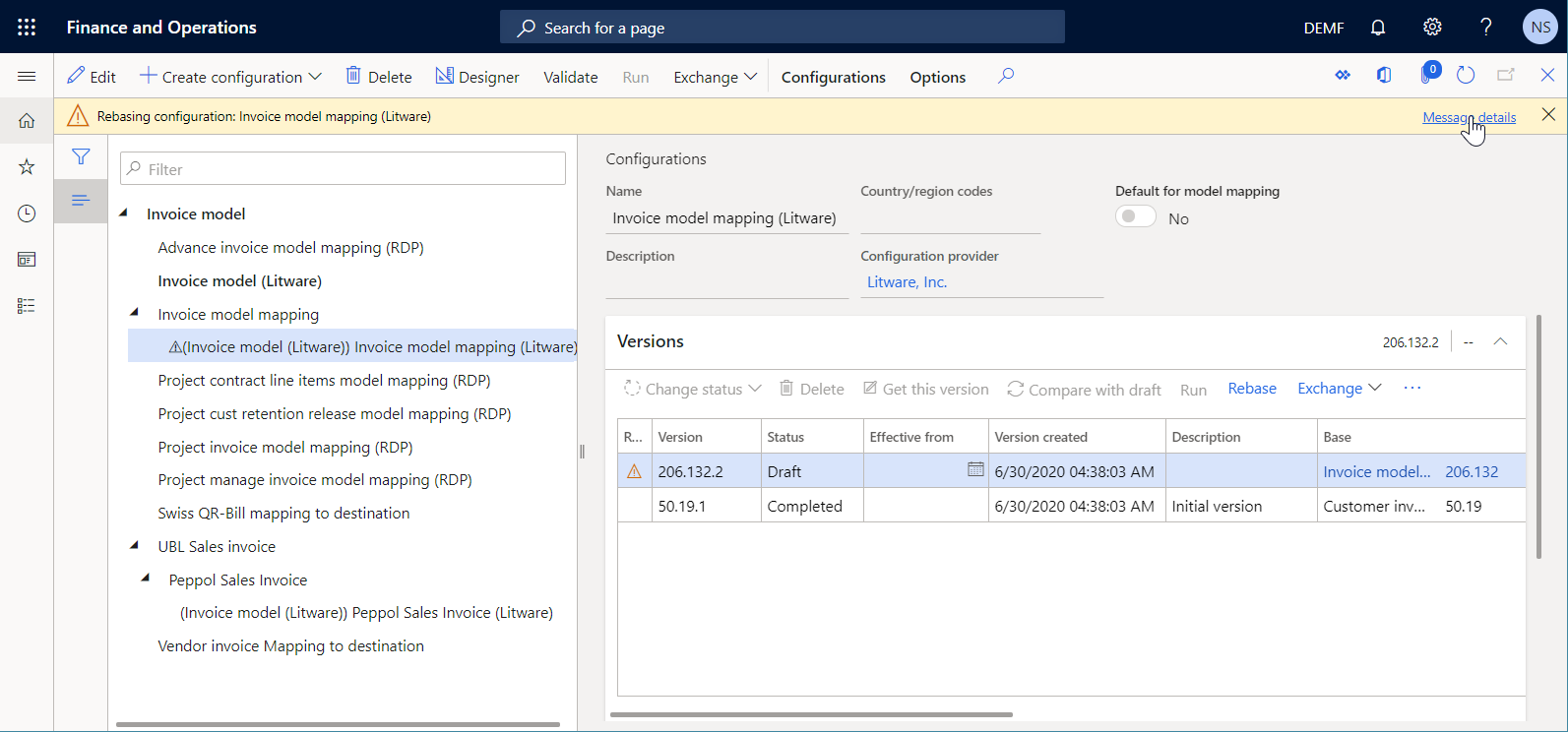
Velg Utforming i handlingsruten, og velg deretter Kundefaktura i listen over tilordninger.
For hver rebaseringskonflikt velger Behold egen verdi, fordi du må beholde versjonsnummeret for den egendefinerte datamodellen for hver komponent som er nevnt.
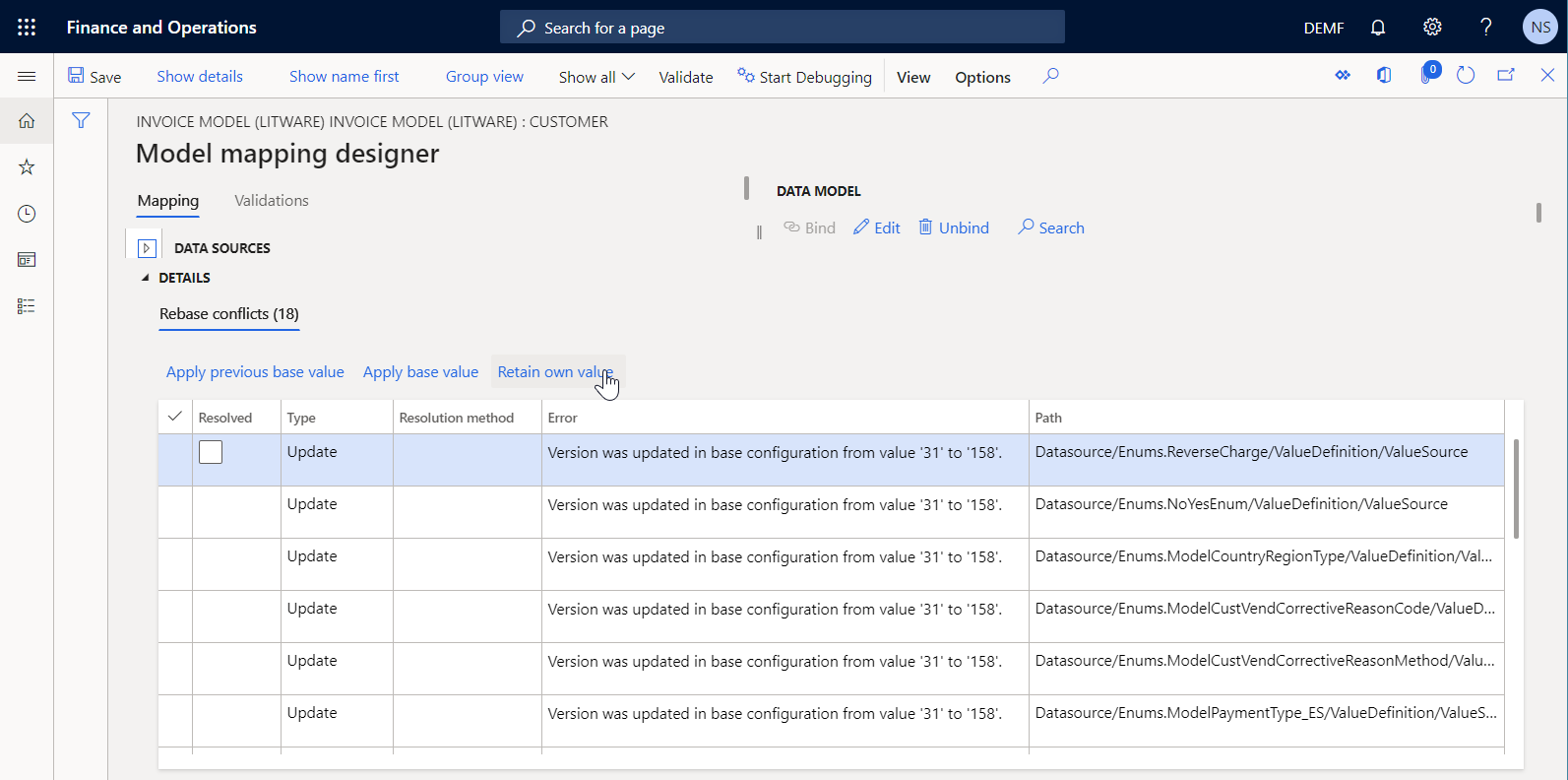
Velg Lagre, og lukk deretter siden Modelltilordningsutforming.
I listen over tilordninger velger du Prosjektfaktura.
For hver rebaseringskonflikt velger Behold egen verdi, fordi du må beholde versjonsnummeret for den egendefinerte datamodellen for hver komponent som er nevnt.
Velg Lagre, og lukk deretter siden Modelltilordninger.
Notat
Rebaseringshandlingen er reversibel. Hvis du vil avbryte denne rebaseringen, velger du 50.19.1 av modelltilordningen Fakturamodelltilordning (Litware) i Versjoner-hurtigfanen, og deretter velger du Hent denne versjonen. Versjon 206.132.2 blir deretter omnummerert tilbake til 50.19.2, og innholdet i utkastversjon 50.19.2 vil samsvare med innholdet i versjon 50.19.1.
I hurtigfanen Versjoner velger du Endre status>Fullført, og deretter velger du OK.
Statusen for versjon 206.132.2 endres fra Utkast til Fullført, og versjonen blir skrivebeskyttet. En ny redigerbar versjon, 206.132.3, har blitt lagt til og har statusen Utkast. Du kan bruke denne versjonen til å gjøre ytterligere endringer i ER-modelltilordningskonfigurasjonen.
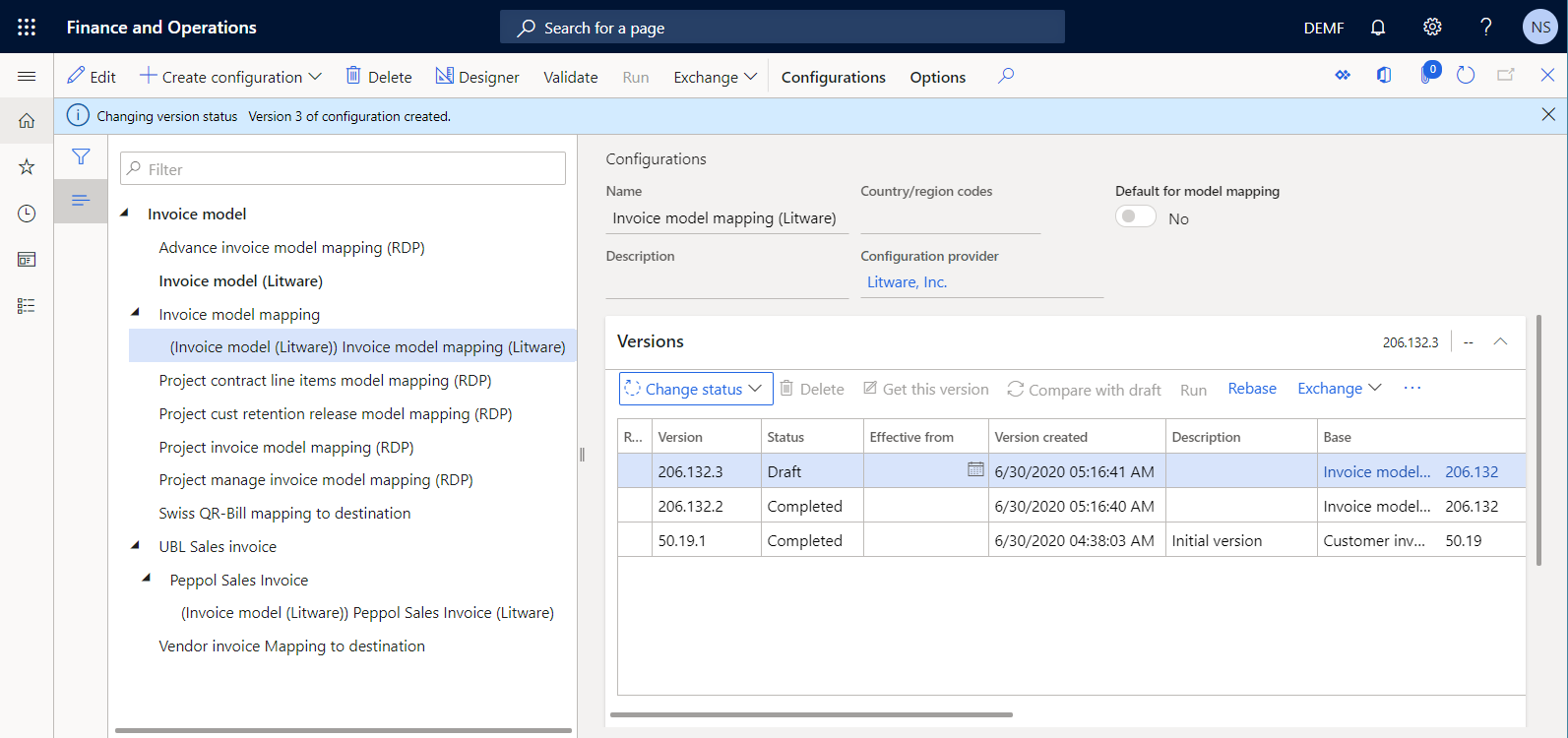
Ta i bruk det egendefinert ER-formatet
Gå til Organisasjonsstyring>Elektronisk rapportering>Konfigurasjoner.
På Konfigurasjoner-siden, i konfigurasjonstreet i venstre rute, utvider du Fakturamodell>UBL-salgsfaktura>Peppol-salgsfaktura, og velger Peppol-salgsfaktura (Litware).
I Versjoner-hurtigkategorien for utkastversjon 11.2.2.2 av den valgte formatkonfigurasjonen velger du Rebaser.
I Mål-versjonsfeltet bekrefter du valget av versjon 32.6.7 av den grunnleggende ER-formatkonfigurasjonen, og deretter velger du OK.
Utkastversjonen av den tilpassede ER-formatkonfigurasjonen er omnummerert fra 11.2.2.2 til 32.6.7.2 for å angi at den nå inneholder tilpassingen som ble slått sammen med endringene i den siste versjonen (32.6.7) av den grunnleggende ER-formatkonfigurasjonen.
Legg merke til at noen rebaseringskonflikter ble oppdaget. Du må nå løse disse konfliktene manuelt.
Velg Utforming i handlingsruten.
For hver rebaseringskonflikt velger Behold egen verdi, fordi du må beholde versjonsnummeret for den egendefinerte datamodellen for hver komponent som er nevnt.
Velg Lagre.
I Tilordning-kategorien velger du Faktura-datakilden for Modell-typen, og velger deretter Rediger.
I Versjon-feltet velger du versjon 2 av den egen definerte datamodellen, og deretter velger du OK.
Velg Lagre.
Notat
Rebaseringshandlingen er reversibel. Hvis du vil avbryte denne rebaseringen, velger du 11.2.2.1 av formatet Peppol-salgsfaktura (Litware) i Versjoner-hurtigfanen, og deretter velger du Hent denne versjonen. Versjon 32.6.7.2 blir deretter omnummerert tilbake til 11.2.2.2, og innholdet i utkastversjon 11.2.2.2 vil samsvare med innholdet i versjon 11.2.2.1.
Lukk Formatutforming-siden.
I hurtigfanen Versjoner velger du Endre status>Fullført, og deretter velger du OK.
Statusen for versjon 32.6.7.2 endres fra Utkast til Fullført, og versjonen blir skrivebeskyttet. En ny redigerbar versjon, 32.6.7.3, har blitt lagt til og har statusen Utkast. Du kan bruke denne versjonen til å gjøre ytterligere endringer i den egendefinerte ER-formatkonfigurasjonen.
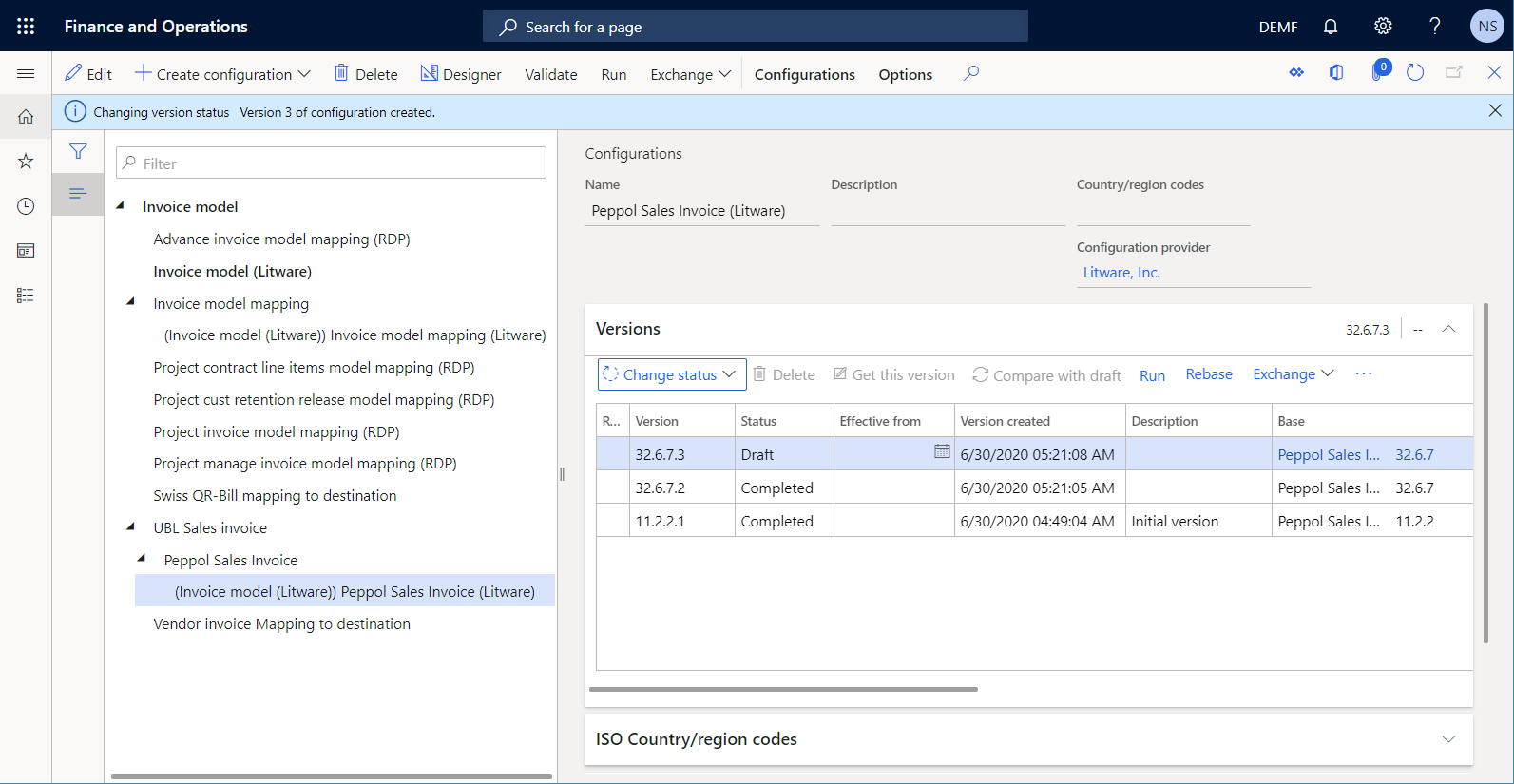
Behandle en kundefaktura ved hjelp av nye versjoner av tilpassede ER-konfigurasjoner
Velge og sende en postert faktura
Gå til Kunder>Fakturaer>Alle fritekstfakturaer.
På siden Fritekstfaktura velger du fakturaen du har lagt til og postert tidligere.
I handlingsruten i Dokument-gruppen velger du Send>Opprinnelig.
Notat
Fordi du nå har to versjoner av ER-formatkonfigurasjonen Peppol-salgsfaktura (Litware), og ingen av versjonene har en ikrafttredelsesdato-verdi, brukes den nyeste versjonen til å generere en e-faktura.
Lukk siden Fritekstfaktura.
Analysere en generert e-faktura
Gå til Organisasjonsstyring>Elektronisk rapportering>Elektroniske rapporteringsjobber.
På siden Elektroniske rapporteringsjobber velger du den nyeste posten som har oppgavebeskrivelsen Send eFaktura-XML.
Velg Vis filer for å få tilgang til listen over genererte filer.
Velg Åpne for å laste ned e-faktura-XML-filen som genereres.
Analyser XML-filen for e-faktura. Legg merke til at i samsvar med tilpassingen, inkluderer kundeavgiftsskjemaet fremdeles det egendefinerte FederalTaxID XML-attributtet i tillegg til schemeID og schemeAgencyID XML-attributtene. I tillegg, fordi endringene i den nye versjonen av det grunnleggende UBL-salgsfaktura-formatet ble flettet med tilpassingen, er teksten i cbc:CustomizationID XML-elementet endret fra
urn:www.cenbii.eu:transaction:biicoretrdm010:ver1.0:# urn:www.peppol.eu:bis:peppol5a:ver1.0tilurn:cen.eu:en16931:2017#compliant#urn:fdc:peppol.eu:2017:poacc:billing:3.0.