Tilpass Microsoft 365-integreringene for Field Service
Tilpass arbeidsordren og bestillingsopplevelsene for å hjelpe frontlinjeledere og -arbeidere med å utføre oppgavene sine raskere ved å fylle ut og hente den spesifikke informasjonen de trenger, når de trenger den.
Som administrator kan du tilpasse visningene for arbeidsordrer og bestillinger. Du kan også tilpasse etikettene for arbeidsordrer.
Tilpass arbeidsordreskjemaet med den viktigste informasjonen for organisasjonen. Alle felter du legger til i skjemaet, er lett tilgjengelige for brukerne når de oppretter og oppdaterer en arbeidsordre i Outlook eller Teams. I Outlook prøver Copilot også å fylle ut disse feltene hvis det er relevant informasjon i e-posten. Tilpass bestillingsopplevelsen med nøkkeldetaljene for organisasjonen din, slik at arbeiderne fyller ut denne informasjonen når de oppdaterer bestillingene sine.
Microsoft 365-integreringene for Field Service bruker visninger i Power Apps til å tilpasse skjemaene for brukere som oppretter og redigerer arbeidsordrer og bestillinger. Eventuelle felter som legges til i visningen, vises på skjemaene, i rekkefølgen som er angitt i visningen. Nødvendige feltindikatorer viser hvilke felter som kreves i tabelldefinisjonen. Vi støtter for øyeblikket tilpassede visninger for Arbeidsordrer og Bestilling av ressurs som kan reserveres.
Bruk visninger til følgende:
- Endre rekkefølgen på og fjern felter
- Veksle obligatoriske felter
- Legg til egendefinerte felter
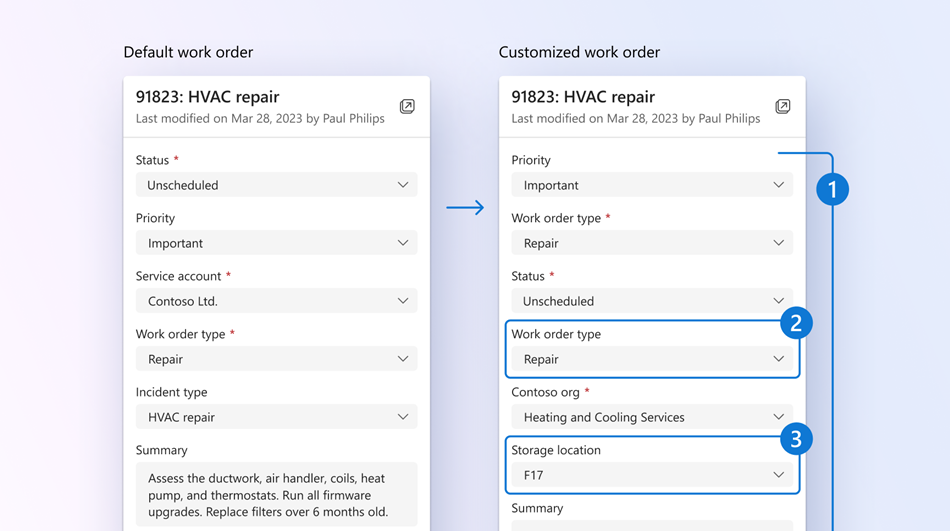
Microsoft 365-integreringene for Field Service bruker tabellegenskaper i Power Apps til å tilpasse arbeidsordreetiketter. Hvis du for eksempel foretrekker å kalle opp arbeidsordrejobber, kan du tilpasse disse etikettene. Vi støtter for øyeblikket tilpassede etiketter for arbeidsordrer.
Forutsetning
- Exchange-administratortillatelser i administrasjonssenteret Microsoft 365 .
- Miljøet er i en støttet geografi, region og språk.
- En av flere av Microsoft 365-integreringene for Field Service er distribuert.
- Field Service-løsningen er versjon 8.8.98.36 eller nyere. Hvis du vil oppdatere løsningen, kan du se Oppdater Field Service.
Opprette eller redigere en egendefinert visning
Følgende trinn bruker arbeidsordre som eksempel. Du kan bruke disse trinnene til å opprette eller redigere en tilpasset visning for bestillinger ved å søke etter bestilling av ressurser. For å velge fra eksisterende visninger kan du se Velg en offentlig eller tilpasset visning.
Fra Teams Field Service Hjem-side, velg Innstillinger, deretter Tilpass visninger.
Velg miljøet du vil tilpasse.
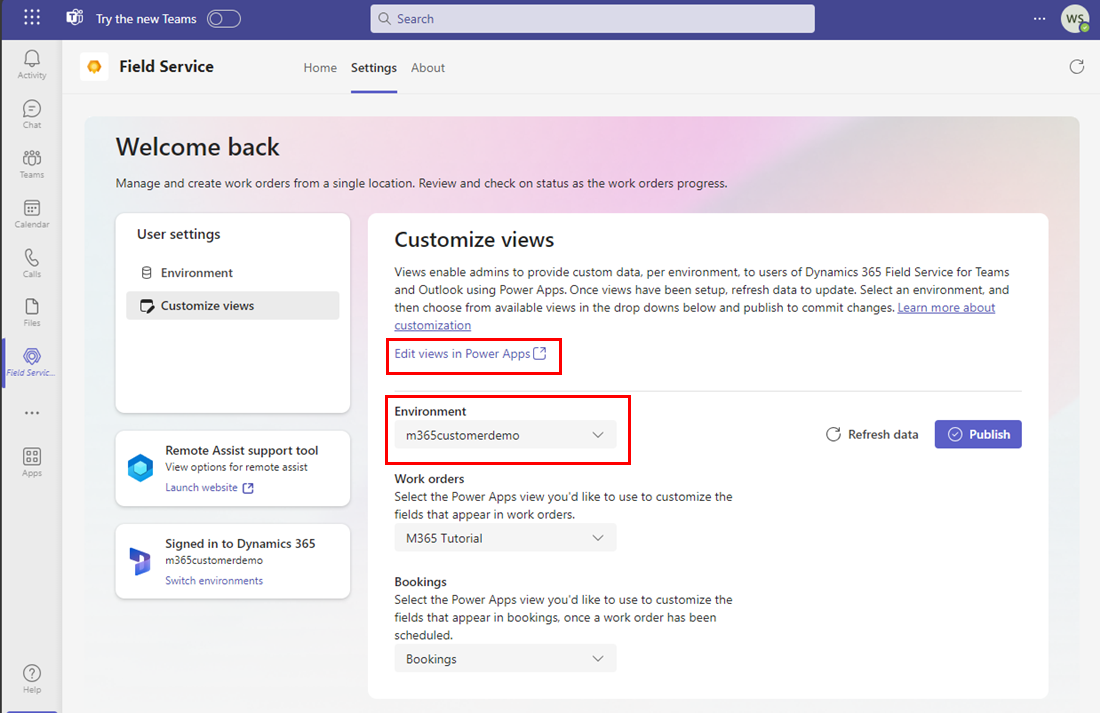
Velg Rediger visninger i Power Apps. Power Apps åpnes automatisk til Tabeller-siden for det angitte miljøet.
Tips
Du kan også få tilgang til Power Apps, velge miljøet ditt og velge Tabeller.
Velg Alle og søk deretter etter arbeidsordre. For bestillinger søker du etter bestilling av ressurser som kan reserveres.
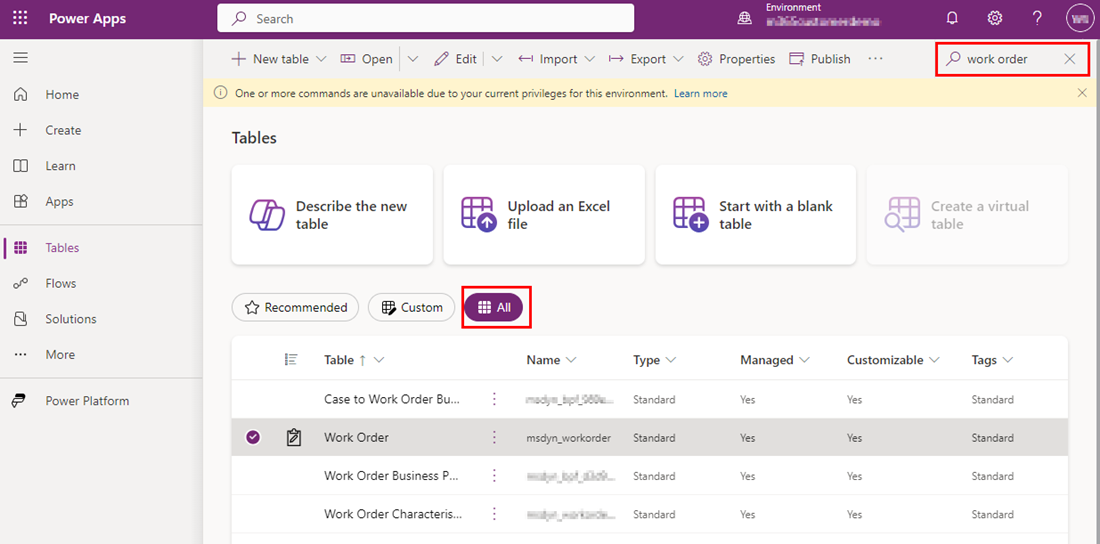
Åpne tabellen Arbeidsordre. For bestillinger åpner du tabellen Bestilling av ressurs som kan reserveres.
Under Dataopplevelser velger du Visninger. En liste over alle offentlige og tilpassede visninger vises.
For å redigere en visning åpner du visningen.
Hvis du vil opprette en ny visning, velger du Ny visning. Angi et navn og en valgfri beskrivelse, og velg Opprett. Kolonnen Arbeidsordrenummer vises automatisk.
Velg Vis kolonne for å legge til kolonner. Du kan også velge Tabellkolonner i den venstre navigasjonen og dra tabellkolonnene inn i visningen.
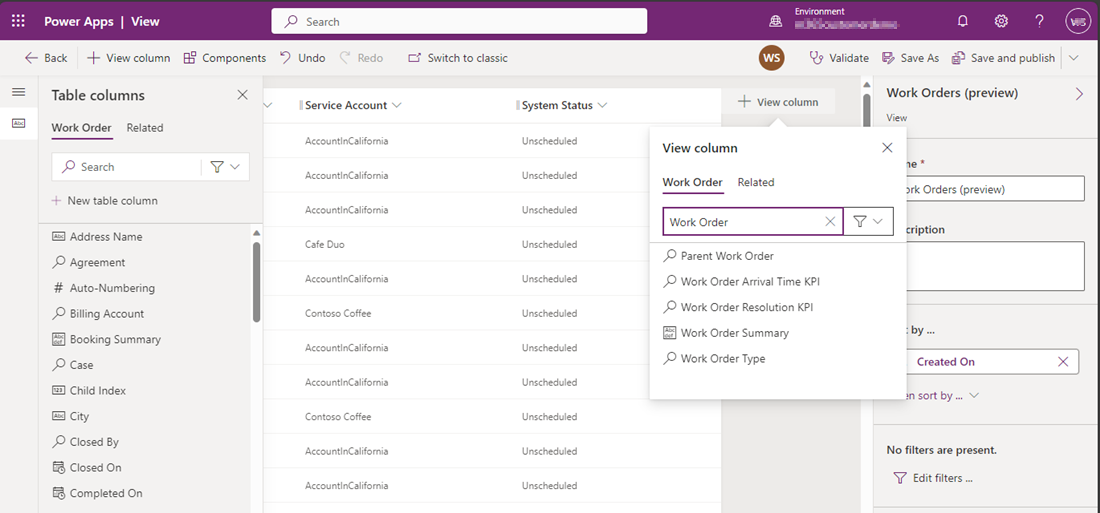
Sørg for at du har følgende obligatoriske kolonner, og legg eventuelt til andre kolonner. Alle kolonner som legges til i visningen, kan brukes til å filtrere listen over arbeidsordrer. For bestilling av ressurser som kan reserveres, støttes ikke Stab-kolonnen og bør ikke brukes.
Arbeidsordre Bestilling av ressurs som kan reserveres Arbeidsordrenummer Navn Servicekonto Arbeidsordre Systemstatus Ressurs Arbeidsordretype Bestillingsstatus Sammendrag for arbeidsordre Starttidspunkt Sluttidspunkt Varighet Faktisk ankomsttidspunkt Merk
De fire første kolonnene du velger, er nøkkelfeltene som vises i listen over arbeidsordrer.
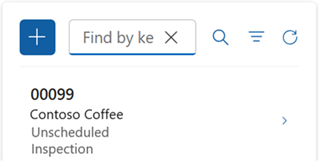
Fortsett å tilpasse visningen:
- For å endre kolonnefiltrering velger du overskriften i kolonnen du vil filtrere, og deretter velger du Filtrer etter i rullegardinlisten.
- Hvis du vil endre kolonnesortering, velger du overskriften i kolonnen der sortering er nødvendig, og deretter velger du Sorter A–Å, Sorter Å–A, Sorter synkende eller Sorter stigende.
- Konfigurer kolonnebredden ved å velge og dra kolonnen til den ønskede posisjonen.
- Endre rekkefølgen på kolonnene ved å dra en kolonne til ønsket plassering.
Velg Lagre og publiser.
Gå tilbake til Teams og velg Oppdater data. Velg den nye visningen under Arbeidsordrer eller Bestillinger, og velg Publiser. Brukere kan nå gå til Outlook eller Teams og se den nye visningen for oppretting og administrasjon av arbeidsordre. Filtrering er nå dynamisk basert på kolonnene du la til i visningen.
Velg en offentlig eller egendefinert visning
Velg visningen du vil skal vises for frontlinjeledere og arbeidere. Du kan velge en Arbeidsordre-visning og en Bestilling-visning. Hvis du ikke finner en visning du vil ha, oppretter du en egendefinert visning.
Fra Teams Field Service Hjem-side, velg Innstillinger, deretter Tilpass visninger.
Velg miljøet du vil tilpasse.
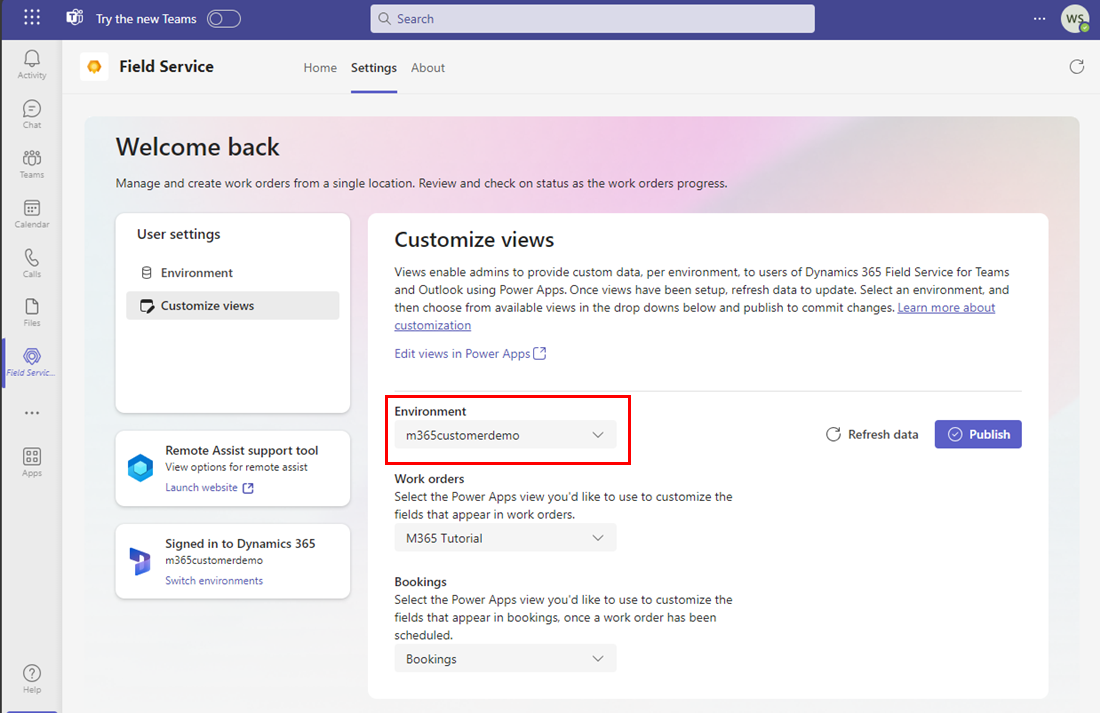
For å velge en arbeidsordrevisning velger du fra rullegardinlisten under Arbeidsordrer.
For å velge en bestillingsvisning velger du fra rullegardinlisten under Bestillinger.
Velg Publiser. Brukere kan nå gå til Outlook eller Teams og se den nye visningen for oppretting og administrasjon av arbeidsordre.
Legg til eller rediger kolonner
Du kan endre Field Service-kolonnene som følger med Dynamics 365 Field Service. Relaterte tabellkolonner er skrivebeskyttet og kan ikke filtreres i arbeidsordrelisten. Fil-type støttes ikke og flervalgsoppslagsfelter støttes ikke.
Hvis en kolonne kreves, men har en standard som blir gitt etter at tabellen er opprettet, vil du kanskje ikke inkludere feltet i visningen. Hvis for eksempel Prisliste er basert på den valgte tjenestekontoen, må du ikke inkludere Prisliste i visningen.
Opprett egendefinerte etiketter
Du kan tilpasse etikettene som brukes for arbeidsordrer, slik at de samsvarer mer med terminologien i organisasjonen.
Fra Teams Field Service Hjem-side, velg Innstillinger, deretter Tilpass visninger.
Velg miljøet du vil tilpasse.
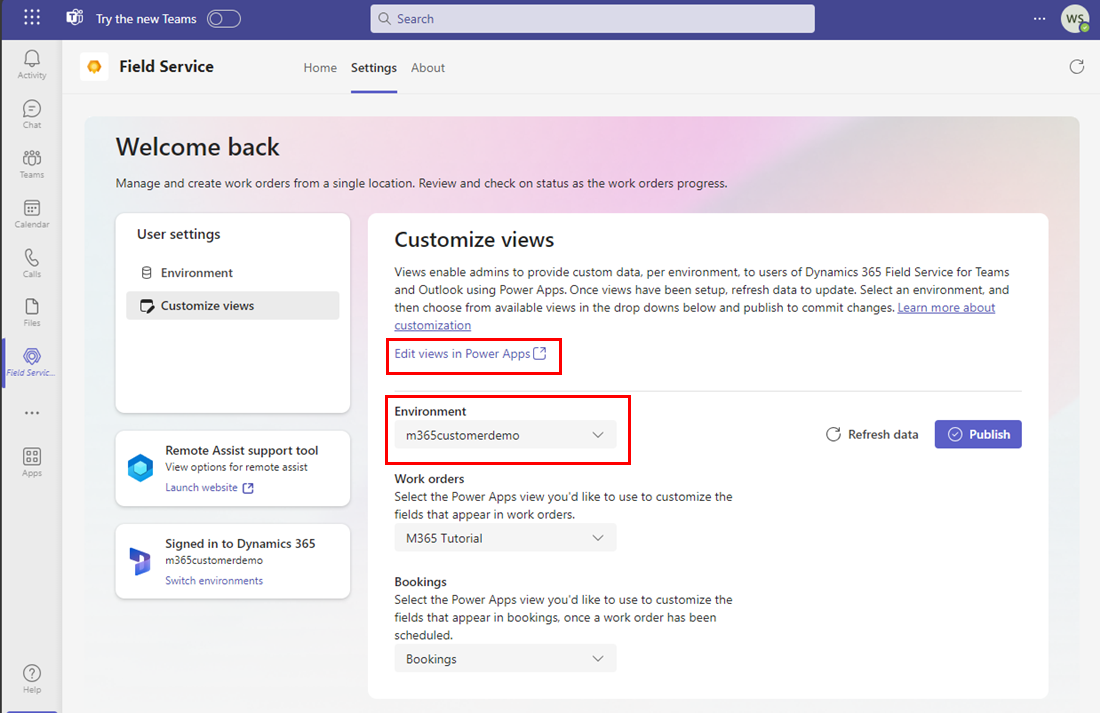
Velg Rediger visninger i Power Apps. Power Apps åpnes automatisk til Tabeller-siden for det angitte miljøet.
Tips
Du kan også få tilgang til Power Apps, velge miljøet ditt og velge Tabeller.
Velg Alle og søk deretter etter arbeidsordre.
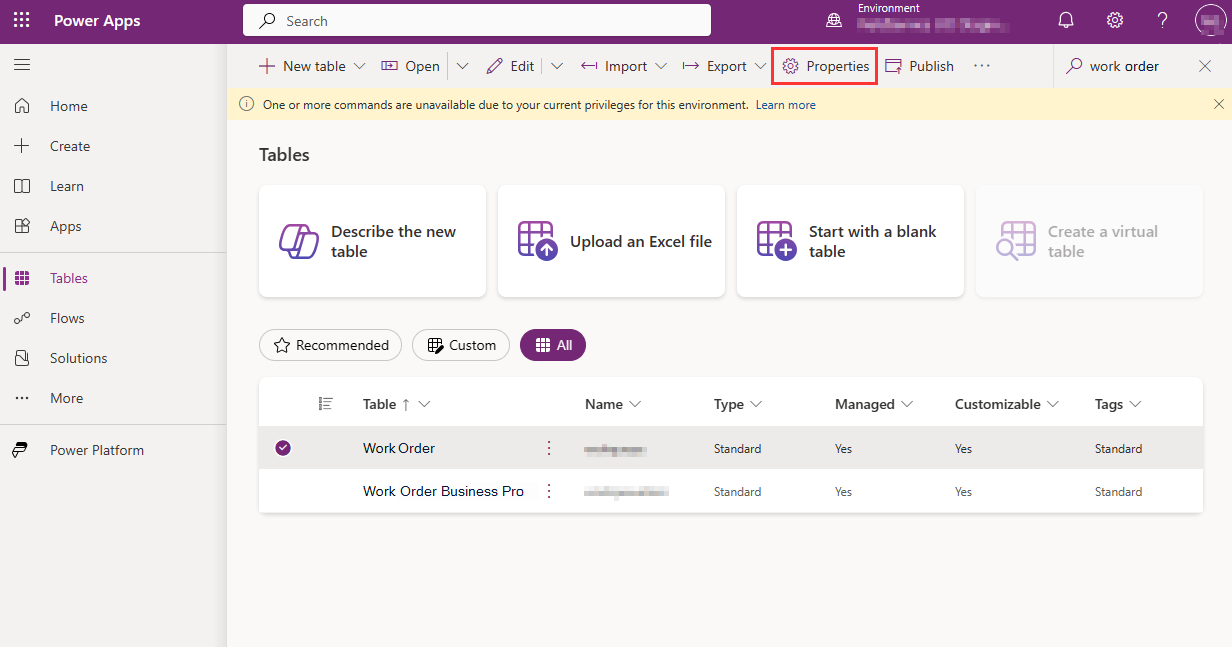
Velg til venstre for Arbeidsordre-tabellen, og velg Egenskaper. Ruten Rediger tabell vises.
Skriv inn ønsket Visningsnavn og Flertallsnavn.
Velg Lagre og publiser.