Redigere hovedskjemaet og legge til eller endre komponenter
Skjemaer i Enhetlig grensesnitt-baserte apper har en forbedret brukeropplevelse for optimal agentproduktivitet, og bidrar til å opprettholde sammenhengen når du arbeider med relaterte oppføringer. Du kan se skjemaene som er oppført i løsningsutforskeren. Skjematypen for de nye skjemaene er Hoved.
Dette emnet forklarer hvordan du redigerer et hovedskjema og legger til eller endrer ulike elementer i skjemaet.
Åpne skjemaredigeringsprogrammet
Hvis du vil redigere et skjema, eller legge til eller endre elementer, kan du bruke skjemaredigeringsprogrammet. I skjemaredigeringsprogrammet kan du redigere skjemaer for alle Enhetlig grensesnitt-baserte apper.
Følg fremgangsmåtene angitt nedenfor for å få tilgang til skjemaredigeringsprogrammet:
Merk
Hvis du oppretter nye løsningskomponenter i når du redigerer skjemaet, vil navnene på komponentene bruke tilpassingsprefikset for løsningsutgiver for standardløsningen, og disse komponentene inkluderes bare i standardløsningen. Hvis du vil at alle nye løsningskomponenter skal inkluderes i en bestemt uadministrert løsning, åpner du skjemaredigeringsprogrammet gjennom den uadministrerte løsningen.
Tilgang til skjemaredigeringsprogrammet via apputforming i Dynamics 365 Customer Engagement (on-premises)
Gå til Innstillinger > Mine apper.
Velg ... på en app og velg Åpne i apputforming.
Velg pil ned
 for å vise flisen og en liste over skjemaer.
for å vise flisen og en liste over skjemaer.Velg utformingsknappen for områdekart
 som samsvarer med skjemaet, for å redigere skjemaet i skjemautforming.
som samsvarer med skjemaet, for å redigere skjemaet i skjemautforming.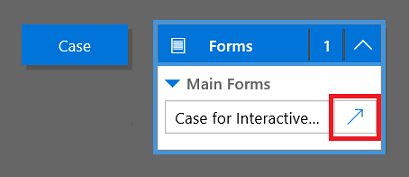
Velg Lagre for å lagre endringene, og velg Publiser for å publisere dem for bruk i appen.
Merk
Hvis du har gjort endringer i appen, publiserer du dem ved hjelp av alternativet for appnivåpublisering. Se Publisere en app med apputformingen for mer informasjon.
Merk
Hovedskjemaet for webclient er også kompatibelt med kundeservicehuben, og kan redigeres ved hjelp av apputforming.
Åpne skjemaredigeringsprogrammet via standardløsningen
- Åpne løsningsutforskeren.
- Vis Enheter under Komponenter, utvid deretter ønsket enhet, og klikk deretter Skjemaer.
- I listen over skjemaer åpner du skjemaet av typen Hoved.
Åpne skjemaredigeringsprogrammet for en uadministrert løsning
- Åpne løsningsutforskeren.
- Dobbeltklikk den uadministrerte løsningen du vil arbeide med.
- Finn enheten med skjemaet du vil redigere. Hvis enheten ikke finnes, må den legges til.
Legge til en enhet i en uadministrert løsning
- Velg Enheter-noden, og velg Legg til eksisterende på verktøylinjen ovenfor listen.
- Velg enheten du vil legge til, i dialogboksen Klikk løsningskomponenter med Komponenttype-velgeren satt til Enhet, og velg OK.
- Hvis dialogboksen Mangler obligatoriske komponenter vises, kan du velge Nei, ikke ta med nødvendige komponenter hvis du ikke har til hensikt å eksportere denne uadministrert løsning til en annen organisasjon. Hvis ikke vil inkludere manglende obligatoriske komponenter på dette tidspunktet, kan du legge dem til senere. Du blir varslet på nytt hvis du eksporterer løsningen senere.
- I løsningsutforskeren viser du enheten som inneholder skjemaet du vil redigere, og velger Skjemaer.
- I listen over skjemaer åpner du skjemaet av typen Hoved.
Publisere endringene for bruk i appen
Noen tilpasninger som gjør endringer i brukergrensesnittet, krever at de publiseres før brukere kan bruke dem i programmet. Velg Publiser alle tilpassinger for å publisere tilpassingen i løsningsutforskeren.
Brukergrensesnitt for skjemaredigeringsprogram
For å få flere detaljer om brukergrensesnittet for skjemaredigeringsprogrammet, kan du se Oversikt over brukergrensesnittet i skjemaredigeringsprogrammet.
Skjemaegenskaper
Hvis du vil vite i detalj om skjemaegenskapene, kan du se Skjemaegenskaper.
Synlighetsalternativer
Flere typer skjemaelementer har muligheten til å vises eller skjules som standard. Både kategorier, inndelinger og felt har dette alternativet. Ved hjelp av skjemaskript eller forretningsregler kan synligheten av disse elementene kontrolleres for å opprette dynamiske skjemaer for å gi et brukergrensesnitt som tilpasser seg til betingelser i skjemaet.
Merk
Skjuling av skjemaelementer er ikke en anbefalt metode for å håndheve sikkerheten. Det finnes flere metoder for brukere for å vise alle elementene og dataene i skjemaet når elementer er skjult.
I stedet for å utforme skjemaer som er avhengige av skript for å styre synligheten av alternativer, bør du vurdere om en forretningsprosessflyt, en dialogboks eller å bytte til et annet skjema kan være bedre egnet til å dekke dine behov. Hvis du bruker skript, må du kontrollere at alle elementer som kan være skjult er skjult som standard. Vis det bare med skript når logikken tilsier det. På denne måten vises det ikke i presentasjoner som ikke støtter skript.
Merk
Når du bruker setVisible med API-adresse for klient, og en kontroll strekker seg over mer enn én kolonne i en del i Enhetlig grensesnitt, skjules kontrollen, men mellomrom fjernes ikke.
Egenskaper for kategori
Hvis du vil vite i detalj om kategoriegenskapene, kan du se Egenskaper for kategori.
Egenskaper for inndeling
Hvis du vil vite i detalj om inndelingsegenskapene, kan du se Egenskaper for inndeling.
Tidslinje
Tidslinjen viser relaterte aktiviteter for en bestemt enhet.
Det er støtte for følgende typer aktiviteter: oppgave, avtale, telefonsamtale, e-post, sosial aktivitet, egendefinert aktivitet.
Tidslinjen viser også notater og system- og brukerinnlegg. Den viser de aktivitetene som har Angående-feltet satt til enheten du viser. For notater vises ikke Angående-feltet til brukeren. Det er implisitt når det opprettes fra tidslinjen.
Hver aktivitet som vises på tidslinjen, vil ha de samme raske handlingene som er tilgjengelige på kommandolinjen for den aktiviteten.
Vanlige egenskaper for felt
Hvis du vil vite i detalj om vanlige egenskaper for felt, kan du se Vanlige egenskaper for felt.
Egenskaper for spesialfelt
Alle felt har egenskapene oppført i Vanlige egenskaper for felt, men enkelte felt har flere egenskaper.
Hvis du vil vite mer, kan du se Egenskaper for spesialfelt.
Egenskaper for delrutenett
Hvis du vil vite i detalj om egenskaper for delrutenett, kan du se Egenskaper for delrutenett.
Egenskaper for hurtigvisningskontroll
Hvis du vil se nærmere på egenskapene for hurtigvisningskontroll, kan du se Egenskaper for hurtigvisningskontroll.
Egenskaper for webressurs
Vit i detalj om egenskapene for webressurs. Gå til Egenskaper for webressurs.
IFRAME-egenskaper
Hvis du vil vite mer om IFRAME-egenskapene, kan du se IFRAME-egenskaper.
Redigere navigasjon
Navigasjon i skjemaet lar brukere vise lister over relaterte oppføringer. Alle enhetsrelasjoner har egenskaper som avgjør om de skal vises. Mer informasjon: Navigasjonsruteelement for primærenhet
Enhetsrelasjoner som er konfigurert til vises, kan overstyres i skjemaredigeringsprogrammet.
Hvis du vil ha trinnvise instruksjoner, kan du se Legge til skjemanavigasjon for relaterte enheter
Hvis du vil aktivere navigasjon, må du først velge Navigasjon i Velg-gruppen i kategorien Hjem.
I relasjonsutforskeren kan du filtrere etter 1:N- (én-til-mange) eller N:N-relasjoner (mange-til-mange), eller vise alle tilgjengelige relasjoner. Avmerkingsboksen Vis bare ubrukte relasjoner for deaktiveres og velges. Du kan bare legge til hver relasjon én gang.
Hvis du vil legge til relasjoner fra relasjonsutforskeren, dobbeltklikker du den og den vil bli lagt til under den merkede relasjonen i navigasjonsområdet. Dobbeltklikk på en relasjon i navigasjonsområdet, og dermed kan du endre etiketten i kategorien Vis. I kategorien Navn vises det informasjon om relasjonen. Bruk Rediger for å åpne definisjonen av enheten.
Det er fem grupper i navigasjonsområdet. Du kan dra dem for å flytte dem og dobbeltklikke dem for å endre etiketten, men du kan ikke fjerne dem. Disse gruppene vises bare når det er noe i dem. Hvis du ikke vil at en gruppe skal vises, legger du ikke til noe i den.
Konfigurere hendelsesbehandlinger
Hvis du vil vite mer om hvordan du konfigurerer hendelsesbehandlinger, kan du se Konfigurere hendelsesbehandlinger.
Se også
Opprette og utforme skjemaer
Opprette og redigere hurtigopprettingsskjemaer
Opprette og redigere hurtigvisningsskjemaer