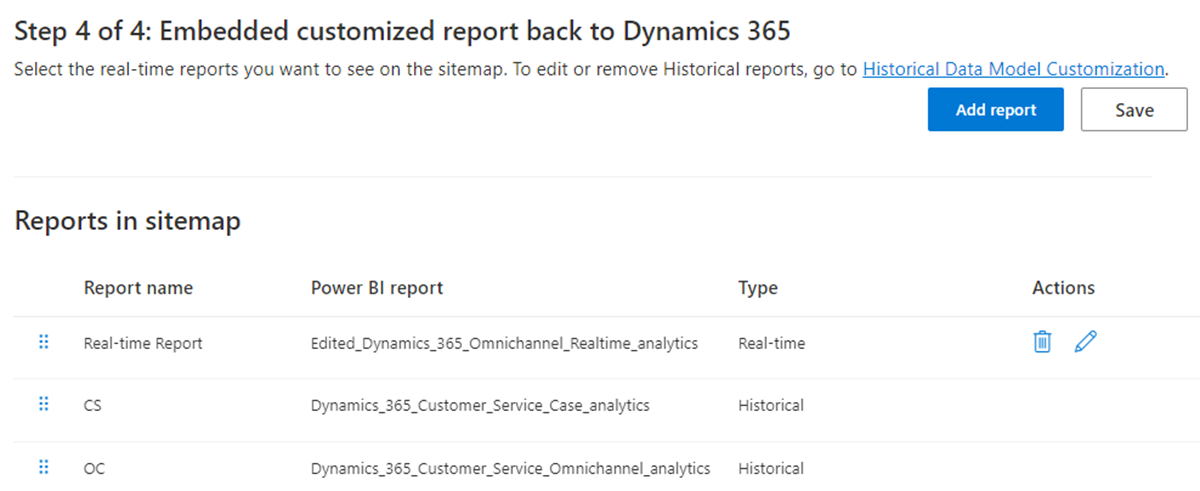Tilpass datamodeller for historiske analyserapporter og sanntidsanalyserapporter
Gjelder: Dynamics 365 Contact Center – bare frittstående og Dynamics 365 Customer Service
Viktig!
Azure Active Directory gis nytt navn til Microsoft Entra ID. Ingen handling fra deg er nødvendig. Hvis du vil ha mer informasjon, kan du se Nytt navn på Azure Active Directory.
Bruk utvidbarhetsfunksjonen i Microsoft Power BI til å utvide standard datamodeller for analyserapporter i Customer Service og integrere med andre semantiske modeller for å opprette nye egendefinerte måledata. Du kan tilpasse de medfølgende standardrapportene og legge til dine egne KPI-er for å vise nøkkeltallene som er relevante for organisasjonen. Du kan også legge til egendefinerte metrikkverdier i detaljrapportene.
Nøkkelfunksjonene ved modelltilpassing inkluderer muligheten til å gjøre følgende:
Rediger den innebygde datamodellen, og legg til nye måleverdier.
Hent inn dine egne egendefinerte enheter fra Dataverse eller en annen kilde, og utvid Power BI-datamodellen.
Publiser den tilpassede rapporten til et bestemt Microsoft Fabric-arbeidsområde.
Tilpass områdekartet for rapporten og gi brukerne tilgang til rapportene direkte fra Customer Service workspace-appen.
Oppdater rapporter automatisk så snart kildedataene er oppdatert.
Aktiver tilpassing av datamodeller for historiske og sanntidsanalyserapporter i administrasjonssenter for Customer Service, og utfør følgende oppgaver:
- Velg et Microsoft Fabric-arbeidsområde.
- Klargjøre datamodellene og kopien av rapporter.
- Gi tillatelser til semantiske modeller og rapporter.
- Bygge inn tilpassede rapporter tilbake til Dynamics 365.
Forutsetning
Før du begynner, må du utføre følgende forhåndskrav:
Organisasjonen må ha Microsoft Fabric-kapasitet for alle rapportbrukere for å få tilgang til rapportene. Mer informasjon i Microsoft Fabric.
Organisasjonen må ha Power BI Premium per bruker-lisens for rapportforfattere, utviklere og administratorer for å bygge Power BI-rapporter og utvide den medfølgende Power BI-datamodellen.
Aktiver innsiktsfunksjoner i Customer Service:
- Hvis du aktiverer tilpassing av historiske datamodeller, må du aktivere minst én av de historiske rapportene, for eksempel historisk analyse for Customer Service, historisk omnikanalanalyse eller kunnskapsanalyse. For mer informasjon kan du se Konfigurere instrumentbord for analyse og innsikt.
- Hvis du aktiverer tilpassing av datamodeller i sanntid, må du aktivere sanntidsanalyse for omnikanal. For mer informasjon kan du se Konfigurere instrumentbord for analyse og innsikt.
Opprett en Microsoft Entra ID-sikkerhetsgruppe:
Din Microsoft Entra ID-administrator må opprette en sikkerhetsgruppe med det foretrukne navnet ditt i Microsoft Entra og legge til Dynamics 365 Analytics-tjenestekonto som medlem av denne sikkerhetsgruppen. Hvis du vil ha mer informasjon, kan du se: Opprette en enkel gruppe og legge til medlemmer ved hjelp av Microsoft Entra ID.
Den medfølgende Service Principal Dynamics 365 Analytics brukes til å distribuere datamodellen og gjøre endringer i Microsoft Fabric-arbeidsområdet på vegne av Customer Service.
Tillatelser innenfor Power BI kan bare gis til grupper og ikke individuelle tjenestekontohavere, og derfor må det opprettes en gruppe.
Merk
I organisasjoner der Dynamics 365 Analytics-tjenestekontoen kanskje ikke er tilgjengelig, må du bruke Dynamics CCA Data Analytics-tjenestekontoen.
Aktiver Power BI-tjenestefunksjoner fra Microsoft Fabric-administrasjonsportalen. Power BI-administratoren må aktivere følgende, enten for hele organisasjonen eller sikkerhetsgruppen som ble opprettet tidligere:
Opprett arbeidsområde (ny arbeidsområdeopplevelse): Når du aktiverer denne funksjonen, opprettes det to arbeidsområder, et administrert arbeidsområde og et arbeidsområde for kunde for å ta i bruk Dynamics-datamodell og -rapporter.
Tjenestekontohavere kan bruke Fabric-API-er: Denne funksjonen bruker Fabric-API-ene for å opprette arbeidsområder, distribuere rapporter og modeller.
Tillat DirectQuery-tilkoblinger til semantiske Power BI-modeller: Når rapportforfattere bygger nye måledata eller henter flere datakilder, oppretter de sammensatte modeller, så DirectQuery må aktiveres. Brukere som viser rapporter som er bygd oppå datamodellen i Dynamics 365, krever denne tillatelsen. Arbeid med Microsoft Entra ID-administrator for å identifisere en sikkerhetsgruppe som har alle de nødvendige Dynamics-brukerne.
Tillat XMLA-endepunkter og analyse i Excel med lokale semantiske modeller: Når rapportforfattere bygger nye måledata eller henter flere datakilder, oppretter de sammensatte modeller, så denne funksjonen må aktiveres. Brukere som viser rapporter som er bygd oppå datamodellen i Dynamics 365, krever denne tillatelsen.
Bygg inn innhold i apper: Aktivering av denne funksjonen bygger inn tilpassede rapporter i Dynamics 365 (Trinn 4: Bygg inn tilpassede rapporter tilbake til Dynamics 365). Brukere som viser de egendefinerte rapportene fra Dynamics 365 Customer Service krever denne tillatelsen. Arbeid med Microsoft Entra ID-administrator for å identifisere en sikkerhetsgruppe som har alle de nødvendige Dynamics-brukerne.
Aktiver tilpassing av Power BI-datamodeller
- I områdekartet for Administrasjonssenter for Customer Service velger du Innsikt i Operasjoner.
- På Innsikt-siden i Rapportinnstillinger-delen:
- For historisk velger du Innebygd Power BI-utvidbarhet – Tilpassing av historiske datamodeller, og deretter velger du Behandle.
- For sanntid velger du Innebygd Power BI-utvidbarhet – Tilpassing av sanntidsdatamodeller, og deretter velger du Behandle.
- Bytt til Aktiver tilpassing av innebygd Power BI-datamodell på den valgte siden og bytt til På.
Trinn 1: Velg et Microsoft Fabric-arbeidsområde
Merk
Hvis du planlegger å bruke et eksisterende Microsoft Fabric-arbeidsområde som vert for kopien av standardrapportene (arbeidsområdet for kunder), må du kontrollere at Dynamics-administrator (brukerpålogging) som aktiverer modelltilpassing er en arbeidsområdeadministrator for Microsoft Fabric-arbeidsområdet.
Angi Microsoft Fabric-arbeidsområdet der Dynamics-datamodellen og -rapportene klargjøres.
Fra Insights-siden går du til datamodellen du vil velge et Microsoft Fabric-arbeidsområde for.
Velg Opprett nytt arbeidsområde, eller bruk et eksisterende arbeidsområde, velg et arbeidsområde fra rullegardinlisten.
Velg Lagre. Denne handlingen starter klargjøringen av rapportene.
Det angitte arbeidsområdet gjelder bare for kundens arbeidsområde. Microsoft oppretter et nytt administrert arbeidsområde for historiske rapporter og sanntidsrapporter hver, når det er konfigurert. Hvis du vil ha mer informasjon, kan du se: Slik fungerer tilpassing av datamodeller. Du kan også angi det samme arbeidsområdet for både historiske og sanntidsanalyserapporter.
Trinn 2: Klargjøre datamodellene
Det kan ta opptil 24 timer å fullføre klargjøringen. Du kan forlate Innstillinger-siden og komme tilbake etter noen timer. Velg Oppdate for å sjekke klargjøringsstatusen.
Trinn 3: Gi tillatelser til semantiske modeller og rapporter
Når rapporten er klargjort, må du angi skrive-tillatelser for brukere som redigerer rapporter i Power BI og lese-tillatelser for tilsynsledere og andre brukere av rapportene.
Du må være arbeidsområdeadministrator på både administrerte og kundearbeidsområder (konfigurert i trinn 1) i Power BI for å kunne fullføre dette trinnet. Som standard har brukeren som starter klargjøringen (trinn 2), de nødvendige tillatelsene lagt til.
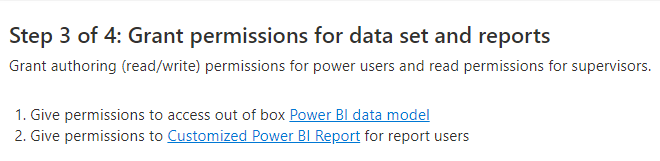
Gi tilgang til Power BI-datamodellen
Rapportforfattere kobler til den angitte datamodellen for å bygge egendefinerte rapporter. Når du velger Power BI-datamodell-koblingen, åpnes det administrerte arbeidsområdet, og detaljene for datamodellen vises. Bruk dialogboksen Del for å gi brukere tilgang ved å angi e-postadressen deres. Hvis du vil ha mer informasjon, kan du se Del tilgang for en semantisk modell.
Du må gi rapportforfattere og -brukere tilgang av typen Tillat mottakere å bygge innhold med dataene som er tilknyttet denne semantiske modellen.
Gi tillatelser til den tilpassede Power BI-rapporten (valgfritt)
Når du velger koblingen Tilpasset Power BI-rapport, vises Microsoft Fabric-arbeidsområdet der eksempelrapportene vises i en linjevisning. Disse rapportene er kopien av de medlagte rapportene, og de kan redigeres og endres. Du må gi tilgang til arbeidsområdet hvis organisasjonen planlegger å bruke disse kopiene til å utvikle rapporter.
Velg Tilgang, og gi Bidragsyter-tilgang til rapportforfatterne og Visning-tilgang til brukere som skal vise disse eller andre rapporter som er innebygd i dette Microsoft Fabric-arbeidsområdet. Hvis du har tenkt å bygge inn rapporten i Dynamics 365 Customer Service, må du gi Medlem-tilgang til lederne, slik at de kan vise den innebygde rapporten i Customer Service workspace. Hvis du vil ha mer informasjon om datatillatelser, kan du se Behandle tilgangstillatelser for semantiske modeller (forhåndsversjon).
Trinn 4: Bygge inn tilpassede rapporter tilbake til Dynamics 365
Etter at rapportforfatterne har opprettet og publisert de tilpassede rapportene, kan du gi Dynamics-brukere tilgang til disse rapportene fra Customer Service workspace. Dette trinnet er valgfritt.
- Velg datamodellrapportene.
- Fra siden Innebygd Power BI-utvidbarhet – Tilpassing av historiske datamodeller går du til trinn 4.
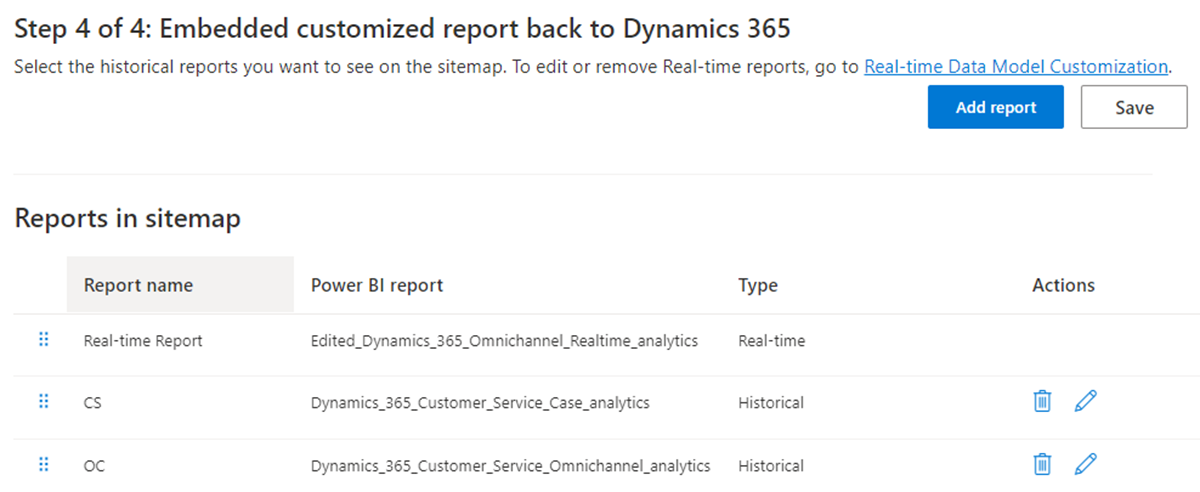
- Velg Legg til rapport. Dialogboksen Legg til rapport vises.
- Angi et foretrukket navn i tekstboksen Rapportnavn.
- Fra rullegardinlisten Velg Power BI-rapport fvelger du Power BI-rapport i arbeidsområde.
- Velg Legg til og Lagre.
Rullegardinlisten fylles ut med rapportene i arbeidsområdet konfigurert i trinn 1. Det foretrukne rapportnavnet vises for Dynamics-brukerne når de får tilgang til rapportene. Du kan legge til maksimalt 40 rapporter.
Det tilpassede rapportområdet i Customer Service workspace deles mellom funksjoner for tilpassing av historiske datamodeller og sanntidsdatamodeller. Du kan bestille rapportene på nytt på både historiske og sanntidsadministratorsider. Både i historisk og sanntid kan du endre eller slette rapporter som er lagt til fra de respektive tilpassingssidene for datamodeller og datamodeller i sanntid.
Du kan utføre lederhandlinger som tildeling, overføring, overvåking og tvangslukking på modelltilpassede rapporter.
Aktiver automatisk sideoppdatering for rapporter
Automatisk sideoppdatering er bare tilgjengelig for sanntidsrapporter.
Du kan aktivere automatisk sideoppdatering for rapportene med jevne mellomrom, slik at du alltid ser de nyeste dataene. For mer informasjon, se Redigering av rapporter med automatisk sideoppdatering i Power BI Desktop
Som administrator med Premium-kapasitet må du først aktivere automatisk sideoppdatering fra administrasjonsportalen for Microsoft Fabric. Du må bruke oppdateringstypen for fast intervall med enten 5 eller 10 sekunder som intervall.
Slik aktiverer du automatisk sideoppdatering for bestemte rapporter:
- Last ned sanntidsrapporten fra appen Customer Service workspace.
- Gå til Visualiseringer>Format-siden.
- Sett veksleknappen Sideoppdatering til På.
- Velg Oppdater side automatisk fra rullegardinlisten Oppdateringstype.
- Angi 5 eller 10 sekunder for oppdateringsperioden.
- Velg Publiser for å publisere den oppdaterte rapporten på det tilpassede arbeidsområdet.
Hvis du endrer rapportnavnet, utfører du trinnene i Trinn 4: Bygge inn tilpassede rapporter tilbake til Dynamics 365.
Vis tilpassede rapporter
Hvis du tilpasset appen Customer Service workspace, må du fullføre følgende trinn for å vise rapportene.
- Velg ellipsen for Flere alternativer i appflisen Customer Service workspace, og velg deretter Åpne i apputforming.
- Velg Nytt.
- I dialogboksen Ny side velger du Nettadresse og deretter Neste.
- Angi følgende informasjon, og velg deretter Legg til.
- Nettadresse: [Nettadresse til organisasjon]/main.aspx?pagetype=control&controlName=MscrmControls.Analytics.ModernReportingControl&data={"featureIds":"f2266eb4-226f-4cf1-b422-89c5f48b40cb,09c168be-efe2-4f08-a986-3aab7095c863"}
- Tittel: Tilpassede rapporter
- Velg Tilpassede rapporter fra Navigasjon.
- Angi følgende informasjon for Visningsalternativer.
- Tittel: Tilpassede rapporter
- Ikon: Velg Bruk nettressurs.
- Velg ikon: msdyn_/Analytics/imgs/CustomizedReportsIcon.svg
- ID: CustomizedReportsSubArea
- Velg Avanserte innstillinger, og velg deretter følgende avmerkingsbokser:
- SKU: Alle, Lokalt, Live og SPLA
- Klient: Web
- Outlook-snarvei: Send parametere og Tilgjengelighet i frakoblet modus
- Velg Lagre, og velg deretter Publiser.
Relatert informasjon
Tilpass visningen av analyserapporter
Innføring i Customer Service Insights
Konfigurere Customer Service Analytics og innsikt
Konfigurere Customer Service Analytics-instrumentbord i Power BI
Konfigurere omnikanalanalyse