Legge til en betalingsgateway i arrangementsnettstedet i utgående markedsføring
Viktig!
Denne artikkelen gjelder kun for utgående markedsføring, som fjernes fra produktet 30. juni 2025. Gå over til sanntidsreiser før denne datoen for å unngå avbrudd. Mer informasjon: Oversikt over overgang
Hvis du har ett eller flere arrangementer der kontakter må kjøpe et adgangstegn, vil kontaktene sannsynligvis sette pris på å kunne betale for adgangstegnene elektronisk mens de registrerer seg for arrangementet på arrangementsnettstedet.
Hvis du vil aktivere elektronisk betaling, må du gjøre en avtale med en tredjeparts betalingsleverandør som kan godkjenne og registrere betalingsdetaljer. Betalingsleverandøren gir deg detaljer om hvordan du implementerer systemet, som du vanligvis gjør ved å legge til kode fra leverandøren på en nettside på arrangementsnettstedet. Du må vanligvis også informere leverandøren om URL-adressen som skal hentes fra Dynamics 365 Customer Insights - Journeys, for å angi en vellykket betaling.
Når den nye betalingsgatewayen er på plass på arrangementsnettstedet, kan du konfigurere de ulike arrangementene til å bruke den, eller tilordne den som standard for alle nye arrangementer.
Fremgangsmåten for å bygge og aktivere en betaingsgateway avhenger av hvordan du drifter arrangementsnettstedet:
- Hvis du drifter arrangementsnettstedet på en Power Apps-portal, kan du se Opprett en betalingsgateway ved drifting på Power Apps-portalen for å få instruksjoner.
- Hvis du drifter arrangementsnettstedet på en ekstern server, kan du se Opprette en betalingsgateway ved drifting på eksterne nettsteder for å få instruksjoner.
Opprett en betalingsgateway ved drifting på Power Apps-portalen
Legge til en ny betalingsgateway i arrangementsnettstedet
Slik legger du til en ny betalingsside i arrangementsnettstedet:
Gjør en avtale med en tredjeparts betalingsleverandør, og opprett en nettside som inneholder en betalings-frontserver, som beskrevet i dokumentasjonen.
Logg på Dynamics 365 Customer Insights - Journeys, og gå til den egendefinerte appen ved å velge Dynamics 365 – egendefinert fra appvelgeren.
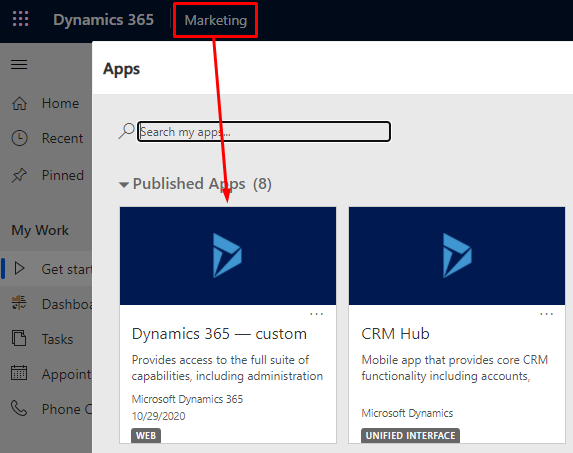
I den egendefinerte appen bruker du områdeveksleren nederst til venstre på siden for å åpne Portaler. Gå deretter til Innhold>Webmaler
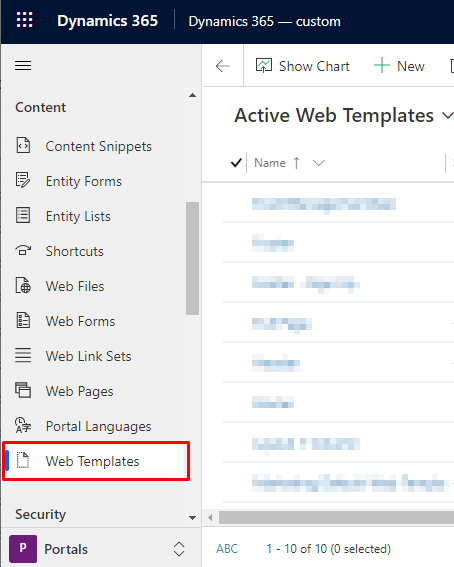
Velg + Ny på kontrollfeltet for å opprette en ny webmal.
Angi et Navn for malen, og angir nettstedet til arrangementsportalen. Lim deretter inn nettsidekoden du utviklet for gatewayen, i Kilde-feltet.
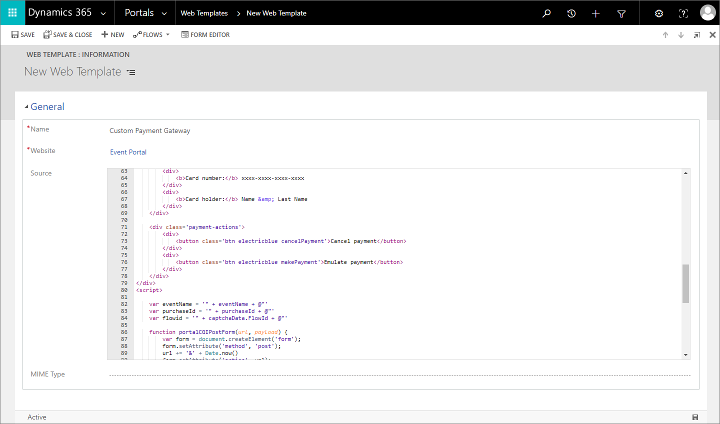
Lagre malen ved å velge Lagre-knappen nederst til høyre i vinduet.
Gå til Portaler>Nettsted>Sidemaler, og velg + Ny på kommandolinjen for å opprette en ny sidemal.
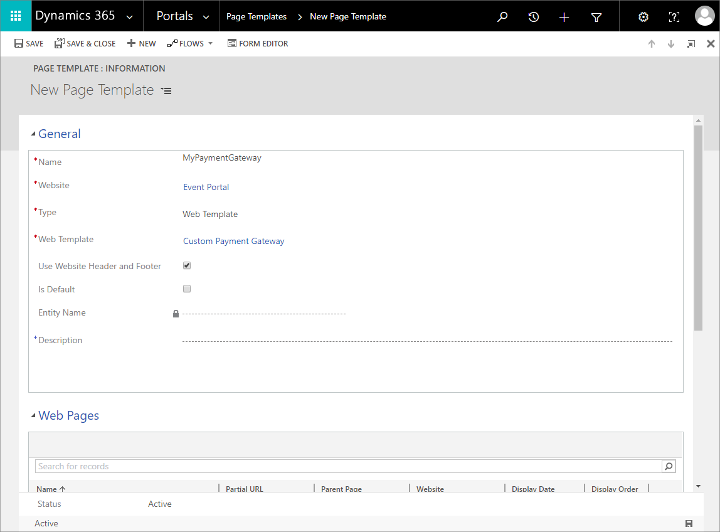
Angi følgende innstillinger:
- Navn: Skriv inn et navn for sidemalen.
- Nettsted: Velg arrangementsportalen.
- Skriv inn: Satt til Webmal.
- Webmal: Velg webmalen du opprettet tidligere i denne prosedyren.
Lagre sidemalen.
Gå til Portaler>Innhold>Nettsider, og velg + Ny på kommandolinjen for å opprette en ny nettside.
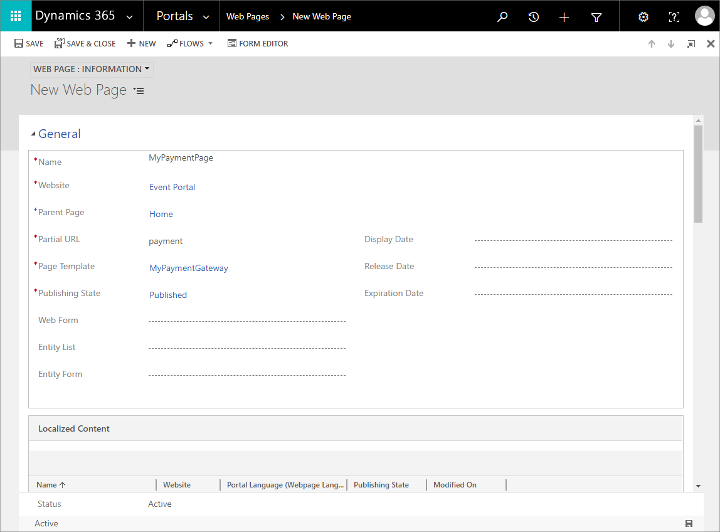
Angi følgende innstillinger:
- Navn: Skriv inn et navn for nettsiden.
- Nettsted: Velg arrangementsportalen.
- Overordnede side: Velg Hjem.
- Delvis URL-adresse: Skriv inn et mappenavn du vil vise i URL-banen for denne siden. Denne teksten må danne en del av en gyldig URL-adresse, så bare bruk bokstaver, tall, bindestreker og understreking (unngå mellomrom, spesialtegn, ugyldige tegn i URL-adresse og skråstreker). Denne verdien blir en del av URL-adressen for siden ved bruk av følgende mønster:
https://<YourPortalDomain>/<PartialURL>/. - Sidemal: Velg sidemalen du opprettet tidligere i denne prosedyren.
- Publiseringstilstand: Satt til Publisert.
Lagre siden. Den nye betalingsgatewayen er nå tilgjengelig for arrangementsnettstedet.
Angi betalingsgatewayen for et arrangement
Slik tilordner du en betalingsgateway til et arrangement:
I Customer Insights - Journeys-appen går du til Arrangementer>Arrangement>Arrangementer for å åpne arrangementslisten.
Finn og åpne et eksisterende arrangement, eller opprett et nytt.
I kategorien Generelt i Arrangement-skjemaet blar du ned til Nettsted-delen og velger betalingsgateway-siden i Portalbetalingsgateway.
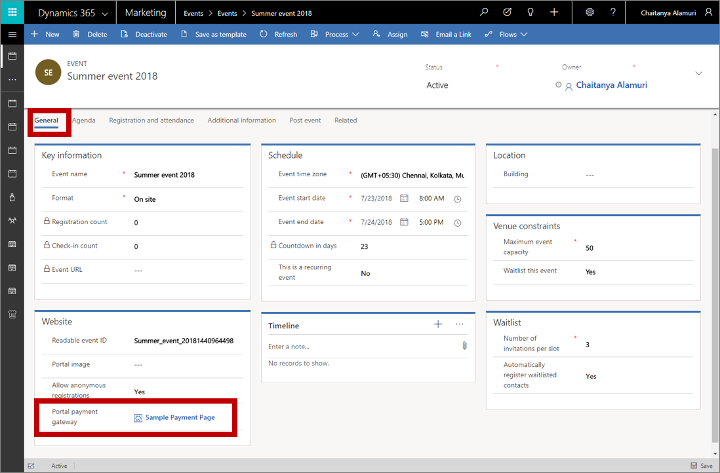
Start portalen på nytt eller oppdater serverbufferen for å kontrollere at den nye innstillingen trer i kraft umiddelbart. Du finner instruksjoner i Hvordan løser jeg portalproblemer?.
Merk
Betalingsgatewayen vises bare for arrangementer som har minst ett adgangstegn for arrangement konfigurert for dem. Mer informasjon: Konfigurere adgangstegn for arrangement.
Motta betalingsbekreftelse
Hvis du vil ha mer informasjon om hvordan du utvikler systemet for å motta betaling og fullføre registreringer, kan du se Utarbeide et system for å fullføre hendelsesregistrering senere i dette emnet.
Opprette en betalingsgateway ved drifting på eksterne nettsteder
Hvis du drifter arrangementsnettstedet på din egen webserver, må du laste ned og tilpasse arrangementsnettstedet til å inkludere betalingsmåten etter etter behov. Betalingsleverandøren gir deg instruksjonene du trenger for å bruke systemet.
Hvis du vil ha mer informasjon om hvordan du laster ned den nyeste versjonen av arrangementsnettstedet, tilpasser det, utvikler det og deretter bruke det på en Power Apps-portal eller et eksternt nettsted, kan du se Utvikle og drifte et egendefinert arrangementsnettsted.
Hvis du vil ha mer informasjon om hvordan du utvikler systemet for å motta betaling og fullføre registreringer, kan du se Utarbeide et system for å fullføre hendelsesregistrering senere i dette emnet.
Merk
Når du drifter på et eksternt nettsted, har innstillingene Betalingsgateway og Tillat anonym registrering ingen innvirkning for arrangementsoppføringen. Du kan implementere disse preferansene ved å tilpasse nettstedet direkte.
Utarbeide en tjeneste for å fullføre hendelsesregistrering
Etter at en kontakt har sendt inn registrerings- og betalingsdetaljene, inntreffer følgende hendelser:
- Arrangementsnettstedet sender en registreringsforespørsel til registreringsendepunktet for Dynamics 365 Customer Insights - Journeys.
- Dynamics 365 Customer Insights - Journeys oppretter en midlertidig arrangementsregistrering, knytter den til den gjeldende nettleserøkten og åpner deretter en side som kobler eller omdirigerer til betalingsleverandøren, og videresender betalingsdetaljene.
- Ved registrering av betaling må betalingsleverandøren bekrefte med Dynamics 365 Customer Insights - Journeys ved å kalle en egendefinert serverdeltjeneste som er opprettet av deg. Den egendefinerte tjenesten må godkjenne mot Dynamics 365 Customer Insights - Journeys-forekomsten og utløse den egendefinert handlingen
msevtmgt_FinalizeExternalRegistrationRequest(beskrevet senere i denne delen).Merk
Den egendefinerte handlingen
msevtmgt_FinalizeExternalRegistrationRequestmå kalles opp innen 50 minutter etter at endepunktet for «register» er kalt opp, ellers blir ikke registreringen opprettet. - Når serverdeltjenesten utløser den egendefinerte handlingen, fullfører Dynamics 365 Customer Insights - Journeys registreringen ved å gjøre den midlertidige registreringen om til en standard registrering som brukere kan se i systemet. For registreringer som omfatter flere deltakere, opprettes det en separat registreringspost for hver av dem.
Du vil sannsynligvis trenge hjelp fra en utvikler for å opprette den egendefinerte serverdelstjenesten. Du (eller utvikleren din) kan bruke en hvilken som helst all implementeringsteknologi til å opprette den.
Serverdeltjenesten din må godkjennes mot Dynamics 365 Customer Insights - Journeys-forekomsten for å aktivere tjenesten og utføre de egendefinerte handlingene som kreves for å fullføre arbeidsflyten. Mer informasjon: Godkjenne til Microsoft Dataverse med Web-API
Avhengig av betalingsleverandøren din kan det hende at severdeltjenesten også kan bruke ytterligere kontroller på transaksjonen. Dette er egentlig ikke nødvendig for å fullføre registreringen, men det kan være lurt. Hvis du trenger flere kjøpsdetaljer for å kontrollere transaksjonen, kan du få disse dataene ved å utføre den egendefinerte handlingen msevtmgt_GetPurchaseDetailsAction. Den forventer inndataparameteren PurchaseId, som er ID-en for den midlertidige hendelsesregistreringen. Utdataresultatene for denne egendefinerte handlingen returnerer hendelsesnavnet, kjøpsbeløpet, valutanavnet, ISO-valutakoden og valutasymbolet.
Fra og med versjon 1.12.10024 (juni 2020) kan den egendefinerte handlingen msevtmgt_ListDetailedPurchaseInfo brukes til å hente flere detaljer om innkjøp. Den forventer inndataparameteren PurchaseId, som er ID-en for den midlertidige hendelsesregistreringen. Utdataresultatene for denne egendefinerte handlingen returnerer hendelsesnavnet, kjøpsbeløpet, valutanavnet, ISO-valutakoden, valutasymbolet en liste over deltakere.
Etter at sikkerhetsløsningen har bekreftet betaling, må den starte den egendefinert handlingen msevtmgt_FinalizeExternalRegistrationRequest (eller adx_FinalizeExternalRegistrationRequest hvis du bruker en versjon før 1.13 (april 2019-utgivelsen)) mot Dynamics 365 Customer Insights - Journeys-forekomsten. Denne handlingen krever følgende inndataparametere:
PurchaseId: ID-en for den midlertidige hendelsesregistreringen som ble generert etter at kontakten sendte registreringen og betalingsdetaljene.ReadableEventId: En verdi som unikt identifiserer arrangementet. Én måte du kan se dette på, er ved å åpne den relevante hendelsesoppføringen, gå til Generelt-fanen og finne feltet ID for lesbart arrangement.UserId: Angir kontakten som foretok kjøpet. Dette er ID-en for kontaktoppføringen i Dynamics 365.
Hvis du vil ha mer informasjon om hvordan du utfører egendefinerte handlinger, kan du se Bruke web-API-handlinger.