Opprette en enkel kundereise med e-postmeldinger
Viktig!
Denne artikkelen gjelder kun for utgående markedsføring, som fjernes fra produktet 30. juni 2025. Gå over til sanntidsreiser før denne datoen for å unngå avbrudd. Mer informasjon: Oversikt over overgang
Når du kommer i kontakt potensielle kunder, starter de med å bli kjent med produktet ditt, vurderer om det dekker deres behov, søker etter et godt tilbud, og gjør til slutt et kjøp. Denne prosessen kalles kundereisen. Bruk kundereiser til å opprette en modell som hjelper deg med å veilede medlemmene av et valgt markedsføringssegment gjennom denne prosessen ved hjelp av automatiske meldinger, aktivitetsgenerering, interaktive beslutningspunkter og mer.
En enkel kundereise kan omfatte to trinn: identifisere målsegmentet og opprette en aktivitet som kontakter medlemmer av det segmentet. I følgende prosedyre kan du definere en enkel kundereise som sender en e-postmelding til alle medlemmene av et målsegment.
Før du starter, trenger du:
- Et segment som inneholder kontaktene du skal sende e-post til. Segmentet må inneholde bare én eller to fiktive kontakter med en gyldig e-postadresse som du kan motta e-post fra, på samme måte som den du konfigurerte i Opprette et dynamisk segment.
- En markedsførings-e-post som er både gyldig og tilkoblet. Du bør kunne bruke meldingen du utformet og publiserte i Opprette en markedsførings-e-post og bli tilkoblet.
Slik oppretter du en kundereise som sender en engangs-e-post:
Gå til Utgående markedsføring>Kjøring av markedsføring>Kundereiser. Det vises en liste over eksisterende kundereiser. Velg Ny på kommandolinjen.
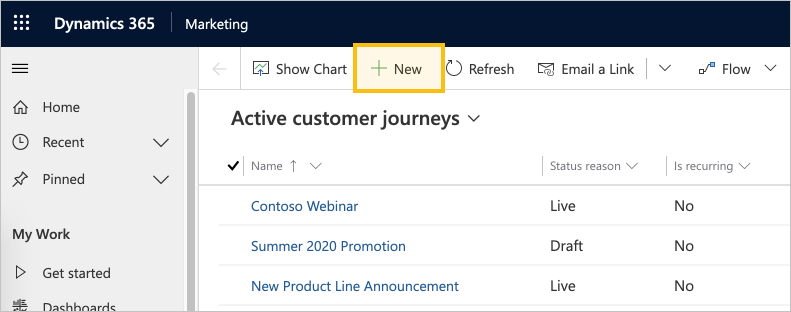
Siden Ny kundereise åpnes, og dialogboksen Velg en mal for kundereise vises. Hver mal inneholder et startpunkt for å utforme en bestemt type kundereise. Maldialogboksen inneholder verktøy for søk, gjennomblaing og forhåndsvisning av malsamlingen. Velg Hopp over for å begynne å opprette en reise fra grunnen av.
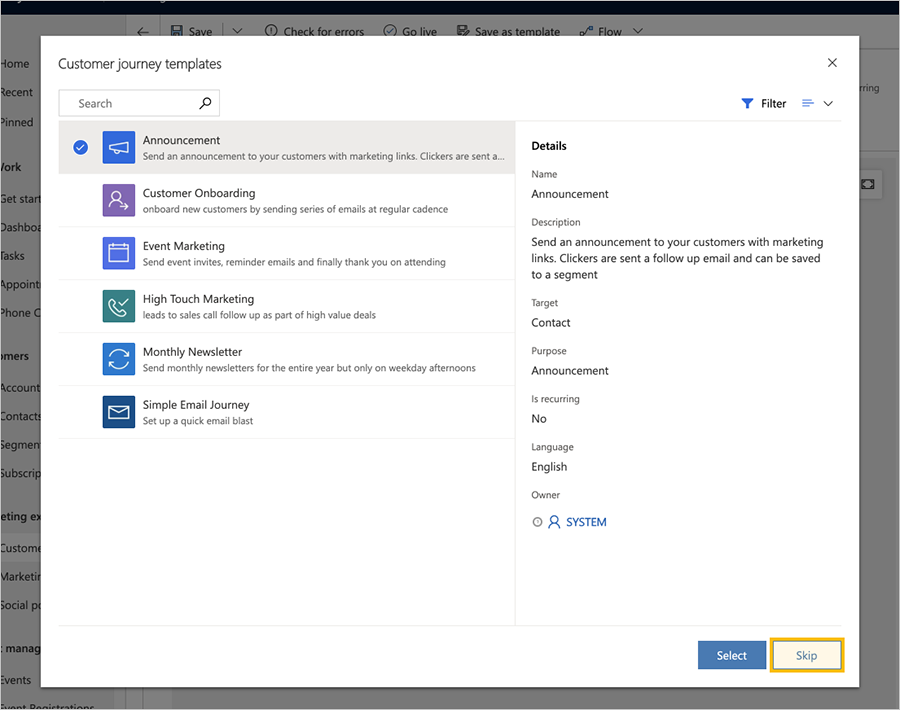
Nå ser du på kundereiseutformingen. Her setter du sammen en pipeline som definerer hvert trinn i reisen. På samme måte som med alle reiser, starter denne med deltakerne, som i dette tilfellet er personer du angir som en del av et markedsføringssegment.
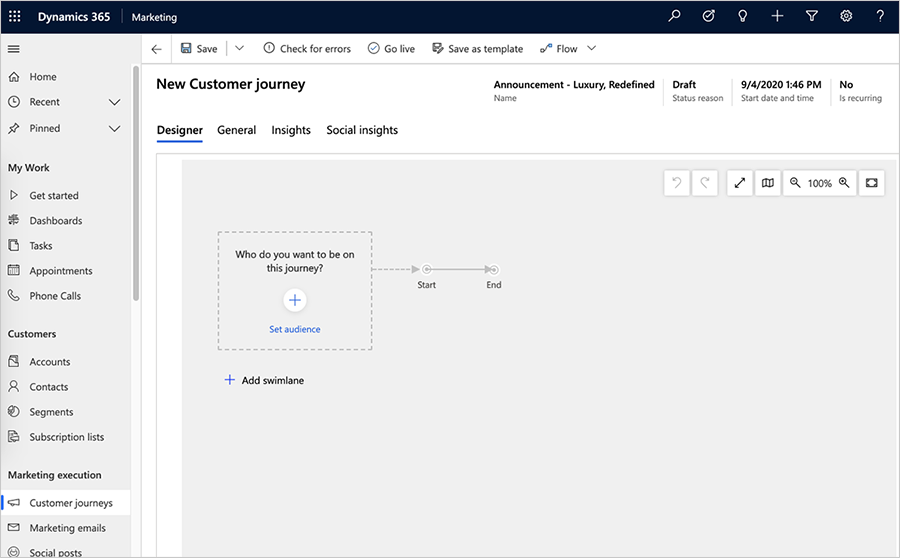
Velg Angi målgruppe (eller velg +). Målgruppeegenskaper-ruten vises til høyre på siden. Behold standardinnstillingene der (for eksempel Segment valgt som målgruppekildetype). Velg segmentet du vil rette deg mot med kampanjen i segmentoppslagsfeltet.
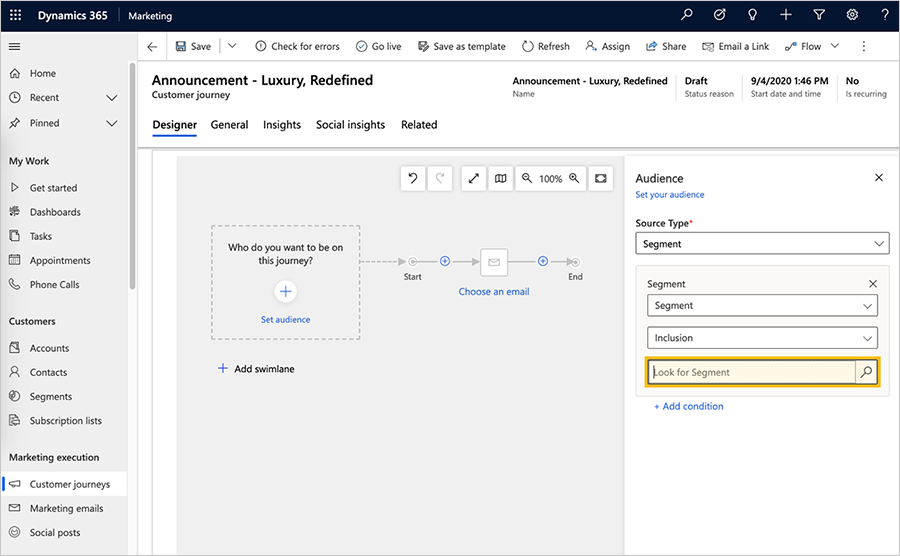
Når du har valgt et segment, fylles den første flisen ut med segmentnavnet, og Målgruppe-ruten viser segmentegenskapene.
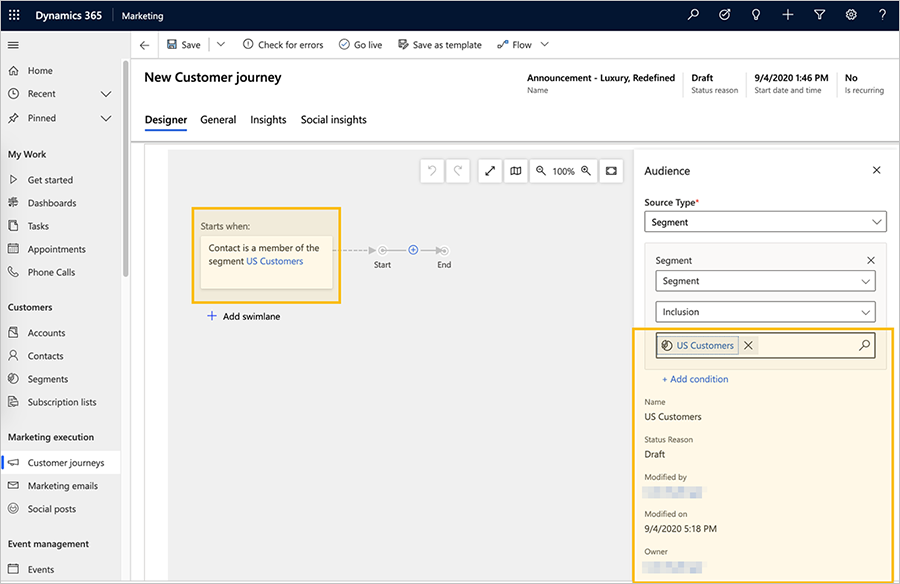
Tips
Når kundereisen er aktivert, starter alle kontaktene ved Målgruppe-flisen (det første trinnet). Kontaktene flyttes fremover avhengig av flisreglene, på samme måte som et brett spill. Enkelte fliser beholder kontakter en stund, mens andre fliser fullfører en handling umiddelbart, og sender deretter kontakten videre til neste flis i pipelinen. Andre fliser kan dele opp banen basert på kontaktinformasjon eller samhandlinger. Når en reiser er aktiv, vil du kunne se hvor mange kontakter som venter ved hver flis, sammen med noen få, viktige resultater som er knyttet til flisen.
I dette eksemplet skal du legge til bare én flis til – en E-post-flis – som sender en e-postmelding til hver kontakt som kommer til flisen.
Velg + på lerretet, og velg deretter Send en e-post fra kontekstmenyen.
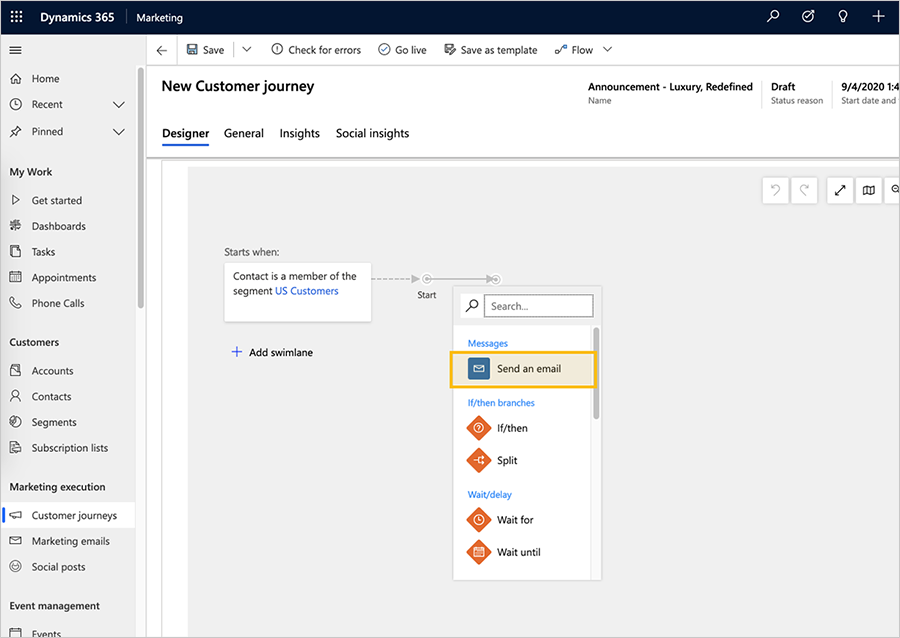
Velg e-postflisen på lerretet, og velg e-postmeldingen du vil sende. Du kan bruke eksempel e-postmeldingen du opprettet tidligere i Opprette en markedsførings-e-post og bli tilkoblet.
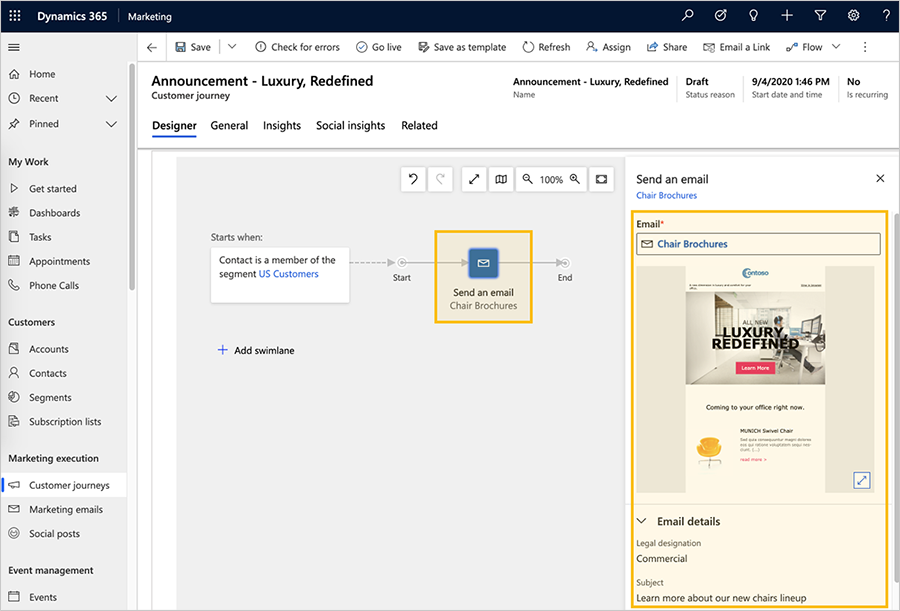
Når du har valgt e-postmeldingen, fylles Send en e-post-flisen ut med e-postnavnet og Send en e-post-egenskapsruten viser segmentforhåndsvisningen og egenskapene.
Tips
Alle segmentene og e-postmeldingene du refererer til i kundereisen, må være tilkoblet før du kan publisere selve kundereisen.
Så langt har du arbeidet i Utforming-fanen. Nå går du til Generelt-fanen, der du kan gi reisen navn og konfigurere kjøretidsplanen.
Gjør følgende innstillinger i Generelt-fanen:
- Navn: Skriv inn et navn for kundereisen du enkelt kan gjenkjenne senere. Dette navnet er bare til intern bruk.
- Startdato og -klokkeslett: Angi når reisen skal begynne å behandle kontakter. Når du merker feltet, forslås det et standard klokkeslett.
- Sluttdato og -klokkeslett: Angi når reisen skal slutte å behandle kontakter. Alle handlinger stopper ved det klokkeslettet, selv om noen kontakter fremdeles er midt i reisen. Hvis du bare tester, kan du angi et par uker.
- Tidssone: Velg den lokale tidssonen (om nødvendig). De andre datoene og klokkeslettene på siden vises i forhold til denne sonen.
- Innholdsinnstillinger: Disse bør allerede være satt til oppføringssettet for standard innholdsinnstillinger for forekomsten din. Disse innstillingene påvirker det dynamiske innholdet i markedsførings-e-poster som sendes av denne reisen (som nevnt i Opprette en markedsførings-e-post og bli tilkoblet).
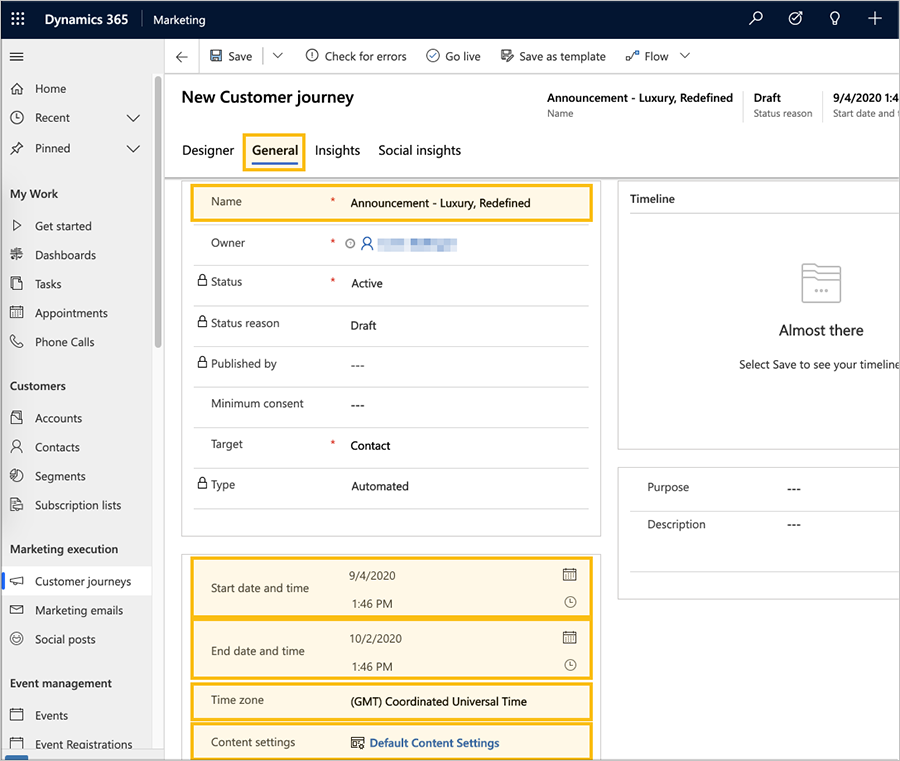
Tips
Mens reisen kjøres, fortsetter den å behandle nye kontakter som bli med i segmentet, selv om de blir med etter startdatoen. Dette betyr at nye kontakter kan bli med når som helst helt til sluttdatoen.
Velg Lagre på kommandolinjen for å lagre arbeidet du har gjort så langt.
Hvis du vil forsikre deg om at reisen inkluderer all nødvendig informasjon og innstillinger, velger du Se etter feil på kommandolinjen. Dynamics 365 Customer Insights - Journeys undersøker kundereisen og viser deretter resultater.
Hvis det ble funnet feil, vises det en melding øverst i vinduet og forskjellige indikatorer som viser hvor problemene er. Hvis for eksempel en av flisene er feilkonfigurert, vises et feilikon i den relevante flisen, og du kan lese informasjon om feilen ved å velge flisen og åpne Egenskaper-fanen. Hvis du fulgte denne fremgangsmåten og e-postmeldingen er aktiv, skal reisen ha bestått feilkontrollen. Hvis ikke, leser du feilmeldingen, løser det rapporterte problemet og prøver på nytt til den består.
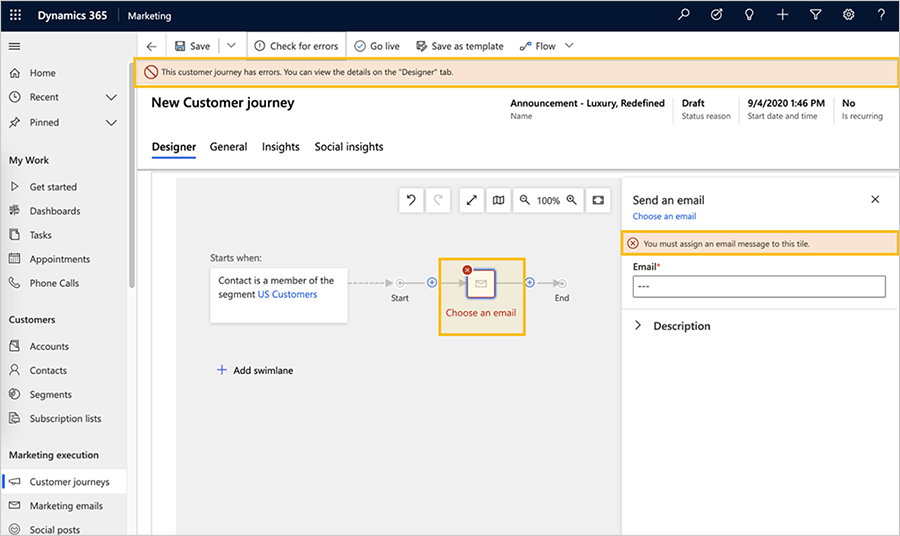
Reisen er nå klar til å sendes. Du starter reisen ved å publisere den ved å velge Bli tilkoblet på kommandolinjen.
Dynamics 365 Customer Insights - Journeys kopierer reisen til e-postmarkedsføringstjenesten, som kjører reisen ved å behandle kontakter, utføre handlinger og samle inn resultater i løpet av tiden reisen er satt til å kjøre. Reisens Statusårsak oppdateres til Tilkoblet.
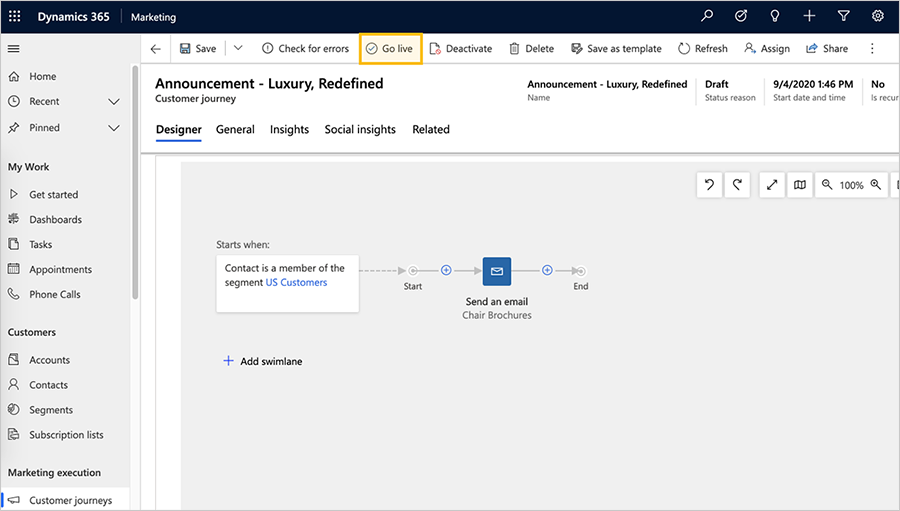
Hivs du har sendt testmeldinger til deg selv, kan det ta flere minutter før meldingene sendes, så du må forvente at det tar litt tid før de vises i innboksen. Når de dukker opp der, åpner du dem og laster inn bildene. Deretter kan du gå tilbake til Dynamics 365 Customer Insights - Journeys og se hvordan det går med reisen. Fanen Utforming viser nå informasjon og resultater for hver flis fra forløpet. Åpne fanen Innsikt for å vise detaljert analyse.
Tips
Mange enheter i Dynamics 365 Customer Insights - Journeys formidler skjemavisningen Innsikt for å analysere resultatene av markedsføringsinitiativene, inkludert markedsførings-e-poster. Du kan for eksempel prøve å åpne e-postmeldingen du sendte med denne kundereisen, og kontrollere Innsikt-fanen for ytterligere informasjon.