Opprette en markedsførings-e-post og bli tilkoblet
Tips
Hvis du vil prøve Dynamics 365 Customer Insights gratis, kan du registrere deg for en 30-dagers prøveversjon.
E-post er en svært viktig markedsføringskanal for de fleste moderne organisasjoner. Det er også en kjernefunksjon i Dynamics 365 Customer Insights - Journeys, som inneholder verktøy for oppretting av grafisk omfattende markedsførings-e-poster med dynamisk, tilpasset innhold. Customer Insights - Journeys kan sende store mengder personlig tilpassede markedsførings-e-poster, følge med på hvordan hver mottaker samhandler med dem, styre automatisering av kundereiser basert på disse samhandlingene, og presentere resultater både for enkeltkontakter og for akkumulert statistisk analyse.
Tips
Prosessoversikt – hvis du vil konfigurere og kjøre en enkel e-postkampanje, må du gjøre følgende:
- Opprett en e-postutforming som leverer meldingen og som inneholder obligatoriske elementer, for eksempel en kobling til et abonnementssenter, fysisk adresse, e-postemne og Fra-adresse.
- Publiser utformingen ved å velge Bli tilkoblet. Dermed kopieres utformingen til e-postmarkedsføringstjenesten for Dynamics 365 Customer Insights - Journeys, noe som gjør meldingen tilgjengelig for bruk av en kundereise (men leverer ikke meldinger ennå). Bli tilkoblet-prosessen aktiverer også dynamisk kode og erstatter koblinger med sporbare versjoner som omadresseres via Dynamics 365 Customer Insights - Journeys.
- Konfigurer en kundereise som minimum identifiserer et publisert målsegment og en publisert e-postmelding om å levere til det segmentet.
- Aktiver kundereisen ved å velge Bli tilkoblet. Reisen styrer deretter e-postleveringsprosessen og andre automatiseringsfunksjoner. Den tilpasser og sender hver enkelt melding, samler inn samhandlingsdata, og kan følge opp flere prosesser basert på de samhandlingene.
Denne øvelsen beskriver hvordan du utfører de to første av disse trinnene. Du kan konfigurere de to siste trinnene i den neste øvelsen.
Slik oppretter du en markedsførings-e-post og blir tilkoblet:
Gå til Customer Insights - Journeys>Kanaler>E-post. Du vil se en liste over eksisterende markedsførings-e-poster. Velg Ny på kommandolinjen.
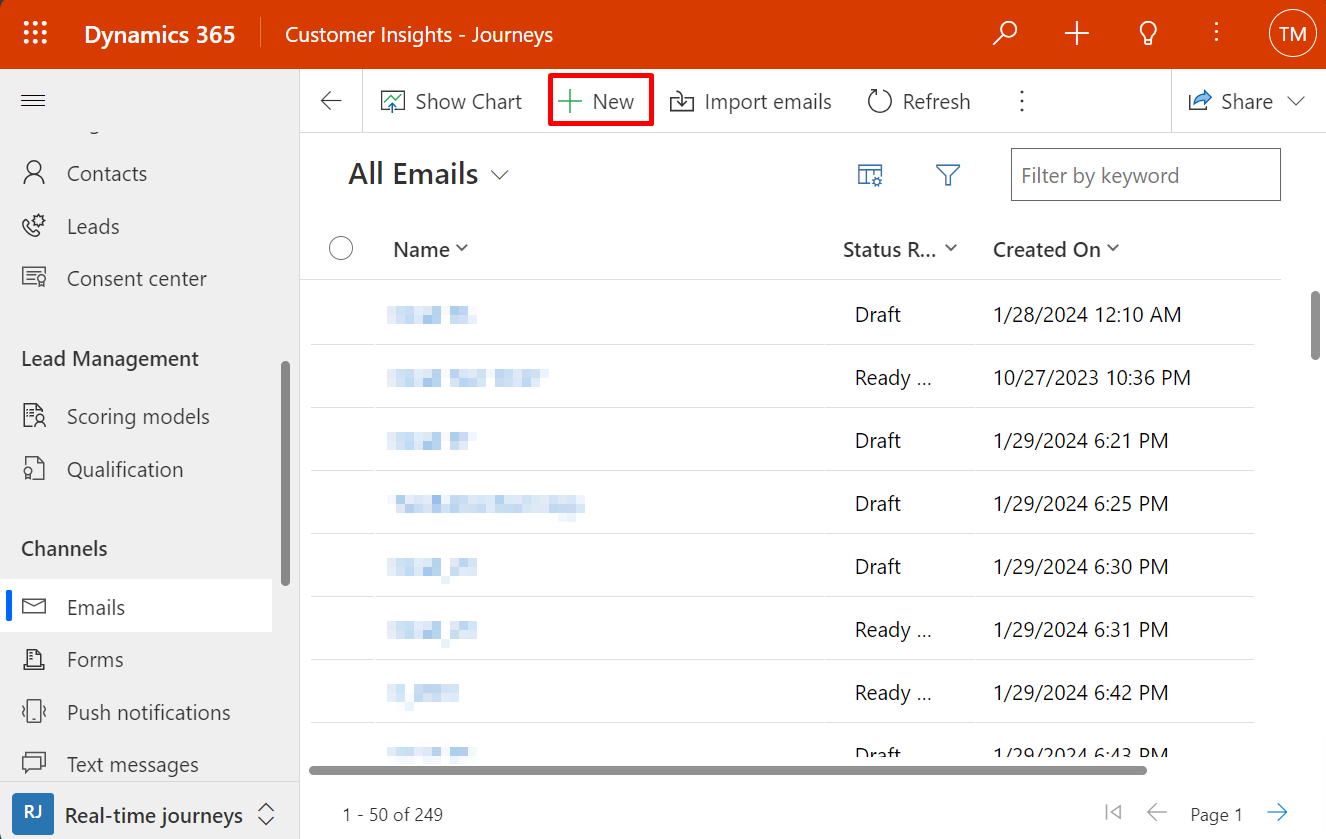
Siden Ny markedsførings-e-post åpnes med at dialogboksen Velg en e-postmal vises. Hver mal inneholder et startpunkt for å utforme en bestemt type melding. Maldialogboksen inneholder verktøy for søk, gjennomblaing og forhåndsvisning av malsamlingen.
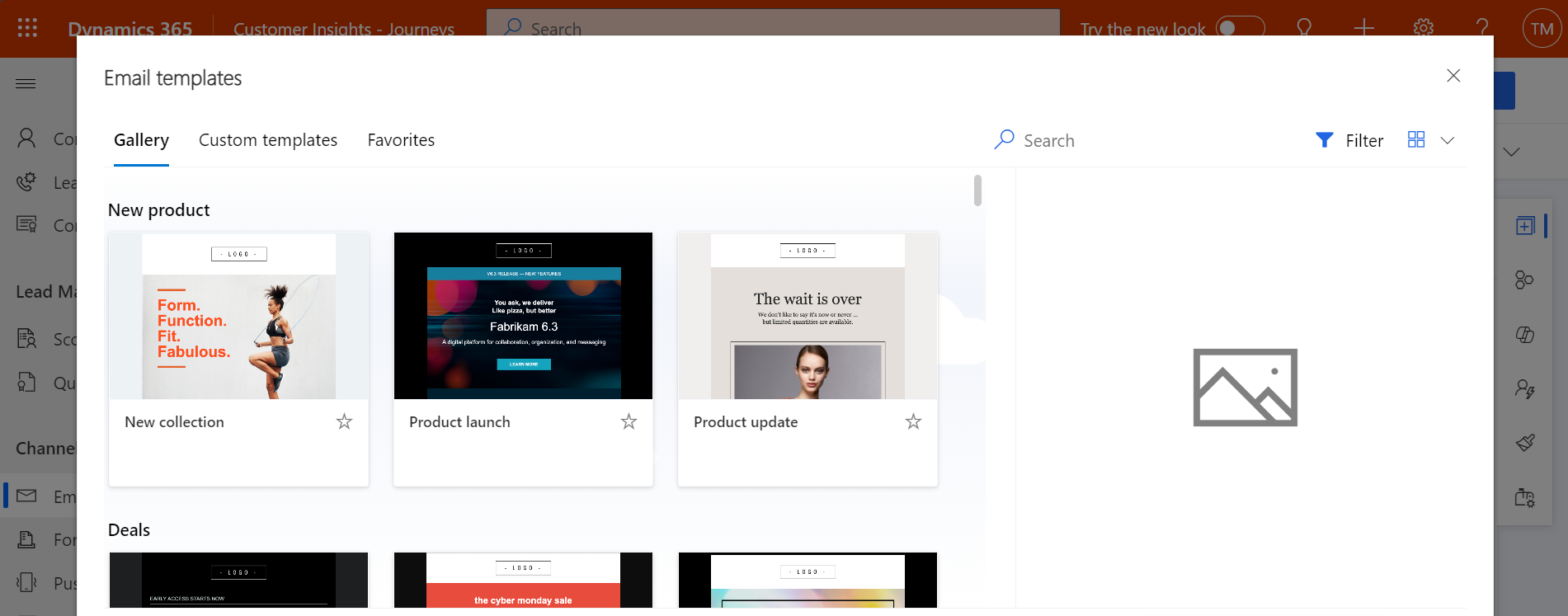
For denne øvelsen velger du den tomme malen slik at du kan gå gjennom alt det obligatoriske innholdet. Velg deretter Velg for å ta i bruk malen for den nye meldingen.
Tips
Flere standardmaler formidles klare til bruk, og du kan også opprette egne maler som har organisasjonens grafiske identitet, obligatoriske elementer og meldingsstandarder. Mer informasjon: Opprette maler for e-poster, sider, skjemaer og reiser
Dialogboksen Velg en e-postmal lukkes, og innholdet (hvis det finnes noe innhold) fra den valgte malen kopieres til utformingen. Velg knappen Topptekstinnstillinger på siden av overskriften for å åpne en rullegardindialogboks, og angi deretter et Navn for den nye meldingen:
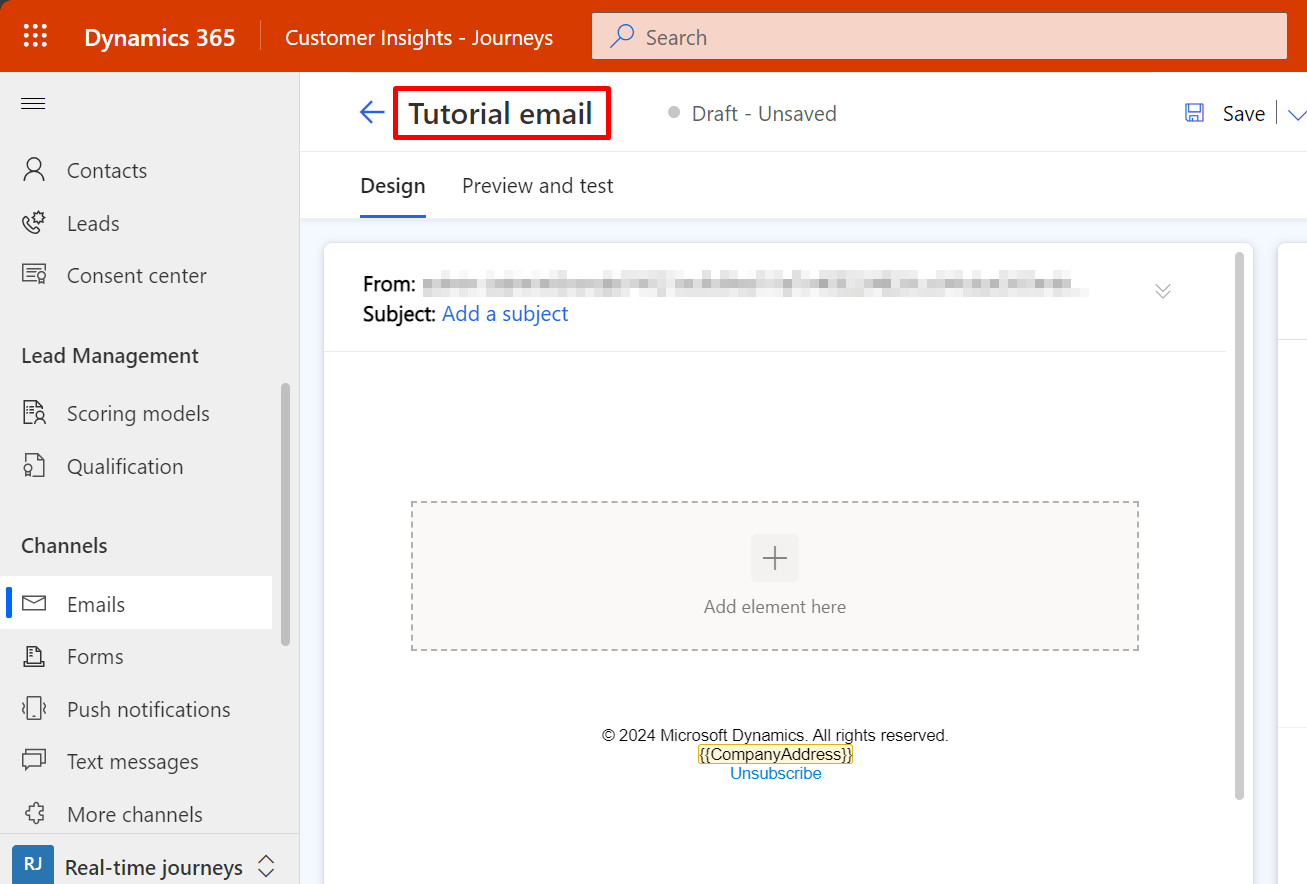
Angi et emne for meldingen. Emnet er en viktig innstilling fordi det er noe av det første mottakere kan se når de mottar e-postmeldingen. Det kan hende at mottakere bruker emnet til å avgjøre om meldingen skal åpnes eller leses. Du kan også angi en forhåndstopptekst for meldingen, som vises like nedenfor e-postemne i de fleste e-postklienter.
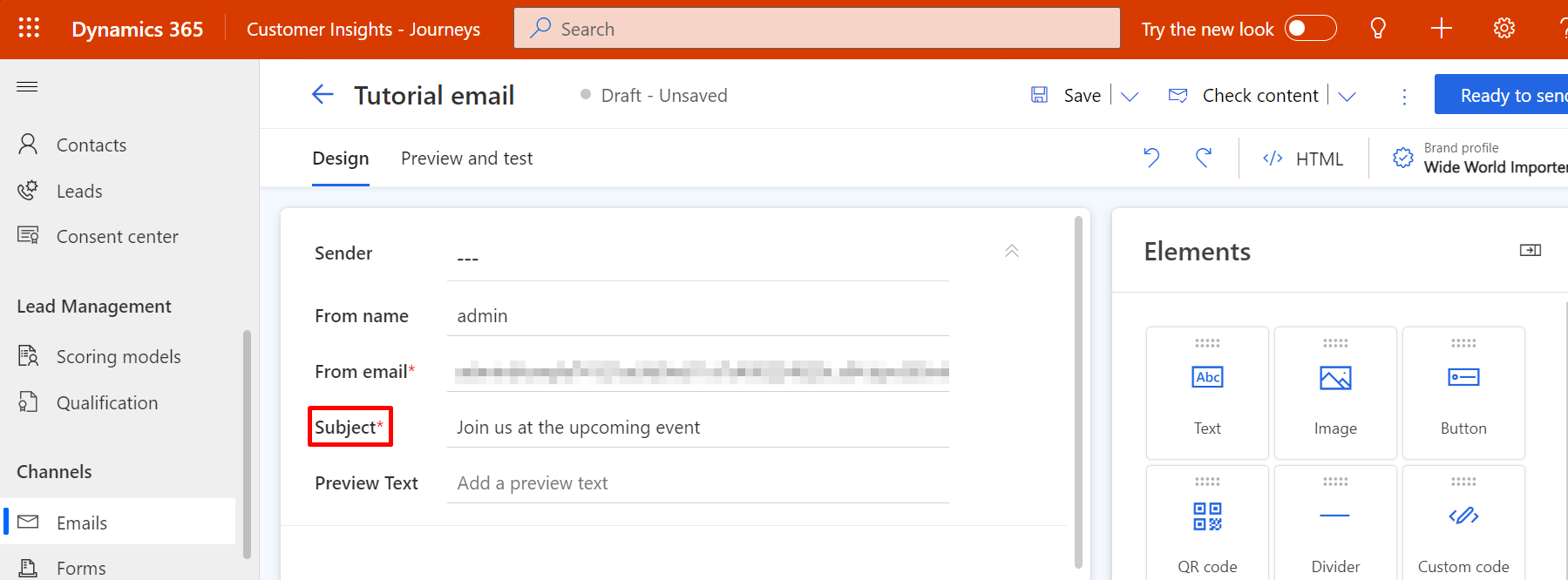
I hoveddelen av siden ser du nå utformingslerretet (til venstre), der du kan dra, ordne og skrive inn innhold. Hvis du valgte den tomme malen, inkluderer utformingen bare ett enkolonners delelement (oppsett) som er tomt. Til høyre på siden vises kategorien Verktøykasse, som har utformingselementer du kan bruke til å opprette meldingen. Dra et Tekst-element fra fanen Elementer på verktøylinjen til delelementet. Slipp museknappen for å plassere elementet på det stedet.
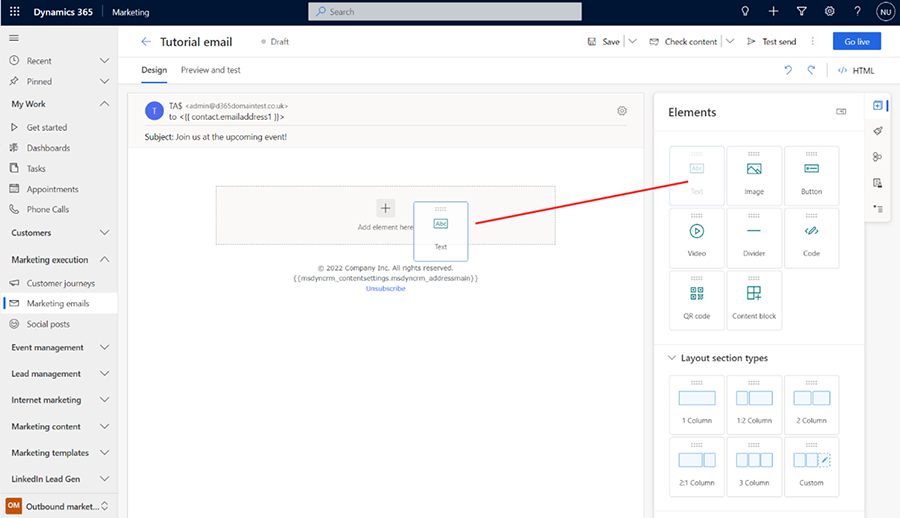

Du kan også legge til elementer direkte på lerretet uten å måtte navigere mellom verktøylinjen og lerretet. Dette gjør du ved å velge knappen [+] Legg til element her på lerretet og bruke menyen på stedet til å legge til det nødvendige elementet.
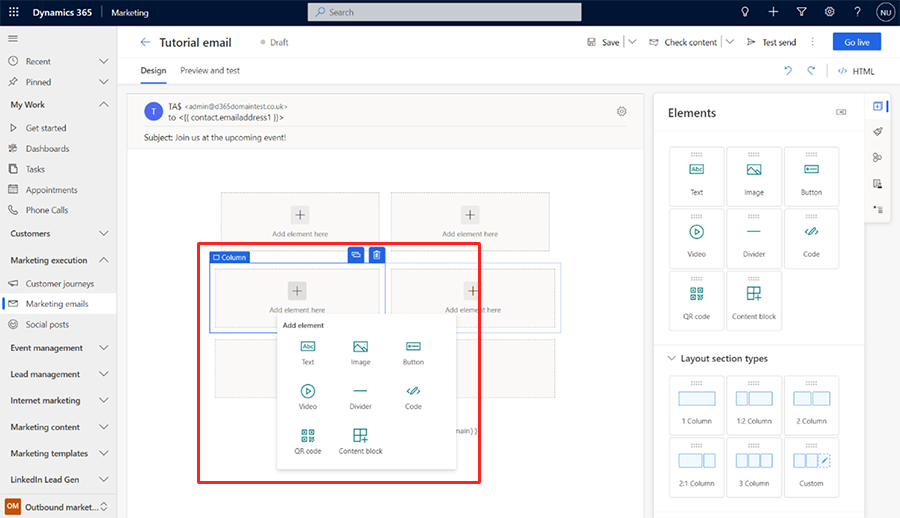
Når du legger til tekstelementet på lerretet, vises en verktøylinje for redigering av rik tekst like nedenfor topptekstfeltene.
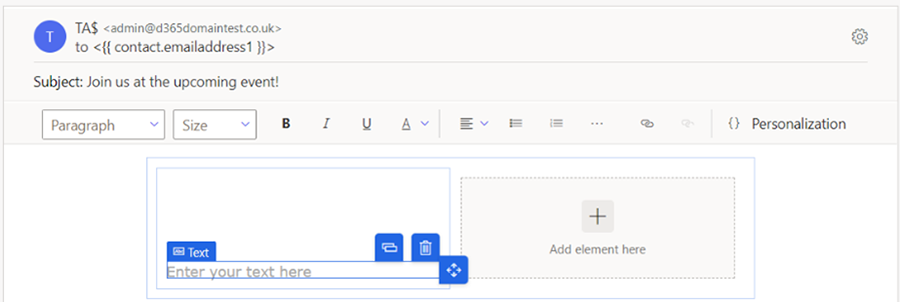
Bruk verktøylinjeknappene for redigeringsprogrammet for rik tekst til å gi teksten stil på samme måte som du ville gjort i et tekstredigeringsprogram, for eksempel Microsoft Word (pek på en verktøylinjeknapp for å se hva den gjør). De fleste knappene brukes for å gi stil til tekst og avsnitt, men det finnes også knapper for å opprette koblinger, legge til tilpasset innhold (mer om det senere), og flytting, kopiering eller sletting av hele tekstelementet.
Tips
Med mindre du angir innhold for e-posttoppteksten i e-postinnstillingene, vil de fleste e-postklienter vise den aller første teksten du skriver inn i e-posten som tekst for forhåndstopptekst. Slik ser det ut i Microsoft Outlook:
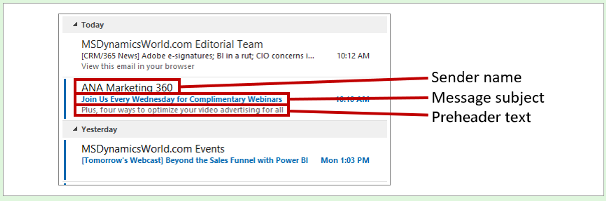
Meldinger som kommer fra en kjent avsender som har et interessant emne og relevant forhåndsvisningstekst, har mye større sannsynlighet for å bli åpnet enn meldinger som bare har noen få eller ingen av de tingene.
En enkel måte å tilpasse meldingen på, er å ta med navnet på mottakeren i innledningen. Legg til navnet på mottakeren som dynamisk tekst ved hjelp av tilpasningsfunksjonen på følgende måte:
Angi en passende innledning, for eksempel Kjære, mens du arbeider i tekstelementet du nettopp la til.
På verktøylinjen for redigeringsprogrammet for rik tekst velger du Tilpasning-knappen
 . Dialogboksen for innholdshjelp åpnes.
. Dialogboksen for innholdshjelp åpnes.Velg alternativknappen Dynamisk innhold, og velg deretter Kontakt fra rullegardinlisten. Innstillingen Dynamisk innhold betyr at du skal plassere en dynamisk verdi som er relatert til konteksten der du bruker meldingen, mens innstillingen Kontakt betyr at konteksten er relatert til den individuelle mottakeren (kontakt) av meldingen.
Velg Ingen relasjon (velg et felt fra kontakt) fra den andre rullegardinlisten. Velg hvilket felt du vil plassere. Vi lager en hilsen, så vi vil vise mottakerens fornavn her. Begynn å skrive «først» i kombinasjonsboksen her. Dette søker i de tilgjengelige feltene for de som inneholder teksten "først", noe som betydelig reduserer antall felt du må se gjennom. Velg Fornavn fra listen så snart du kan se det.
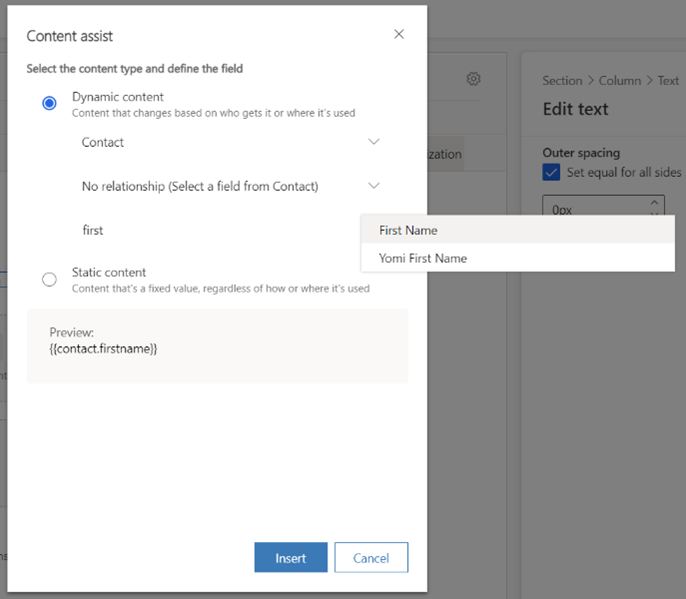
Velg Sett inn for å plassere uttrykket du har opprettet, og lukk verktøyet for tilpasning. Innledningsteksten ser nå slik ut: Kjære {{contact.firstname}},. (Hvis du vil, kan du angi den koden direkte uten å bruke innholdshjelpen.)
Merk
Beregnede felter og felter for beregnet verdi kan ikke brukes til e-posttilpasning.
Tips
Du har kanskje lagt merke til at Emne-feltet også har en tilpasningsknapp. Dette betyr at du også kan legge til tilpasset tekst (inkludert mottakerens navn) i emnet.
Brødteksten i alle e-postmeldinger må inneholde både en kobling til abonnementssentret og organisasjonens fysiske adresse. Dette er pålagt ved lov i mange jurisdiksjoner, og Dynamics 365 Customer Insights - Journeys tillater ikke at du publiserer markedsførings-e-post som ikke inneholder disse koblingene. Disse verdiene angis av enheten for innholdsinnstillinger, som gjør det mulig å lagre verdiene sentralt og endre dem for hver kundereise etter behov. Du skal derfor plassere disse som kontekstavhengige dynamiske verdier, på samme måte som med navnet på mottakeren (men i dette tilfellet er den relevante konteksten reisen i stedet for mottakeren). Plasser dem slik ved hjelp av tilpasning:
Velg en passende plassering for den fysiske adressen, og bruk deretter tilpasning til å plassere den. Velg Dynamisk innhold og deretter ContentSettings i første kombinasjonsboks/rullegardinfelt i innholdshjelpverktøyet. Velg Ingen relasjon (velg et felt fra ContentSettings), og velg deretter AddressMain-feltet. Velg Sett inn for å plassere uttrykket
{{msdyncrm_contentsettings.msdyncrm_addressmain}}i meldingen.Velg en passende plassering for koblingen til abonnementssentret, og skriv inn ankertekst her (for eksempel "Behandle abonnementer"). Merk ankerteksten, og velg deretter Kobling-knappen
 fra verktøylinjen for redigeringsprogrammet for rik tekst, som åpner dialogboksen Kobling. Velg Innholdsassistent-knappen
fra verktøylinjen for redigeringsprogrammet for rik tekst, som åpner dialogboksen Kobling. Velg Innholdsassistent-knappen  for feltet Kobling. I dialogboksen for innholdshjelp velger du Dynamisk innhold og deretter ContentSettings i det første feltet. Velg Ingen relasjon (velg et felt fra ContentSettings), og velg deretter SubscriptionCenter i det tredje feltet. Velg Sett inn for å plassere uttrykket
for feltet Kobling. I dialogboksen for innholdshjelp velger du Dynamisk innhold og deretter ContentSettings i det første feltet. Velg Ingen relasjon (velg et felt fra ContentSettings), og velg deretter SubscriptionCenter i det tredje feltet. Velg Sett inn for å plassere uttrykket {{msdyncrm_contentsettings.msdyncrm_subscriptioncenter}}i Kobling-feltet.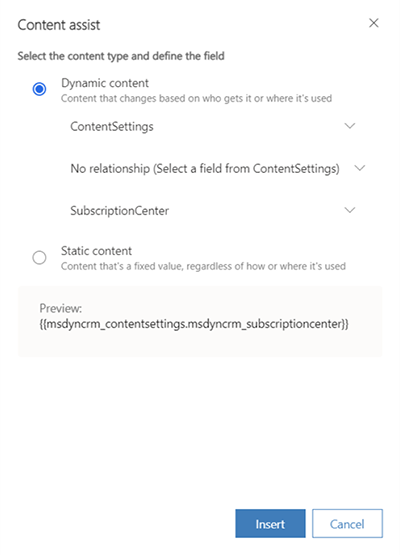
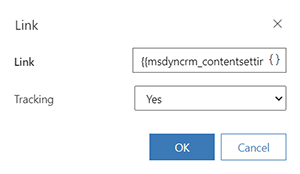
Du bør vanligvis inkludere minst ett synlig bilde i utformingen, fordi dette vil overbevise mottakere til å laste bilder, noe som kreves for at Dynamics 365 Customer Insights - Journeys skal logge åpningen av meldingen. Dra et Bilde-element fra kategorien Verktøykasse til lerretet. Når du slipper elementet denne gangen, vil du se en bildeplassholder og fanen Egenskaper, som viser konfigurasjonsinnstillinger for det valgte elementet.
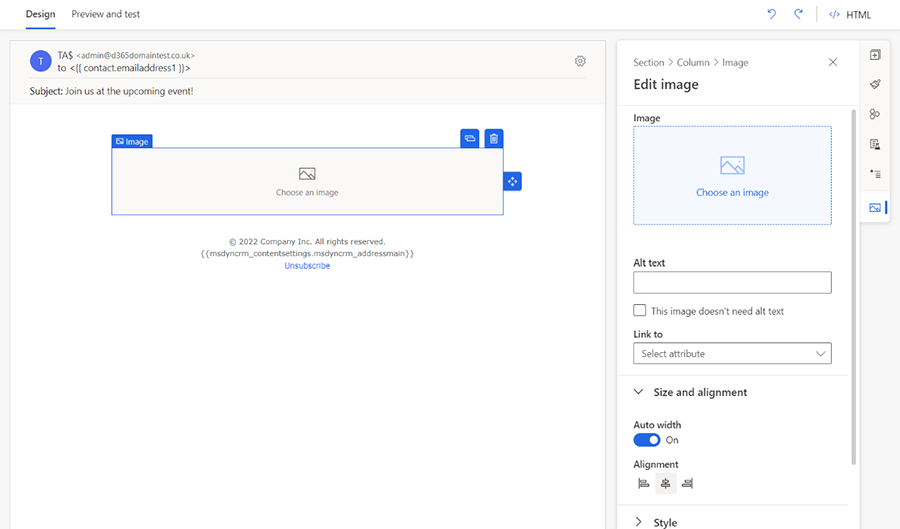
Tips
Du kan enkelt navigere mellom elementer, kolonner og deler ved å bruke navigasjonsknappen som er tilgjengelig for det valgte elementet på lerretet, eller ved å bruke søkebanemenyen i elementegenskapene i verktøylinjeruten til høyre for redigeringsprogrammet.
I lerretsnavigasjon mellom elementene:

Søkebanenavigasjon i egenskapsruten for element:
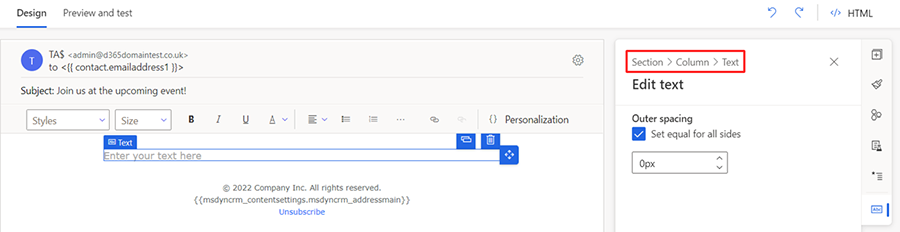
I Rediger bilde-ruten velger du koblingen Velg et bilde og alternativet Bla gjennom bibliotek fra rullegardinlisten. Dialogboksen Velg en fil åpnes.
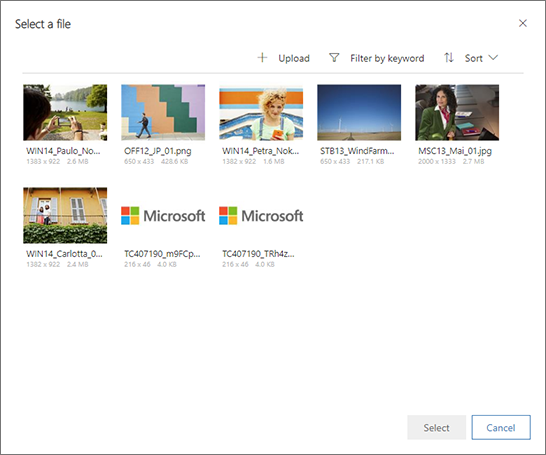
Her kan du se alle bildene som allerede er lastet opp til Dynamics 365 Customer Insights - Journeys-serveren din. Velg et bilde, og velg deretter Velg for å plassere det i meldingsutformingen. (Hvis du ikke ser bilder, velger du Last opp for å legge til et nytt.)
Tips
Når en melding blir publisert, laster Dynamics 365 Customer Insights - Journeys opp alle relevante bilder i biblioteket til innholdsleveringsnettverket, der de blir tilgjengelige som en enkeltstående kilde for alle mottakere. Bildene blir ikke knyttet til hver melding, men i stedet inkluderes de som koblinger som omadresseres via Dynamics 365 Customer Insights - Journeys for sporingsformål. Mottakere laster ikke ned bilder før de åpner meldingen, noe som gjør at både du og de sparer båndbredde. Når en mottakers e-postklient ber om bildene, vet Dynamics 365 Customer Insights - Journeys at meldingen har blitt åpnet og av hvem.
Meldingen inkluderer nå alt det minimumspåkrevde og anbefalte innholdet, så nå kan du gå til fanen Forhåndsvis og test for å se et anslag av hvordan meldingen vises på ulike skjermstørrelser, og hvordan det tilpassede innholdet blir løst.
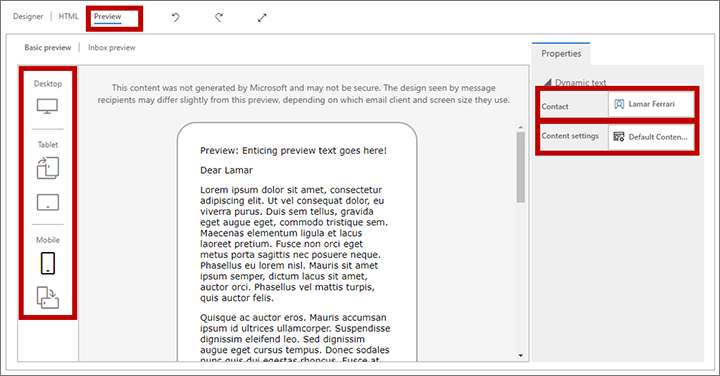
Bruk knappene i ruten Forhåndsvisning helt til venstre til å velge en skjermstørrelse og sideretning for forhåndsvisning. Bruk feltene Forhåndsvis som og Innholdsinnstillinger øverst i forhåndsvisningsfanen til å se hvordan det tilpassede innholdet løses for ulike mottakere og innstillinger.
Hvis du vil forsikre deg om at meldingen inkluderer all nødvendig informasjon og er klar til å sendes, velger du Se etter innhold på kommandolinjen. Dynamics 365 Customer Insights - Journeys kontrollerer meldingen, og deretter vises resultatet på varslingslinjen øverst på siden. Hvis flere feil oppdages, velger du utvidelsesknappen for å se alle.
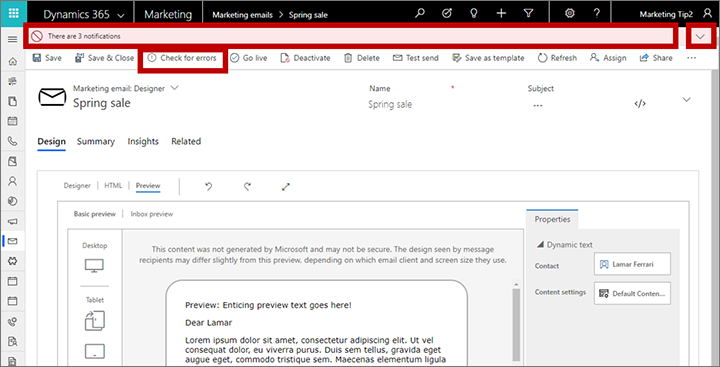
Hvis du har fulgt denne prosedyren, skal meldingen bestå feilkontrollen. Hvis ikke, leser du feilmeldingen, løser det rapporterte problemet og prøver på nytt til den består.
Så langt har forhåndsvisningene og feilmeldingene dine vært simulert. Den endelige testen er å levere meldingen til deg selv, åpne den i e-postprogrammet og studere resultatene. Velg Send test på kommandolinjen. Dialogboksen Send test åpnes.
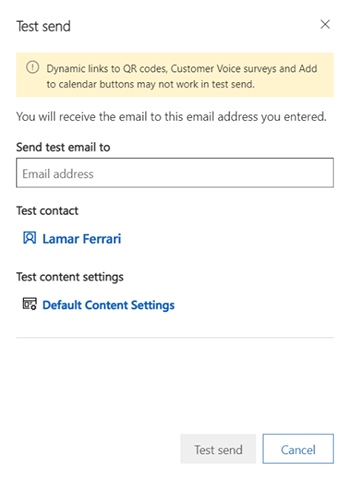
Angi din egen E-postadresse i feltet, og velg oppføringene Test kontakt og Test innholdsinnstillinger som skal brukes under løsing av tilpasset innhold (disse fungerer på samme måte som for den simulerte forhåndsvisningen). Velg Send test for å sende meldingen til deg selv. Du bør motta den om et par minutter.
Hvis meldingen fremdeles ser bra ut etter at du mottar den i innboksen og åpner den, er du klar til å publisere den ved å velge Bli tilkoblet på kommandolinjen.
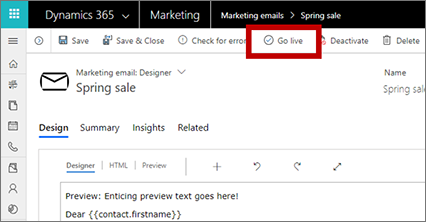
Dynamics 365 Customer Insights - Journeys kopierer utformingen til e-postmarkedsføringstjenesten, noe som gjør meldingen tilgjengelig for bruk av en kundereise (men leverer ikke meldinger ennå). Bli tilkoblet-prosessen aktiverer også dynamisk kode og erstatter koblinger med sporbare versjoner som omadresseres via Dynamics 365 Customer Insights - Journeys (som identifiserer mottakeren og logger klikket). Til slutt oppdateres meldingens Statusårsak til Tilkoblet
Tips
Selv om meldingen er tilkoblet, er den låst for redigering i Dynamics 365 Customer Insights - Journeys. Hvis du vil redigere en tilkoblet melding, må du først åpne den i Dynamics 365 Customer Insights - Journeys, og deretter velger du Deaktiver på kommandolinjen.