Bruke egendefinerte modeller fra Azure Machine Learning
Arbeidsflyter i Dynamics 365 Customer Insights - Data hjelper deg med å velge dataene du vil generere innsikt fra, og tilordne resultatene til dine ensartede kundedata. Arbeidsflytene kan inneholde egendefinerte modeller som er forbedret med kunstig intelligens (AI) du oppretter i Azure Machine Learning.
Forutsetning
Merk
Støtte for Machine Learning Studio (klassisk) slutter 31. august 2024. Vi anbefaler at du går over til Azure Machine Learning innen denne datoen. Du kan ikke lenger opprette nye Machine Learning Studio-ressursene (klassisk), men du kan fortsette å bruke de eksisterende ressursene til 31. august 2024.
Arbeidsområde: Et Azure Machine Learning-arbeidsområde med datasamlebånd
Tilgangsrettigheter:
Azure Machine Learning-arbeidsområde med pipeline: Rettigheter som eier eller administrator for brukertilgang
Customer Insights - Data-miljø: Rettigheter som administrator eller bidragsyter
Storage account: En Azure Data Lake Storage Gen2-konto som er knyttet til Azure Studio-forekomsten
Egendefinerte modeller i Customer Insights - Data støtter ikke datakilder som oppdateres med trinnvis oppdatering.
Data overføres mellom Customer Insights - Data-miljø dine og de valgte Azure-webtjenestene eller pipelinjer i arbeidsflyten. Når du overfører data til en Azure-tjeneste, må du sørge for at tjenesten er konfigurert til å behandle data på måten og stedet som er nødvendig for å overholde eventuelle juridiske eller forskriftsmessige krav.
Konfigurer en Azure Machine Learning-tilkobling
I Customer Insights - Data, går du til Innstillinger>Tilkoblinger.
Rull til Diverse tilkoblinger.
Velg Konfigurer på flisen Azure Machine Learning.
Angi tilkoblingsinformasjon:
- Visningsnavn: Angi et unikt, gjenkjennelig navn som beskriver tilkoblingen. Det må begynne på en bokstav og inneholde bare bokstaver, tall og understrekingstegn.
- Leier: Angi leieren som er koblet til Azure Machine Learning-arbeidsområdet. Logg på hvis du blir bedt om det.
- Arbeidsområde: Angi Azure Machine Learning-arbeidsområdet.
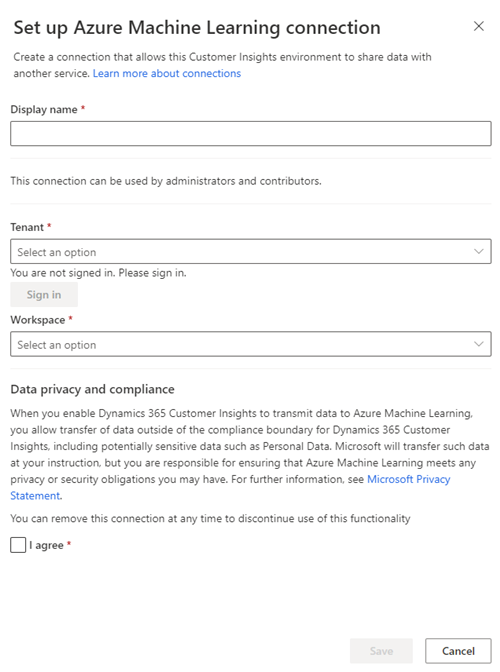
Se gjennom datapersonvern og -samsvarsinformasjonen, og velg Jeg godtar.
Velg Lagre.
Legge til en ny arbeidsflyt
Gå til Innsikt>Prediksjoner.
Velg Bruk denne modellen på flisen Egendefinert modell (Azure Machine Learning v2) i Opprett-fanen.
Velg informasjonen om tilkoblingen:
- Tilkobling: Velg en tilkobling til Azure Machine Learning-arbeidsområdet, eller velg Legg til tilkobling for å konfigurere en ny.
- Datasamlebånd: Velg et datasamlebånd som er koblet til Azure Machine Learning-arbeidsområdet.
- Utdatabane: Velg utdatabanen som er koblet til datasamlebåndet.
- Datalager for utdata: Velg datalageret for utdata som er koblet til datasamlebåndet.
Velg Kom i gang.
I Modellnavn-trinnet skriver du inn eller velger følgende informasjon:
- Navn: Et gjenkjennelig navn for modellen.
- Navn på utdatatabell: Et navn på utdatatabell for resultatene fra datasamlebåndutdataene.
- Primærnøkkel: Attributtet du ønsker som primærnøkkel for utdatatabellen.
- Kunde-ID: Det tilsvarende attributtet som svarer til den enhetlige kunde-IDen.
Velg Neste.
Velg Legg til data i trinnet Obligatoriske data.
Legg til dataene som skal brukes for den egendefinerte modellen. Tilordne alle attributtene i dataene, og velg Lagre.
Du kan lagre og gå tilbake til dette trinnet, men du kan ikke kjøre modellen med mindre du tilordner alle attributtene. Du kan ikke legge til valgfrie attributter. For å redigere attributtene endrer du dem i Azure Machine Learning-arbeidsområdet.
Velg Neste.
I trinnet Se gjennom og kjør går du gjennom modelldetaljene og gjør endringer om nødvendig.
Velg Lagre og kjør.
Administrere en arbeidsflyt
Gå til Innsikt>Prognoser, og velg fanen Mine prognoser.
Velg den loddrette ellipsen (⋮) ved siden av en modell for å vise handlingene du kan utføre.
- Rediger en arbeidsflyt for å endre modellkonfigurasjonen eller tilkoblingen.
- Oppdater en arbeidsflyt ved behov. Arbeidsflyten kjøres også automatisk med hver planlagte oppdatering.
- Slett en arbeidsflyt. Tabellen som ble brukt til å opprette arbeidsflyten, slettes ikke.
Vis resultatene
Resultater fra en arbeidsflyt lagres i Navn på utdatatabell du definerte. Vis den fra Data>Tabeller-siden eller med API-tilgang.
API-tilgang
For å hente data fra en egendefinert modelltabell bruker du følgende OData-spørring:
https://api.ci.ai.dynamics.com/v1/instances/<your instance id>/data/<custom model output table name>%3Ffilter%3DCustomerId%20eq%20'<guid value>'
Bytt ut
<your instance id>med IDen for Customer Insights-miljøet, som vist på adresselinjen i nettleseren.Bytt ut
<custom model output table>med tabellnavnet du oppgav under trinnet Modellnavn.Bytt ut
<guid value>med kunde-IDen for kunden du vil vise, som vist i feltetCustomerIDpå kundeprofil-siden.