Sorter, søk i og filtrer data i lister, rapporter eller XMLport-er
Noen få mekanismer er tilgjengelige for å hjelpe deg med å skanne, finne og begrense postene i en liste, en rapport eller en XMLport. De inkluderer operasjoner som sortering, søk og filtrering. Du kan bruke noen av eller alle disse operasjonene samtidig til å finne eller analysere data raskt.
Tips
Se nettlæringsinnhold om Business Central-brukergrensesnittet i Microsoft-opplæring.
For rapporter og XMLport-er, som for lister, kan du angi filtre for å skille dataene som er inkludert. Du kan imidlertid ikke sortere eller søke.
Tips
Når du viser dataene som fliser, kan du søke etter og bruke filtrering. Hele settet med kraftige funksjoner for sortering, søk og filtrering er imidlertid tilgjengelig bare når du velger å vise oppføringene som en liste. Hvis du vil bytte fra flisvisningen til listevisningen, velger du knappen ![]() .
.
Sortering
Sortering gjør det enkelt å få et raskt overblikk over dataene. Hvis du for eksempel har mange kunder, kan du velge å sortere dem etter Kundenr., Valutakode eller Lands-/områdekode-verdi for å få oversikten du trenger.
Hvis du vil sortere en liste, følger du én av disse fremgangsmåtene:
- Velg teksten til en kolonneoverskriftstekst for å bytte mellom stigende og synkende rekkefølge.
- Velg rullegardinpilen i kolonneoverskriften, og velg deretter handlingen Stigende eller Synkende.
Bemerkning
Sortering støttes ikke for bilder, store binærobjektfelter (BLOB), FlowFilters og felter som ikke hører til i en tabell.
Søke
Øverst på hver listeside er det en  Søk-knapp som gir en rask og enkel måte å redusere antall poster i en liste på og vise bare postene som inneholder dataene du er interessert i.
Søk-knapp som gir en rask og enkel måte å redusere antall poster i en liste på og vise bare postene som inneholder dataene du er interessert i.
Hvis du vil søke, velger du søkeknappen eller F3-tasten på tastaturet. Skriv inn teksten du leter etter, i søkeboksen. Søketeksten du skriver inn, kan inneholde bokstaver, tall og andre symboler.

Vanligvis prøver søket å samsvare tekst i alle felter. Det skiller ikke mellom store og små bokstaver. Den samsvarer også med tekst som forekommer hvor som helst i feltet: i begynnelsen, i midten eller på slutten.
Bemerkning
Søket tilsvarer ikke verdier i bilder, BLOB-felter, FlowFilters, FlowFields og andre felter som ikke er en del av en tabell.
Velg mellom moderne søk og eldre søk
[Denne delen er forhåndsutgavedokumentasjon og kan bli endret.]
Viktig!
- Dette er en produksjonsklar forhåndsversjonsfunksjon.
- Produksjonsklare forhåndsversjoner er underlagt tilleggsvilkårene for bruk.
På de vanligste sidene, som Kunder, Kontakter og Varer, kan du velge rullegardinpilen i søkeboksen for å velge mellom to søkealternativer i menyen: Bruk moderne søk og Bruk eldre søk.
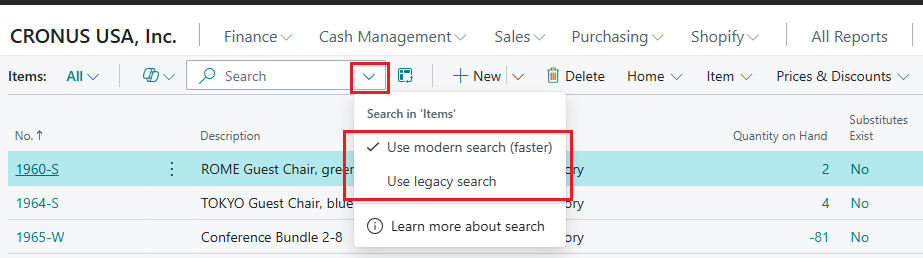
Eldre søk er den eldre søkemetoden. Det er den eneste metoden som er tilgjengelig i Business Central, lanseringsbølge 1 i 2024 og tidligere. Moderne søk er en nyere, raskere og mer fleksibel søkemetode. Hovedforskjellen er at eldre søk bare finner poster som inneholder de nøyaktige ordene som du angir, i den nøyaktige rekkefølgen du angir dem i, mens moderne søk finner oppføringsord som inneholder samsvarende ord i hvilken som helst rekkefølge.
CRONUS-demoselskapet har en vare som er kalt LONDON Swivel Chair, blå. Hvis du angir London chair som søketekst, returnerer ikke eldre søk noen resultater, fordi den nøyaktige teksten ikke samsvarer med noen del av elementnavnet. Moderne søk finner varen ved å samsvare ordene «London» og «chair» separat.
Hvis du vil finne alle de blå stolene i CRONUS-demoselskapet, kan du skrive inn enten blue chair eller chair blue som søketekst. I dette tilfellet henter moderne søk ikke bare LONDON Swivel Chair, blå, men også TOKYO Guest Chair, blå. Men nok en gang returnerer eldre søk ingen resultater. Hvis du vil få resultater ved hjelp av eldre søk, må du angi chair, blue som søketekst.
Hvis du vil etterligne virkemåten til eldre søk når du bruker moderne søk, kan du sette søketeksten i anførselstegn, akkurat som du kan gjøre i populære søkemotorer. På denne måten kan du avgrense resultatene ved å ekskludere alle som ikke er nøyaktige samsvar. Hvis du for eksempel angir "blue chair" som søketekst, returnerer moderne søk ingen resultater, fordi den nøyaktige teksten ikke finnes i noen del av varenavnet i demoselskapet.
Bemerkning
Moderne søk dekker bare kolonner som en utvikler angir for det. Hvis du ikke finner eksisterende data, kan du prøve det eldre søket.
Finn ut mer om hvordan du angir kolonner for moderne søk i Aktiver optimalisert tekstsøk i tabellfelter.
Hvis alternativet Bruk moderne søk ikke er tilgjengelig på rullegardinmenyen, kan en av følgende faktorer være årsaken:
- Moderne søk er ikke aktivert for miljøet ditt. Administratorer kan aktivere funksjonen Bruk optimalisert tekstsøk i lister på siden Funksjonsbehandling. Finn ut mer i Aktiver nye og kommende funksjoner på forhånd.
- Listen inneholder ikke kolonner som er angitt for moderne søk.
Hvis moderne søk er aktivert for miljøet, er det standard søkemetode.
Finjuster søket ved å bruke filterkriterier (bare eldre søk)
Du kan foreta et mer nøyaktig søk ved å bruke filteroperatorer, uttrykk og filterkoder. I motsetning til filtrering brukes disse kriteriene på tvers av alle felter når de brukes i søkefeltet. Derfor er de mindre effektive enn filtrering.
- Hvis du vil finne bare feltverdiene som nøyaktig samsvarer med hele teksten og store/små bokstaver, setter du teksten mellom enkle anførselstegn (for eksempel
''). Skriv for eksempel inn'man'. - Hvis du vil finne bare feltverdiene som starter med en bestemt tekst og store/små bokstaver, legger du til en asterisk (for eksempel
*) etter teksten. Skriv for eksempel innman*. - Hvis du vil finne bare feltverdiene som slutter med en bestemt tekst og store/små bokstaver, legger du til en asterisk (for eksempel
*) før teksten. Skriv for eksempel inn*man. - Når du bruker enkle anførselstegn (
'') eller asterisker (*), skiller søket mellom store og små bokstaver. Hvis du vil gjøre det umulig å skille mellom store og små bokstaver, legger du til en krøllalfa (@) foran søketeksten. Skriv for eksempel inn@man*.
Tabellen nedenfor inneholder eksempler som forklarer hvordan du kan bruke søket.
| Søkekriterier | Informasjon som blir funnet |
|---|---|
man eller Man |
Alle poster der verdien i en av feltene inneholder teksten man, uavhengig av store/små bokstaver. Søket finner for eksempel poster der et hvilket som helst felt har verdien Manchester, manuell eller Sportsmann. |
'Man' |
Alle poster der verdien i et hvilket som helst felt bare inneholder den nøyaktige teksten Man, der «M» er stor bokstav og «an» er små bokstaver. |
Man* |
Alle poster der verdien i et hvilket som helst felt starter med den nøyaktige teksten Man, der «M» er stor bokstav og «an» er små bokstaver. Søket finner for eksempel poster der et hvilket som helst felt har verdien Manchester, men ikke verdien manuell eller Sportsmann. |
@Man* |
Alle poster der verdien i en av feltene starter med teksten man, uavhengig av store/små bokstaver. Søket finner for eksempel poster der et hvilket som helst felt har verdien Manchester eller manuell, men ikke verdien Sportsmann. |
@*man |
Alle poster der verdien i en av feltene slutter med man, uavhengig av store/små bokstaver. Søket finner for eksempel poster der et hvilket som helst felt har verdien Sportsmann, men ikke verdien Manchester eller manuell. |
Filtrering
Filtrering er en mer avansert og allsidig måte å kontrollere hvilke poster som tas med i en liste, rapport eller XMLport. Det finnes to viktige forskjeller mellom søking og filtrering, som tabellen nedenfor viser.
| Søke | Filtrering | |
|---|---|---|
| Gjeldende felt | Søk i alle feltene som vises på siden. | Filtrer et eller flere felter enkeltvis. Velg fra alle felter i tabellen, inkludert felter som ikke er synlige på siden. |
| Samsvar | Vis poster der feltverdier samsvarer med søketeksten, uavhengig av store/små bokstaver i teksten eller plassering av teksten i feltet. | Vis poster der feltverdier samsvarer nøyaktig med filteret, og skiller mellom store/små bokstaver i teksten, med mindre spesielle filtersymboler er angitt. |
Ved å angi filterkriterier kan du vise poster for bestemte konti eller kunder, datoer, beløp og annen informasjon. Bare poster som samsvarer med kriteriene, vises i oversikten eller inkluderes i rapporten, den satsvise jobben eller XMLport. Hvis du angir kriterier for flere felt, vises bare poster som samsvarer med alle kriteriene.
For lister vises filtrene i en filtreringsrute som vises til venstre for listen når du aktiverer den. For rapporter, kjørsler og XMLport-er vises filtrene direkte på forespørselssiden.
Filtrer ved å bruke alternativfelter
Når det gjelder «vanlige» felter som inneholder data, oppsettdata eller forretningsdata, kan du angi filtre både ved å skrive inn filterverdier. Du kan også bruke symboler til å definere avanserte filterkriterier. Finn ut mer i delen Angi filtervilkår.
For felter av typen Alternativ kan du imidlertid bare angi et filter ved å velge et eller flere alternativer i en rullegardinliste. Et eksempel på et alternativfelt er feltet Status på siden Salgsordrer.
Bemerkning
Hvis du velger flere alternativer som filterverdi, defineres relasjonene mellom alternativene som ELLER. Hvis du for eksempel velger både avmerkingsboksen Åpen og Frigitt i filterfeltet Status på siden Ordrer, viser siden alle ordrer som enten er åpne eller frigitte.
Definer filtre på oversikter
For lister kan du definere filtre ved hjelp av filtreringsruten. Hvis du vil vise filtreringsruten for en liste, velger du rullegardinpilen ved siden av navnet på siden, og deretter velger du handlingen Vis filterrute. Du kan eventuelt velge Skift+F3.
Hvis du vil vise filtreringsruten for en kolonne i en liste, velger du rullegardinpilen, og deretter velger du handlingen Filter. Du kan eventuelt velge Skift+F3. Filtreringsruten vises og den valgte kolonnen vises som et filtreringfelt i delen Filtrer listen etter.
Filtreringsruten viser nåværende filtre for en liste. Du kan angi dine egne tilpassede filtre på et eller flere felter ved å velge handlingen + Filter.
Filtreringsruten er inndelt i tre deler: Visninger, Filtrer listen etter og Filtrer totaler etter:
Visninger – Enkelte lister inkluderer Visninger-delen. Visninger er variasjoner av listen som er forhåndsdefinert med filtre. Du kan definere og lagre så mange visninger som du ønsker for hver liste. Visningene er tilgjengelige på alle enheter du logger deg på. Finn ut mer i Lagre og tilpass listevisninger.
Filtre listen etter – Denne delen er der du legger til filtre på bestemte felter for å redusere antall poster som vises. Hvis du vil legge til et filter, velger du + Filter-handlingen. Skriv deretter inn navnet på feltet du vil filtrere listen etter, eller velg et felt fra rullegardinlisten.
Filtrer totaler etter – Noen lister som viser beregnede felter, for eksempel beløp og antall, inkluderer delen Filtrer totaler etter. Her kan du justere forskjellige dimensjoner som påvirker beregningene. Hvis du vil legge til et filter, velger du + Filter-handlingen. Skriv deretter inn navnet på feltet du vil filtrere listen etter, eller velg et felt fra rullegardinlisten.
Bemerkning
Filtre i delen Filtrer totaler etter kontrolleres av FlowFilters i utformingen av siden. Finn ut mer om de tekniske aspektene ved FlowFilters i FlowFilters.
Ved å bruke filtreringsruten kan du angi et enkelt filter direkte i en liste for å vise bare oppføringer som har samme verdi som en valgt celle. Velg en celle i listen, velg rullegardinpilen, og velg deretter handlingen Filtrer på denne verdien. Du kan eventuelt velge Alt+F3.
Definer filtre i rapporter, satsvise jobber og XML-porter
For rapporter og XMLport-er vises filtrene direkte på forespørselssiden. På forespørselssiden vises de sist brukte filtrene i henhold til valget i feltet Bruk standardverdi fra. Finn ut mer i Bruk standardverdier – forhåndsdefinerte innstillinger.
Hoveddelen for Filter viser standardfilterfeltene du bruker til å definere hvilke poster som skal tas med i rapporten eller XMLport. Hvis du vil legge til et filter, velger du + Filter-handlingen. Skriv deretter inn navnet på feltet du vil filtrere etter, eller velg et felt fra rullegardinlisten.
I delen Filtrer totaler etter kan du justere ulike dimensjoner som påvirker beregningene i rapporten eller XMLport. Hvis du vil legge til et filter, velger du + Filter-handlingen. Skriv deretter inn navnet på feltet du vil filtrere etter, eller velg et felt fra rullegardinlisten.
Angi filtervilkår
Både i filtreringsruten og på forespørselssiden angir du filterkriteriene i boksen under filterfeltet.
Typen filterfelt bestemmer hvilke kriterier du kan angi. For eksempel for å filtrere et felt som har faste verdier, kan du velge bare blant disse verdiene. Finn mer informasjon om spesielle filtersymboler i delene Filterkriterier og operatorer og Filtersymboler.
Kolonner som allerede har filtre, indikeres av symbolet ![]() i kolonneoverskriften. Hvis du vil fjerne et filter, velger du rullegardinpilen, og deretter velger du handlingen Fjern filter.
i kolonneoverskriften. Hvis du vil fjerne et filter, velger du rullegardinpilen, og deretter velger du handlingen Fjern filter.
Tips
Ved å lære å bruke tastekombinasjoner (hurtigtaster) kan du finne og analysere dataene raskere. Du kan for eksempel velge et felt ved å velge Skift + Alt + F3 for å legge til feltet i filtreringsruten, skrive inn filterkriteriene, velge Ctrl + Enter til å returnere til radene, velge et annet felt og velge Alt + F3 til å filtrere til den verdien. Finn ut mer i Søk og filtrer lister.
Filterkriterier og -operatorer
Når du angir kriterier, kan du bruke alle tallene og bokstavene du normalt kan bruke i feltet. I tillegg er det et sett med spesialtegn du kan bruke som operatorer, til å filtrere resultatene ytterligere. Følgende avsnitt beskriver disse symbolene og forklare hvordan de brukes som operatorer i filtre.
Tips
finn ut mer om hvordan du filtrerer datoer og klokkeslett i Arbeid med kalenderdatoer og klokkeslett i kalenderen.
Viktig!
- i noen situasjoner kan verdien du vil filtrere på, inneholde et symbol som er en operator. Finn ut mer om hvordan du håndterer disse situasjonene i delen Filtrer etter verdier som inneholder symboler.
- Hvis ett filter inneholder mer enn 200 operatører i ett enkelt filter, bruker systemet automatisk parenteser (
()) til å gruppere enkelt uttrykk for å behandle det. Denne virkemåten har ingen innvirkning på filteret eller resultatet.
(..) Intervall
| Eksempeluttrykk | Poster som vises |
|---|---|
1100..2100 |
Tall fra og med 1100 til og med 2100 |
..2500 |
Tall til og med 2500 |
..12 31 00 |
Datoer til og med 31.12.00 |
Bicycle..Car |
Strenger «Sykkel» gjennom «Bil» når de bestilles leksiografisk |
P8.. |
Opplysninger for regnskapsperiode 8 og senere |
..23 |
Fra startdatoen til 23. i inneværende måned og inneværende år 23.59.59 |
23.. |
Fra 23. i inneværende måned og inneværende år 00.00.00 til slutten av tid |
22..23 |
Fra 23. i inneværende måned og inneværende år 0.00.00 til 23. i inneværende måned og inneværende år 23.59.59 |
Tips
Hvis du bruker et numerisk tastatur, kan det hende at tasten for desimalskilletegn sender et annet tegn enn et punktum (.). Hvis du vil bytte til et punktum, velger du Alt-tasten på tastaturet sammen med desimalskilletegnet på det numeriske tastaturet. Hvis du vil bytte tilbake, velger du Alt + desimalskilletegnet igjen. Finn ut mer i Angi desimalskilletegnet som brukes av numeriske tastaturer.
Bemerkning
Hvis filtrerer på et felt av typen Tekst, brukes leksiografisk rekkefølge for å bestemme hva som er inkludert i intervallet. Hvis et felt av typen Tekst brukes til å lagre heltall, kan dette føre til uventede resultater. Et filter på 10000..10042 inkluderer for eksempel også verdiene 100000 og 1000042.
(|) Enten/eller
| Eksempeluttrykk | Poster som vises |
|---|---|
1200|1300 |
Tall med 1200 eller 1300 |
(<>) Ikke lik med
| Eksempeluttrykk | Poster som vises |
|---|---|
<>0 |
Alle tall unntatt 0 |
Tips
Med SQL Server-alternativet kan du kombinere <> med et jokertegnuttrykk. <>A* betyr for eksempel ikke lik noen tekst som begynner med A.
(>) Større enn
| Eksempeluttrykk | Poster som vises |
|---|---|
>1200 |
Tall som er større enn 1200 |
(>=) Større enn eller lik med
| Eksempeluttrykk | Poster som vises |
|---|---|
>=1200 |
Tall som er større enn eller lik 1200 |
(<) Mindre enn
| Eksempeluttrykk | Poster som vises |
|---|---|
<1200 |
Tall som er mindre enn 1200 |
(<=) Mindre enn eller lik med
| Eksempeluttrykk | Poster som vises |
|---|---|
<=1200 |
Tall som er mindre enn eller lik 1200 |
(&) Og
| Eksempeluttrykk | Poster som vises |
|---|---|
>200&<1200 |
Numre som er større enn 200, men mindre enn 1 200. |
('') Finne et nøyaktig tegntreff
| Eksempeluttrykk | Poster som vises |
|---|---|
'man' |
Tekst som samsvarer nøyaktig med man og skiller mellom store og små bokstaver |
'' |
Tekst som er tom |
(@) Skiller ikke mellom små og store bokstaver
| Eksempeluttrykk | Poster som vises |
|---|---|
@man* |
Tekst som begynner med man og ikke skiller mellom store og små bokstaver |
(*) Et ubegrenset antall ukjente tegn
| Eksempeluttrykk | Poster som vises |
|---|---|
*Co* |
Tekst som inneholder A/S og skiller mellom små og store bokstaver |
*Co |
Tekst som slutter med A/S og skiller mellom små og store bokstaver |
Co* |
Tekst som begynner med A/S og skiller mellom små og store bokstaver |
(?) Ett ukjent tegn
| Eksempeluttrykk | Poster som vises |
|---|---|
Hans?n |
Tekst som for eksempel Hansen eller Hanson |
Kombinerte formatuttrykk
| Eksempeluttrykk | Poster som vises |
|---|---|
5999|8100..8490 |
Alle poster som har tallet 5999 og et tall i området fra 8100 til 8490 |
..1299|1400.. |
Poster som har et tall som er mindre enn eller lik 1299 eller et tall som er større enn eller lik 1400 eller høyere (det vil si alle numre utenom fra og med 1300 til og med 1399) |
>50&<100 |
Poster som har et nummer som er større enn 50 og mindre enn 100 (det vil si alle tall fra 51 til og med 99) |
Filtrer etter verdier som inneholder symboler
Det kan være tilfeller der feltverdier inneholder ett av følgende symboler:
- &
- (
- )
- =
- |
Hvis du vil filtrere etter noen av disse symbolene, plasserer du filteruttrykket i enkle anførselstegn (''). Hvis du for eksempel vil filtrere på poster som begynner med teksten J & V, er filteruttrykket 'J & V*'.
Dette kravet gjelder bare for de fem symbolene i listen ovenfor.
Filtertokener
Når du angir filterkriterier, kan du også skrive inn filtersymboler, som er ord som har spesiell betydning. Når du har angitt et filtersymbol, erstattes det av verdien eller verdiene det representerer. Filterkoder gjør filtreringen enklere fordi du ikke trenger å åpne andre sider for å slå opp verdiene som du vil legge til i filteret. Delene nedenfor beskriver noen av symbolene som du kan angi som filterkriterier.
Tips
Organisasjonen kan bruke egendefinerte symboler. Hvis du vil vite mer om det fullstendige settet med symboler som er tilgjengelige for deg, eller for å legge til flere egendefinerte symboler, kontakter du administratoren. Finn ut mer om de tekniske aspektene ved filtertokener i Legg til egendefinerte filtertokener.
(%me eller %user) Poster som er tildelt til deg
Når du filtrerer felter som inneholder en bruker-ID, som Tildelt til bruker-ID, bruker du filtersymbolet %me eller %user for å vise alle postene som er tildelt til deg.
| Eksempeluttrykk | Poster som vises |
|---|---|
%me eller %user |
Poster som er knyttet til brukerkontoen |
(%mycustomers) Kunder i Mine kunder
I kundenummerfeltet (Nr.) bruker du filtersymbolet %mycustomers til å vise alle postene for kunder som er inkludert i listen Mine kunder i rollesenteret.
| Eksempeluttrykk | Poster som vises |
|---|---|
%mycustomers |
Kunder i listen Mine kunder i rollesenteret |
(%myitems) Varer i Mine varer
I varenummerfeltet (Nr.) bruker du filtersymbolet %myitems til å vise alle postene for varer som er inkludert i listen Mine varer i rollesenteret.
| Eksempeluttrykk | Poster som vises |
|---|---|
%myitems |
Varer i listen Mine varer i rollesenteret |
(%myvendors) Leverandører i Mine leverandører
I leverandørnummerfeltet (Nr.) bruker du filtersymbolet %myvendors til å vise alle postene for leverandører som er inkludert i listen Mine leverandører i rollesenteret.
| Eksempeluttrykk | Poster som vises |
|---|---|
%myvendors |
Leverandører i listen Mine leverandører i rollesenteret |
Relatert informasjon
Vanlige spørsmål om søk og filtrering
Lagre og tilpass listevisninger
Arbeid med Business Central
Søk og filtrer lister