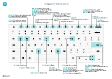Tastatursnarveier
Denne artikkelen inneholder en oversikt over noen av tastekombinasjonene (hurtigtastene) som du kan bruke når du arbeider med Business Central.
Du finner en oversikt over de mest populære hurtigtastene i Tastatursnarveier for (bare PC).
Tips
Hvis du vil ha en grafisk visning av de mest brukte hurtigtastene, velger du følgende bilde og laster ned PDF-filen.
Oversikt over hurtigtaster
Hurtigtaster bedrer tilgjengeligheten og gjør det enklere og mer effektivt å navigere til ulike områder og elementer på en side. De fleste nettlesere støtter disse snarveiene. Virkemåten kan imidlertid variere litt.
Bemerkning
Hurtigtastene som beskrives i denne artikkelen, henviser til det engelske (USA) tastaturoppsettet. Oppsettet av taster på andre tastaturer tilsvarer kanskje ikke oppsettet på et amerikansk tastatur.
De fleste av hurtigsnarveiene er de samme, uavhengig av operativsystemet er Windows eller macOS. Noen snarveier er imidlertid forskjellige for macOS. Disse snarveiene vises i parenteser i avsnittene nedenfor.
Bemerkning
Business Central støtter bare ett tegnsett for data. Det kan derfor forekomme at enkelte tegn ikke støttes i miljøet ditt, noe som kan føre til at det oppstår problemer hvis du prøver å hente data som ble registrert av et annet tegnsett. Det kan for eksempel hende hvis miljøet bare støtter engelske og russiske tegn, at data kanskje ikke lagres på riktig måte hvis du angir dem på et språk som bruker andre tegn. Dette problemet kan også gjelde hurtigtaster. Du må kontakte systemansvarlig for å være sikker på at du vet hvilke språk som forekomsten i Business Central støtter.
I tillegg til de globale hurtigtastene som er beskrevet i denne artikkelen, er noen tilgjengelige forretningsspesifikke snarveier. For eksempel i den generelle versjonen av Business Central bokfører F9-tasten et dokument, og Ctrl + F7 viser finanspostene for en post når du åpner posten i et kort. Denne artikkelen inneholder noen av de mer vanlige forretningsspesifikke snarveiene. Vær oppmerksom på at snarveiene kan være forskjellige i løsningen. I brukergrensesnittet vises verktøytipet for en handling hurtigtasten som skal brukes.
Generelle hurtigtaster
Tabellen nedenfor beskriver tastatursnarveiene for å navigere i og få tilgang til ulike elementer på en side. Elementer omfatter ting som handlinger, rullegardinlister og oppslag. Finn ut mer om hurtigtastene for å navigere poster når du er i en liste i delen Hurtigsnarveier i lister.
| Velg disse tastene (disse tastene i macOS) |
Hvis du vil gjøre dette |
|---|---|
| Alt | Vis tilgangstaster for valg av handlinger på handlingslinjen og på navigasjonsmenyen på siden. Finn ut mer i dele Vis tilgangstaster for valg av handlinger på handlingslinjen og navigasjonsmenyen. |
| Alt + Pil ned | Åpne en rullegardinliste eller slå opp en verdi for et felt. |
| Ctrl + Alternativ+Pil ned | Åpne kortet eller listesiden for en relatert oppføring, som er filtrert etter verdien i oppslags- eller redigeringsfeltet. |
| Alt+pil opp | Vis verktøytipset for et felt eller en kolonneoverskrift i en tabell. Hvis feltet har valideringsfeil, trykker du Alt + Pil opp for å vise valideringsfeilen. Velg Esc-tasten eller Alt + Pil opp for å lukke verktøytipset. |
| F2 | Bytt mellom å merke hele feltverdien og å plassere markøren på slutten av feltverdien. |
| Alt+F2 | Vis og skjul faktaboksruten. |
| Alt+Skift+F2 | Bytt mellom Detaljer og Vedlegg i Faktaboks-ruten. |
| Alt+O | Legg til et nytt notat for den valgte posten, selv om Faktaboks-ruten ikke er åpen. |
| Alt+Q (Ctrl+Option+Q) |
Åpne Fortell meg-vinduet. Finn ut mer i Finn sider og informasjon med Fortell meg. |
| Ctrl+Alt+Q (Ctrl+Option+Cmd+Q) |
Åpne Søk etter poster-siden slik at du kan se etter dokumenter og poster som er knyttet til hverandre basert på felles informasjon, for eksempel dokumentnummeret eller bokføringsdatoen. Finn ut mer i Søk etter relaterte poster for dokumenter. |
| Alt+N | Åpne en side der du kan opprette en ny post. (Effekten ligner effekten av å velge Ny eller handlingen +.) |
| Alt+Skift+N | Lukk en nylig opprettet side, og åpne deretter en ny der du kan opprette en ny post. Effekten av Alt + F9 er lik. På samme måte bokføres et dokument og opprettes det et nytt. |
| Alt+T | Åpne siden Innstillinger. |
| Alt + Pil høyre | Slå opp tilleggsinformasjon eller underliggende verdier for et felt som inneholder knappen |
| Ctrl+Alt+Skift+C | Vis informasjon i selskapsmerket. Fra og med Business Central, lanseringsbølge 2 i 2022 (versjon 21) støttes ikke denne hurtigtasten lenger. Dens erstatning er Ctrl + O. |
| Ctrl+Alt+F1 | Åpne og lukk sideinspeksjonsruten. Sideinspeksjonsruten viser informasjon om siden, som den tilhørende kildetabellen, felt, filtre og utvidelser. Finn ut mer i Kontrollere sider i Business Central. |
| Ctrl+C | Kopier verdien til et felt. Hvis feltet er i fokus og bestemt tekst i feltet ikke er valgt, kopieres hele verdien. Hvis en tekst i feltet velges, kopieres bare denne teksten. |
| Ctrl+F1 | Åpne hjelperuten eller en Business Central-hjelpeartikkel på Microsoft Learn, avhengig av hvilken Business Central-versjon du har. |
| Ctrl+F12 | Bytte mellom brede og smale oppsettvisninger. |
| Ctrl+F5 | Last inn Business Central-programmet på nytt. (Effekten ligner effekten av å velge Oppdater eller Last inn på nytt i nettleseren.) |
| Ctrl+velg | Naviger under egendefinering eller tilpassing når handlingen er uthevet med en pilspiss. Finn ut mer i Tilpass arbeidsområdet. |
| Ctrl+Skift+F1 | Åpne siden Hjelp og kundestøtte. Finn ut mer på siden Hjelp og kundestøtte. |
| F5 | Oppdater dataene på gjeldende side. Bruk dette hurtigtasten til å sikre at data på siden blir oppdatert med endringer andre brukere gjør mens du arbeider. |
| Ctrl+O | Åpne ruten Tilgjengelige selskaper der brukeren kan brukes til å bytte til et annet selskap eller miljø. Finn ut mer i Bytt til et annet selskap eller miljø. |
| Angi | Aktivere eller få tilgang til elementet eller kontrollen som er i fokus. |
| ESC | Lukk nåværende side eller rullegardinliste. |
| Tab | Flytt fokus til neste kontroll eller element på en side, for eksempel handling, knapp, felt eller listeoverskrift. |
| Skift+Tab | Flytt fokus til forrige kontroll eller element på en side, for eksempel handling, knapp, felt eller listeoverskrift. |
| J og N | Aktiver knappene Ja og Nei i dialogbokser. Obs! De faktiske tastene varierer, avhengig av aktuelt språk. Du angir språket på siden Mine innstillinger. Hvis det nåværende språket for eksempel er tysk, velger du J for å aktivere knappen Ja og N for å aktivere knappen Nein (Nei). |
Hurtigtaster i lister
Tabellen nedenfor beskriver hurtigtastene som du kan bruke på en listeside. Hurtigtasthandlingene varierer litt avhengig av om siden vises i listevisningen eller flisevisningen.
Generelt
| Velg disse tastene (disse tastene i macOS) |
Hvis du vil gjøre dette i en listevisning | Hvis du vil gjøre dette i en flisvisning |
|---|---|---|
| Alt+F7 | Sorter valgt kolonne i stigende eller synkende rekkefølge. | Ikke i bruk. |
| Alt+N | Sett inn en ny linje i en redigerbar liste, for eksempel listen på siden Finansbudsjetter. | Det samme. |
| Skift+F9 | Bokfør og skriv ut et dokument. | Det samme. |
| Skift+F10 | Åpne et menyalternativ som finnes for den valgte raden. | Det samme. |
| Alt+D | Åpne dimensjonssettpostene. | Det samme. |
| Ctrl+F7 | Åpne poster, loggposter, kostnadsposter og andre typer oppføringer. | |
| Ctrl+F9 | Frigi et dokument. | Det samme. |
| F7 | Åpne statistikk. | Det samme. |
| F9 | Bokfør, utsted, registrer eller tilbakefør et dokument. | Det samme. |
| Skift+Ctrl+F | Send foreslåtte linjer på siden Kontantstrømforslag. | Ikke i bruk. |
| Skift+Ctrl+I | Vis serie- og partinumre som er tildelt linjevaren i dokumentet eller på kladden. | Ikke i bruk. |
Navigere mellom rader og kolonner
Mange sidetyper i Business Central inneholder rutenett som består av rader og kolonner. Eksempler inkluderer listesider og linjedeler i dokumenter. Flytting fra en celle til en annen i et rutenett er tastaturaktivert.
| Velg disse tastene (disse tastene i macOS) |
Hvis du vil gjøre dette i en listevisning | Hvis du vil gjøre dette i en flisvisning |
|---|---|---|
| Ctrl+Home (Fn + Ctrl + Pil venstre) |
Velg den første raden i listen. Fokuset forblir i samme kolonne. | Flytt til den første flisen i den første raden. |
| Ctrl+End (Fn + Ctrl + Pil høyre) |
Velg den siste raden i listen. Fokuset forblir i samme kolonne. | Flytt til den siste flisen i den siste raden. |
| Hjem (Fn + Pil venstre) |
Flytte til det første feltet i raden. | Flytte til den første flisen i raden. |
| End (Fn + Pil høyre) |
Flytte til det første feltet i raden. | Flytte til den siste flisen i raden. |
| Angi | Åpner posten som er knyttet til dette feltet. Denne hurtigtasten er bare aktuell hvis en kortside er tilknyttet posten. |
Åpne oppføringen. Denne hurtigtasten er bare aktuell hvis en kortside er tilknyttet posten. |
| Ctrl+Enter | Flytte fokus til neste element utenfor listen. | Det samme. |
| En side opp (Fn + Pil opp) |
Rull for å vise de angitte radene over radene som for øyeblikket er i visningen. | Rull for å vise de angitte flisene over flisene som for øyeblikket er i visningen. |
| En side ned (Fn + pil ned) |
Rull for å vise de angitte radene under radene som for øyeblikket er i visningen. | Rull for å vise de angitte flisene under flisene som for øyeblikket er i visningen. |
| Pil ned | Flytt til feltet som er én rad ned i samme kolonne. | Flytt til flisen som er én rad ned i samme kolonne. |
| Pil opp | Flytt til feltet som er én rad opp i samme kolonne. | Flytt til flisen som er én rad opp i samme kolonne. |
| Pil høyre | I en skrivebeskyttet liste flytter du til feltet som er én kolonne til høyre innenfor samme rad. I en redigerbar liste flytter du til høyre i det gjeldende feltet. |
Flytt til flisen som er én kolonne til høyre i samme rad. |
| Pil venstre | I en skrivebeskyttet liste flytter du til feltet som er én kolonne til venstre innenfor samme rad. I en redigerbar liste flytter du til venstre i det gjeldende feltet. |
Flytt til flisen som er én kolonne til venstre i samme rad. |
| Tab | I en redigerbar liste flytter du til feltet som er én kolonne til høyre innenfor samme rad. | Ikke i bruk. |
| Skift+Tab | I en redigerbar liste flytter du til feltet som er én kolonne til venstre innenfor samme rad. | Ikke i bruk. |
Velg, kopier og lim inn
| Velg disse tastene (disse tastene i macOS) |
Hvis du vil gjøre dette i en listevisning | Hvis du vil gjøre dette i en flisvisning |
|---|---|---|
| Ctrl+velg (Cmd+velg) |
Utvid valget av rader til å inkludere raden du velger. | Ikke i bruk. |
| Skift+velg | Utvide valget av rader til å inkludere raden du velger og alle radene mellom. Du kan bruke denne hurtigtasten når du bruker Ctrl + Pil opp eller Ctrl + Pil ned til å utvide valget. |
Ikke i bruk. |
| Ctrl + Pil opp (Ctrl + Cmd + Pil opp) |
Flytt fokus til den forrige raden, men beholde nåværende rad valgt. | Ikke i bruk. |
| Ctrl + pil ned (Ctrl + Cmd + pil ned) |
Flytt fokus til den neste raden, men beholde nåværende rad valgt. | Ikke i bruk. |
| Ctrl + mellomrom (Ctrl + Cmd + mellomrom) |
Utvid valget av rader til å inkludere raden som har fokus. Du kan bruke denne hurtigtasten når du bruker Ctrl + Pil opp eller Ctrl + Pil ned til å utvide valget. |
Ikke i bruk. |
| Ctrl+A | Merke alle rader. | Ikke i bruk. |
| Ctrl+C (Cmd+C) |
Kopierer de merkede radene til utklippstavlen. | Kopierer en enkelt merket flis til utklippstavlen. |
| Ctrl+V (Cmd+V) |
Limer inn de merkede radene fra utklippstavlen på den gjeldende siden eller i det eksterne dokumentet, som en Excel-fil eller Outlook e-post. Du kan bare bruke denne hurtigtasten for redigerbare lister. |
Ikke i bruk. |
| Skift + Pil opp | Utvide valget av rader til å inkludere forrige rad. | Ikke i bruk. |
| Skift + pil ned | Utvide valget av rader til å inkludere neste rad. | Ikke i bruk. |
| Skift + Page Up (Skift + Fn + Pil opp) |
Utvide valget av rader til å inkludere alle synlige rader ovenfor de merkede radene. | Ikke i bruk. |
| Skift + Page Down (Skift + Fn + pil ned) |
Utvide valget av rader til å inkludere synlige rader nedenfor de merkede radene. | Ikke i bruk. |
| F8 | Kopier feltet som er én rad opp i samme kolonne og lim det inn i den nåværende raden. Du kan bare bruke denne hurtigtasten i redigerbare lister.Ved å bruke denne hurtigtasten og deretter velge tabulator kan du raskt fylle ut feltene for linjevarene som du vil ha samme verdier som forrige rad. |
Ikke i bruk. |
Søk og filtrer lister
| Velg disse tastene (disse tastene i macOS) |
Hvis du vil gjøre dette |
|---|---|
| F3 | Aktiver/deaktiver søkeboksen.
|
| Skift+F3 | Åpne og lukke filtreringsruten.
|
| Ctrl+Skift+F3 | Åpne og lukke filtreringsruten.
|
| Alt+F3 | Slå filtrering på/av for den valgte verdien.
|
| Skift+Alt+F3 | Åpne filtreringsruten og legge til et filter i den valgte kolonnen i listen. Fokus flyttes til det nye filterfeltet, slik at du umiddelbart kan begynne å angi filterkriteriene. Denne hurtigtasten har samme effekt som å velge Filtrer for kolonneoverskriften. Hvis det finnes et filter i feltet, legges det til et nytt filter. |
| Ctrl+Skift+Alt+F3 | Tilbakestille filtre. Denne hurtigtasten har samme effekt som å velge Tilbakestill filtre i filtreringsruten. Det gjelder felt- og totalfiltre. Filtre går tilbake til standardfiltrene for gjeldende visning. Hvis gjeldende visning er Alle, tilsvarer en filtertilbakestilling å gå tilbake til en ufiltrert visning som viser alle poster. |
| Ctrl+Enter | Flytt fokus fra filtreringsruten tilbake til listen. |
Hurtigtaster i kort eller dokumenter
Følgende hurtigtaster er tilgjengelige på kortsider, for eksempel Kundekort, og dokumentsider, for eksempel Ordre. De brukes til å vise og endre poster.
| Velg disse tastene (disse tastene i macOS) |
Hvis du vil gjøre dette |
|---|---|
| Alt+D | Åpne dimensjonssettpostene. |
| Alt+F6 | Skjul eller vis nåværende hurtigfane eller del (underordnet side). |
| Alt+F9 | Opprett et nytt dokument og bokfør det. |
| Alt+G | Åpner siden Søk etter poster slik at du kan se etter poster som er knyttet til det bokførte dokumentet. Denne hurtigtasten fungerer også for lister. |
| Alt+N | Åpne en side der du kan opprette en ny post. Denne hurtigtasten har samme effekt som å velge handlingen Ny. |
| Alt+Skift+N | Lukk en side, og åpne deretter en ny der du kan opprette en ny post. Denne hurtigtasten har samme effekt som å velge handlingen Ok og ny. |
| Alt+Skift+W | Åpne gjeldende kort eller dokument i et nytt vindu. Finn ut mer i Fleroppgavekjøring på tvers av flere sider. |
| Ctrl+Enter | Lagre og lukk siden. |
| Ctrl + pil ned | Åpne neste post for en enhet. |
| Ctrl + Pil opp | Åpne forrige post for en enhet. |
| Ctrl+Insert | Sett inn en ny linje i dokumenter. |
| Ctrl+Delete | Slett linjen i dokumenter, kladder og forslag. |
| Ctrl+F7 | Åpne poster, loggposter, kostnadsposter og andre typer oppføringer. |
| Ctrl+F9 | Frigi et dokument. |
| Ctrl+Skift+F12 | Maksimer linjeelementdelen på en dokumentside. Velg denne hurtigtasten på nytt for å gå tilbake til vanlig visning. Finn ut mer i Fokuser på linjevarer. |
| F6 | Flytt til neste hurtigfane eller del (underordnet side). |
| F7 | Åpne statistikk. |
| F9 | Bokfør, utsted, registrer eller tilbakefør et dokument. |
| Skift+Ctrl+F9 | Bokfør, skriv ut og plasser et lagermottak. |
| Skift+F6 | Flytt til forrige hurtigfane eller del (underordnet side). |
| Skift+F9 | Bokfør og skriv ut et dokument. |
| Skift+F11 | Utlign poster, hent kildedokumenter eller hent lagerdokumenter. |
Hurtigtaster for hurtigoppføring for felter
Følgende hurtigtaster er knyttet til Hurtigoppføring-funksjonen på kort, dokumenter og listesider. For listesider kan du bruke disse hurtigtastene når listene er i flisvisning. Finn ut mer om hurtigoppføring i Raskere dataregistrering ved hjelp av hurtigoppføring.
| Velg disse tastene (disse tastene i macOS) |
Hvis du vil gjøre dette |
|---|---|
| Angi | Bekrefte verdien i det gjeldende feltet, og gå til neste hurtigoppføringsfelt. |
| Skift+Enter | Bekrefte verdien i det gjeldende feltet, og gå til forrige hurtigoppføringsfelt. |
| Ctrl+Skift+Enter | Bekrefte verdien i den gjeldende kolonnen, og gå til neste hurtigoppføringsfelt utenfor listen. Denne hurtigtasten gjelder for innebygde lister på en side, for eksempel i listen over linjeelementer på en ordre. Du kan bruke den til å gå ut av listen og fortsette å registrere data i andre felt på siden. |
Hurtigtaster i kalenderen (datovelger)
Hvis du vil angi et datofelt manuelt, kan du angi datoen eller du kan åpne en kalender (datovelger) der du kan velge datoen som du vil ha. Tabellen nedenfor beskriver hurtigtastene for kalenderen.
| Velg disse tastene | Hvis du vil gjøre dette |
|---|---|
| Ctrl+Home | Åpne en lukket kalender. Obs! Denne hurtigtasten fungerer ikke hvis datofeltet er i et rutenett. I så fall hopper Ctrl + Home til den første raden i rutenettet. |
| Ctrl+Home (Cmd+Home) |
Flytt til nåværende måned og nåværende dag. |
| Pil venstre (Pil venstre) |
Flytte til forrige dag. |
| Pil høyre (Pil høyre) |
Flytte til neste dag. |
| Pil opp (Pil opp) |
Flytt til samme dag i uken i forrige uke. |
| Pil ned (Pil ned) |
Flytt til samme dag i uken i neste uke. |
| Angi | Velg datoen som har fokus. |
| Ctrl+End (Cmd+End) |
Lukk kalenderen og slett nåværende dato. |
| ESC | Lukk kalenderen uten å foreta et valg og beholde nåværende dato. |
| En side ned | Flytte til neste måned. |
| En side opp | Flytte til forrige måned. |
Hurtigtaster i datofelter
| Velg disse tastene (disse tastene i macOS) |
Hvis du vil gjøre dette |
|---|---|
| i | Angi gjeldende dato. I betyr «i dag». |
| a | Angi arbeidsdato. Finn ut mer i Arbeidsdato. |
Hurtigtaster i rapportforhåndsvisningen
| Velg disse tastene (disse tastene i macOS) |
Hvis du vil gjøre dette |
|---|---|
| Pil ned | Rull ned siden. |
| Pil opp | Rull opp siden. |
| Ctrl+0 (null) (Cmd+0) |
Fyller hele siden på siden. |
| Ctrl+Home (Cmd+Home) |
Gå til den første siden i rapporten. |
| Ctrl+End (Cmd+End) |
Gå til den siste siden i rapporten. |
| Pil venstre | Bla til horisontalt til venstre. |
| Pil høyre | Bla horisontalt til høyre. |
| En side ned (Fn + pil ned) |
Gå til den neste siden i rapporten. |
| En side opp (Fn + Pil opp) |
Gå til den forrige siden i rapporten. |
Hurtigtaster for å zoome inn og ut
| Velg disse tastene | Hvis du vil gjøre dette |
|---|---|
| Ctrl++ | Zoom inn på gjeldende side. |
| Ctrl+- | Zoom ut på gjeldende side. |
| Ctrl+0 | Zoom inn eller ut til 100 % på gjeldende side. |
Hurtigtaster for rolleutforskeren
Rolleutforskeren gir deg en oversikt og rask tilgang til alle forretningsfunksjonene som er tilgjengelige for din rolle. Finn ut mer i Finn sider og rapporter med rolleutforskeren.
| Velg disse tastene (disse tastene i macOS) |
Hvis du vil gjøre dette |
|---|---|
| Skift+F12 | Åpne rolleutforskeren. |
| F3 | Åpne Søk etter-boksen i rolleutforskeren slik at du kan se etter funksjoner basert på et gitt søkeord eller -uttrykk. |
| Skift + F3 eller Ctrl + pil ned | Flytt fokus til neste funksjon som ble funnet, i rolleutforskeren. Når du har nådd funksjonen som ble funnet sist, velger du F3-tasten for å flytte fokus til Søk etter-boksen. |
| Skift + F3 eller Ctrl + pil opp | Flytt fokus til forrige funksjon som ble funnet, i rolleutforskeren. |
| Ctrl+Skift | Vis eller skjul alle undernoder, i tillegg til noder på øverste nivå, når du velger Vis- eller Skjul-handlingen. |
Numeriske hurtigtaster
Tabellen nedenfor beskriver hurtigtastene på et numerisk tastatur.
| Velg disse tastene (disse tastene i macOS) |
Hvis du vil gjøre dette |
|---|---|
| Alt + desimalskilletegn | Endre utdataene for desimalskilletegnet mellom et punktum (.) og tegnet som angis av områdeinnstillingen på siden Mine innstillinger. Finn ut mer i Angi desimalskilletegnet som brukes av numeriske tastaturer. |
Tilgangstaster for handlingslinje og navigasjonsmeny
Tilgangstaster er snarveier du kan bruke til å velge bestemte handlinger på handlingslinjen og menyen for enklere navigering. De ligner på tilgangstastene i Excel og Word. Tilgangstaster er tilgjengelige i Business Central-nettklienten bare når visningsspråket er satt til et av språkene som støttes.
Hvis du vil bruke tilgangstaster på en side, må du først velge ALT-tasten for å vise tastetips. Tastetips er bokstaver i små bokser ved siden av handlingene i handlingsfeltet og på navigasjonsmenyen.
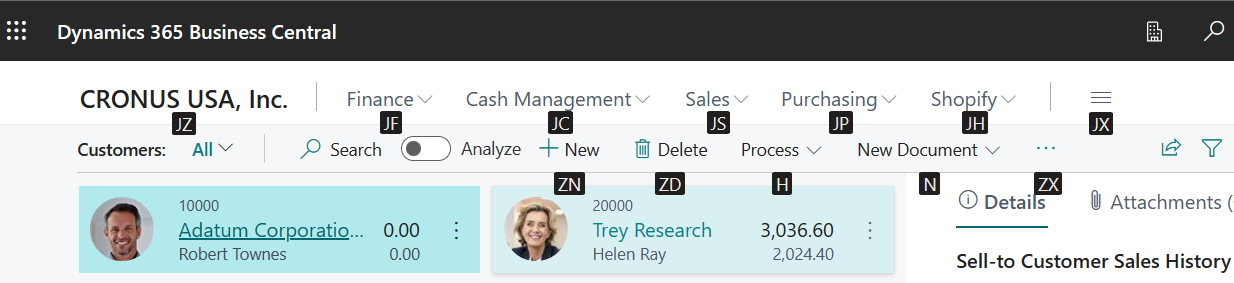
Når du skal velge en handling, velger du tastekombinasjonen som vises i tastetipset, for eksempel H eller J + F.
- Hvis handlingen har en undermeny med andre handlinger, vises tastetipsene for undermenyen. Du kan deretter fortsette å bruke tilgangstastene hvis du vil.
- Hvis handlingen åpner en annen side, slås tastetipsene av. Hvis du vil vise dem på den nye siden, velger du ALT-tasten.
Språk som støttes
Tilgangstaster er bare tilgjengelige alternativet Språk på siden Mine innstillinger er et av følgende språk:
- Engelsk
- Dansk
- Nederlandsk
- Italiensk
- Fransk
- Tysk
- Spansk
- Portugisisk
- Svensk
- Finsk
- Norsk
- Polsk
- Tsjekkisk
- Islandsk
Finn ut hvordan du endrer visningsspråket i Språk.
Relatert informasjon
Hurtigreferanse for tastatursnarveier – bare PC
Tilgjengelighet og hurtigtaster
Gjør deg klar for virksomhet
Arbeid med Business Central
Vanlige spørsmål om å bruke Business Central
Søke etter relaterte poster for dokumenter