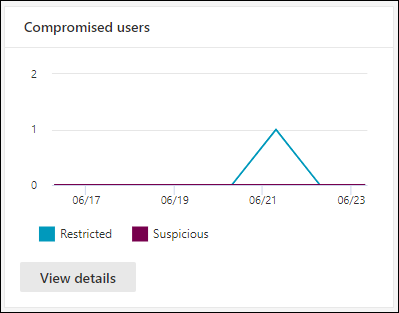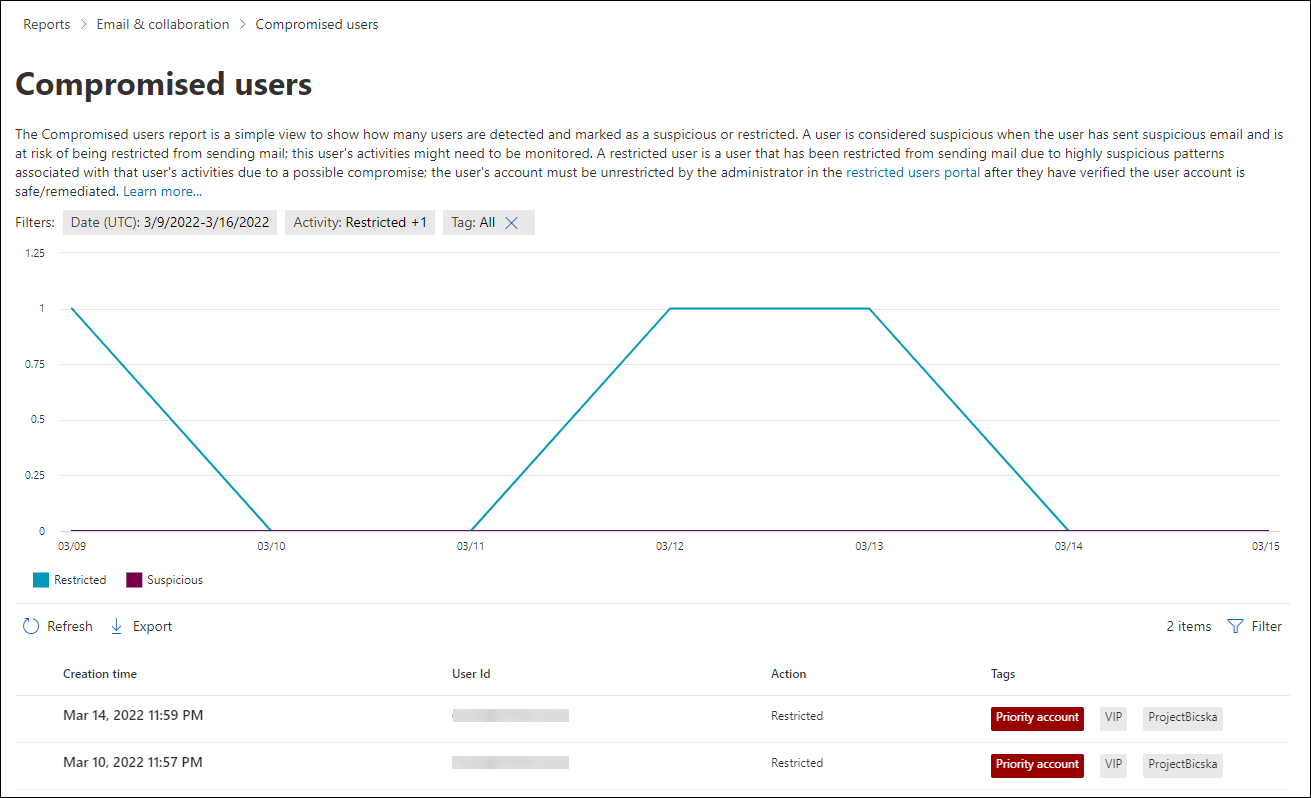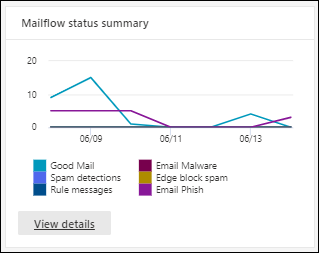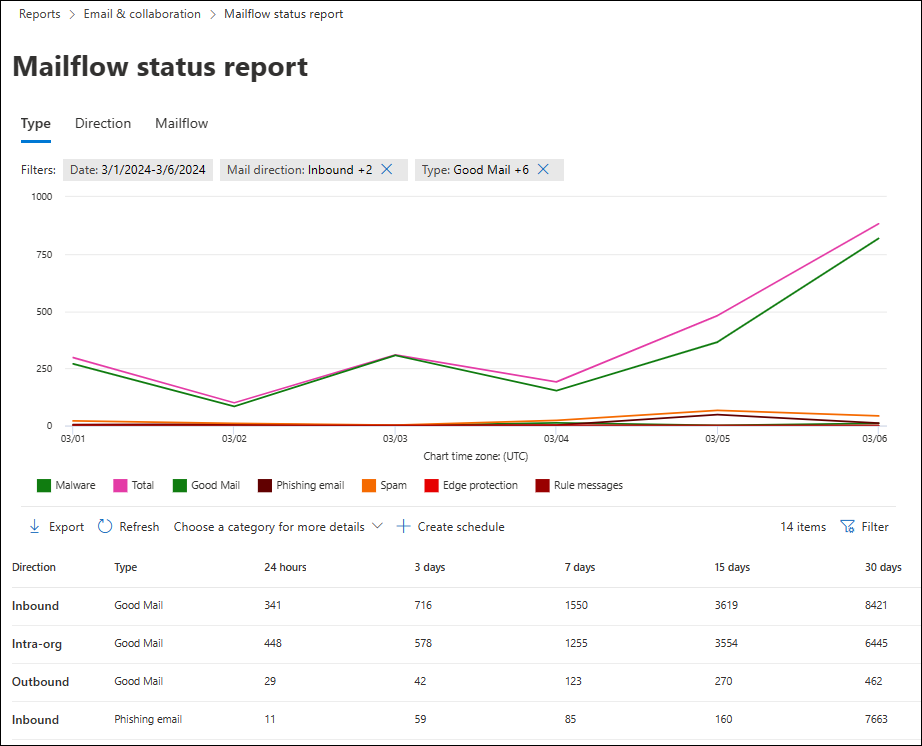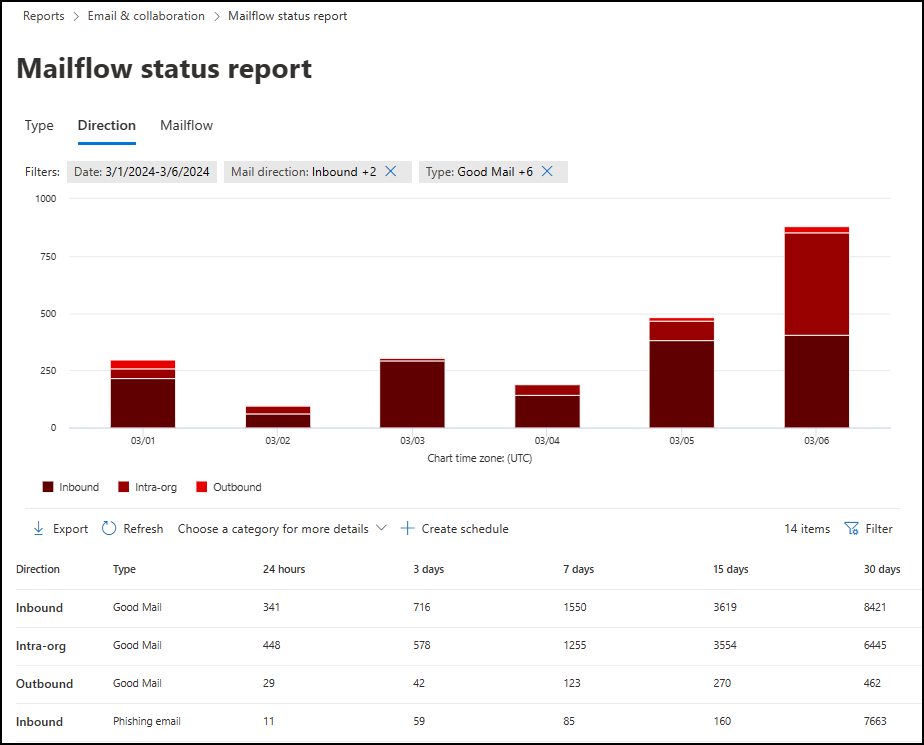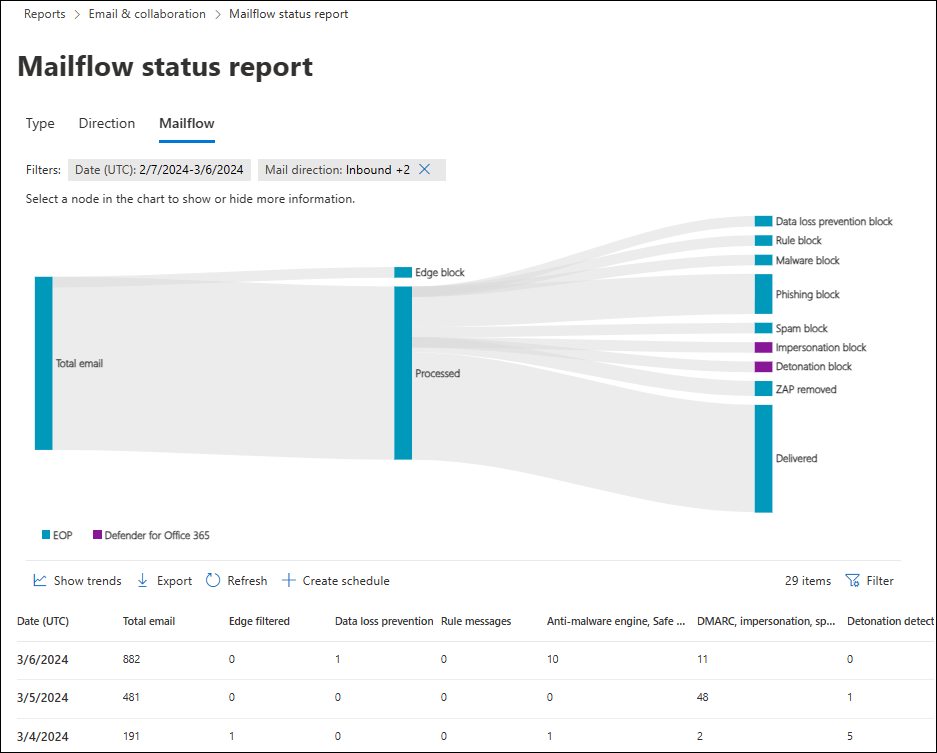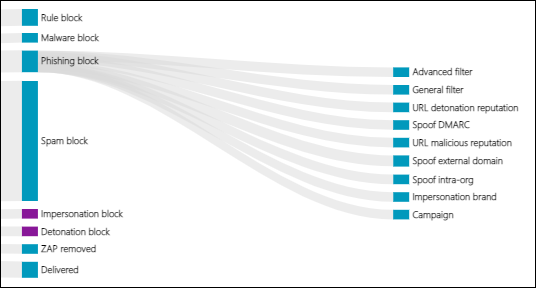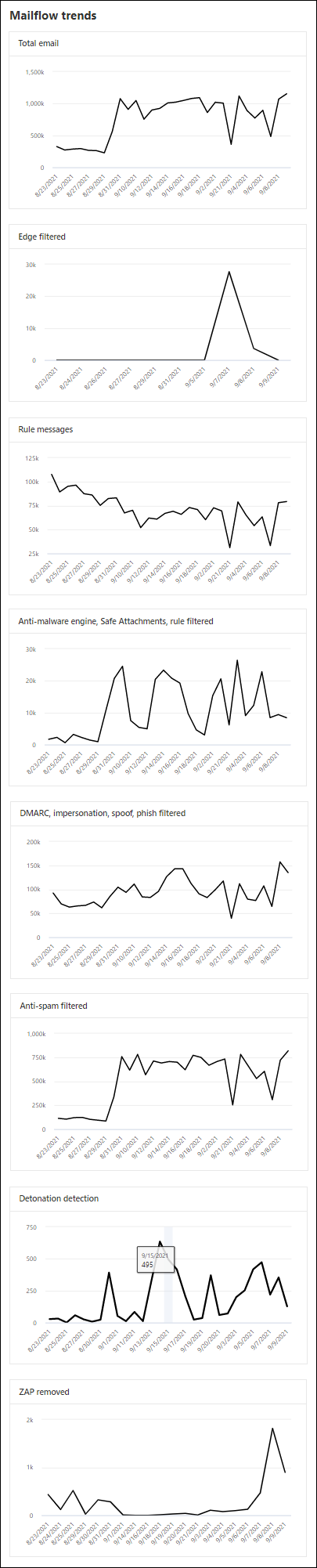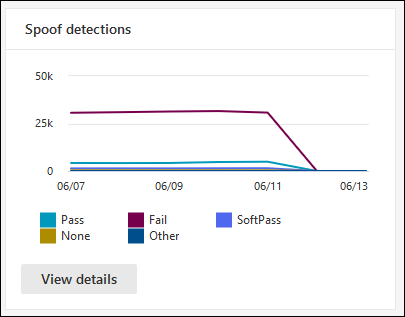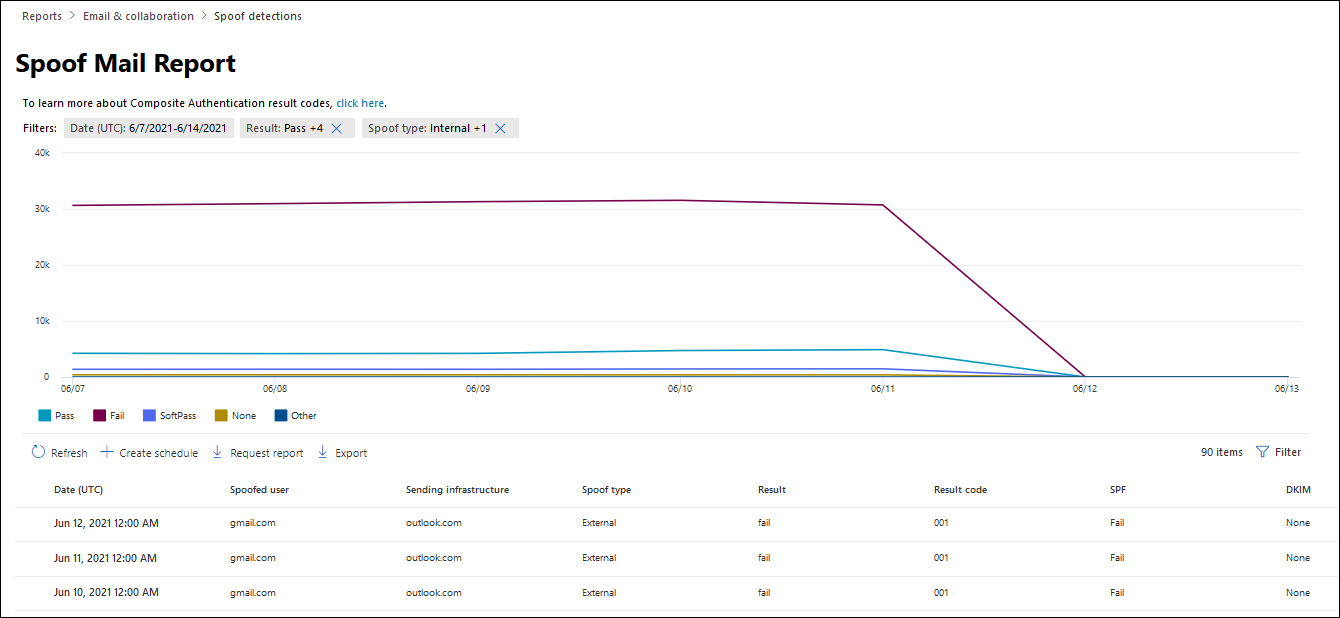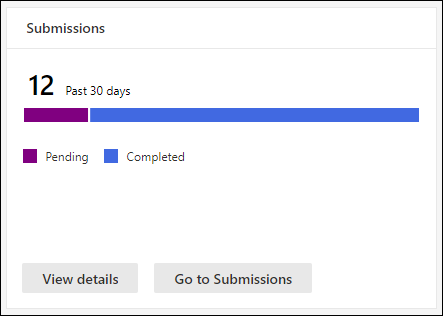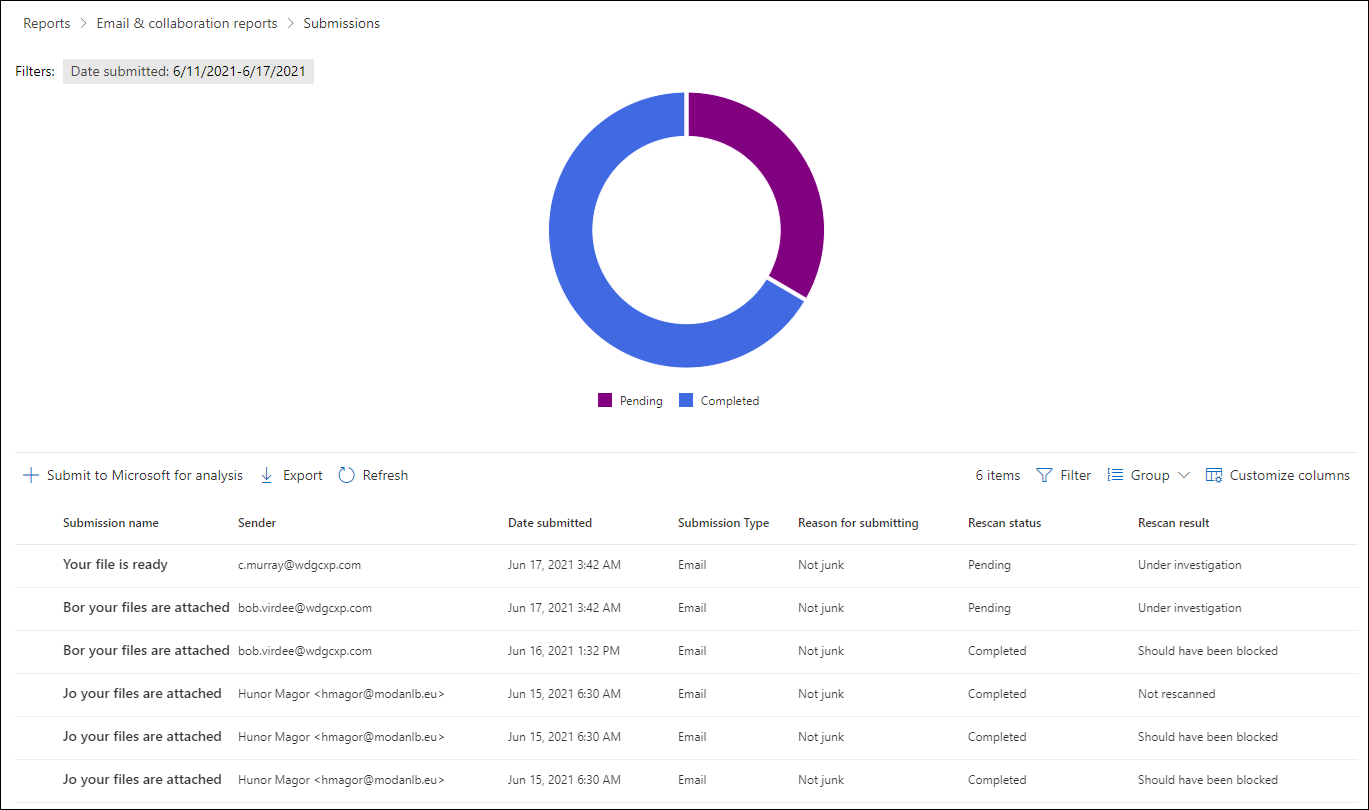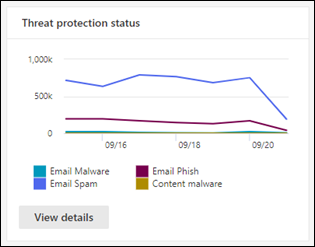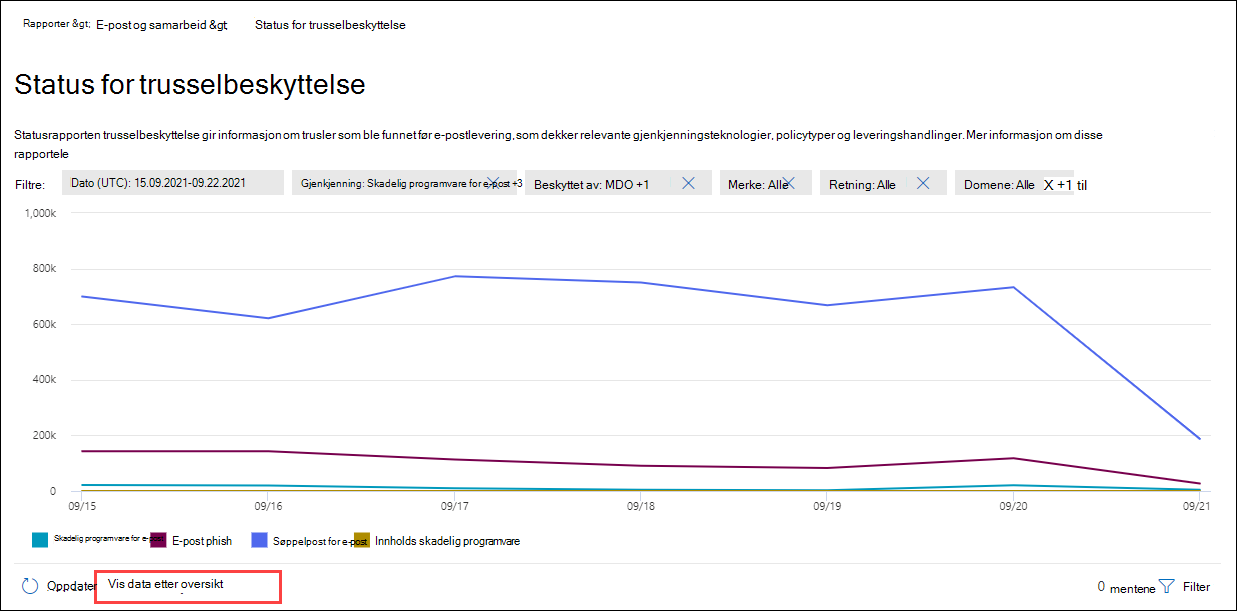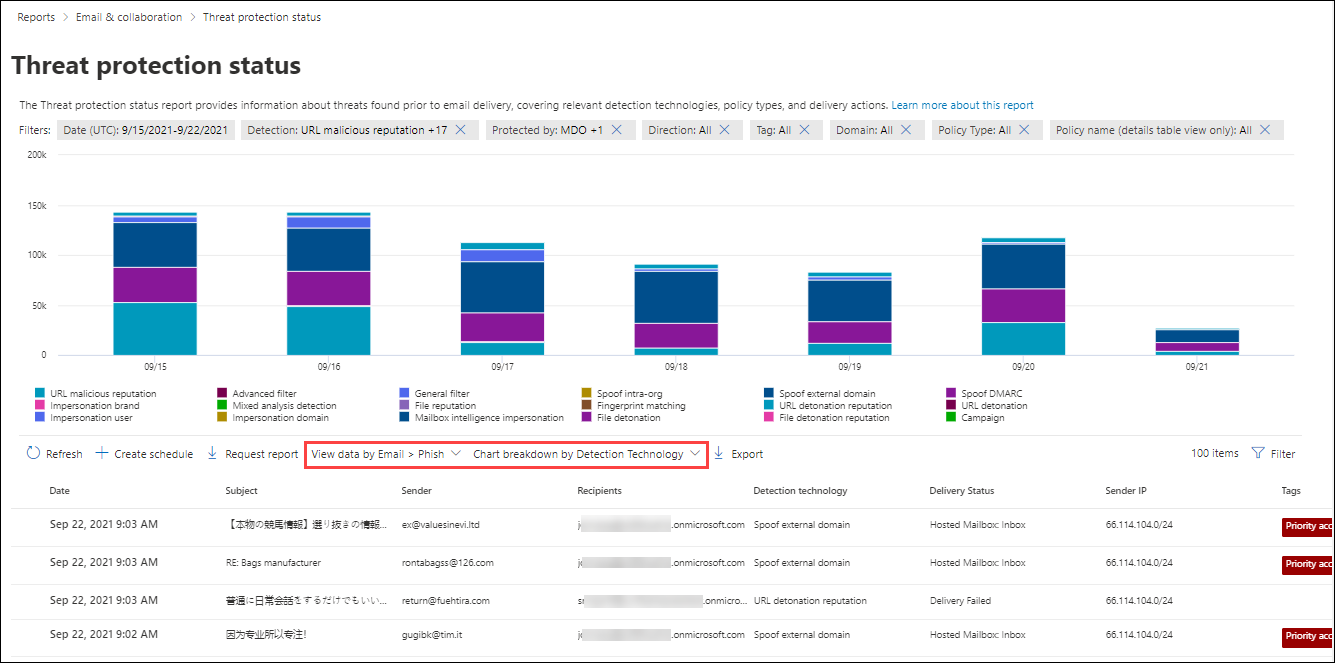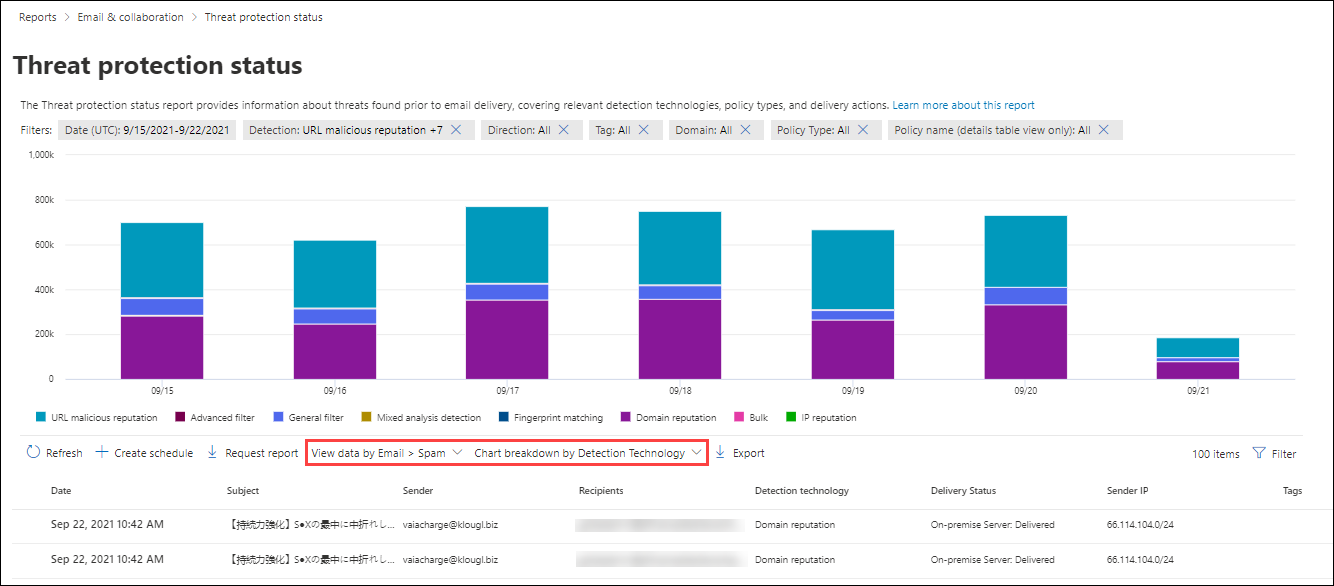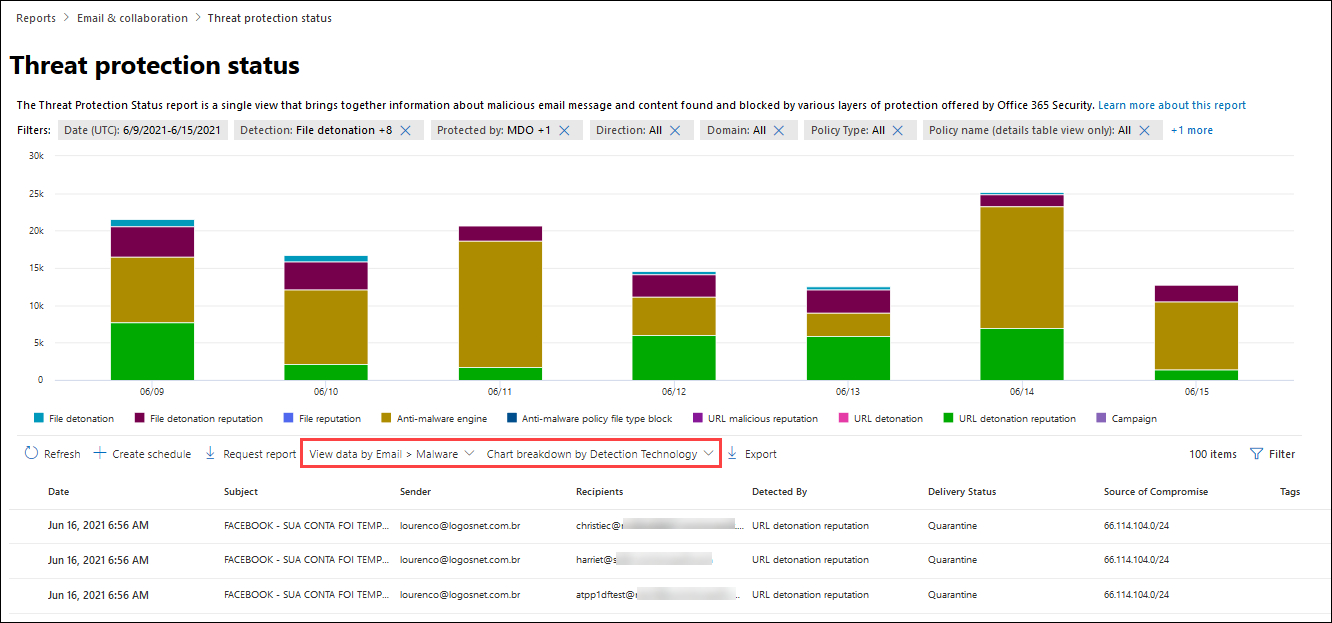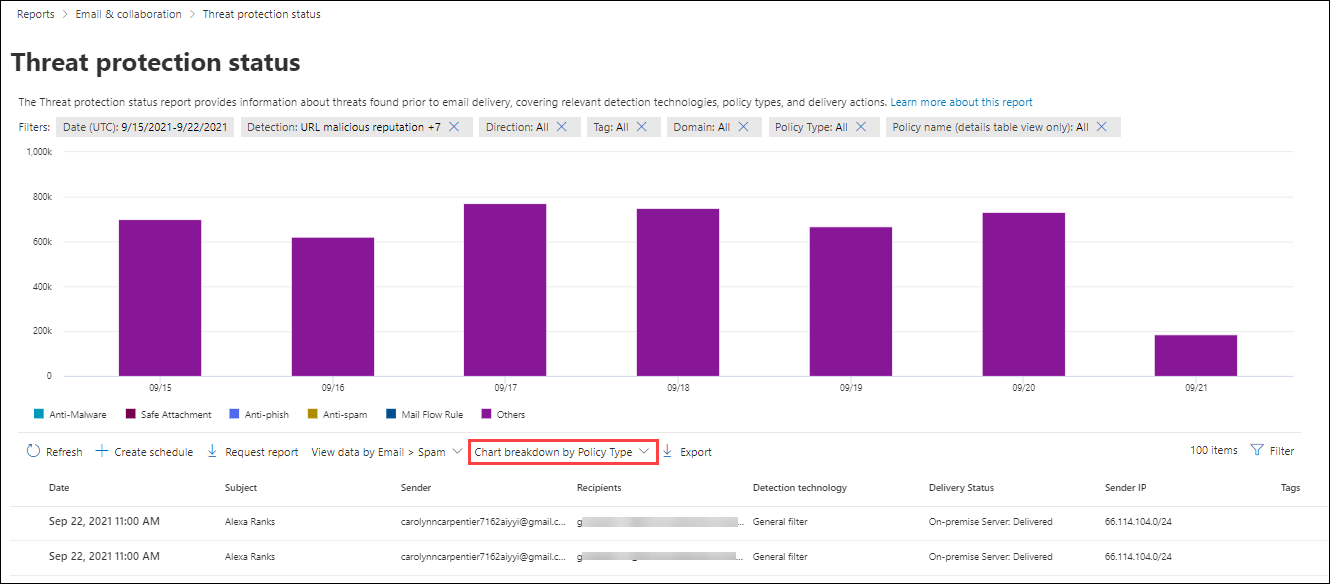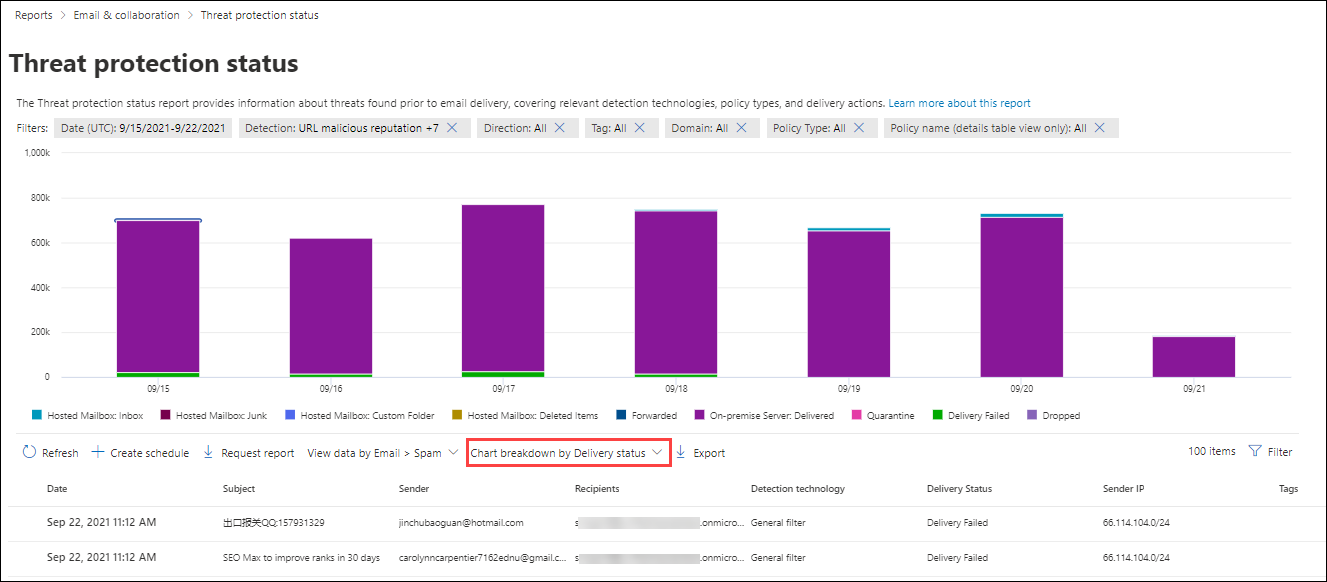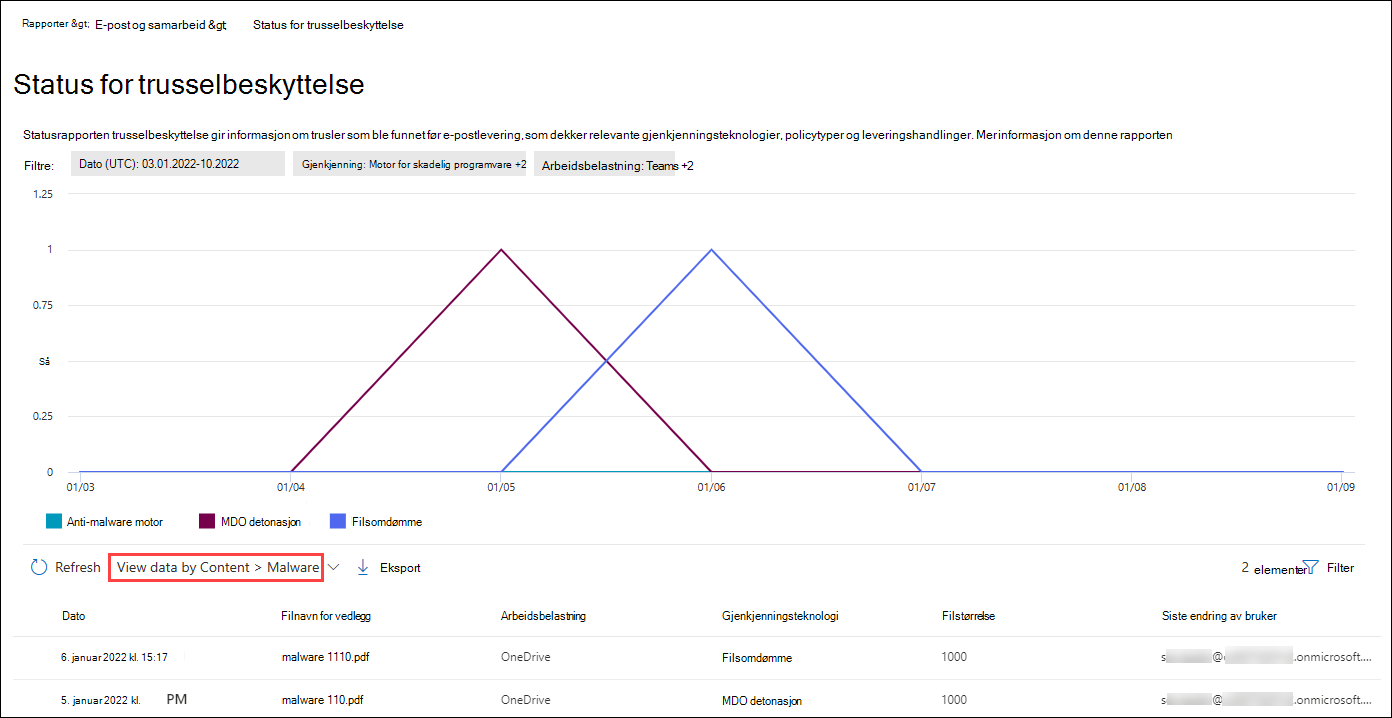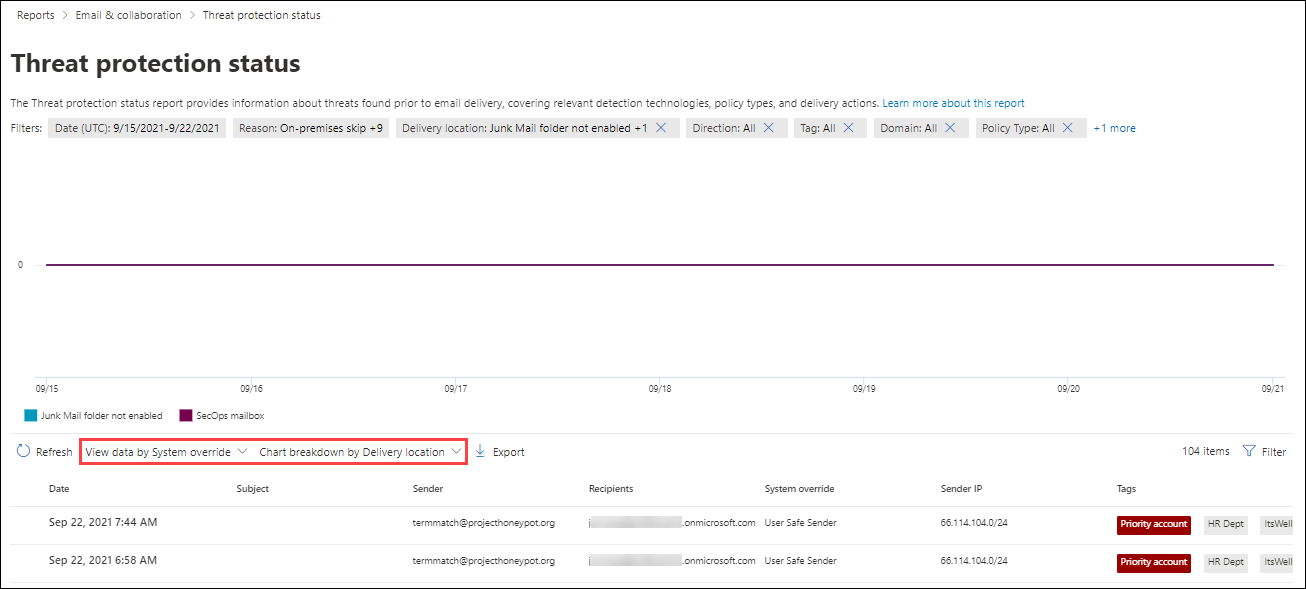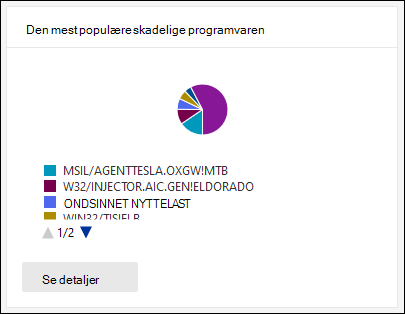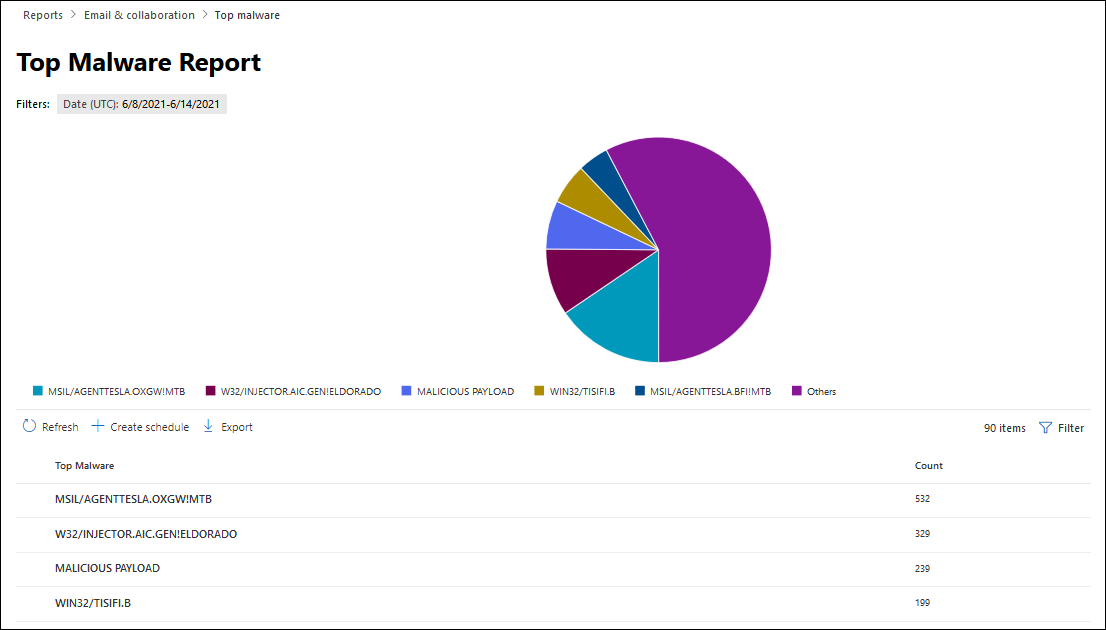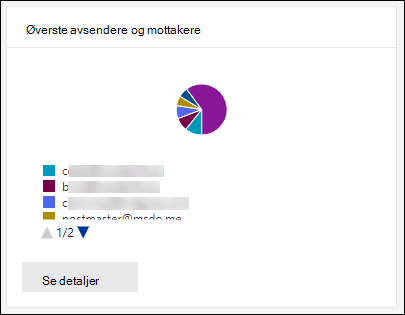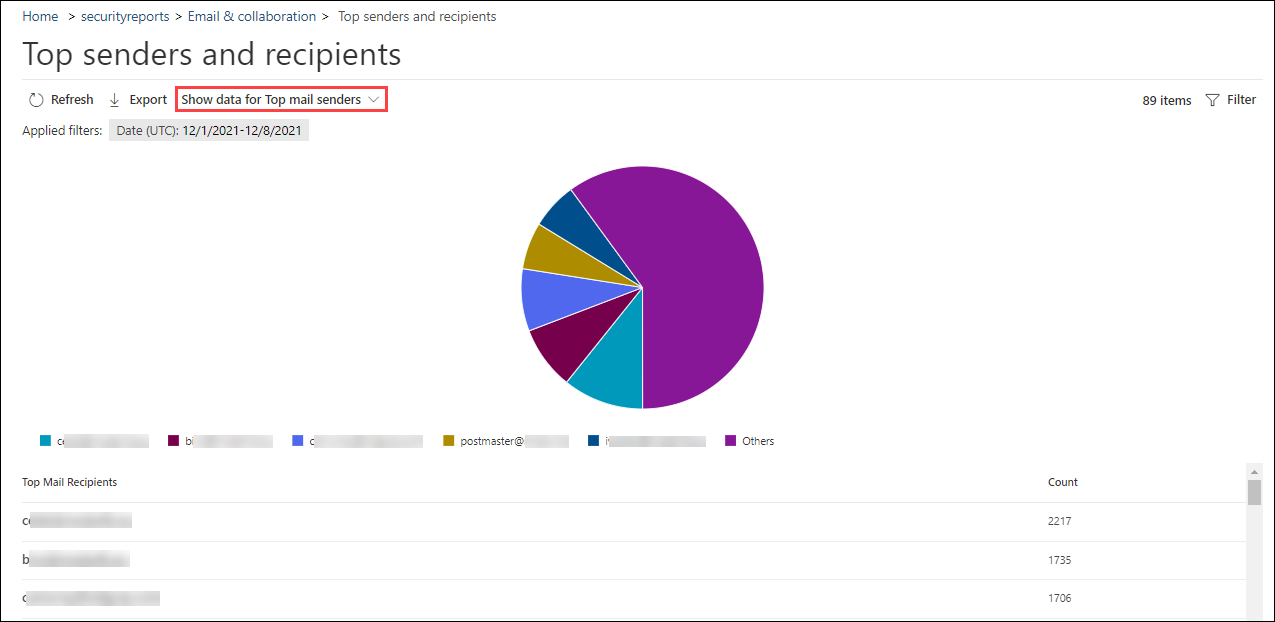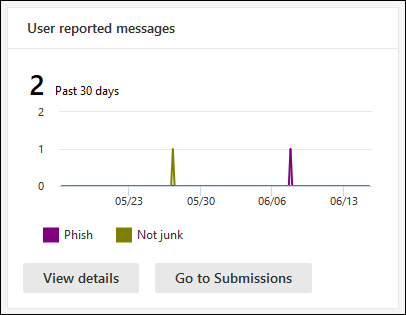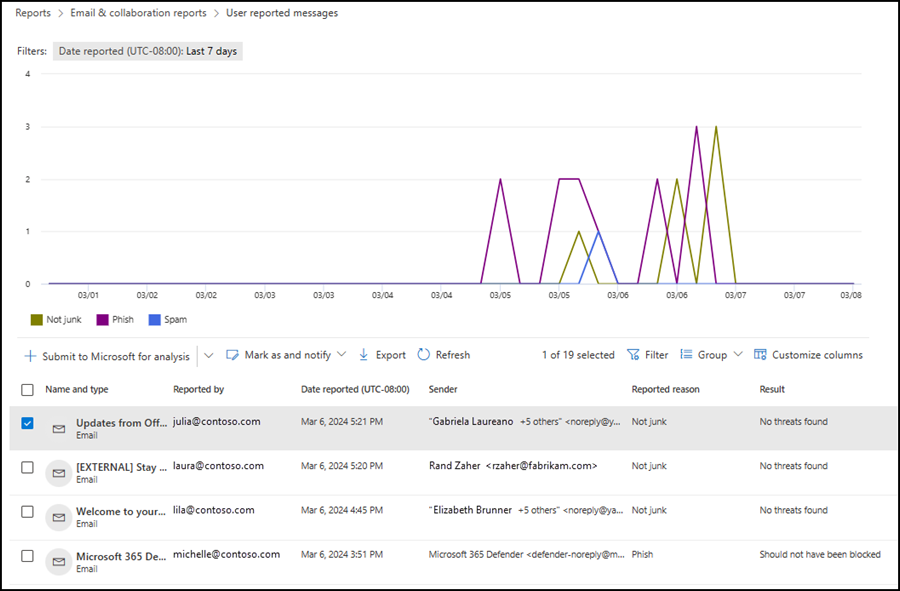Vise e-postsikkerhetsrapporter i Microsoft Defender-portalen
Tips
Visste du at du kan prøve funksjonene i Microsoft Defender for Office 365 Plan 2 gratis? Bruk den 90-dagers prøveversjonen av Defender for Office 365 på Microsoft Defender portalens prøvehub. Lær om hvem som kan registrere deg og prøveabonnementer på Prøv Microsoft Defender for Office 365.
I alle Microsoft 365-organisasjoner er en rekke rapporter tilgjengelige for å hjelpe deg med å se hvordan sikkerhetsfunksjoner for e-post beskytter organisasjonen. Hvis du har de nødvendige tillatelsene, kan du vise og laste ned disse rapportene som beskrevet i denne artikkelen.
Rapportene er tilgjengelige i Microsoft Defender-portalen på https://security.microsoft.com siden E-& samarbeidsrapporterpå> rapporterE-post & samarbeid>E-& samarbeidsrapporter. Hvis du vil gå direkte til siden for e-& samarbeidsrapporter , kan du bruke https://security.microsoft.com/emailandcollabreport.
Sammendragsinformasjon for hver rapport er tilgjengelig på siden. Identifiser rapporten du vil vise, og velg deretter Vis detaljer for rapporten.
Resten av denne artikkelen beskriver rapportene som er eksklusive for Defender for Office 365.
Obs!
Noen av rapportene på rapportsiden for e-& samarbeid er eksklusive for Microsoft Defender for Office 365. Hvis du vil ha informasjon om disse rapportene, kan du se Vis Defender for Office 365 rapporter i Microsoft Defender-portalen.
Rapporter som er relatert til e-postflyt, er nå i administrasjonssenteret for Exchange. Hvis du vil ha mer informasjon om disse rapportene, kan du se E-postflytrapporter i det nye administrasjonssenteret for Exchange.
En kobling til disse rapportene er tilgjengelig i Defender-portalen på Rapporter>E-post & samarbeid>E-post & samarbeid rapporterer>Exchange e-postflytrapporter, som tar deg til https://admin.exchange.microsoft.com/#/reports/mailflowreportsmain.
Endringer i e-postsikkerhetsrapporten i Microsoft Defender-portalen
Rapportene Exchange Online Protection (EOP) og Microsoft Defender for Office 365 i Microsoft Defender-portalen som er erstattet, flyttet eller avskrevet, beskrives i tabellen nedenfor.
| Avskrevne rapporter og cmdleter | Ny rapport og cmdleter | Meldingssenter-ID | Dato |
|---|---|---|---|
|
Sporing av URL-adresse Get-URLTrace |
Rapport om beskyttelse av nettadresse Get-SafeLinksAggregateReport Get-SafeLinksDetailReport |
MC239999 | Juni 2021 |
|
Sendt og mottatt e-postrapport Get-MailTrafficReport Get-MailDetailReport |
Statusrapport for trusselbeskyttelse Statusrapport for postflyt Get-MailTrafficATPReport Get-MailDetailATPReport Get-MailFlowStatusReport |
MC236025 | Juni 2021 |
|
Videresendingsrapport ingen cmdleter |
Rapport for automatisk videresendte meldinger i EAC ingen cmdleter |
MC250533 | Juni 2021 |
|
Rapport for filtyper for klarerte vedlegg Get-AdvancedThreatProtectionTrafficReport Get-MailDetailMalwareReport |
Statusrapport for trusselbeskyttelse: Vis data etter skadelig e-post > Get-MailTrafficATPReport Get-MailDetailATPReport |
MC250532 | Juni 2021 |
|
Meldingsdisposisjonsrapport for klarerte vedlegg Get-AdvancedThreatProtectionTrafficReport Get-MailDetailMalwareReport |
Statusrapport for trusselbeskyttelse: Vis data etter skadelig e-post > Get-MailTrafficATPReport Get-MailDetailATPReport |
MC250531 | Juni 2021 |
|
Skadelig programvare oppdaget i e-postrapport Get-MailTrafficReport Get-MailDetailMalwareReport |
Statusrapport for trusselbeskyttelse: Vis data etter skadelig e-post > Get-MailTrafficATPReport Get-MailDetailATPReport |
MC250530 | Juni 2021 |
|
Rapport for søppelpostregistrering Get-MailTrafficReport Get-MailDetailSpamReport |
Statusrapport for trusselbeskyttelse: Vis data via søppelpost > Get-MailTrafficATPReport Get-MailDetailATPReport |
MC250529 | Oktober, 2021 |
| Get-AdvancedThreatProtectionDocumentReport Get-AdvancedThreatProtectionDocumentDetail |
Get-ContentMalwareMdoAggregateReport Get-ContentMalwareMdoDetailReport |
MC343433 | Mai 2022 |
|
Exchange-transportregelrapport Get-MailTrafficPolicyReport Get-MailDetailTransportRuleReport |
Exchange-transportregelrapport i EAC Get-MailTrafficPolicyReport Get-MailDetailTransportRuleReport |
MC316157 | April 2022 |
| Get-MailTrafficTopReport |
Rapport for øverste avsendere og mottaker Get-MailTrafficSummaryReport Obs! Det finnes ingen erstatning for funksjonene for krypteringsrapportering i Get-MailTrafficTopReport. |
MC315742 | April 2022 |
Kompromitterte brukere rapporterer
Rapporten kompromitterte brukere viser antall brukerkontoer som ble merket som mistenkelige eller begrenset i løpet av de siste sju dagene. Kontoer i en av disse statene er problematiske eller kompromitterte. Med hyppig bruk kan du bruke rapporten til å oppdage pigger, og til og med trender, i mistenkelige eller begrensede kontoer. Hvis du vil ha mer informasjon om kompromitterte brukere, kan du se Svare på en kompromittert e-postkonto.
Den samlede visningen viser data for de siste 90 dagene, og detaljvisningen viser data for de siste 30 dagene.
Finn kompromitterte brukere på siden E-& samarbeidsrapporter på https://security.microsoft.com/emailandcollabreport, og velg deretter Vis detaljer. Du kan også gå direkte til rapporten ved å bruke https://security.microsoft.com/reports/CompromisedUsers.
Diagrammet viser følgende informasjon for det angitte datointervallet på siden Kompromitterte brukere :
- Begrenset: Brukerkontoen er begrenset fra å sende e-post på grunn av svært mistenkelige mønstre.
- Mistenkelig: Brukerkontoen har sendt mistenkelig e-post og står i fare for å bli begrenset fra å sende e-post.
Detaljtabellen nedenfor grafen viser følgende informasjon:
- Opprettelsestidspunkt
- Bruker-ID
- Handling
- Merker: Hvis du vil ha mer informasjon om brukerkoder, kan du se Brukerkoder.
Velg ![]() Filter for å endre rapporten og detaljtabellen ved å velge én eller flere av følgende verdier i undermenyen som åpnes:
Filter for å endre rapporten og detaljtabellen ved å velge én eller flere av følgende verdier i undermenyen som åpnes:
- Dato (UTC): Startdato og sluttdato.
- Aktivitet: Begrenset eller mistenkelig
- Merke: La verdien være alt eller fjerne den, dobbeltklikk i den tomme boksen, og velg deretter Prioritet-konto. Hvis du vil ha mer informasjon om brukerkoder, kan du se Brukerkoder.
Når du er ferdig med å konfigurere filtrene, velger du Bruk, Avbryt eller ![]() Fjern filtre.
Fjern filtre.
Handlingene Opprett tidsplan, ![]()
![]() Forespørsel og
Forespørsel og ![]() Eksporter er tilgjengelige på siden Kompromitterte brukere.
Eksporter er tilgjengelige på siden Kompromitterte brukere.
Exchange-transportregelrapport
Obs!
Exchange-transportregelrapporten er nå tilgjengelig i EAC. Hvis du vil ha mer informasjon, kan du se Exchange-transportregelrapporten i den nye EAC.
Videresendingsrapport
Obs!
Denne rapporten er nå tilgjengelig i EAC. Hvis du vil ha mer informasjon, kan du se rapporten automatisk videresendte meldinger i den nye EAC.
Statusrapport for postflyt
Statusrapporten for e-postflyt er en smart rapport som viser informasjon om innkommende og utgående e-post, søppelpostregistreringer, skadelig programvare, e-post identifisert som «god» og informasjon om e-post som er tillatt eller blokkert på kanten. Dette er den eneste rapporten som inneholder informasjon om edge protection. Rapporten viser hvor mye e-post som er blokkert før du går inn i tjenesten for undersøkelse av Exchange Online Protection (EOP) eller Defender for Microsoft 365.
Tips
Hvis en melding sendes til fem mottakere, teller vi den som fem forskjellige meldinger, ikke én melding.
Finn sammendrag av status for e-postflyt på siden E-post & samarbeidsrapporter påhttps://security.microsoft.com/emailandcollabreport, og velg deretter Vis detaljer. Du kan også gå direkte til rapporten ved å bruke https://security.microsoft.com/reports/mailflowStatusReport.
De tilgjengelige visningene i statusrapporten for e-postflyt er beskrevet i følgende underområder.
Typevisning for statusrapporten for e-postflyt
Skriv-fanen er valgt som standard på rapportsiden for postflytstatus. Diagrammet viser følgende informasjon for det angitte datointervallet:
- Skadelig programvare: E-post som blokkeres som skadelig programvare av ulike filtre.
- Total
- God e-post: E-post som er fast bestemt på ikke å være søppelpost, eller som tillates av bruker- eller organisasjonspolicyer.
- Phishing-e-post: E-post som blokkeres som phishing av ulike filtre.
- Søppelpost: E-post som blokkeres som søppelpost av ulike filtre.
- Edge-beskyttelse: E-post som avvises ved kanten/perimeteret før undersøkelse av EOP eller Defender for Office 365.
- Regelmeldinger: E-postmeldinger som ble satt i karantene av regler for e-postflyt (også kjent som transportregler).
- Hindring av datatap: E-postmeldinger som ble satt i karantene av policyer for hindring av datatap (DLP).
Detaljtabellen nedenfor grafen viser følgende informasjon:
- Retning
- Type
- 24 timer
- 3 dager
- 7 dager
- 15 dager
- 30 dager
Velg ![]() Filter for å endre rapporten og detaljtabellen ved å velge én eller flere av følgende verdier i undermenyen som åpnes:
Filter for å endre rapporten og detaljtabellen ved å velge én eller flere av følgende verdier i undermenyen som åpnes:
- Dato (UTC): Startdato og sluttdato.
- E-postretning: Velg innkommende, utgående og intra-organisasjon.
-
Type: Velg én eller flere av følgende verdier:
- God e-post
- Skadelig programvare
- Søppelpost
- Edge-beskyttelse
- Regelmeldinger
- Phishing-e-post
- Hindring av tap av data
- Domene: Velg Alle eller et godtatt domene.
Når du er ferdig med å konfigurere filtrene, velger du Bruk, Avbryt eller ![]() Fjern filtre.
Fjern filtre.
Velg Velg en kategori på Type-fanenfor mer informasjon for å se mer informasjon:
- Phishing-e-post: Dette valget tar deg til å vise data via e-post > phish og diagram fordeling av gjenkjenningsteknologi i statusrapporten trusselbeskyttelse.
- Skadelig programvare i e-post: Dette valget tar deg til å vise data via e-post > skadelig programvare og diagram fordeling av gjenkjenningsteknologi i statusrapporten trusselbeskyttelse.
- Søppelpostregistreringer: Dette valget tar deg til å vise data via e-post > søppelpost og diagram fordeling av gjenkjenningsteknologi i statusrapporten trusselbeskyttelse.
Opprett tidsplan- og ![]() Eksporter-handlingene er tilgjengelige på Type-fanen
Eksporter-handlingene er tilgjengelige på Type-fanen![]() .
.
Retningsvisning for statusrapporten for e-postflyt
Diagrammet viser følgende informasjon for det angitte datointervallet på Fanen Retning :
- Innkommende
- Intra-org
- Utgående
Velg ![]() Filter for å endre rapporten og detaljtabellen ved å velge én eller flere av følgende verdier i undermenyen som åpnes:
Filter for å endre rapporten og detaljtabellen ved å velge én eller flere av følgende verdier i undermenyen som åpnes:
Dato (UTC): Startdato og sluttdato.
Obs!
Hvis du vil se data for en bestemt dato, bruker du dagen etter. Hvis du for eksempel vil se 10. januar-data, bruker du 11. januar i filteret. Dagens data er tilgjengelige for filtrering i morgen.
Rapportdata for enkelte dager oppdateres kontinuerlig, slik at jo lenger du venter på å kjøre rapporten, jo mer stabil blir antall og klassifiseringer av meldinger. Hvis du for eksempel vil returnere omfattende ukentlige data fra søndag den 10. til lørdag den 17. Den samme rapporten kjører på søndag 18th eller tirsdag den 20th kan inneholde litt forskjellige meldingsantall og klassifiseringer.
E-postretning: Velg innkommende, utgående og intra-organisasjon.
Type: Velg én eller flere av følgende verdier:
- God e-post
- Skadelig programvare
- Søppelpost
- Edge-beskyttelse
- Regelmeldinger
- Phishing-e-post
- Hindring av datatap: E-postmeldinger som ble satt i karantene av policyer for hindring av datatap (DLP).
Domene: Velg Alle eller et godtatt domene.
Når du er ferdig med å konfigurere filtrene, velger du Bruk, Avbryt eller ![]() Fjern filtre.
Fjern filtre.
Velg Velg en kategori på Retning-fanenfor mer informasjon for å se mer informasjon:
- Phishing-e-post: Dette valget tar deg til å vise data via e-post > phish og diagram fordeling av gjenkjenningsteknologi i statusrapporten trusselbeskyttelse.
- Skadelig programvare i e-post: Dette valget tar deg til å vise data via e-post > skadelig programvare og diagram fordeling av gjenkjenningsteknologi i statusrapporten trusselbeskyttelse.
- Søppelpostregistreringer: Dette valget tar deg til å vise data via e-post > søppelpost og diagram fordeling av gjenkjenningsteknologi i statusrapporten trusselbeskyttelse.
Opprett tidsplan- og ![]() Eksporter-handlingene er tilgjengelige på Fanen
Eksporter-handlingene er tilgjengelige på Fanen![]() Retning.
Retning.
E-postflytvisning for statusrapporten for e-postflyt
Fanen E-postflyt viser deg hvordan Microsofts funksjoner for beskyttelse av e-posttrusler filtrerer innkommende og utgående e-post i organisasjonen. Denne visningen bruker et vannrett flytskjema (kjent som et Sankey-diagram ) for å gi detaljer om totalt antall e-postmeldinger, og hvordan funksjoner for trusselbeskyttelse påvirker dette antallet.
Den samlede visningen og detaljtabellvisningen tillater 90 dager med filtrering.
Informasjonen i diagrammet er fargekodet av EOP og Defender for Office 365 teknologier.
Diagrammet er organisert i følgende vannrette felt:
- Totalt e-postbånd : Denne verdien vises alltid først.
-
Kantblokk og behandlet bånd:
- Kantblokk: Meldinger som ble filtrert på kanten og identifisert som Edge Protection.
- Behandlet: Meldinger som ble håndtert av filtreringsstakken.
- Resultatbånd:
- Blokk for hindring av datatap
- Regelblokk: Meldinger som ble satt i karantene av regler for Exchange-e-postflyt (transportregler).
- Blokkering av skadelig programvare: Meldinger som ble identifisert som skadelig programvare.*
- Phishing-blokk: Meldinger som ble identifisert som phishing.*
- Søppelpostblokk: Meldinger som ble identifisert som søppelpost.*
- Representasjonsblokk: Meldinger som ble oppdaget som brukerrepresentasjon eller domenerepresentasjon i Defender for Office 365.*
- Detonasjonsblokk: Meldinger som ble oppdaget under fil- eller nettadressedetonasjon av policyer for klarerte vedlegg eller policyer for klarerte koblinger i Defender for Office 365.*
- ZAP fjernet: Meldinger som ble fjernet av nulltimers automatisk tømming (ZAP).*
- Levert: Meldinger som ble levert til brukere på grunn av en tillatelse.*
Hvis du holder pekeren over et vannrett bånd i diagrammet, ser du antall relaterte meldinger.
* Hvis du velger dette elementet, utvides diagrammet for å vise flere detaljer. Hvis du vil ha en beskrivelse av hvert element i de utvidede nodene, kan du se Gjenkjenningsteknologier.
Detaljtabellen nedenfor diagrammet viser følgende informasjon:
- Dato (UTC)
- Total e-post
- Edge filtrert
- Regelmeldinger
- Anti-malware motor, klarerte vedlegg, regel filtrert
- DMARC-etterligning, forfalsking, phish-filtrert
- Detonasjonsgjenkjenning
- Filtrert søppelpost
- ZAP fjernet
- Meldinger der ingen trusler ble oppdaget
Velg en rad i detaljtabellen for å se en ytterligere nedbryting av antall e-postmeldinger i detaljer-undermenyen som åpnes.
Velg ![]() Filter for å endre rapporten og detaljtabellen ved å velge én eller flere av følgende verdier i undermenyen som åpnes:
Filter for å endre rapporten og detaljtabellen ved å velge én eller flere av følgende verdier i undermenyen som åpnes:
- Dato (UTC)-startdato og sluttdato.
- E-postretning: Velg innkommende, utgående og intra-organisasjon.
- Domene: Velg Alle eller et godtatt domene.
Når du er ferdig med å konfigurere filtrene, velger du Bruk, Avbryt eller ![]() Fjern filtre.
Fjern filtre.
Velg ![]() Vis trender på E-postflyt-fanen for å se trendgrafer i undermenyen for E-postflyttrender som åpnes.
Vis trender på E-postflyt-fanen for å se trendgrafer i undermenyen for E-postflyttrender som åpnes.
Eksporter-handlingen er tilgjengelig på Fanen ![]() E-postflyt.
E-postflyt.
Rapport for registrering av skadelig programvare
Obs!
Denne rapporten er avskrevet. Den samme informasjonen er tilgjengelig i statusrapporten trusselbeskyttelse.
Rapport om ventetid for e-post
Rapporten om ventetid for e-post i Defender for Office 365 inneholder informasjon om ventetiden for e-postlevering og detonasjon i organisasjonen. Hvis du vil ha mer informasjon, kan du se rapporten om ventetid for e-post.
Rapport om aktiviteter etter levering
Rapporten for aktiviteter etter levering er bare tilgjengelig i organisasjoner med Microsoft Defender for Office 365 Plan 2. Hvis du vil ha informasjon om rapporten, kan du se rapporten for aktiviteter etter levering.
Rapport for søppelpostregistrering
Obs!
Denne rapporten er avskrevet. Den samme informasjonen er tilgjengelig i statusrapporten trusselbeskyttelse.
Rapport for forfalskningsgjenkjenning
Rapporten for forfalskningsgjenkjenning viser informasjon om meldinger som ble blokkert eller tillatt på grunn av forfalskning. Hvis du vil ha mer informasjon om forfalskning, kan du se Beskyttelse mot forfalskning i EOP.
Aggregerings- og detaljvisningene i rapporten tillater 90 dager med filtrering.
Obs!
De nyeste tilgjengelige dataene i rapporten er fra 3 til 4 dager.
Finn forfalskningsgjenkjenninger på siden E-& samarbeidsrapporter på https://security.microsoft.com/emailandcollabreport, og velg deretter Vis detaljer. Du kan også gå direkte til rapporten ved å bruke https://security.microsoft.com/reports/SpoofMailReport.
Diagrammet viser følgende informasjon:
- Pass
- Svikte
- SoftPass
- Ingen
- Annet
Hold pekeren over en dag (datapunkt) i diagrammet for å se hvor mange falske meldinger som ble oppdaget, og hvorfor.
Detaljtabellen nedenfor grafen viser følgende informasjon:
Dato
Forfalsket bruker
Sende infrastruktur
Forfalskningstype
Resultat
Resultatkode
SPF
DKIM
DMARC
Antall meldinger
Hvis du vil se alle kolonnene, må du sannsynligvis utføre ett eller flere av følgende trinn:
- Rull vannrett i nettleseren.
- Begrens bredden på aktuelle kolonner.
- Zoome ut i nettleseren.
Hvis du vil ha mer informasjon om resultatkoder for sammensatt godkjenning, kan du se meldingshoder for søppelpost i Microsoft 365.
Velg ![]() Filter for å endre rapporten og detaljtabellen ved å velge én eller flere av følgende verdier i undermenyen som åpnes:
Filter for å endre rapporten og detaljtabellen ved å velge én eller flere av følgende verdier i undermenyen som åpnes:
- Dato (UTC)-startdato og sluttdato
-
Resultat:
- Pass
- Svikte
- SoftPass
- Ingen
- Annet
- Forfalskningstype: Intern og ekstern
Når du er ferdig med å konfigurere filtrene, velger du Bruk, Avbryt eller ![]() Fjern filtre.
Fjern filtre.
På rapportsiden for forfalsfalsing av e-post er handlingene Opprett tidsplan, ![]() Be om rapport og
Be om rapport og ![]() Eksporter tilgjengelige.
Eksporter tilgjengelige.![]()
Innsendingsrapport
Innsendingsrapporten viser informasjon om elementer som administratorer har rapportert til Microsoft for analyse de siste 30 dagene. Hvis du vil ha mer informasjon om administratorinnsendinger, kan du se Bruke Admin Innsending til å sende mistanke om søppelpost, phish, nettadresser og filer til Microsoft.
Finn innsendinger på siden E-post & samarbeidsrapporter på https://security.microsoft.com/emailandcollabreport, og velg deretter Vis detaljer. Du kan også gå direkte til rapporten ved å bruke https://security.microsoft.com/adminSubmissionReport.
Hvis du vil gå direkte til Innsendinger-siden i Defender-portalen, velger du Gå til innsendinger.
Diagrammet viser følgende informasjon:
- Ventende
- Fullført
Detaljtabellen nedenfor grafen viser den samme informasjonen og har de samme tilgjengelige handlingene som fanen E-postmeldinger på Siden Innsendinger på https://security.microsoft.com/reportsubmission?viewid=email:
-
 Tilpasse kolonner
Tilpasse kolonner -
 Gruppe
Gruppe -
 Send til Microsoft for analyse
Send til Microsoft for analyse
Hvis du vil ha mer informasjon, kan du se Vis innsendinger av e-postadministratorer til Microsoft.
Velg ![]() Filter for å endre rapporten og detaljtabellen ved å velge én eller flere av følgende verdier i undermenyen som åpnes:
Filter for å endre rapporten og detaljtabellen ved å velge én eller flere av følgende verdier i undermenyen som åpnes:
- Innsendt dato: Startdato og sluttdato
- Innsendings-ID
- Nettverksmeldings-ID
- Avsender
- Mottaker
- Innsendingsnavn
- Innsendt av
-
Årsak til å sende inn:
- Ikke søppelpost
- Ser ren ut
- Virker mistenkelig
- Phish
- Skadelig programvare
- Søppelpost
-
Skann status på nytt:
- Ventende
- Fullført
- Merker: Alle eller én eller flere brukerkoder.
Når du er ferdig med å konfigurere filtrene, velger du Bruk, Avbryt eller ![]() Fjern filtre.
Fjern filtre.
Eksporter-handlingen er tilgjengelig på siden Innsendinger.
Statusrapport for trusselbeskyttelse
Statusrapporten trusselbeskyttelse er tilgjengelig i både EOP og Defender for Office 365. Rapportene inneholder imidlertid forskjellige data. EOP-kunder kan for eksempel vise informasjon om skadelig programvare som oppdages i e-post, men ikke informasjon om skadelige filer som oppdages av klarerte vedlegg for SharePoint, OneDrive og Microsoft Teams.
Rapporten gir antall e-postmeldinger med skadelig innhold. Eksempel:
- Filer eller nettadresser (URL-adresser) som ble blokkert av motoren for skadelig programvare.
- Filer eller meldinger som påvirkes av nulltimers automatisk tømming (ZAP)
- Filer eller meldinger som ble blokkert av Defender for Office 365 funksjoner: Klarerte koblinger, klarerte vedlegg og representasjonsbeskyttelsesfunksjoner i anti-phishing-policyer.
Du kan bruke informasjonen i denne rapporten til å identifisere trender eller finne ut om organisasjonspolicyene må justeres.
Tips
Hvis en melding sendes til fem mottakere, teller vi den som fem forskjellige meldinger, ikke én melding.
Finn innsendinger på siden E-post & samarbeidsrapporter på https://security.microsoft.com/emailandcollabreport, og velg deretter Vis detaljer. Hvis du vil gå direkte til rapporten, kan du bruke én av følgende nettadresser:
- Defender for Office 365:https://security.microsoft.com/reports/TPSAggregateReportATP
- EOP: https://security.microsoft.com/reports/TPSAggregateReport
Diagrammet viser som standard data for de siste sju dagene. Velg ![]() Filter på statusrapportsiden trusselbeskyttelse for å velge en datointervall på 90 dager (prøveabonnementer kan være begrenset til 30 dager). Detaljtabellen tillater filtrering i 30 dager.
Filter på statusrapportsiden trusselbeskyttelse for å velge en datointervall på 90 dager (prøveabonnementer kan være begrenset til 30 dager). Detaljtabellen tillater filtrering i 30 dager.
De tilgjengelige visningene er beskrevet i følgende underområder.
Vis data etter oversikt
I visningen Vis data etter oversikt vises følgende gjenkjenningsinformasjon i diagrammet:
- Skadelig programvare for e-post
- E-postfish
- Søppelpost for e-post
- Innholdsprogramvare (bare Defender for Office 365: Filer oppdaget av innebygd virusbeskyttelse i SharePoint Online, OneDrive og Microsoft Teams og klarerte vedlegg for SharePoint, OneDrive og Microsoft Teams)
Ingen detaljtabell er tilgjengelig under diagrammet.
Velg ![]() Filter for å endre rapporten ved å velge én eller flere av følgende verdier i undermenyen som åpnes:
Filter for å endre rapporten ved å velge én eller flere av følgende verdier i undermenyen som åpnes:
- Dato (UTC)-startdato og sluttdato.
- Gjenkjenning: De samme verdiene som i diagrammet.
- Beskyttet av: MDO (Defender for Office 365) og EOP.
- Merke: La verdien være alt eller fjerne den, dobbeltklikk i den tomme boksen, og velg deretter Prioritet-konto. Hvis du vil ha mer informasjon om brukerkoder, kan du se Brukerkoder.
- Retning: La verdien være Alt eller fjern den, dobbeltklikk i den tomme boksen, og velg deretter Inngående, Utgående eller Intra-organisasjon.
- Domene: La verdien være alt eller fjern den, dobbeltklikk i den tomme boksen, og velg deretter et godtatt domene.
-
Policytype: La verdien være Alt eller fjern den, dobbeltklikk i den tomme boksen, og velg deretter én av følgende verdier:
- Skadelig programvare
- Klarerte vedlegg
- Anti-phish
- Søppelpost
- E-postflytregel (transportregel)
- Andre
Når du er ferdig med å konfigurere filtrene, velger du Bruk, Avbryt eller ![]() Fjern filtre.
Fjern filtre.
Vis data etter e-postfish > og diagramoversikt etter oppdagelsesteknologi
Obs!
I mai 2021 ble phishing-gjenkjenninger i e-post oppdatert for å inkludere meldingsvedlegg som inneholder phishing-nettadresser. Denne endringen kan flytte noe av gjenkjenningsvolumet ut av visningen Vis data etter e-post-skadelig > programvare og til Vis data via phish-visning via e-post>. Med andre ord kan meldingsvedlegg med phishing-nettadresser som tradisjonelt ble identifisert som skadelig programvare nå, identifiseres som phishing i stedet.
I vis data etter e-postfish > og diagramoversikt etter gjenkjenningsteknologivisning, vises følgende informasjon i diagrammet:
- Avansert filter: Phishing-signaler basert på maskinlæring.
- Kampanje*: Meldinger identifisert som en del av en kampanje.
- Fildetonasjon*: Klarerte vedlegg oppdaget et skadelig vedlegg under detonasjonsanalyse.
- Omdømme *for fildetonasjon: Filvedlegg som tidligere ble oppdaget av klarerte vedlegg detonasjoner i andre Microsoft 365-organisasjoner.
- Filnavn: Meldingen inneholder en fil som tidligere ble identifisert som skadelig i andre Microsoft 365-organisasjoner.
- Fingeravtrykkssamsvar: Meldingen ligner på en tidligere oppdaget skadelig melding.
- Generelt filter: Phishing-signaler basert på analytikerregler.
- Representasjonsmerke: Avsenderrepresentasjon av velkjente merker.
- Representasjonsdomene*: Representasjon av avsenderdomener som du eier eller spesifiserte for beskyttelse i anti-phishing-policyer.
- Representasjonsbruker*: Representasjon av beskyttede avsendere som du har angitt i anti-phishing-policyer eller lært gjennom postboksintelligens.
- Etterligning *av postboksintelligens: Representasjonsgjenkjenninger fra postboksintelligens i anti-phishing-policyer.
- Blandet analysegjenkjenning: Flere filtre bidro til meldingsvurderingen.
- Spoof DMARC: Meldingen mislyktes DMARC-godkjenning.
- Forfalsking av eksternt domene: Forfalskning av e-postadresser for avsender ved hjelp av et domene som er eksternt for organisasjonen.
- Spoof intra-org: Forfalskning av avsenderens e-postadresse ved hjelp av et domene som er internt i organisasjonen.
- Nettadressedetonasjon*: Klarerte koblinger oppdaget en ondsinnet nettadresse i meldingen under detonasjonsanalyse.
- Omdømme *for nettadressedetonasjon: NETTADRESSEr som tidligere ble oppdaget av Safe Links-detonasjoner i andre Microsoft 365-organisasjoner.
- Skadelig omdømme for nettadresse: Meldingen inneholder en nettadresse som tidligere ble identifisert som skadelig i andre Microsoft 365-organisasjoner.
*bare Defender for Office 365
I detaljtabellen nedenfor diagrammet er følgende informasjon tilgjengelig:
- Dato
- Emne
- Avsender
- Mottakere
- Gjenkjenningsteknologi: De samme gjenkjenningsteknologiverdiene fra diagrammet.
- Leveringsstatus
- IP-adresse for avsender
- Merker: Hvis du vil ha mer informasjon om brukerkoder, kan du se Brukerkoder.
Hvis du vil se alle kolonnene, må du sannsynligvis utføre ett eller flere av følgende trinn:
- Rull vannrett i nettleseren.
- Begrens bredden på aktuelle kolonner.
- Zoome ut i nettleseren.
Velg ![]() Filter for å endre rapporten ved å velge én eller flere av følgende verdier i undermenyen som åpnes:
Filter for å endre rapporten ved å velge én eller flere av følgende verdier i undermenyen som åpnes:
- Dato (UTC): Startdato og sluttdato
- Gjenkjenning: De samme verdiene som i diagrammet.
- Beskyttelse av prioritetskonto: Ja og Nei. Hvis du vil ha mer informasjon, kan du se Konfigurere og se gjennom beskyttelse av prioritert konto i Microsoft Defender for Office 365.
- Evaluering: Ja eller Nei.
- Beskyttet av: MDO (Defender for Office 365) og EOP
- Retning: La verdien være Alt eller fjern den, dobbeltklikk i den tomme boksen, og velg deretter Inngående, Utgående eller Intra-organisasjon.
- Merke: La verdien være alt eller fjerne den, dobbeltklikk i den tomme boksen, og velg deretter Prioritet-konto. Hvis du vil ha mer informasjon om brukerkoder, kan du se Brukerkoder.
- Domene: La verdien være alt eller fjern den, dobbeltklikk i den tomme boksen, og velg deretter et godtatt domene.
-
Policytype: Velg Alle eller én av følgende verdier:
- Skadelig programvare
- Klarerte vedlegg
- Anti-phish
- Søppelpost
- E-postflytregel (transportregel)
- Andre
- Policynavn (bare detaljtabellvisning): Velg Alle eller en bestemt policy.
- Mottakere (atskilt med komma)
Når du er ferdig med å konfigurere filtrene, velger du Bruk, Avbryt eller ![]() Fjern filtre.
Fjern filtre.
Hvis du velger en oppføring fra detaljtabellen ved å klikke hvor som helst i raden annet enn avmerkingsboksen ved siden av den første kolonnen, åpnes en undermeny for e-postdetaljer. Undermenyen for detaljer kalles sammendragspanelet for e-post og inneholder summert informasjon som også er tilgjengelig på siden for e-postenhet i Defender for Office 365 for meldingen. Hvis du vil ha mer informasjon om informasjonen i sammendragspanelet for e-post, kan du se sammendragspanelet for e-post.
I Defender for Microsoft 365 er følgende handlinger tilgjengelige øverst i sammendragspanelet for e-post for statusrapporten trusselbeskyttelse:
-
 Åpne e-postenhet: Hvis du vil ha mer informasjon, kan du se siden for e-postenhet i Microsoft Defender for Office 365.
Åpne e-postenhet: Hvis du vil ha mer informasjon, kan du se siden for e-postenhet i Microsoft Defender for Office 365. -
 Gjør noe: Hvis du vil ha informasjon, kan du se Trusseljakt: Veiviseren For å utføre handlinger.
Gjør noe: Hvis du vil ha informasjon, kan du se Trusseljakt: Veiviseren For å utføre handlinger.
Opprett tidsplan![]() ,
, ![]() Forespørsel-rapport og
Forespørsel-rapport og ![]() Eksporter-handlinger er tilgjengelige på statussiden trusselbeskyttelse.
Eksporter-handlinger er tilgjengelige på statussiden trusselbeskyttelse.
Vis data etter fordeling av søppelpost > og diagram etter oppdagelsesteknologi
I vis data etter e-postsøppel > og diagramoversikt etter gjenkjenningsteknologivisning, vises følgende informasjon i diagrammet:
- Avansert filter: Phishing-signaler basert på maskinlæring.
- Masse: Masseklagenivået (BCL) for meldingen overskrider den definerte terskelen for søppelpost.
- Domenedømme: Meldingen var fra et domene som tidligere ble identifisert som å sende søppelpost i andre Microsoft 365-organisasjoner.
- Fingeravtrykkssamsvar: Meldingen ligner på en tidligere oppdaget skadelig melding.
- Generelt filter
- IP-omdømme: Meldingen var fra en kilde som tidligere ble identifisert som å sende søppelpost i andre Microsoft 365-organisasjoner.
- Blandet analysegjenkjenning: Flere filtre bidro til dommen for meldingen.
- Skadelig omdømme for nettadresse: Meldingen inneholder en nettadresse som tidligere ble identifisert som skadelig i andre Microsoft 365-organisasjoner.
I detaljtabellen nedenfor diagrammet er følgende informasjon tilgjengelig:
- Dato
- Emne
- Avsender
- Mottakere
- Gjenkjenningsteknologi: De samme gjenkjenningsteknologiverdiene fra diagrammet.
- Leveringsstatus
- IP-adresse for avsender
- Merker: Hvis du vil ha mer informasjon om brukerkoder, kan du se Brukerkoder.
Hvis du vil se alle kolonnene, må du sannsynligvis utføre ett eller flere av følgende trinn:
- Rull vannrett i nettleseren.
- Begrens bredden på aktuelle kolonner.
- Zoome ut i nettleseren.
Velg ![]() Filter for å endre rapporten ved å velge én eller flere av følgende verdier i undermenyen som åpnes:
Filter for å endre rapporten ved å velge én eller flere av følgende verdier i undermenyen som åpnes:
Dato (UTC)-startdato og sluttdato
Gjenkjenning: De samme verdiene som i diagrammet.
Masseklagenivå: Når gjenkjenningsverdienMasse er valgt, er glidebryteren tilgjengelig for å filtrere rapporten etter det valgte BCL-området. Du kan bruke denne informasjonen til å bekrefte eller justere BCL-terskelen i søppelpostpolicyer for å tillate mer eller mindre masse-e-post inn i organisasjonen.
Hvis masseregistreringsverdienikke er valgt , er glidebryteren nedtonet, og masseregistreringer inkluderes ikke i rapporten.
Beskyttelse av prioritetskonto: Ja og Nei. Hvis du vil ha mer informasjon, kan du se Konfigurere og se gjennom beskyttelse av prioritert konto i Microsoft Defender for Office 365.
Retning: Alle eller angi innkommende, utgående og intra-organisasjon.
Retning: La verdien være Alt eller fjern den, dobbeltklikk i den tomme boksen, og velg deretter Inngående, Utgående eller Intra-organisasjon.
Merke: La verdien være alt eller fjerne den, dobbeltklikk i den tomme boksen, og velg deretter Prioritet-konto. Hvis du vil ha mer informasjon om brukerkoder, kan du se Brukerkoder.
Domene: La verdien være alt eller fjern den, dobbeltklikk i den tomme boksen, og velg deretter et godtatt domene.
Policytype: Velg Alle eller én av følgende verdier:
- Skadelig programvare
- Klarerte vedlegg
- Anti-phish
- Søppelpost
- E-postflytregel (transportregel)
- Andre
Policynavn (bare detaljtabellvisning): Velg Alle eller en bestemt policy.
Mottakere
Når du er ferdig med å konfigurere filtrene, velger du Bruk, Avbryt eller ![]() Fjern filtre.
Fjern filtre.
Hvis du velger en oppføring fra detaljtabellen ved å klikke hvor som helst i raden annet enn avmerkingsboksen ved siden av den første kolonnen, åpnes en undermeny for e-postdetaljer. Undermenyen for detaljer kalles sammendragspanelet for e-post og inneholder summert informasjon som også er tilgjengelig på siden for e-postenhet i Defender for Office 365 for meldingen. Hvis du vil ha mer informasjon om informasjonen i sammendragspanelet for e-post, kan du se sammendragspanelet for e-post.
I Defender for Microsoft 365 er følgende handlinger tilgjengelige øverst i sammendragspanelet for e-post for statusrapporten trusselbeskyttelse:
-
 Åpne e-postenhet: Hvis du vil ha mer informasjon, kan du se siden for e-postenhet i Microsoft Defender for Office 365.
Åpne e-postenhet: Hvis du vil ha mer informasjon, kan du se siden for e-postenhet i Microsoft Defender for Office 365. -
 Gjør noe: Hvis du vil ha informasjon, kan du se Trusseljakt: Veiviseren For å utføre handlinger.
Gjør noe: Hvis du vil ha informasjon, kan du se Trusseljakt: Veiviseren For å utføre handlinger.
Opprett tidsplan![]() ,
, ![]() Forespørsel-rapport og
Forespørsel-rapport og ![]() Eksporter-handlinger er tilgjengelige på statussiden trusselbeskyttelse.
Eksporter-handlinger er tilgjengelige på statussiden trusselbeskyttelse.
Vis data etter e-post– skadelig programvare > og diagramoversikt etter gjenkjenningsteknologi
Obs!
I mai 2021 ble oppdagelse av skadelig programvare i e-post oppdatert for å inkludere skadelige nettadresser i meldingsvedlegg. Denne endringen kan flytte noe av gjenkjenningsvolumet ut av Vis data via e-post phish-visning > og til visning av Visningsdata etter e-post-skadelig > programvare. Skadelige nettadresser i meldingsvedlegg som tradisjonelt ble identifisert som phishing, kan med andre ord identifiseres som skadelig programvare i stedet.
I visningen Vis data etter e-post > - og diagramoversikt etter gjenkjenningsteknologi , vises følgende informasjon i diagrammet:
- Fildetonasjon*: Klarerte vedlegg oppdaget et skadelig vedlegg under detonasjonsanalyse.
- Omdømme *for fildetonasjon: Filvedlegg som tidligere ble oppdaget av klarerte vedlegg detonasjoner i andre Microsoft 365-organisasjoner.
- Filnavn: Meldingen inneholder en fil som tidligere ble identifisert som skadelig i andre Microsoft 365-organisasjoner.
- Anti-malware motor*: Gjenkjenning fra anti-malware.
- Skadelig omdømme for nettadresse
- Nettadressedetonasjon*: Klarerte koblinger oppdaget en ondsinnet nettadresse i meldingen under detonasjonsanalyse.
- Omdømme *for nettadressedetonasjon: NETTADRESSEr som tidligere ble oppdaget av Safe Links-detonasjoner i andre Microsoft 365-organisasjoner.
- Kampanje*: Meldinger identifisert som en del av en kampanje.
*bare Defender for Office 365
I detaljtabellen nedenfor diagrammet er følgende informasjon tilgjengelig:
Dato
Emne
Avsender
Mottakere
Gjenkjenningsteknologi: De samme gjenkjenningsteknologiverdiene fra diagrammet.
Leveringsstatus
IP-adresse for avsender
Merker: Hvis du vil ha mer informasjon om brukerkoder, kan du se Brukerkoder.
Hvis du vil se alle kolonnene, må du sannsynligvis utføre ett eller flere av følgende trinn:
- Rull vannrett i nettleseren.
- Begrens bredden på aktuelle kolonner.
- Zoome ut i nettleseren.
Velg ![]() Filter for å endre rapporten ved å velge én eller flere av følgende verdier i undermenyen som åpnes:
Filter for å endre rapporten ved å velge én eller flere av følgende verdier i undermenyen som åpnes:
- Dato (UTC)-startdato og sluttdato
- Gjenkjenning: De samme verdiene som i diagrammet.
- Beskyttelse av prioritetskonto: Ja og Nei. Hvis du vil ha mer informasjon, kan du se Konfigurere og se gjennom prioritetskontoer i Microsoft Defender for Office 365.
- Evaluering: Ja eller Nei.
- Beskyttet av: MDO (Defender for Office 365) og EOP
- Retning: La verdien være Alt eller fjern den, dobbeltklikk i den tomme boksen, og velg deretter Inngående, Utgående eller Intra-organisasjon.
- Merke: La verdien være alt eller fjerne den, dobbeltklikk i den tomme boksen, og velg deretter Prioritet-konto. Hvis du vil ha mer informasjon om brukerkoder, kan du se Brukerkoder.
- Domene: La verdien være alt eller fjern den, dobbeltklikk i den tomme boksen, og velg deretter et godtatt domene.
-
Policytype: Velg Alle eller én av følgende verdier:
- Skadelig programvare
- Klarerte vedlegg
- Anti-phish
- Søppelpost
- E-postflytregel (transportregel)
- Andre
- Policynavn (bare detaljtabellvisning): Velg Alle eller en bestemt policy.
- Mottakere (atskilt med komma)
Når du er ferdig med å konfigurere filtrene, velger du Bruk, Avbryt eller ![]() Fjern filtre.
Fjern filtre.
Hvis du velger en oppføring fra detaljtabellen ved å klikke hvor som helst i raden annet enn avmerkingsboksen ved siden av den første kolonnen, åpnes en undermeny for e-postdetaljer. Undermenyen for detaljer kalles sammendragspanelet for e-post og inneholder summert informasjon som også er tilgjengelig på siden for e-postenhet i Defender for Office 365 for meldingen. Hvis du vil ha mer informasjon om informasjonen i sammendragspanelet for e-post, kan du se sammendragspanelet for e-post.
I Defender for Microsoft 365 er følgende handlinger tilgjengelige øverst i sammendragspanelet for e-post for statusrapporten trusselbeskyttelse:
-
 Åpne e-postenhet: Hvis du vil ha mer informasjon, kan du se siden for e-postenhet i Microsoft Defender for Office 365.
Åpne e-postenhet: Hvis du vil ha mer informasjon, kan du se siden for e-postenhet i Microsoft Defender for Office 365. -
 Gjør noe: Hvis du vil ha informasjon, kan du se Trusseljakt: Veiviseren For å utføre handlinger.
Gjør noe: Hvis du vil ha informasjon, kan du se Trusseljakt: Veiviseren For å utføre handlinger.
Opprett tidsplan![]() ,
, ![]() Forespørsel-rapport og
Forespørsel-rapport og ![]() Eksporter-handlinger er tilgjengelige på statussiden trusselbeskyttelse.
Eksporter-handlinger er tilgjengelige på statussiden trusselbeskyttelse.
Diagramfordeling etter policytype
Hvis du velger Diagramoversikt etter policytype i visningsdataene via e-post > phish, viser vis data > etter søppelpost eller Vis data etter visninger av e-postsøppel > etter policy:
- Skadelig programvare
- Klarerte vedlegg*
- Anti-phish
- Søppelpost
- E-postflytregel (også kjent som en transportregel)
- Andre
I detaljtabellen nedenfor diagrammet er følgende informasjon tilgjengelig:
Dato
Emne
Avsender
Mottakere
Gjenkjenningsteknologi: De samme gjenkjenningsteknologiverdiene fra diagrammet.
Leveringsstatus
IP-adresse for avsender
Merker: Hvis du vil ha mer informasjon om brukerkoder, kan du se Brukerkoder.
Hvis du vil se alle kolonnene, må du sannsynligvis utføre ett eller flere av følgende trinn:
- Rull vannrett i nettleseren.
- Begrens bredden på aktuelle kolonner.
- Zoome ut i nettleseren.
Velg ![]() Filter for å endre rapporten ved å velge én eller flere av følgende verdier i undermenyen som åpnes:
Filter for å endre rapporten ved å velge én eller flere av følgende verdier i undermenyen som åpnes:
- Dato (UTC)-startdato og sluttdato
- Gjenkjenning: Gjenkjenningsteknologiverdier som tidligere beskrevet i denne artikkelen og på Detection-teknologier.
- Beskyttelse av prioritetskonto: Ja og Nei. Hvis du vil ha mer informasjon, kan du se Konfigurere og se gjennom prioritetskontoer i Microsoft Defender for Office 365.
- Evaluering: Ja eller Nei.
- Beskyttet av: MDO (Defender for Office 365) og EOP
- Retning: La verdien være Alt eller fjern den, dobbeltklikk i den tomme boksen, og velg deretter Inngående, Utgående eller Intra-organisasjon.
- Merke: La verdien være alt eller fjerne den, dobbeltklikk i den tomme boksen, og velg deretter Prioritet-konto. Hvis du vil ha mer informasjon om brukerkoder, kan du se Brukerkoder.
- Domene: La verdien være alt eller fjern den, dobbeltklikk i den tomme boksen, og velg deretter et godtatt domene.
-
Policytype: Velg Alle eller én av følgende verdier:
- Skadelig programvare
- Klarerte vedlegg
- Anti-phish
- Søppelpost
- E-postflytregel (transportregel)
- Andre
- Policynavn (bare detaljtabellvisning): Velg Alle eller en bestemt policy.
- Mottakere (atskilt med komma)
*bare Defender for Office 365
Når du er ferdig med å konfigurere filtrene, velger du Bruk, Avbryt eller ![]() Fjern filtre.
Fjern filtre.
Hvis du velger en oppføring fra detaljtabellen ved å klikke hvor som helst i raden annet enn avmerkingsboksen ved siden av den første kolonnen, åpnes en undermeny for e-postdetaljer. Undermenyen for detaljer kalles sammendragspanelet for e-post og inneholder summert informasjon som også er tilgjengelig på siden for e-postenhet i Defender for Office 365 for meldingen. Hvis du vil ha mer informasjon om informasjonen i sammendragspanelet for e-post, kan du se sammendragspanelet for e-post.
I Defender for Microsoft 365 er følgende handlinger tilgjengelige øverst i sammendragspanelet for e-post for statusrapporten trusselbeskyttelse:
-
 Åpne e-postenhet: Hvis du vil ha mer informasjon, kan du se siden for e-postenhet i Microsoft Defender for Office 365.
Åpne e-postenhet: Hvis du vil ha mer informasjon, kan du se siden for e-postenhet i Microsoft Defender for Office 365. -
 Gjør noe: Hvis du vil ha informasjon, kan du se Trusseljakt: Veiviseren For å utføre handlinger.
Gjør noe: Hvis du vil ha informasjon, kan du se Trusseljakt: Veiviseren For å utføre handlinger.
Opprett tidsplan![]() ,
, ![]() Forespørsel-rapport og
Forespørsel-rapport og ![]() Eksporter-handlinger er tilgjengelige på statussiden trusselbeskyttelse.
Eksporter-handlinger er tilgjengelige på statussiden trusselbeskyttelse.
Diagramfordeling etter leveringsstatus
Hvis du velger Diagramoversikt etter leveringsstatus, viser følgende informasjon i diagrammet i visningen Vis data via e-post > phish, vis data > via søppelpost eller Vis data etter e-post>- og skadelig programvare:
- Vertsbasert postboks: Innboks
- Vertsbasert postboks: Søppelpost
- Vertsbasert postboks: Egendefinert mappe
- Vertsbasert postboks: Slettede elementer
- Videresendt
- Lokal server: Levert
- Karantene
- Levering mislyktes
- Falt
I detaljtabellen nedenfor diagrammet er følgende informasjon tilgjengelig:
Dato
Emne
Avsender
Mottakere
Gjenkjenningsteknologi: De samme gjenkjenningsteknologiverdiene fra diagrammet.
Leveringsstatus
IP-adresse for avsender
Merker: Hvis du vil ha mer informasjon om brukerkoder, kan du se Brukerkoder.
Hvis du vil se alle kolonnene, må du sannsynligvis utføre ett eller flere av følgende trinn:
- Rull vannrett i nettleseren.
- Begrens bredden på aktuelle kolonner.
- Zoome ut i nettleseren.
Velg ![]() Filter for å endre rapporten ved å velge én eller flere av følgende verdier i undermenyen som åpnes:
Filter for å endre rapporten ved å velge én eller flere av følgende verdier i undermenyen som åpnes:
- Dato (UTC)-startdato og sluttdato
- Gjenkjenning: Gjenkjenningsteknologiverdier som tidligere beskrevet i denne artikkelen og på Detection-teknologier.
- Beskyttet av: MDO (Defender for Office 365) og EOP
- Retning: La verdien være Alt eller fjern den, dobbeltklikk i den tomme boksen, og velg deretter Inngående, Utgående eller Intra-organisasjon.
- Merke: La verdien være alt eller fjerne den, dobbeltklikk i den tomme boksen, og velg deretter Prioritet-konto. Hvis du vil ha mer informasjon om brukerkoder, kan du se Brukerkoder.
- Domene: La verdien være alt eller fjern den, dobbeltklikk i den tomme boksen, og velg deretter et godtatt domene.
-
Policytype: Velg Alle eller én av følgende verdier:
- Skadelig programvare
- Klarerte vedlegg
- Anti-phish
- Søppelpost
- E-postflytregel (transportregel)
- Andre
- Policynavn (bare detaljtabellvisning): Velg Alle eller en bestemt policy.
- Mottakere (atskilt med komma)
*bare Defender for Office 365
Når du er ferdig med å konfigurere filtrene, velger du Bruk, Avbryt eller ![]() Fjern filtre.
Fjern filtre.
Hvis du velger en oppføring fra detaljtabellen ved å klikke hvor som helst i raden annet enn avmerkingsboksen ved siden av den første kolonnen, åpnes en undermeny for e-postdetaljer. Undermenyen for detaljer kalles sammendragspanelet for e-post og inneholder summert informasjon som også er tilgjengelig på siden for e-postenhet i Defender for Office 365 for meldingen. Hvis du vil ha mer informasjon om informasjonen i sammendragspanelet for e-post, kan du se sammendragspanelet for e-post.
I Defender for Microsoft 365 er følgende handlinger tilgjengelige øverst i sammendragspanelet for e-post for statusrapporten trusselbeskyttelse:
-
 Åpne e-postenhet: Hvis du vil ha mer informasjon, kan du se siden for e-postenhet i Microsoft Defender for Office 365.
Åpne e-postenhet: Hvis du vil ha mer informasjon, kan du se siden for e-postenhet i Microsoft Defender for Office 365. -
 Gjør noe: Hvis du vil ha informasjon, kan du se Trusseljakt: Veiviseren For å utføre handlinger.
Gjør noe: Hvis du vil ha informasjon, kan du se Trusseljakt: Veiviseren For å utføre handlinger.
Opprett tidsplan![]() ,
, ![]() Forespørsel-rapport og
Forespørsel-rapport og ![]() Eksporter-handlinger er tilgjengelige på statussiden trusselbeskyttelse.
Eksporter-handlinger er tilgjengelige på statussiden trusselbeskyttelse.
Vis data etter innholds-skadelig > programvare
I visningen Vis data etter innholds-skadelig > programvare vises følgende informasjon i diagrammet for Microsoft Defender for Office 365 organisasjoner:
- Anti-malware motor: Skadelige filer oppdaget i SharePoint, OneDrive og Microsoft Teams ved innebygd virusregistrering i Microsoft 365.
- MDO detonasjon: Skadelige filer oppdaget av klarerte vedlegg for SharePoint, OneDrive og Microsoft Teams.
- Filnavn: Meldingen inneholder en fil som tidligere ble identifisert som skadelig i andre Microsoft 365-organisasjoner.
I detaljtabellen nedenfor diagrammet er følgende informasjon tilgjengelig:
- Dato
- Filnavn for vedlegg
- Arbeidsmengde
- Gjenkjenningsteknologi: De samme gjenkjenningsteknologiverdiene fra diagrammet.
- Filstørrelse
- Siste endring av bruker
Velg ![]() Filter for å endre rapporten ved å velge én eller flere av følgende verdier i undermenyen som åpnes:
Filter for å endre rapporten ved å velge én eller flere av følgende verdier i undermenyen som åpnes:
- Dato (UTC)-startdato og sluttdato.
- Gjenkjenning: De samme verdiene som i diagrammet.
- Arbeidsbelastning: Teams, SharePoint og OneDrive
Når du er ferdig med å konfigurere filtrene, velger du Bruk, Avbryt eller ![]() Fjern filtre.
Fjern filtre.
Eksporter-handlingen er tilgjengelig på statussiden![]() trusselbeskyttelse.
trusselbeskyttelse.
Vis data etter systemoverstyring og diagramoversikt etter årsak
I visningen Vis data etter systemoverstyring og diagramoversikt etter årsaksvisning vises følgende informasjon om overstyringsårsak i diagrammet:
- Hindring av tap av data: E-postmeldinger som ble satt i karantene av policyer for hindring av datatap (DLP).
- Exchange-transportregel
- Eksklusiv innstilling (Outlook)
- IP-tillatelse
- Lokalt hopp over
- Domener tillatt for organisasjonen: Domenet er angitt i listen over tillatte domener i en policy for søppelpost.
- Organisasjonens tillatte avsendere: Avsenderen er angitt i listen over tillatte avsendere i en policy for søppelpost.
- Phishing-simulering: Hvis du vil ha mer informasjon, kan du se Konfigurere levering av tredjeparts phishing-simuleringer til brukere og ufiltrerte meldinger til SecOps-postbokser.
- Liste over avsenderdomene
- TABL – både URL-adresse og fil er tillatt
- TABL – fil tillatt
- TABL – fil blokkert
- TABL – URL-adresse er tillatt
- TABL – URL-adresse blokkert
- Tillat e-postadresse for TABL-avsender
- E-postadresseblokk for TABL-avsender
- TABL-forfalskingsblokk
- Tredjepartsfilter
- Klarert kontaktliste - avsender i adressebok
- Adresseliste for klarert mottaker
- Domeneliste for klarert mottaker
- Liste over klarerte avsendere (Outlook)
- Brukersikkert domene
- Brukersikker avsender
- ZAP ikke aktivert
I detaljtabellen nedenfor diagrammet er følgende informasjon tilgjengelig:
- Dato
- Emne
- Avsender
- Mottakere
- Systemoverstyring
- IP-adresse for avsender
- Merker: Hvis du vil ha mer informasjon om brukerkoder, kan du se Brukerkoder.
Velg ![]() Filter for å endre rapporten ved å velge én eller flere av følgende verdier i undermenyen som åpnes:
Filter for å endre rapporten ved å velge én eller flere av følgende verdier i undermenyen som åpnes:
- Dato (UTC)-startdato og sluttdato
- Årsak: De samme verdiene som diagrammet.
- Leveringsplassering: Søppelpost-mappen er ikke aktivert og SecOps-postboks.
- Retning: La verdien være Alt eller fjern den, dobbeltklikk i den tomme boksen, og velg deretter Inngående, Utgående eller Intra-organisasjon.
- Merke: La verdien være alt eller fjerne den, dobbeltklikk i den tomme boksen, og velg deretter Prioritet-konto. Hvis du vil ha mer informasjon om brukerkoder, kan du se Brukerkoder.
- Domene: La verdien være alt eller fjern den, dobbeltklikk i den tomme boksen, og velg deretter et godtatt domene.
-
Policytype: Velg Alle eller én av følgende verdier:
- Skadelig programvare
- Klarerte vedlegg
- Anti-phish
- Søppelpost
- E-postflytregel (transportregel)
- Andre
- Policynavn (bare detaljtabellvisning): Velg Alle eller en bestemt policy.
- Mottakere (atskilt med komma)
Når du er ferdig med å konfigurere filtrene, velger du Bruk, Avbryt eller ![]() Fjern filtre.
Fjern filtre.
Eksporter-handlingen er tilgjengelig på statussiden![]() trusselbeskyttelse.
trusselbeskyttelse.
Vis data etter systemoverstyring og diagramoversikt etter leveringsplassering
I vis data etter systemoverstyring og diagramfordeling etter leveringsplasseringsvisning , vises følgende informasjon om overstyringsårsak i diagrammet:
- Søppelpostmappen er ikke aktivert
- SecOps-postboks: Hvis du vil ha mer informasjon, kan du se Konfigurere levering av tredjeparts phishing-simuleringer til brukere og ufiltrerte meldinger til SecOps-postbokser.
I detaljtabellen nedenfor diagrammet er følgende informasjon tilgjengelig:
- Dato
- Emne
- Avsender
- Mottakere
- Systemoverstyring
- IP-adresse for avsender
- Merker: Hvis du vil ha mer informasjon om brukerkoder, kan du se Brukerkoder.
Velg ![]() Filter for å endre rapporten ved å velge én eller flere av følgende verdier i undermenyen som åpnes:
Filter for å endre rapporten ved å velge én eller flere av følgende verdier i undermenyen som åpnes:
- Dato (UTC)-startdato og sluttdato
- Årsak: De samme verdiene som i diagramfordeling etter policytype
- Leveringsplassering: Søppelpost-mappen er ikke aktivert og SecOps-postboks.
- Retning: La verdien være Alt eller fjern den, dobbeltklikk i den tomme boksen, og velg deretter Inngående, Utgående eller Intra-organisasjon.
- Merke: La verdien være alt eller fjerne den, dobbeltklikk i den tomme boksen, og velg deretter Prioritet-konto. Hvis du vil ha mer informasjon om brukerkoder, kan du se Brukerkoder.
- Domene: La verdien være alt eller fjern den, dobbeltklikk i den tomme boksen, og velg deretter et godtatt domene.
-
Policytype: Velg Alle eller én av følgende verdier:
- Skadelig programvare
- Klarerte vedlegg
- Anti-phish
- Søppelpost
- E-postflytregel (transportregel)
- Andre
- Policynavn (bare detaljtabellvisning): Velg Alle eller en bestemt policy.
- Mottakere (atskilt med komma)
Når du er ferdig med å konfigurere filtrene, velger du Bruk, Avbryt eller ![]() Fjern filtre.
Fjern filtre.
Eksporter-handlingen er tilgjengelig på statussiden![]() trusselbeskyttelse.
trusselbeskyttelse.
Topp rapport om skadelig programvare
Rapporten over skadelig programvare viser de ulike typene skadelig programvare som ble oppdaget av beskyttelse mot skadelig programvare i EOP.
Finn den mest skadelige programvaren på siden E-& samarbeidsrapporter på https://security.microsoft.com/emailandcollabreport.
Hold pekeren over en sektor i sektordiagrammet for å se navnet på skadelig programvare og hvor mange meldinger som inneholdt den skadelige programvaren.
Velg Vis detaljer for å gå til rapportsiden for den øverste skadelige programvaren . Du kan også gå direkte til rapporten ved å bruke https://security.microsoft.com/reports/TopMalware.
På rapportsiden for den øverste skadelige programvaren vises en større versjon av sektordiagrammet. Detaljtabellen nedenfor diagrammet viser følgende informasjon:
- Mest skadelig programvare: Navnet på skadelig programvare
- Antall: Hvor mange meldinger inneholdt skadelig programvare.
Velg ![]() Filter for å endre rapporten ved å velge verdiene for startdato og sluttdato i undermenyen som åpnes.
Filter for å endre rapporten ved å velge verdiene for startdato og sluttdato i undermenyen som åpnes.
Opprett tidsplan- og ![]() eksporthandlinger er tilgjengelige på den
eksporthandlinger er tilgjengelige på den ![]() øverste siden for skadelig programvare.
øverste siden for skadelig programvare.
Rapporten Over avsendere og mottakere
Rapporten over avsendere og mottakere er tilgjengelig i både EOP og Defender for Office 365, men rapportene inneholder forskjellige data. EOP-kunder kan for eksempel vise informasjon om de mest populære mottakerne av skadelig programvare, søppelpost og phishing (forfalskning), men ikke informasjon om skadelig programvare som oppdages av klarerte vedlegg eller phishing som oppdages av representasjonsbeskyttelse.
Rapporten Over avsendere og mottakere viser de 20 mest populære meldingsavsenderne i organisasjonen, i tillegg til de 20 beste mottakerne for meldinger som ble oppdaget av EOP og Defender for Office 365 beskyttelsesfunksjoner. Rapporten viser som standard data for den siste uken, men data er tilgjengelige de siste 90 dagene.
Finn de beste avsenderne og mottakerne på siden E-& samarbeidsrapporter på https://security.microsoft.com/emailandcollabreport.
Hold pekeren over en sektor i sektordiagrammet for å se antall meldinger for avsenderen eller mottakeren.
Velg Vis detaljer for å gå til toppsiden for avsendere og mottakere . Hvis du vil gå direkte til rapporten, kan du bruke én av følgende nettadresser:
- Defender for Office 365:https://security.microsoft.com/reports/TopSenderRecipientsATP
- EOP: https://security.microsoft.com/reports/TopSenderRecipient
På siden Over avsendere og mottakere vises en større versjon av sektordiagrammet. Følgende diagrammer er tilgjengelige:
- Vis data for avsendere av øverste e-post (standardvisning)
- Vis data for de mest populære e-postmottakerne
- Vis data for mest søppelpostmottakere
- Vis data for mottakere av den mest skadelige programvaren (EOP)
- Vis data for de beste phishing-mottakerne
- Vis data for mottakere av den mest skadelige programvaren (MDO)
- Vis data for de beste phish-mottakerne (MDO)
- Vis data for avsendere av e-post for øverste intra.org
- Vis data for mottakere av e-post for øverste intra.org
- Vis data for mottakere av beste intra.org søppelpost
- Vis data for mottakere av den øverste intra.org skadelig programvare
- Vis data for mottakere av phishing for øverste intra.org
- Vis data for mottakere av phishing for øverste intra.org (MDO)
- Vis data for mottakere av den øverste intra.org skadelig programvare (MDO)
Hold pekeren over en sektor i sektordiagrammet for å se antall meldinger for den bestemte avsenderen eller mottakeren.
Detaljtabellen under diagrammet viser følgende informasjon for hvert diagram:
- E-postadresse
- Elementantall
- Merker: Hvis du vil ha mer informasjon om brukerkoder, kan du se Brukerkoder.
Velg ![]() Filter for å endre rapporten ved å velge én eller flere av følgende verdier i undermenyen som åpnes:
Filter for å endre rapporten ved å velge én eller flere av følgende verdier i undermenyen som åpnes:
- Dato (UTC)-startdato og sluttdato
- Merke: La verdien være alt eller fjerne den, dobbeltklikk i den tomme boksen, og velg deretter Prioritet-konto. Hvis du vil ha mer informasjon om brukerkoder, kan du se Brukerkoder.
Når du er ferdig med å konfigurere filtrene, velger du Bruk, Avbryt eller ![]() Fjern filtre.
Fjern filtre.
Eksporter-handlingen er tilgjengelig på siden ![]() Øverste avsendere og mottakere.
Øverste avsendere og mottakere.
Rapport om beskyttelse av nettadresse
Rapporten for beskyttelse av nettadresse er bare tilgjengelig i Microsoft Defender for Office 365. Hvis du vil ha mer informasjon, kan du se rapporten om beskyttelse av NETTADRESSE.
Rapport over rapporterte meldinger for bruker
Viktig
Hvis rapporten over rapporterte meldinger fra brukeren skal fungere riktig, må overvåkingslogging være aktivert i Microsoft 365-organisasjonen (den er aktivert som standard). Hvis du vil ha mer informasjon, kan du se Aktivere eller deaktivere overvåking.
Rapporten over rapporterte meldinger fra brukeren viser informasjon om e-postmeldinger som brukere har rapportert som søppelpost, phishing-forsøk eller god e-post ved hjelp av den innebygde rapportknappen i Outlook eller Phishing-tilleggenefor Microsoft-rapporter eller rapporter.
Finn rapporterte meldinger fra brukeren på siden E-& samarbeidsrapporter på https://security.microsoft.com/emailandcollabreport, og velg deretter Vis detaljer. Du kan også gå direkte til rapporten ved å bruke https://security.microsoft.com/reports/userSubmissionReport.
Hvis du vil gå direkte til den rapporterte brukerfanen på Innsendinger-siden i Defender-portalen, velger du Gå til innsendinger.
Diagrammet viser følgende informasjon:
- Ikke søppelpost
- Phish
- Søppelpost
Detaljtabellen nedenfor grafen viser den samme informasjonen og har de samme handlingene som er tilgjengelige på fanen Bruker rapportert på Siden Innsendinger på https://security.microsoft.com/reportsubmission?viewid=user:
-
 Tilpasse kolonner
Tilpasse kolonner -
 Gruppe
Gruppe -
 Filter
Filter -
 Merk som og varsle
Merk som og varsle -
 Send til Microsoft for analyse
Send til Microsoft for analyse
Hvis du vil ha mer informasjon, kan du se Vis brukerrapporterte meldinger til Microsoft og Admin handlinger for brukerrapporterte meldinger.
Eksporter-handlingen er tilgjengelig på rapportsiden![]() .
.
Hvilke tillatelser er nødvendige for å vise disse rapportene?
Du må være tilordnet tillatelser før du kan vise og bruke rapportene som er beskrevet i denne artikkelen. Du har følgende alternativer:
-
Microsoft Defender XDR enhetlig rollebasert tilgangskontroll (RBAC) (hvis e-post & samarbeid>Defender for Office 365 tillatelser er
 aktive. Påvirker bare Defender-portalen, ikke PowerShell): Grunnleggende om sikkerhetsoperasjoner/sikkerhetsdata/sikkerhetsdata (lese) eller autorisasjon og innstillinger/systeminnstillinger/administrering.
aktive. Påvirker bare Defender-portalen, ikke PowerShell): Grunnleggende om sikkerhetsoperasjoner/sikkerhetsdata/sikkerhetsdata (lese) eller autorisasjon og innstillinger/systeminnstillinger/administrering. -
E-post & samarbeidstillatelser i Microsoft Defender-portalen: Medlemskap i en av følgende rollegrupper:
- Organisasjonsadministrasjon¹
- Sikkerhetsadministrator
- Sikkerhetsleser
- Global leser
- Microsoft Entra tillatelser: Medlemskap i rollene global administrator¹ ², sikkerhetsadministrator, sikkerhetsleser eller global leser i Microsoft Entra ID gir brukerne de nødvendige tillatelsene og tillatelsene for andre funksjoner i Microsoft 365.
¹ Medlemskap i rollegruppen organisasjonsadministrasjon eller i rollen global administrator for å bruke ![]() handlingene Opprett tidsplan eller
handlingene Opprett tidsplan eller ![]() Be om rapport i rapporter (der det er tilgjengelig).
Be om rapport i rapporter (der det er tilgjengelig).
Viktig
² Microsoft anbefaler at du bruker roller med færrest tillatelser. Bruk av kontoer med lavere tillatelser bidrar til å forbedre sikkerheten for organisasjonen. Global administrator er en svært privilegert rolle som bør begrenses til nødscenarioer når du ikke kan bruke en eksisterende rolle.
Hva om rapportene ikke viser data?
Hvis du ikke ser data i rapportene, kontrollerer du rapportfiltrene og dobbeltsjekker at beskyttelsespolicyene er konfigurert til å oppdage og utføre handlinger på meldinger. Hvis du vil ha mer informasjon, kan du se følgende artikler:
- Konfigurasjonsanalyse for beskyttelsespolicyer i EOP og Microsoft Defender for Office 365
- Forhåndsinnstilte sikkerhetspolicyer i EOP og Microsoft Defender for Office 365
- Hvordan deaktivere filtrering av søppelpost?
Last ned og eksporter rapportinformasjon
Avhengig av rapporten og den spesifikke visningen i rapporten, kan én eller flere av følgende handlinger være tilgjengelige på hovedrapportsiden som beskrevet tidligere:
Eksporter rapportdata
Tips
- De eksporterte dataene påvirkes av eventuelle filtre som er konfigurert i rapporten på eksporttidspunktet.
- Hvis de eksporterte dataene overskrider 15 000 oppføringer, deles dataene inn i flere filer.
Velg
 Eksporter på rapportsiden.
Eksporter på rapportsiden.Se gjennom og konfigurer følgende innstillinger i undermenyen Eksporter betingelser :
-
Velg en visning du vil eksportere: Velg én av følgende verdier:
- Sammendrag: Data fra de siste 90 dagene er tilgjengelige. Dette er standardverdien.
- Detaljer: Data fra de siste 30 dagene er tilgjengelige. Et datoområde på én dag støttes.
-
Dato (UTC):
- Startdato: Standardverdien er for tre måneder siden.
- Sluttdato: Standardverdien er i dag.
Når du er ferdig med undermenyen Eksporter betingelser , velger du Eksporter.
Eksporter-knappen endres til Eksporter... og en fremdriftsindikator vises.
-
Velg en visning du vil eksportere: Velg én av følgende verdier:
I dialogboksen Lagre som som åpnes ser du standardnavnet på .csv-filen og nedlastingsplasseringen (den lokale nedlastingsmappen som standard), men du kan endre disse verdiene og deretter velge Lagre for å laste ned de eksporterte dataene.
Hvis du ser en dialogboks som security.microsoft.com ønsker å laste ned flere filer, velger du Tillat.
Planlegg regelmessige rapporter
Hvis du vil opprette planlagte rapporter, må du være medlem av rollen som organisasjonsadministrasjon i Exchange Online eller rollen global administrator* i Microsoft Entra ID.
Viktig
* Microsoft anbefaler at du bruker roller med færrest tillatelser. Bruk av kontoer med lavere tillatelser bidrar til å forbedre sikkerheten for organisasjonen. Global administrator er en svært privilegert rolle som bør begrenses til nødscenarioer når du ikke kan bruke en eksisterende rolle.
Velg
 Opprett tidsplan på rapportsiden for å starte den nye planlagte rapportveiviseren.
Opprett tidsplan på rapportsiden for å starte den nye planlagte rapportveiviseren.Se gjennom eller tilpass navneverdien på den planlagte rapportsiden Navn, og velg deretter Neste.
Se gjennom eller konfigurer følgende innstillinger på siden Angi innstillinger :
-
Frekvens: Velg én av følgende verdier:
- Ukentlig (standard)
- Daglig (denne verdien resulterer i at ingen data vises i diagrammer)
- Månedlig
- Startdato: Angi datoen når genereringen av rapporten begynner. Standardverdien er i dag.
- Utløpsdato: Angi datoen når genereringen av rapporten avsluttes. Standardverdien er ett år fra i dag.
Når du er ferdig på siden Angi innstillinger , velger du Neste.
-
Frekvens: Velg én av følgende verdier:
Konfigurer følgende innstillinger på siden Velg filtre :
-
Retning: Velg én av følgende verdier:
- Alle (standard)
- Utgående
- Innkommende
- Avsenderadresse
- Mottakeradresse
Når du er ferdig på Siden Velg filtre , velger du Neste.
-
Retning: Velg én av følgende verdier:
Velg mottakere for rapporten i boksen Send e-post til på Mottakere-siden. Standardverdien er e-postadressen din, men du kan legge til andre ved å gjøre ett av følgende trinn:
- Klikk i boksen, vent til listen over brukere løses, og velg deretter brukeren fra listen under boksen.
- Klikk i boksen, begynn å skrive inn en verdi, og velg deretter brukeren fra listen under boksen.
Hvis du vil fjerne en oppføring fra listen, velger du
 ved siden av oppføringen.
ved siden av oppføringen.Når du er ferdig på Mottakere-siden , velger du Neste.
Se gjennom innstillingene på Se gjennom-siden . Du kan velge Rediger i hver inndeling for å endre innstillingene i inndelingen. Du kan også velge Tilbake eller den bestemte siden i veiviseren.
Når du er ferdig på Se gjennom-siden, velger du Send.
På den nye planlagte rapportopprettede siden kan du velge koblingene for å vise den planlagte rapporten eller opprette en ny rapport.
Når du er ferdig på den nye planlagte rapportopprettede siden, velger du Ferdig.
Rapportene sendes via e-post til de angitte mottakerne basert på tidsplanen du konfigurerte
Den planlagte rapportoppføringen er tilgjengelig på siden Administrerte tidsplaner , som beskrevet i neste del.
Behandle eksisterende planlagte rapporter
Når du har opprettet en planlagt rapport som beskrevet i forrige del, er den planlagte rapportoppføringen tilgjengelig på siden Behandle tidsplaner i Defender-portalen.
Velg Behandle tidsplaner i Microsoft Defender-portalen på https://security.microsoft.com, gå til>E-& Rapporter & samarbeid>. Hvis du vil gå direkte til siden Administrer tidsplaner , kan du bruke https://security.microsoft.com/ManageSubscription.
På siden Behandle tidsplaner vises følgende informasjon for hver planlagte rapportoppføring:
- Planlegg startdato
- Tidsplannavn
- Rapporttype
- Frekvens
- Sist sendt
Hvis du vil endre listen fra normal til kompakt avstand, velger du ![]() Endre listeavstand til kompakt eller normal, og deretter velger du
Endre listeavstand til kompakt eller normal, og deretter velger du ![]() Komprimer liste.
Komprimer liste.
![]() Bruk søkeboksen til å finne en eksisterende planlagt rapportoppføring.
Bruk søkeboksen til å finne en eksisterende planlagt rapportoppføring.
Gjør følgende for å endre de planlagte rapportinnstillingene:
Merk den planlagte rapportoppføringen ved å klikke hvor som helst i raden bortsett fra avmerkingsboksen.
Gjør ett av følgende i detaljer-undermenyen som åpnes:
- Velg
 Rediger navn for å endre navnet på den planlagte rapporten.
Rediger navn for å endre navnet på den planlagte rapporten. - Velg Rediger-koblingen i inndelingen for å endre de tilsvarende innstillingene.
Innstillingene og konfigurasjonstrinnene er de samme som beskrevet i Tidsplan-rapporten.
- Velg
Hvis du vil slette en planlagt rapportoppføring, bruker du én av følgende metoder:
- Merk av i avmerkingsboksen ved siden av én, flere eller alle de planlagte rapportene, og velg
 deretter Slett-handlingen som vises på hovedsiden.
deretter Slett-handlingen som vises på hovedsiden. - Merk den planlagte rapporten ved å klikke hvor som helst i raden bortsett fra avmerkingsboksen, og velg
 deretter Slett i detaljer-undermenyen som åpnes.
deretter Slett i detaljer-undermenyen som åpnes.
Les advarselsdialogboksen som åpnes, og velg deretter OK.
Tilbake på siden Behandle tidsplaner er ikke lenger den slettede planlagte rapportoppføringen oppført, og tidligere rapporter for den planlagte rapporten slettes og er ikke lenger tilgjengelige for nedlasting.
Be om behovsbetingede rapporter for nedlasting
Hvis du vil opprette behovsbetingede rapporter, må du være medlem av rollen som organisasjonsadministrasjon i Exchange Online eller rollen global administrator* i Microsoft Entra ID.
Viktig
* Microsoft anbefaler at du bruker roller med færrest tillatelser. Bruk av kontoer med lavere tillatelser bidrar til å forbedre sikkerheten for organisasjonen. Global administrator er en svært privilegert rolle som bør begrenses til nødscenarioer når du ikke kan bruke en eksisterende rolle.
Velg
 Be om rapport på rapportsiden for å starte den nye veiviseren for behovsbetinget rapport.
Be om rapport på rapportsiden for å starte den nye veiviseren for behovsbetinget rapport.Se gjennom eller tilpass navneverdien på rapportsiden Navn ved behov, og velg deretter Neste.
Se gjennom eller konfigurer følgende innstillinger på siden Angi innstillinger :
- Startdato: Angi startdatoen for rapportdataene. Standardverdien er for én måned siden.
- Utløpsdato: Angi sluttdatoen for rapportdataene. Standardverdien er i dag.
Når du er ferdig på rapportsiden Navn ved behov , velger du Neste.
Velg mottakere for rapporten i boksen Send e-post til på Mottakere-siden. Standardverdien er e-postadressen din, men du kan legge til andre ved å gjøre ett av følgende trinn:
- Klikk i boksen, vent til listen over brukere løses, og velg deretter brukeren fra listen under boksen.
- Klikk i boksen, begynn å skrive inn en verdi, og velg deretter brukeren fra listen under boksen.
Hvis du vil fjerne en oppføring fra listen, velger du
 ved siden av oppføringen.
ved siden av oppføringen.Når du er ferdig på Mottakere-siden , velger du Neste.
Se gjennom innstillingene på Se gjennom-siden . Du kan velge Rediger i hver inndeling for å endre innstillingene i inndelingen. Du kan også velge Tilbake eller den bestemte siden i veiviseren.
Når du er ferdig på Se gjennom-siden, velger du Send.
På siden Ny rapport ved behov kan du velge koblingen for å opprette en ny rapport.
Når du er ferdig med å opprette rapporten Ny ved behov , velger du Ferdig.
Rapportopprettingsoppgaven (og etter hvert den ferdige rapporten) er tilgjengelig på siden Rapporter for nedlasting , som beskrevet i neste del.
Last ned rapporter
Hvis du vil laste ned behovsbetingede rapporter, må du være medlem av rollen som organisasjonsadministrasjon i Exchange Online eller rollen global administrator* i Microsoft Entra ID.
Viktig
* Microsoft anbefaler at du bruker roller med færrest tillatelser. Bruk av kontoer med lavere tillatelser bidrar til å forbedre sikkerheten for organisasjonen. Global administrator er en svært privilegert rolle som bør begrenses til nødscenarioer når du ikke kan bruke en eksisterende rolle.
Når du har bedt om en rapport ved behov, som beskrevet i forrige del, kontrollerer du statusen for rapporten og laster til slutt ned rapporten på siden Rapporter for nedlasting i Defender-portalen.
I Microsoft Defender-portalen på https://security.microsoft.comvelger du Rapporter>for nedlasting ie-&-samarbeid>. Hvis du vil gå direkte til siden Rapporter for nedlasting , kan du bruke https://security.microsoft.com/ReportsForDownload.
På siden Rapporter for nedlasting vises følgende informasjon for hver tilgjengelige rapport:
- Startdato
- Navn
- Rapporttype
- Sist sendt
-
Status:
- Venter: Rapporten opprettes fremdeles, og den er ikke tilgjengelig for nedlasting ennå.
- Fullført – Klar for nedlasting: Rapportgenerering er fullført, og rapporten er tilgjengelig for nedlasting.
- Fullført – Finner ingen resultater: Rapportgenerering er fullført, men rapporten inneholder ingen data, så du kan ikke laste den ned.
Hvis du vil laste ned rapporten, merker du av for neste startdato i rapporten, og deretter velger du last ned rapporthandlingen![]() som vises.
som vises.
![]() Bruk søkeboksen til å finne en eksisterende rapport.
Bruk søkeboksen til å finne en eksisterende rapport.
I dialogboksen Lagre som åpnes ser du standardnavnet på .csv-filen og nedlastingsplasseringen (den lokale nedlastingsmappen som standard), men du kan endre disse verdiene og deretter velge Lagre for å laste ned rapporten.
Relaterte artikler
Beskyttelse mot søppelpost i EOP