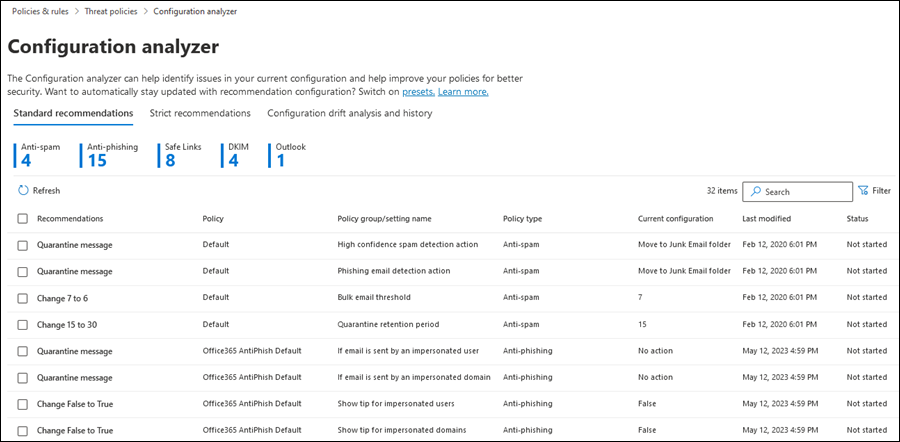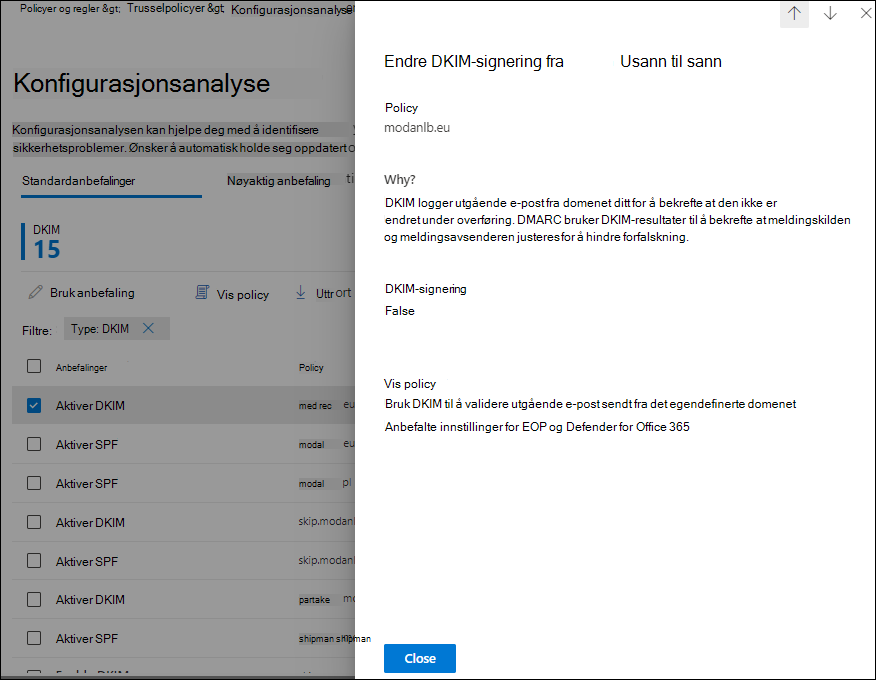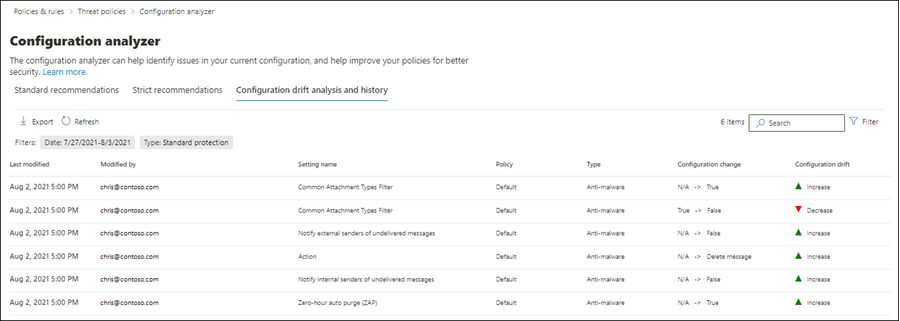Konfigurasjonsanalyse for beskyttelsespolicyer i EOP og Microsoft Defender for Office 365
Tips
Visste du at du kan prøve funksjonene i Microsoft Defender for Office 365 Plan 2 gratis? Bruk den 90-dagers prøveversjonen av Defender for Office 365 på Microsoft Defender portalens prøvehub. Lær om hvem som kan registrere deg og prøveabonnementer på Prøv Microsoft Defender for Office 365.
Konfigurasjonsanalyse i Microsoft Defender-portalen gir en sentral plassering for å finne og fikse sikkerhetspolicyer der innstillingene er mindre sikre enn innstillingene for standardbeskyttelse og streng beskyttelse i forhåndsinnstilte sikkerhetspolicyer.
Følgende typer policyer analyseres av konfigurasjonsanalysen:
Exchange Online Protection (EOP)-policyer: Omfatter Microsoft 365-organisasjoner med Exchange Online postbokser og frittstående EOP-organisasjoner uten Exchange Online postbokser:
Microsoft Defender for Office 365 policyer: Omfatter organisasjoner med Microsoft 365 E5 eller Defender for Office 365 tilleggsabonnementer:
- Anti-phishing-policyer i Microsoft Defender for Office 365, som inkluderer:
- De samme innstillingene for forfalskning som er tilgjengelige i EOP-policyene for anti-phishing.
- Representasjonsinnstillinger
- Avanserte phishing-terskler
- Policyer for klarerte koblinger.
- Policyer for klarerte vedlegg.
- Anti-phishing-policyer i Microsoft Defender for Office 365, som inkluderer:
Standard- og strenge policyinnstillingene som brukes som opprinnelige planer, beskrives i anbefalte innstillinger for EOP og Microsoft Defender for Office 365 sikkerhet.
Konfigurasjonsanalysen kontrollerer også følgende ikke-policyinnstillinger:
- DKIM: Om SPF- og DKIM-poster for det angitte domenet oppdages i DNS.
- Outlook: Om opprinnelige eksterne avsenderidentifikatorer for Outlook er aktivert i organisasjonen.
Hva må du vite før du begynner?
Du åpner Microsoft Defender-portalen på https://security.microsoft.com. Hvis du vil gå direkte til siden Konfigurasjonsanalyse , bruker https://security.microsoft.com/configurationAnalyzerdu .
Hvis du vil koble til Exchange Online PowerShell, kan du se Koble til Exchange Online PowerShell.
Du må være tilordnet tillatelser før du kan utføre prosedyrene i denne artikkelen. Du har følgende alternativer:
Microsoft Defender XDR enhetlig rollebasert tilgangskontroll (RBAC) (hvis e-post & samarbeid>Defender for Office 365 tillatelser er
 aktive. Påvirker bare Defender-portalen, ikke PowerShell): Autorisasjon og innstillinger/Sikkerhetsinnstillinger/Kjernesikkerhetsinnstillinger (administrere) eller Autorisasjon og innstillinger/Sikkerhetsinnstillinger/Kjernesikkerhetsinnstillinger (lese).
aktive. Påvirker bare Defender-portalen, ikke PowerShell): Autorisasjon og innstillinger/Sikkerhetsinnstillinger/Kjernesikkerhetsinnstillinger (administrere) eller Autorisasjon og innstillinger/Sikkerhetsinnstillinger/Kjernesikkerhetsinnstillinger (lese).E-post & samarbeidstillatelser i Microsoft Defender portalen:
- Bruk konfigurasjonsanalyse og oppdater de berørte sikkerhetspolicyene: Medlemskap i rollegruppene Organisasjonsadministrasjon eller Sikkerhetsadministrator .
- Skrivebeskyttet tilgang til konfigurasjonsanalyse: Medlemskap i rollegruppene global leser eller sikkerhetsleser .
Exchange Online tillatelser: Medlemskap i rollegruppen Skrivebeskyttet organisasjonsadministrasjon gir skrivebeskyttet tilgang til konfigurasjonsanalysen.
Microsoft Entra tillatelser: Medlemskap i rollene global administrator*, sikkerhetsadministrator, global leser eller sikkerhetsleser gir brukerne de nødvendige tillatelsene og tillatelsene for andre funksjoner i Microsoft 365.
Viktig
* Microsoft anbefaler at du bruker roller med færrest tillatelser. Bruk av kontoer med lavere tillatelser bidrar til å forbedre sikkerheten for organisasjonen. Global administrator er en svært privilegert rolle som bør begrenses til nødscenarioer når du ikke kan bruke en eksisterende rolle.
Bruk konfigurasjonsanalyse i Microsoft Defender-portalen
Gå til E-post& Samarbeidspolicyer >& Rules>Threat Policies>Configuration analyzer i avsnittet Policyer for mal i Microsoft Defender portalenhttps://security.microsoft.com. Hvis du vil gå direkte til siden Konfigurasjonsanalyse , bruker https://security.microsoft.com/configurationAnalyzerdu .
Siden Konfigurasjonsanalyse har tre hovedfaner:
- Standardanbefalinger: Sammenlign eksisterende sikkerhetspolicyer med standardanbefalingene. Du kan justere innstillingsverdiene for å få dem opp til samme nivå som Standard.
- Strenge anbefalinger: Sammenlign dine eksisterende sikkerhetspolicyer med de strenge anbefalingene. Du kan justere innstillingsverdiene for å få dem opp på samme nivå som Strenge.
- Analyse og logg for konfigurasjonsdrift: Overvåke og spore policyendringer over tid.
Standardanbefalinger og strenge anbefalinger-faner i konfigurasjonsanalysen
Som standard åpnes konfigurasjonsanalysen på standardanbefalinger-fanen . Du kan bytte til fanen Strenge anbefalinger . Innstillingene, oppsettet og handlingene er de samme på begge fanene.
Den første delen av fanen viser antall innstillinger i hver type policy som må forbedres sammenlignet med standard eller streng beskyttelse. Policytypene er:
- Søppelpost
- Anti-phishing
- Skadelig programvare
- Klarerte vedlegg (hvis abonnementet omfatter Microsoft Defender for Office 365)
- Klarerte koblinger (hvis abonnementet omfatter Microsoft Defender for Office 365)
- DKIM
- Innebygd beskyttelse (hvis abonnementet omfatter Microsoft Defender for Office 365)
- Outlook
Hvis en policytype og et nummer ikke vises, oppfyller alle policyene av denne typen de anbefalte innstillingene for standard eller streng beskyttelse.
Resten av fanen er tabellen med innstillinger som må hentes opp til nivået Standard eller Streng beskyttelse. Tabellen inneholder følgende kolonner*:
- Anbefalinger: Verdien for innstillingen i standard- eller strengbeskyttelsesprofilen.
- Policy: Navnet på den berørte policyen som inneholder innstillingen.
- Policygruppe/innstillingsnavn: Navnet på innstillingen som krever din oppmerksomhet.
- Policytype: Søppelpost, Anti-phishing, Skadelig programvare, Klarerte koblinger eller Klarerte vedlegg.
- Gjeldende konfigurasjon: Gjeldende verdi for innstillingen.
- Sist endret: Datoen da policyen sist ble endret.
- Status: Vanligvis er ikke denne verdien startet.
* Hvis du vil se alle kolonnene, må du sannsynligvis utføre ett eller flere av følgende trinn:
- Rull vannrett i nettleseren.
- Begrens bredden på aktuelle kolonner.
- Zoome ut i nettleseren.
Hvis du vil filtrere oppføringene, velger du ![]() Filtrer. Følgende filtre er tilgjengelige i undermenyen Filtre som åpnes :
Filtrer. Følgende filtre er tilgjengelige i undermenyen Filtre som åpnes :
- Søppelpost
- Anti-phishing
- Skadelig programvare
- Klarerte vedlegg
- Klarerte koblinger
- INNEBYGD BESKYTTELSEsregel for ATP
- DKIM
- Outlook
Når du er ferdig med undermenyen Filtre , velger du Bruk. Hvis du vil fjerne filtrene, velger du ![]() Fjern filtre.
Fjern filtre.
![]() Bruk søkeboksen og en tilsvarende verdi til å finne bestemte oppføringer.
Bruk søkeboksen og en tilsvarende verdi til å finne bestemte oppføringer.
Vis detaljer om en anbefalt policyinnstilling
På fanen Standardbeskyttelse eller Streng beskyttelse i konfigurasjonsanalysen velger du en oppføring ved å klikke hvor som helst i raden annet enn avmerkingsboksen ved siden av anbefalingsnavnet. I undermenyen for detaljer som åpnes, er følgende informasjon tilgjengelig:
- Policy: Navnet på den berørte policyen.
- Hvorfor?: Informasjon om hvorfor vi anbefaler verdien for innstillingen.
- Den bestemte innstillingen som skal endres, og verdien du vil endre den til.
- Vis policy: Koblingen tar deg til undermenyen for detaljene for den berørte policyen i Microsoft Defender-portalen, der du kan oppdatere innstillingen manuelt.
- En kobling til anbefalte innstillinger for EOP og Microsoft Defender for Office 365 sikkerhet.
Tips
Hvis du vil se detaljer om andre anbefalinger uten å forlate detaljer-undermenyen, kan du bruke  Forrige og Neste øverst i undermenyen.
Forrige og Neste øverst i undermenyen.
Når du er ferdig med undermenyen for detaljer, velger du Lukk.
Utfør en handling på en anbefalt policyinnstilling
Velg en oppføring ved å merke av for anbefalingsnavnet på fanen Standardbeskyttelse eller Streng beskyttelse i konfigurasjonsanalysen. Følgende handlinger vises på siden:
 Bruk anbefaling: Hvis anbefalingen krever flere trinn, er denne handlingen nedtonet.
Bruk anbefaling: Hvis anbefalingen krever flere trinn, er denne handlingen nedtonet.Når du velger denne handlingen, åpnes en bekreftelsesdialogboks (med alternativet for ikke å vise dialogboksen på nytt). Når du velger OK, skjer følgende:
- Innstillingen oppdateres til den anbefalte verdien.
- Anbefalingen er fortsatt valgt, men den eneste tilgjengelige handlingen er
 Oppdater.
Oppdater. - Statusverdien for raden endres til Fullfør.
 Vis policy: Du omdirigeres til detaljer-undermenyen for den berørte policyen i Microsoft Defender-portalen, der du kan oppdatere innstillingen manuelt.
Vis policy: Du omdirigeres til detaljer-undermenyen for den berørte policyen i Microsoft Defender-portalen, der du kan oppdatere innstillingen manuelt. Eksport: Eksporterer den valgte anbefalingen til en .csv fil, og velger
Eksport: Eksporterer den valgte anbefalingen til en .csv fil, og velger  Eksporter.
Eksporter.Du kan også eksportere anbefalinger etter at du har valgt flere anbefalinger, eller etter at du har valgt alle anbefalingene ved å merke av for kolonneoverskriften Anbefalinger .
Når du oppdaterer innstillingen automatisk eller manuelt, velger du ![]() Oppdater for å se det reduserte antallet anbefalinger og fjerningen av den oppdaterte raden fra resultatene.
Oppdater for å se det reduserte antallet anbefalinger og fjerningen av den oppdaterte raden fra resultatene.
Fanen Konfigurasjonsdriftanalyse og logg i konfigurasjonsanalyse
Obs!
Enhetlig overvåking må være aktivert for driftanalyse.
Denne fanen lar deg spore endringene i sikkerhetspolicyene og hvordan disse endringene er sammenlignet med standardinnstillingene eller strenge innstillingene. Som standard vises følgende informasjon:
- Sist endret
- Endret av
- Angi navn
- Policy: Navnet på den berørte policyen.
- Type: Søppelpost, Anti-phishing, Skadelig programvare, Klarerte koblinger eller Klarerte vedlegg.
- Konfigurasjonsendring: Den gamle verdien og den nye verdien for innstillingen
- Konfigurasjonsdrift: Verdien Øk eller reduser som angir at innstillingen har økt eller redusert sikkerhet sammenlignet med anbefalt standard- eller strenginnstilling.
Hvis du vil filtrere oppføringene, velger du ![]() Filtrer. Følgende filtre er tilgjengelige i undermenyen Filtre som åpnes :
Filtrer. Følgende filtre er tilgjengelige i undermenyen Filtre som åpnes :
- Dato: Starttidspunkt og sluttidspunkt. Du kan gå tilbake så langt som 90 dager fra i dag.
- Type: Standardbeskyttelse eller streng beskyttelse.
Når du er ferdig med undermenyen Filtre , velger du Bruk. Hvis du vil fjerne filtrene, velger du ![]() Fjern filtre.
Fjern filtre.
Bruk ::image type="icon" source="media/m365-cc-sc-search-icon.png" border="false"::: Søkeboksen for å filtrere oppføringene etter en bestemt endret av, angi navn eller typeverdi .
Hvis du vil eksportere oppføringene som vises på fanen Konfigurasjonsdriftanalyse og logg , til en .csv-fil, velger du ![]() Eksporter.
Eksporter.