Manuell distribusjon for Microsoft Defender for endepunkt på macOS
Gjelder for:
- Microsoft Defender for endepunkt plan 1
- Microsoft Defender for endepunkt plan 2
- Microsoft Defender XDR
Vil du oppleve Defender for endepunkt? Registrer deg for en gratis prøveversjon.
Denne artikkelen beskriver hvordan du distribuerer Microsoft Defender for endepunkt på macOS manuelt. En vellykket distribusjon krever fullføring av alle følgende trinn:
- Last ned installasjons- og pålastingspakker
- Programinstallasjon (macOS 11 og nyere versjoner)
- Pålastingspakke
- Gi full disktilgang
- Sikre bakgrunnskjøring
Forutsetninger og systemkrav
Før du begynner, kan du se hoved Microsoft Defender for endepunkt på macOS-siden for en beskrivelse av forutsetninger og systemkrav for den gjeldende programvareversjonen.
Last ned installasjons- og pålastingspakker
Last ned installasjons- og pålastingspakkene fra Microsoft Defender portalen.
Advarsel
Ompakking av installasjonspakken defender for endepunkt er ikke et støttet scenario. Dette kan påvirke integriteten til produktet negativt og føre til uønskede resultater, inkludert, men ikke begrenset til å utløse manipuleringsvarsler og oppdateringer som ikke gjelder.
Gå til Pålasting av enhetsbehandling >> for innstillinger > for endepunkter i Microsoft Defender-portalen.
I del 1 på siden angir du operativsystemet til macOS og distribusjonsmetode til lokalt skript.
Velg Last ned installasjonspakken i del 2 på siden. Lagre den som wdav.pkg i en lokal mappe.
Velg Last ned pålastingspakke i del 2 på siden. Lagre den som WindowsDefenderATPOnboardingPackage.zip i samme katalog.
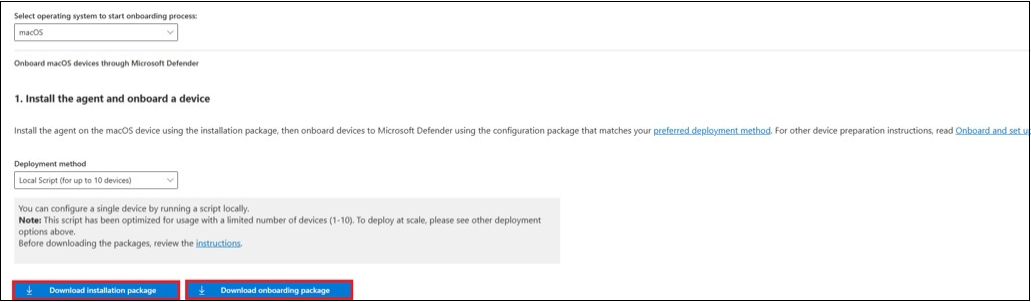
Kontroller at du har de to filene fra en ledetekst.
- Skriv inn CD-nedlastinger , og trykk enter.
- Skriv inn ls , og trykk enter.
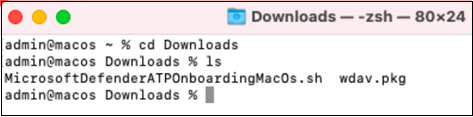
Kopier wdav.pkg og MicrosoftDefenderATPOnboardingMacOs.sh til enheten der du vil distribuere Microsoft Defender for endepunkt på macOS.
Programinstallasjon (macOS 11 og nyere versjoner)
Hvis du vil fullføre denne prosessen, må du ha administratorrettigheter på enheten.
Gjør ett av følgende trinn:
- Gå til den nedlastede wdav.pkg i Finder , og åpne den.
eller
Du kan laste ned wdav.pkg- fra Terminal
sudo installer -store -pkg /Users/admin/Downloads/wdav.pkg -target /
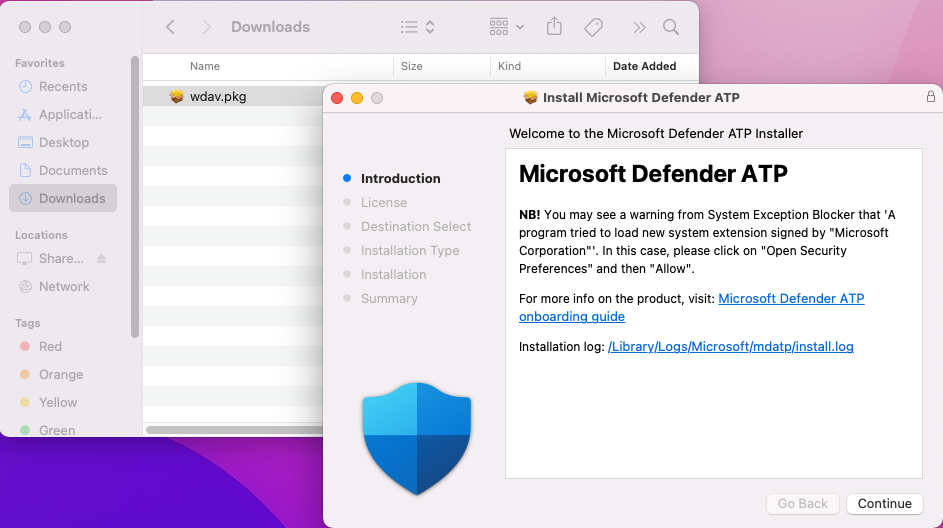
Velg Fortsett.
Les gjennom lisensavtalen for programvaren , og velg Fortsett for å godta vilkårene.
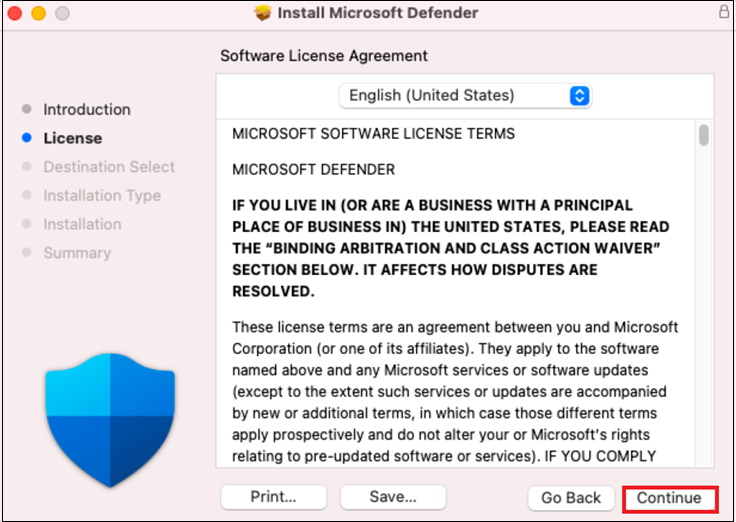
Les gjennom lisensavtalen for sluttbrukere (EULA), og velg Godta.
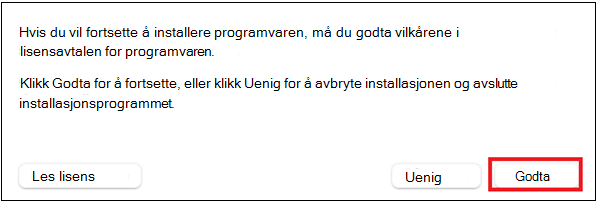
Velg disken fra Målvalg der du vil installere Microsoft Defender Software, for eksempel Macintosh HD, og velg Fortsett.
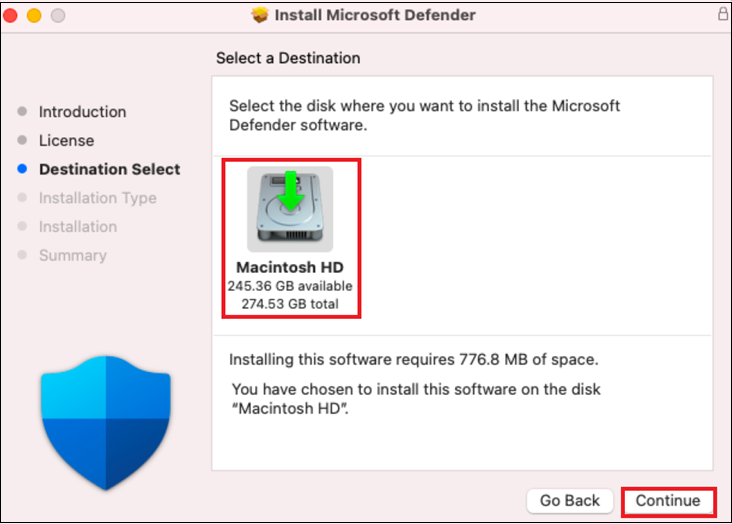
Obs!
Mengden diskplass som kreves for installasjonen, er rundt 777 MB.
Hvis du vil endre installasjonsmålet, velger du Endre installasjonsplassering....
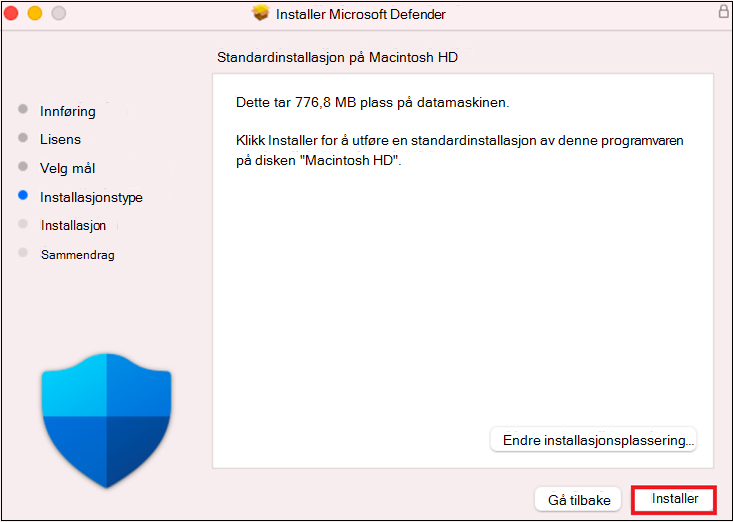
Velg Installer.
Skriv inn passordet når du blir bedt om det.
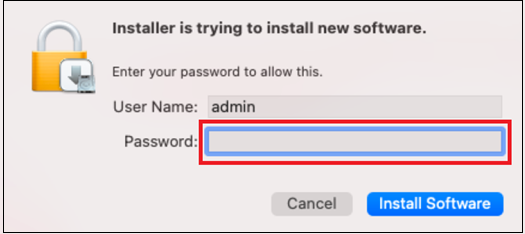
Velg Installer programvare.
På slutten av installasjonsprosessen, for macOS Big Sur (11.0) eller den nyeste versjonen, blir du bedt om å godkjenne systemutvidelsene som brukes av produktet. Velg Åpne sikkerhetsinnstillinger.
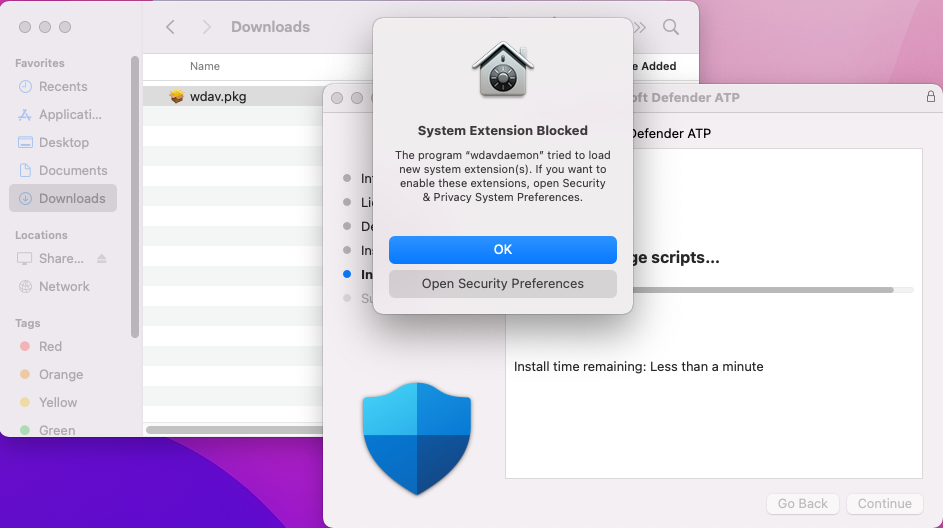
Hvis du vil aktivere systemutvidelse, velger du Detaljer.
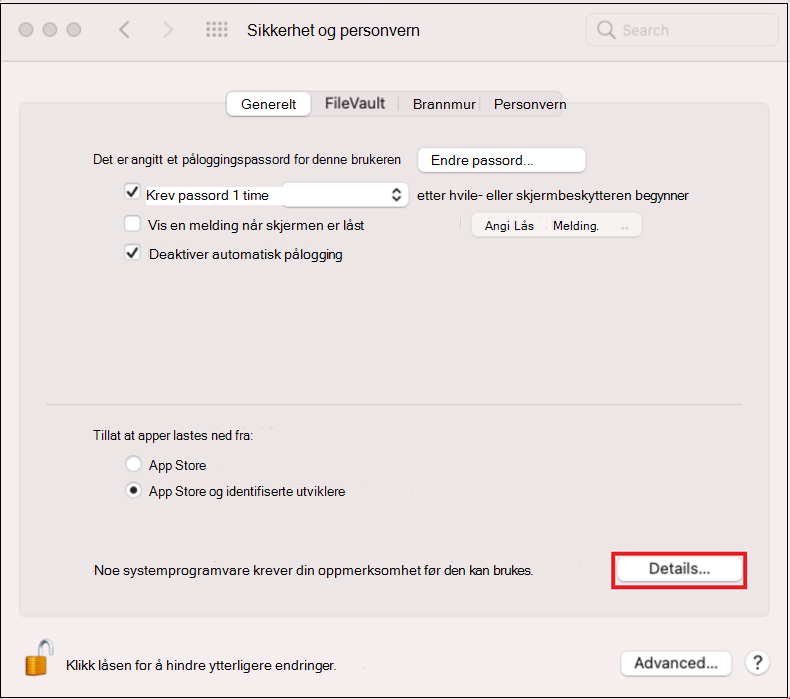
Merk av i avmerkingsboksene ved siden av Microsoft Defender i vinduet Personvern for sikkerhet &, og velg OK.
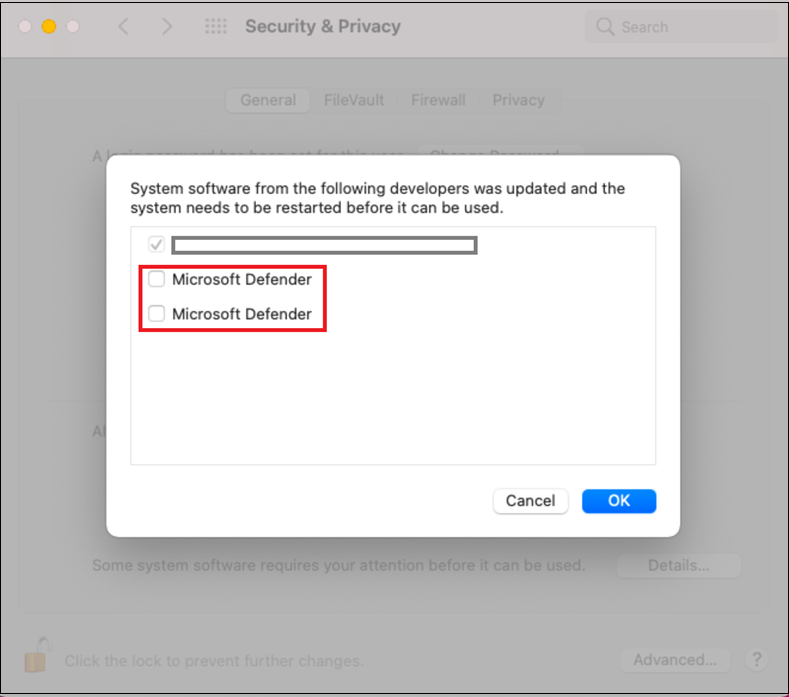
Gjenta trinn 11 og 12 for alle systemutvidelser distribuert med Microsoft Defender for endepunkt på Mac.
Som en del av gjenkjennings- og svarfunksjonene for endepunkt inspiserer Microsoft Defender for endepunkt på Mac sockettrafikken og rapporterer denne informasjonen til Microsoft Defender-portalen. Når du blir bedt om å gi Microsoft Defender for endepunkt tillatelser til å filtrere nettverkstrafikk, velger du Tillat.
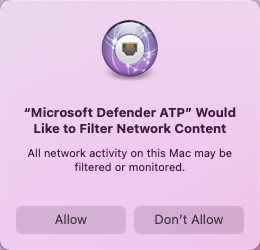
Hvis du vil feilsøke problemer med systemutvidelsen, kan du se Feilsøke systemutvidelse.
Tillat full disktilgang
MacOS Catalina (10.15) og nyere versjoner krever full disktilgang for å kunne Microsoft Defender for endepunkt for å kunne beskytte og overvåke.
Obs!
Full disktilgangstildeling til Microsoft Defender for endepunkt er et nytt krav for apple-programvare som ikke er Microsoft-programvare, for filer og mapper som inneholder personopplysninger.
Slik gir du full disktilgang:
Åpne Sikkerhet for systemvalg>& personvern>>full disktilgang. Velg låseikonet for å gjøre endringer (nederst i dialogboksen).
Gi tillatelsen Full disktilgang til Microsoft Defender og Sikkerhetsutvidelse for Microsoft Defenders-endepunkt.
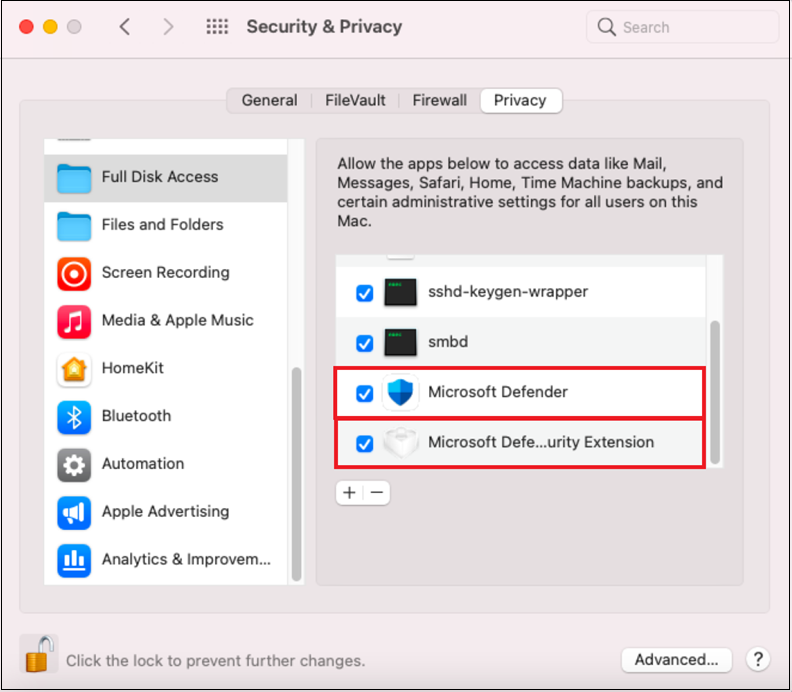
Velg Generell>omstart for at de nye systemutvidelsene skal tre i kraft.
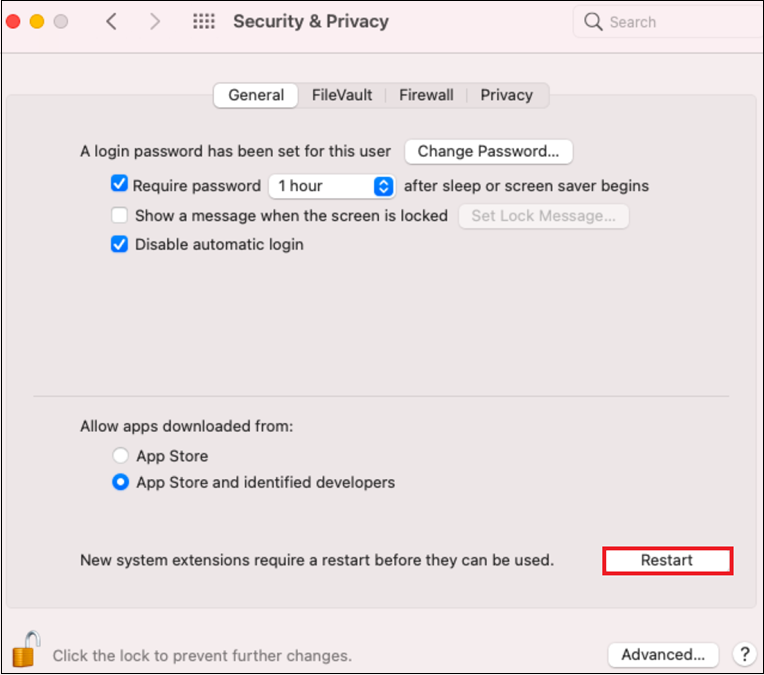
Aktiver potensielt uønsket program (PUA) i blokkmodus.
Hvis du vil aktivere PUA, kan du se konfigurere PUA-beskyttelse.
Aktiver nettverksbeskyttelse.
Hvis du vil aktivere nettverksbeskyttelse, kan du se manuell distribusjon.
Aktiver enhetskontroll.
Hvis du vil aktivere enhetskontroll, kan du se enhetskontroll for macOS.
Aktiver Manipuleringsbeskyttelse i blokkmodus.
Hvis du vil aktivere Manipuleringsbeskyttelse, kan du se Beskytt macOS-sikkerhetsinnstillinger med beskyttelse mot manipulering.
Hvis du har lisens for hindring av datatap i Microsoft Purview – endepunkt for hindring av datatap, kan du se gjennom Hindring av tap av data i Microsoft Purview – endepunkt.
Bakgrunnskjøring
Fra og med macOS 13 må en bruker eksplisitt tillate at et program kjører i bakgrunnen. MacOS sender en melding med beskjed til brukeren om at Microsoft Defender kan kjøre i bakgrunnen.
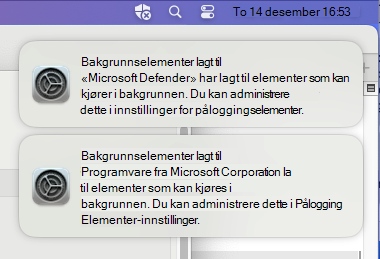
Du kan vise programmer som har tillatelse til å kjøre i bakgrunnen i Systeminnstillinger => påloggingselementer => Tillat i bakgrunnen når som helst:
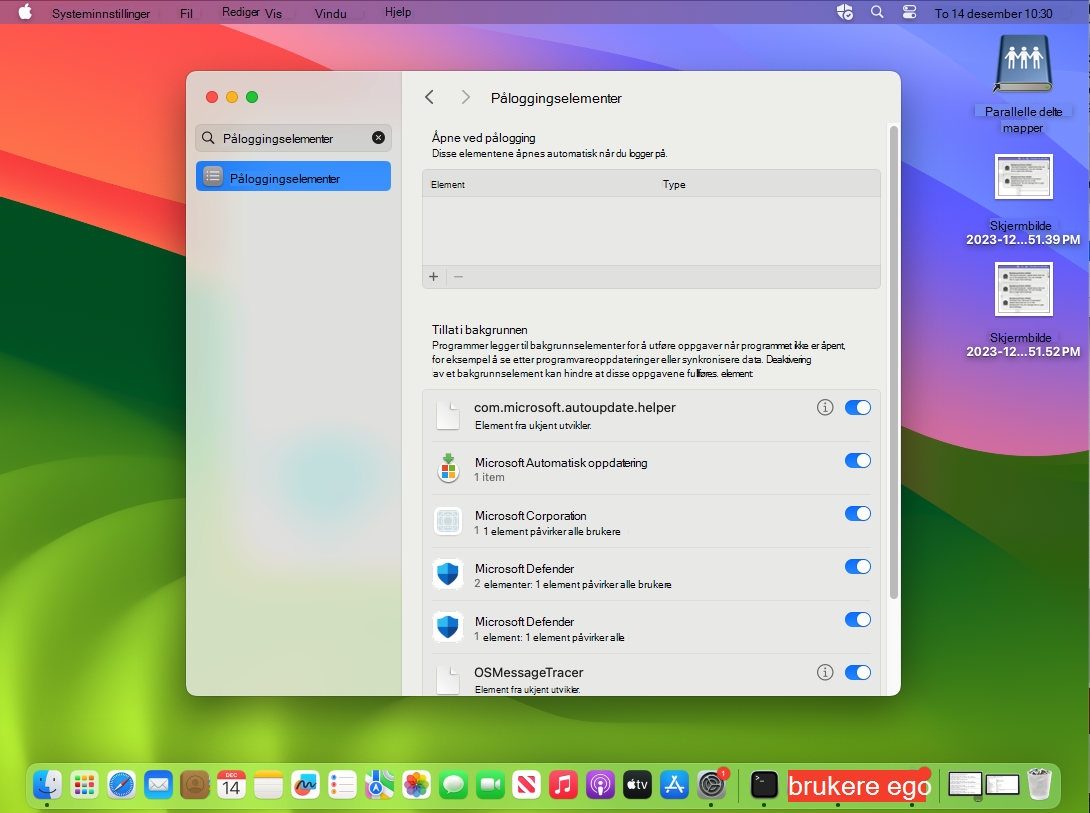
Kontroller at alle Microsoft Defender og Microsoft Corporation-elementer er aktivert. Hvis de er deaktivert, starter ikke macOS Microsoft Defender etter en omstart av maskinen.
Bluetooth-tillatelser
Fra og med macOS 14 må en bruker eksplisitt gi et program tilgang til Bluetooth. macOS sender en melding om at Microsoft Defender kan få tilgang til Bluetooth (gjelder bare hvis du bruker Bluetooth-baserte policyer for enhetskontroll). Velg Tillat å gi Microsoft Defender tilgang til Bluetooth.
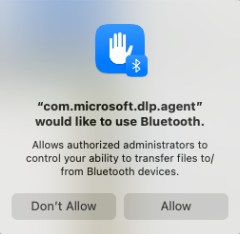
Du kan bekrefte at tillatelser er gitt i Systeminnstillinger => Personverninnstillinger => Bluetooth.
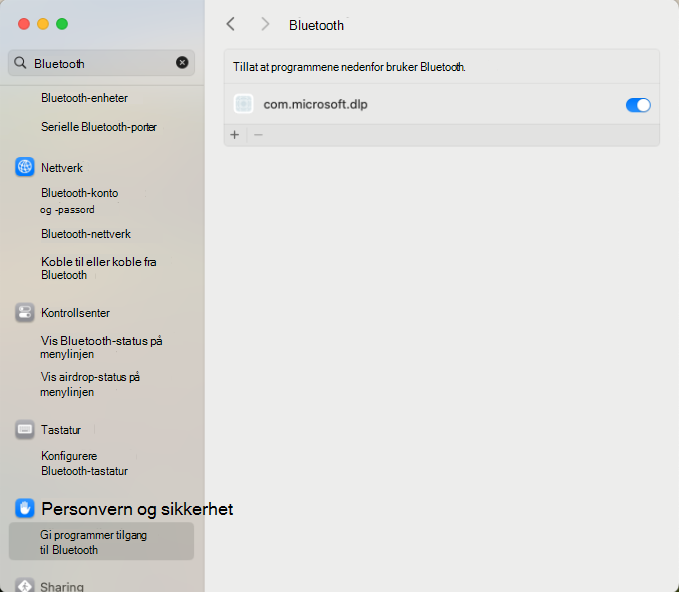
Pålastingspakke
Når du har installert MDE på macOS-klienten, må du nå gå om bord i pakken, som registreres for Microsoft Defender for endepunkt-leieren og lisensierer den.
Kontroller om MDE på macOS er om bord.
Kopier wdav.pkg og MicrosoftDefenderATPOnboardingMacOs.sh til enheten der du distribuerte Microsoft Defender for endepunkt på macOS.
Klientenheten er ikke tilknyttet org_id. Attributtet org_id er tomt.
mdatp health --field org_idKjør Bash-skriptet for å installere pålastingspakken:
sudo bash -x MicrosoftDefenderATPOnboardingMacOs.shKontroller at enheten nå er knyttet til organisasjonen, og rapporter en gyldig organisasjons-ID:
mdatp health --field org_idEtter installasjonen ser du Microsoft Defender-ikonet på macOS-statuslinjen øverst til høyre.

Du kan feilsøke lisensproblemer for Microsoft Defender for endepunkt på macOS.
Kjør tilkoblingstesten.
mdatp connectivity test
Du kan feilsøke problemer med skytilkobling for Microsoft Defender for endepunkt på macOS.
Kontrollere gjenkjenning av skadelig programvare
Se følgende artikkel for å teste for gjennomgang av gjenkjenning av skadelig programvare: Antivirusregistreringstest for å bekrefte enhetens pålastings- og rapporteringstjenester
Kontrollerer EDR-gjenkjenning
Se følgende artikkel for å teste for en EDR-gjenkjenningsgjennomgang: EDR-gjenkjenningstest for å bekrefte enhetens pålastings- og rapporteringstjenester.
Logging av installasjonsproblemer
Hvis du vil ha mer informasjon om hvordan du finner den automatisk genererte loggen som er opprettet av installasjonsprogrammet, kan du se Logging-installasjonsproblemer.
Hvis du vil ha informasjon om feilsøkingsprosedyrer, kan du se:
- Feilsøke problemer med systemutvidelse i Microsoft Defender for endepunkt på macOS
- Feilsøke installasjonsproblemer for Microsoft Defender for endepunkt på macOS
- Feilsøke lisensproblemer for Microsoft Defender for endepunkt på macOS
- Feilsøke problemer med skytilkobling for Microsoft Defender for endepunkt på macOS
- Feilsøke ytelsesproblemer for Microsoft Defender for endepunkt på macOS
Avinstallasjon
Se Avinstallere for mer informasjon om hvordan du fjerner Microsoft Defender for endepunkt på macOS fra klientenheter.
Tips
- Vil du lære mer? Engage med Microsoft Security-fellesskapet i teknisk fellesskap: Microsoft Defender for endepunkt teknisk fellesskap.
- Hvis du har tilbakemeldinger du vil dele, kan du sende det inn ved å åpne Microsoft Defender endepunkt på Mac på enheten og navigere til Hjelp> til åsende tilbakemelding.
Anbefalt innhold
- Finn ut hvordan du installerer, konfigurerer, oppdaterer og bruker Microsoft Defender for endepunkt på Mac.
- Finn ut hvordan du konfigurerer Microsoft Defender for endepunkt på macOS-policyer i Jamf.
- Finn ut hvordan du distribuerer Microsoft Defender for endepunkt på macOS med Jamf Pro.
- Finn ut hvordan du feilsøker lisensproblemer i Microsoft Defender for endepunkt på Mac.
- Lær hvordan du bruker ressurser for Microsoft Defender for endepunkt på Mac, inkludert hvordan du avinstallerer det, hvordan du samler inn diagnoselogger, KOMMANDOER FOR KOMMANDOER og kjente problemer med produktet.
- Finn ut hvordan du konfigurerer Microsoft Defender for endepunkt på Mac i bedriftsorganisasjoner.
- Lær hvordan du installerer Microsoft Defender for endepunkt på Mac på andre administrasjonsløsninger.
- Finn ut hvordan du oppdager og blokkerer potensielt uønskede programmer (PUA) ved hjelp av Microsoft Defender for endepunkt på macOS.