Microsoft Sentinel-integrering (forhåndsversjon)
Du kan integrere Microsoft Defender for Cloud Apps med Microsoft Sentinel (en skalerbar, skybasert SIEM og SOAR) for å aktivere sentralisert overvåking av varsler og oppdagelsesdata. Ved å integrere med Microsoft Sentinel kan du bedre beskytte skyprogrammene dine samtidig som du opprettholder den vanlige sikkerhetsarbeidsflyten, automatiserer sikkerhetsprosedyrer og korrelerer mellom skybaserte og lokale hendelser.
Fordelene ved å bruke Microsoft Sentinel inkluderer:
- Lengre dataoppbevaring levert av Log Analytics.
- Forhåndsdefinerte visualiseringer.
- Bruk verktøy som Microsoft Power BI eller Microsoft Sentinel arbeidsbøker til å opprette dine egne visualiseringer for oppdagelsesdata som passer til organisasjonens behov.
Andre integreringsløsninger inkluderer:
- Generiske SIEMer – Integrere Defender for Cloud Apps med den generiske SIEM-serveren. Hvis du vil ha informasjon om hvordan du integrerer med en generisk SIEM, kan du se Generisk SIEM-integrasjon.
- Microsoft Security Graph API – en mellomleddstjeneste (eller megler) som gir et enkelt programmatisk grensesnitt for å koble til flere sikkerhetsleverandører. Hvis du vil ha mer informasjon, kan du se Integreringer av sikkerhetsløsninger ved hjelp av Microsoft Graph Sikkerhets-API.
Integrering med Microsoft Sentinel inkluderer konfigurasjon i både Defender for Cloud Apps og Microsoft Sentinel.
Forutsetninger
Slik integrerer du med Microsoft Sentinel:
- Du må ha en gyldig Microsoft Sentinel lisens
- Du må minst være sikkerhetsadministrator i leieren.
Støtte fra amerikanske myndigheter
Direkte Defender for Cloud Apps – Microsoft Sentinel integrering er bare tilgjengelig for kommersielle kunder.
Alle Defender for Cloud Apps data er imidlertid tilgjengelige i Microsoft Defender XDR, og er derfor tilgjengelige i Microsoft Sentinel via Microsoft Defender XDR-koblingen.
Vi anbefaler at GCC-, GCC High- og DoD-kunder som er interessert i å se Defender for Cloud Apps data i Microsoft Sentinel installere Microsoft Defender XDR løsningen.
Hvis du vil ha mer informasjon, kan du se:
- Microsoft Defender XDR integrering med Microsoft Sentinel
- Microsoft Defender for Cloud Apps for US Government-tilbud
Integrere med Microsoft Sentinel
Velg Innstillinger-skyapper >i Microsoft Defender-portalen.
Velg SIEM-agenter > Legg til SIEM-agent > Sentinel under System. Eksempel:
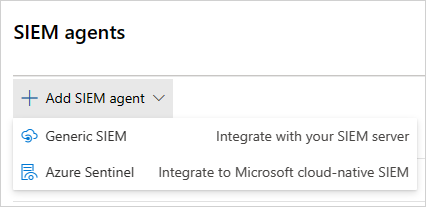
Obs!
Alternativet for å legge til Microsoft Sentinel er ikke tilgjengelig hvis du tidligere har utført integreringen.
Velg datatypene du vil videresende til Microsoft Sentinel, i veiviseren. Du kan konfigurere integreringen, som følger:
- Varsler: Varsler aktiveres automatisk når Microsoft Sentinel er aktivert.
- Søkelogger: Bruk glidebryteren til å aktivere og deaktivere dem som standard, alt er valgt, og bruk deretter rullegardinlisten Bruk på for å filtrere hvilke søkelogger som sendes til Microsoft Sentinel.
Eksempel:
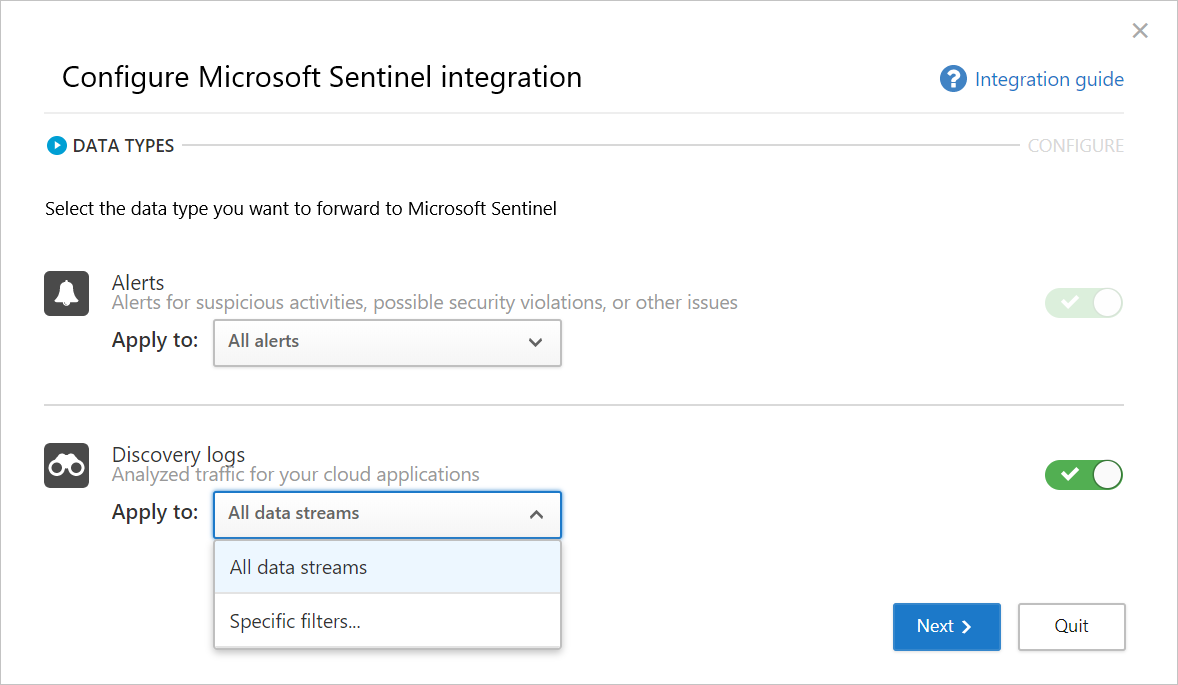
Velg Neste, og fortsett å Microsoft Sentinel for å fullføre integreringen. Hvis du vil ha informasjon om hvordan du konfigurerer Microsoft Sentinel, kan du se Microsoft Sentinel datakoblingen for Defender for Cloud Apps. Eksempel:
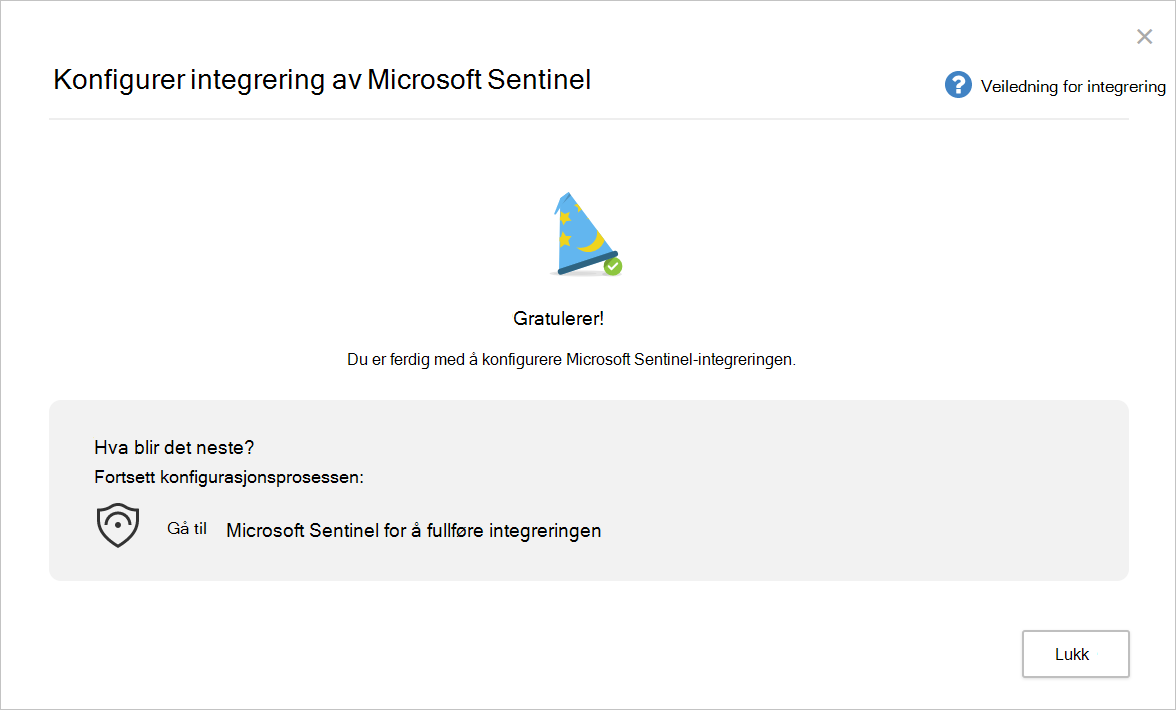
Obs!
Nye søkelogger vises vanligvis i Microsoft Sentinel innen 15 minutter etter konfigurering av dem i Defender for Cloud Apps-portalen. Det kan imidlertid ta lengre tid, avhengig av systemmiljøforholdene. Hvis du vil ha mer informasjon, kan du se Håndter inntaksforsinkelse i analyseregler.
Varsler og oppdagelseslogger i Microsoft Sentinel
Når integreringen er fullført, kan du vise Defender for Cloud Apps varsler og søkelogger i Microsoft Sentinel.
I Microsoft Sentinel, under Logger, under Sikkerhetsinnsikter, kan du finne loggene for Defender for Cloud Apps datatyper, som følger:
| Datatype | Bord |
|---|---|
| Oppdagelseslogger | McasShadowItReporting |
| Varsler | SecurityAlert |
Tabellen nedenfor beskriver hvert felt i McasShadowItReporting-skjemaet :
| Felt | Type: | Beskrivelse | Eksempler |
|---|---|---|---|
| TenantId | Streng | Arbeidsområde-ID | b459b4u5-912x-46d5-9cb1-p43069212nb4 |
| SourceSystem | Streng | Kildesystem – statisk verdi | Azure |
| TimeGenerated [UTC] | DateTime | Dato for oppdagelsesdata | 2019-07-23T11:00:35.858Z |
| StreamName | Streng | Navnet på den spesifikke strømmen | Markedsføringsavdeling |
| TotalEvents | Heltall | Totalt antall hendelser per økt | 122 |
| BlockedEvents | Heltall | Antall blokkerte hendelser | 0 |
| UploadedBytes | Heltall | Mengden opplastede data | 1,514,874 |
| TotalBytes | Heltall | Total mengde data | 4,067,785 |
| DownloadedBytes | Heltall | Mengden nedlastede data | 2,552,911 |
| IpAddress | Streng | IP-adresse for kilde | 127.0.0.0 |
| Brukernavn | Streng | Brukernavn | Raegan@contoso.com |
| EnrichedUserName | Streng | Beriket brukernavn med Microsoft Entra brukernavn | Raegan@contoso.com |
| AppName | Streng | Navnet på skyappen | Microsoft OneDrive for Business |
| AppId | Heltall | Identifikator for skyapp | 15600 |
| AppCategory | Streng | Kategori for skyapp | Skylagring |
| AppTags | Strengmatrise | Innebygde og egendefinerte koder definert for appen | ["sanksjonert"] |
| AppScore | Heltall | Risikoresultatet for appen i en skala 0-10, 10 er en poengsum for en ikke-risikabel app | 10 |
| Type | Streng | Type logger – statisk verdi | McasShadowItReporting |
Bruk Power BI med Defender for Cloud Apps data i Microsoft Sentinel
Når integreringen er fullført, kan du også bruke Defender for Cloud Apps data som er lagret i Microsoft Sentinel i andre verktøy.
Denne delen beskriver hvordan du kan bruke Microsoft Power BI til enkelt å forme og kombinere data for å bygge rapporter og instrumentbord som oppfyller behovene til organisasjonen.
Slik kommer du i gang:
Importer spørringer fra Microsoft Sentinel for Defender for Cloud Apps data i Power BI. Hvis du vil ha mer informasjon, kan du se Importere loggdata fra Azure Monitor til Power BI.
Installer Defender for Cloud Apps Shadow IT Discovery-appen, og koble den til søkeloggdataene for å vise det innebygde instrumentbordet for Shadow IT Discovery.
Obs!
Appen er for øyeblikket ikke publisert på Microsoft AppSource. Derfor må du kanskje kontakte Power BI-administratoren for å få tillatelse til å installere appen.
Eksempel:
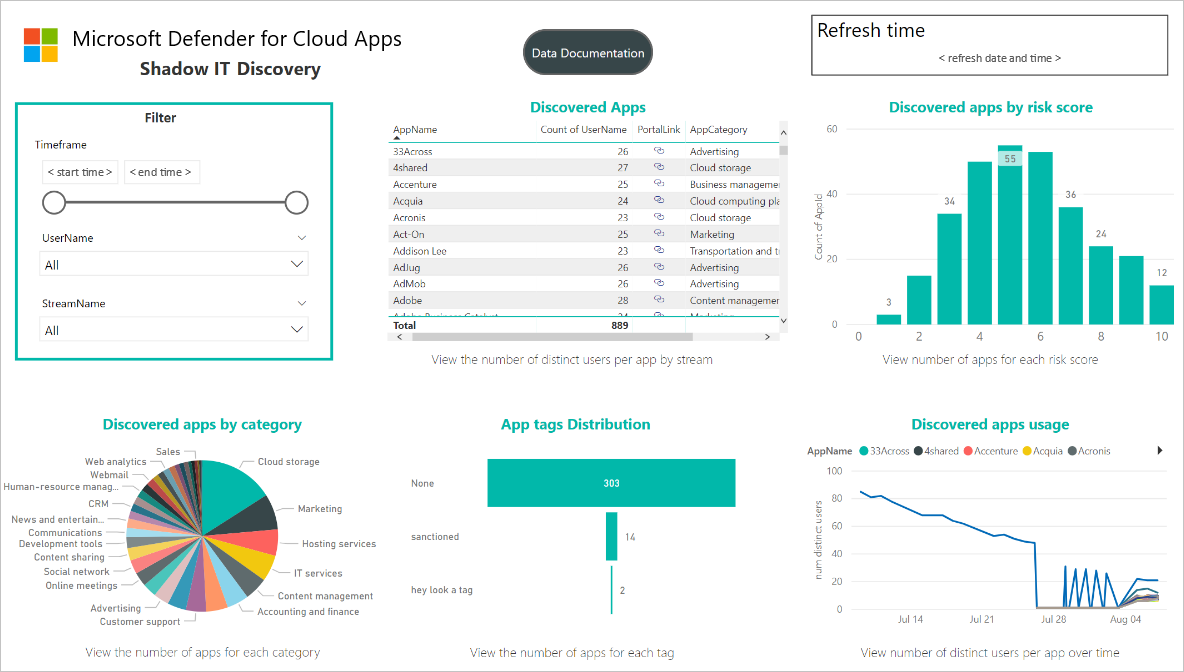
Du kan eventuelt bygge egendefinerte instrumentbord i Power BI Desktop og tilpasse det slik at de passer til organisasjonens krav til visuell analyse og rapportering.
Koble til Defender for Cloud Apps-appen
Velg Apper > Shadow IT Discovery-appen i Power BI.
Velg Koble til på siden Kom i gang med den nye appen. Eksempel:
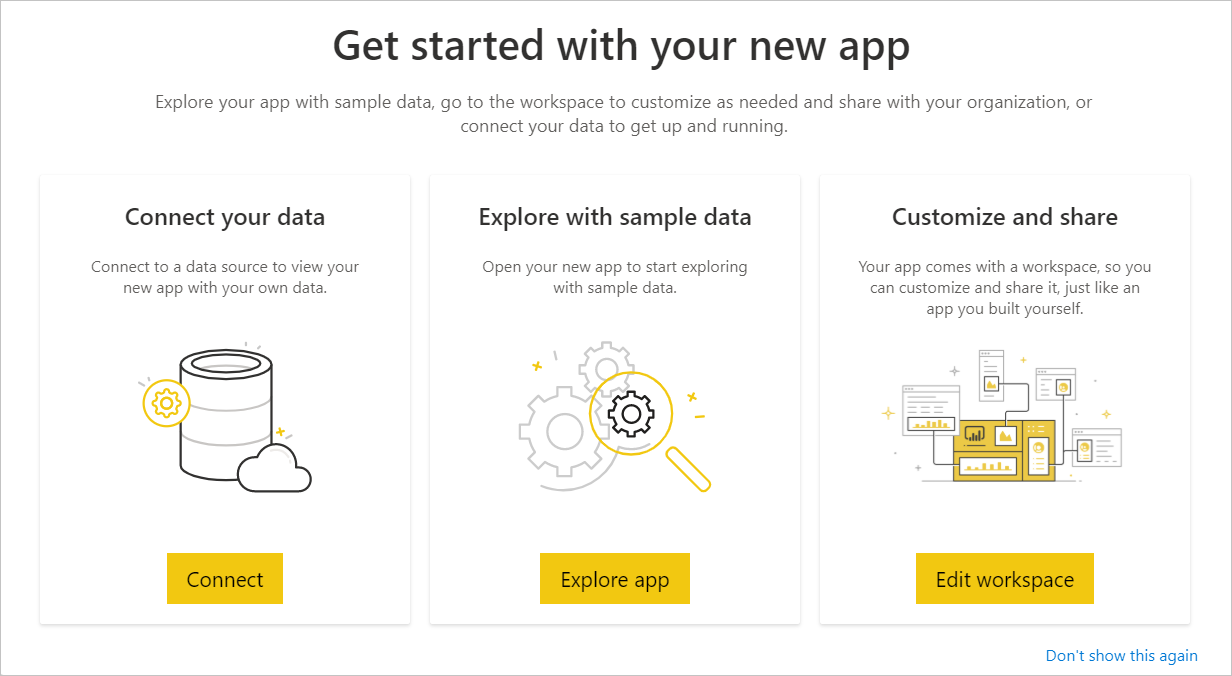
Skriv inn ID-en for Microsoft Sentinel arbeidsområde som vist på oversiktssiden for logganalyse på siden for arbeidsområde-ID, og velg deretter Neste. Eksempel:
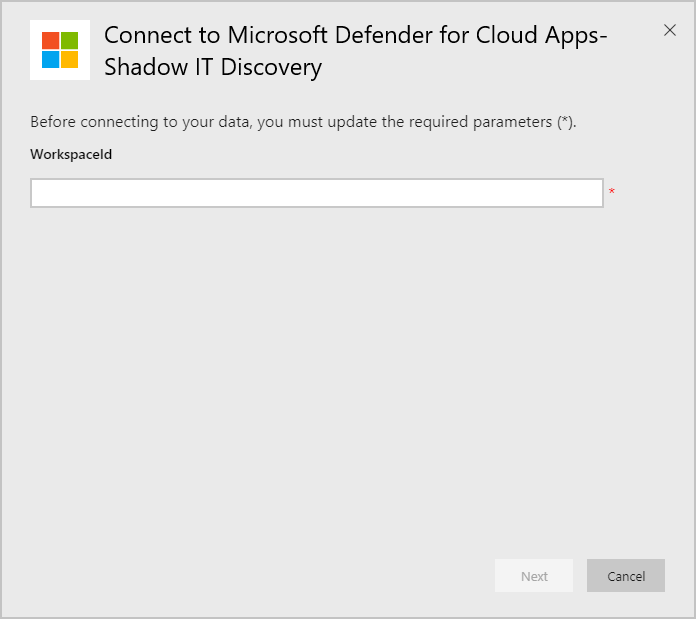
Angi godkjenningsmetode og personvernnivå på godkjenningssiden, og velg deretter Logg på. Eksempel:
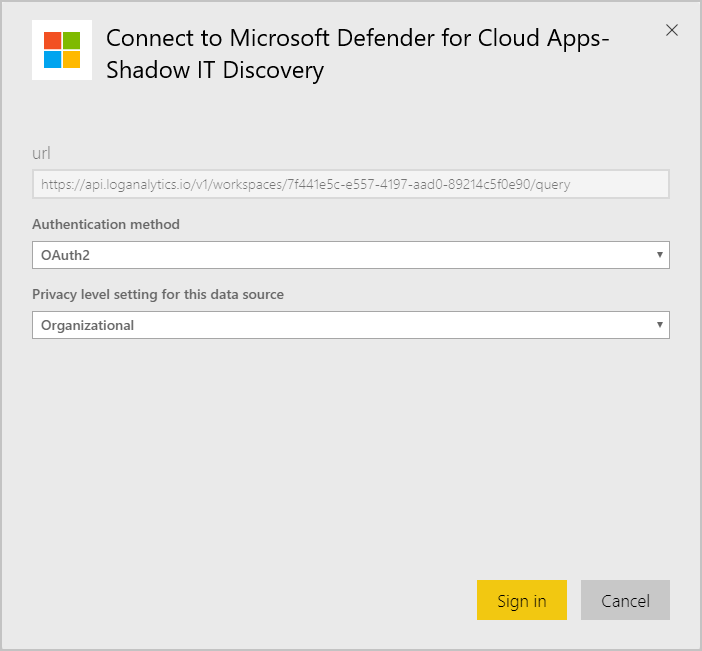
Når du har koblet til dataene, går du til datasettfanen for arbeidsområdet og velger Oppdater. Dette oppdaterer rapporten med dine egne data.
Hvis det oppstår problemer, er vi her for å hjelpe. Hvis du vil ha hjelp eller støtte for produktproblemet, kan du åpne en støtteforespørsel.