Azure Kinect 알려진 문제 및 문제 해결
이 페이지에는 센서 SDK를 Azure Kinect DK와 사용할 때의 알려진 문제 및 문제 해결 팁이 포함되어 있습니다. 제품 하드웨어 관련 문제는 제품 지원 페이지도 참조하세요.
알려진 문제
- ASMedia USB 호스트 컨트롤러와의 호환성 문제(예: ASM1142 칩셋)
- Microsoft USB 드라이버를 사용하는 일부 경우가 차단 해제할 수 있음
- 많은 PC에 대체 호스트 컨트롤러도 있으며 USB3 포트를 변경하는 것이 도움이 될 수 있음
센서 SDK 관련 문제에 대한 자세한 내용은 GitHub 문제를 확인합니다.
로그 수집
K4A.dll에 대한 로깅은 환경 변수를 통해 사용하도록 설정됩니다. 기본적으로 로깅은 stdout으로 전송되고 오류 및 중요한 메시지만 생성됩니다. 로깅이 파일로 이동할 수 있도록 이러한 설정을 변경할 수 있습니다. 또한 필요에 따라 세부 정보 표시를 조정할 수 있습니다. 아래는 k4a.log라는 파일로 로깅하도록 설정하는 Windows용의 예로서 경고 및 상위 수준의 메시지를 캡처합니다.
set K4A_ENABLE_LOG_TO_A_FILE=k4a.logset K4A_LOG_LEVEL=w- 명령 프롬프트에서 시나리오 실행(예: 뷰어 시작)
- k4a.log로 이동하여 파일을 공유합니다.
자세한 내용은 헤더 파일의 아래 클립을 참조하세요.
/**
* environment variables
* K4A_ENABLE_LOG_TO_A_FILE =
* 0 - completely disable logging to a file
* log\custom.log - log all messages to the path and file specified - must end in '.log' to
* be considered a valid entry
* ** When enabled this takes precedence over the value of K4A_ENABLE_LOG_TO_STDOUT
*
* K4A_ENABLE_LOG_TO_STDOUT =
* 0 - disable logging to stdout
* all else - log all messages to stdout
*
* K4A_LOG_LEVEL =
* 'c' - log all messages of level 'critical' criticality
* 'e' - log all messages of level 'error' or higher criticality
* 'w' - log all messages of level 'warning' or higher criticality
* 'i' - log all messages of level 'info' or higher criticality
* 't' - log all messages of level 'trace' or higher criticality
* DEFAULT - log all message of level 'error' or higher criticality
*/
신체 추적 SDK K4ABT.dll에 대한 로깅은 사용자가 환경 변수 이름의 다른 집합을 수정해야 한다는 점을 제외하면 유사합니다.
/**
* environment variables
* K4ABT_ENABLE_LOG_TO_A_FILE =
* 0 - completely disable logging to a file
* log\custom.log - log all messages to the path and file specified - must end in '.log' to
* be considered a valid entry
* ** When enabled this takes precedence over the value of K4A_ENABLE_LOG_TO_STDOUT
*
* K4ABT_ENABLE_LOG_TO_STDOUT =
* 0 - disable logging to stdout
* all else - log all messages to stdout
*
* K4ABT_LOG_LEVEL =
* 'c' - log all messages of level 'critical' criticality
* 'e' - log all messages of level 'error' or higher criticality
* 'w' - log all messages of level 'warning' or higher criticality
* 'i' - log all messages of level 'info' or higher criticality
* 't' - log all messages of level 'trace' or higher criticality
* DEFAULT - log all message of level 'error' or higher criticality
*/
디바이스 관리자에 열거되지 않은 디바이스
- 디바이스 뒤의 상태 LED를 확인하여 황색으로 깜박이고 있으면 USB 연결 문제로, 충분한 전력을 제공받지 못하고 있는 것입니다. 전원 공급 케이블이 제공된 전원 어댑터에 연결되어 있어야 합니다. 전원 케이블에 USB A 타입이 연결되어 있지만 디바이스에는 PC의 USB 포트가 제공할 수 있는 것보다 더 많은 전력이 필요합니다. 그러므로 PC 포트나 USB 허브에 연결하지 않습니다.
- 전원 케이블이 연결되어 있고 데이터용 USB3 포트를 사용하고 있는지 확인합니다.
- 데이터 연결용 USB3 포트를 변경해 봅니다(예를 들어 PC 뒷면에서 마더보드에 가까운 USB 포트를 사용하는 것을 권장).
- 케이블을 확인해 봅니다. 손상되거나 품질이 낮은 케이블은 불안정한 열거(디바이스 관리자에서 디바이스가 "깜박임" 상태 유지)를 유발할 수 있습니다.
- 노트북에 연결하여 배터리로 실행하고 있는 경우 포트에 대한 전원 대역폭을 제한하고 있는 것일 수 있습니다.
- 호스트 PC를 다시 부팅합니다.
- 문제가 지속되면 호환성 문제가 있을 수 있습니다.
- 펌웨어 업데이트 중에 오류가 발생하고 디바이스가 자체적으로 복구되지 않은 경우 공장 초기화를 수행합니다.
Azure Kinect 뷰어 열기 실패
먼저 Windows 디바이스 관리자에 디바이스가 열거되는지 확인합니다.
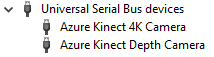
디바이스를 사용하는 다른 애플리케이션이 있는지 확인합니다(예: Windows 카메라 애플리케이션). 한 번에 한 애플리케이션만 디바이스에 액세스할 수 있습니다.
k4aviewer.err 로그에서 오류 메시지를 확인합니다.
Windows 카메라 애플리케이션을 열고 작동하는지 확인합니다.
디바이스의 전원을 껐다가 다시 켭니다. 디바이스를 사용하기 전에 스트리밍 LED 전원이 꺼질 때까지 기다립니다.
호스트 PC를 다시 부팅합니다.
PC에서 최신 그래픽 드라이버를 사용하고 있는지 확인합니다.
자체적인 SDK 빌드를 사용하고 있는 경우 문제를 해결하려면 공식적으로 릴리스된 버전을 사용해 봅니다.
문제가 지속되면 로그를 수집하고 피드백을 제출합니다.
마이크를 찾을 수 없음
먼저 디바이스 관리자에 마이크 배열이 열거되어 있는 확인합니다.
디바이스가 열거되어 있고 Windows에서 다른 의미로 제대로 작동하는 경우 문제는 펌웨어 업데이트 후 Windows가 Depth Camera에 다른 컨테이너 ID를 할당한 것일 수 있습니다.
디바이스 관리자로 이동하여 “Azure Kinect 마이크 배열”을 마우스 오른쪽 단추로 클릭하고 “디바이스 제거”를 선택하여 다시 설정해 볼 수 있습니다. 완료되고 나면 센서를 분리하고 다시 연결합니다.

그런 다음 Azure Kinect 뷰어를 다시 시작하여 다시 시도합니다.
디바이스 펌웨어 업데이트 문제
- 업데이트 후 올바른 버전 번호가 보고되지 않는 경우 디바이스의 전원을 껐다가 다시 켜야 할 수 있습니다.
- 펌웨어 업데이트가 중단되면 잘못된 상태가 되어 열거되지 못할 수 있습니다. 디바이스를 분리하고 다시 연결하여 60초를 기다려서 복구되는지 확인합니다. 복구되지 않으면 공장 초기화를 수행합니다.
이미지 품질 문제
- Azure Kinect 뷰어를 시작하여 간섭에 대해서 디바이스의 위치 지정을 확인하거나 센서가 가려져 있는지 또는 렌즈가 더러운지 확인합니다.
- 특정 모드에서 문제가 발생하는 경우 다른 작동 모드를 시도하여 범위를 좁힙니다.
- 이미지 품질 문제를 팀과 공유하기 위해 다음과 같은 작업을 할 수 있습니다.
- Azure Kinect 뷰어에서 보기를 일시 중지하고 스크린샷 찍기 또는
- Azure Kinect 레코더를 사용하여 기록(예:
k4arecorder.exe -l 5 -r 5 output.mkv)
일관되지 않거나 예기치 않은 디바이스 타임스탬프
k4a_device_set_color_control을 호출하면 안정화를 위해 몇 개를 캡처가 필요할 수 있는 디바이스에 일시적으로 타이밍 변경을 유도할 수 있습니다. 각각의 새 이미지로 내부 타이밍 계산을 다시 설정하지 않으려면 이미지 캡처 루프에서 API를 호출하는 것을 피합니다. 대신 카메라를 시작하기 전 또는 이미지 캡처 루프 내에서 값을 변경해야 할 때에만 API를 호출합니다. 특히 k4a_device_set_color_control(K4A_COLOR_CONTROL_AUTO_EXPOSURE_PRIORITY) 호출을 피합니다.
USB3 호스트 컨트롤러 호환성
디바이스 관리자 아래에 디바이스가 열거되고 있지 않은 경우 지원되지 않는 USB3 컨트롤러에 연결되어 있기 때문일 수 있습니다.
Windows에서 Azure Kinect DK를 사용하는 경우 Intel, TI(Texas Instruments), Renesas가 지원되는 유일한 호스트 컨트롤러입니다. Windows 플랫폼의 Azure Kinect SDK는 통합 컨테이너 ID에 의존하며 동일한 디바이스에 실제로 있는 깊이, 색상, 오디오 디바이스를 SDK가 찾을 수 있도록 USB 2.0 및 3.0 디바이스를 확장해야 합니다. Linux에서는 플랫폼이 컨테이너 ID에 덜 의존하고 디바이스 일련 번호에 더 의존하는 만큼 더 많은 호스트 컨트롤러가 지원될 수 있습니다.
USB 호스트 컨트롤러 항목은 PC에 호스트 컨트롤러가 두 개 이상 설치되어 있을 때 훨씬 더 복잡해집니다. 호스트 컨트롤러가 혼합되어 있는 경우 일부 포트는 제대로 작동하고 다른 포트는 전혀 작동하지 않는 문제가 발생할 수 있습니다. 케이스에 포트를 유선으로 연결한 방법에 따라서는 모든 앞쪽 포트가 Azure Kinect와 문제가 있는 것을 볼 수도 있습니다.
Windows: 디바이스 관리자를 연 호스트 컨트롤러를 확인하려면
- 보기 -> 유형별 디바이스
- Azure Kinect가 연결된 상태에서 카메라->Azure Kinect 4K 카메라 선택
- 보기 -> 연결별 디바이스
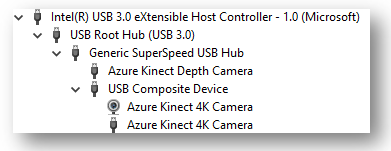
PC에 연결된 USB 포트를 더 잘 이해하려면 Azure Kinect DK를 PC의 다른 USB 포트에 연결할 때 각 USB 포트에 대해 이러한 단계를 반복합니다.
깊이 카메라 자동 전원 끄기
깊이 카메라에서 이미지의 깊이 데이터를 계산하는 데 사용하는 레이저는 수명이 제한되어 있습니다. 레이저의 수명을 최대화하기 위해 깊이 데이터가 사용되지 않을 때를 깊이 카메라가 감지합니다. 디바이스는 몇 분 동안 스트리밍하고 있으나 호스트 PC에서 데이터를 읽지 않으면 깊이 카메라의 전원이 꺼집니다. 이는 또한 깊이 카메라가 스트리밍하고 있는 상태에서 종속 디바이스가 시작되고 깊이 프레임이 마스터 디바이스가 캡처 동기화를 시작하기를 기다리는 데 적극적으로 도움이 되고 있는 다중 디바이스 동기화에 영향을 줍니다. 다중 디바이스 캡처 시나리오에서 이 문제를 피하려면 첫 번째 종속 디바이스가 시작되고 1분 이내에 마스터 디바이스가 시작되도록 합니다.
Unreal로 신체 추적 SDK 사용
Unreal로 신체 추적 SDK를 사용하려면 <SDK Installation Path>\tools를 환경 변수 PATH에 추가하고 dnn_model_2_0.onnx 및 cudnn64_7.dll을 Program Files/Epic Games/UE_4.23/Engine/Binaries/Win64에 복사했는지 확인합니다.
헤드리스 Linux 시스템에서 Azure Kinect 사용
Linux에서 Azure Kinect 깊이 엔진은 OpenGL을 사용합니다. OpenGL은 모니터가 시스템에 연결되어 있어야 하는 창 인스턴스가 필요합니다. 이 문제에 대한 해결 방법은 다음과 같습니다.
- 사용하려는 사용자 계정에 대해 자동 로그인을 사용하도록 설정합니다. 자동 로그인을 사용하도록 설정하는 방법에 대한 지침은 이 문서를 참조합니다.
- 시스템 전원을 끄고, 모니터를 분리하고, 시스템 전원을 켭니다. 자동 로그인은 x-서버 세션을 강제로 만듭니다.
- ssh를 통해 연결하고 DISPLAY env 변수
export DISPLAY=:0을 설정합니다. - Azure Kinect 애플리케이션을 시작합니다.
xtrlock 유틸리티를 사용하여 자동 로그인 후 화면을 즉시 잠글 수 있습니다. 시작 애플리케이션 또는 시스템 서비스에 다음 명령을 추가합니다.
bash -c “xtrlock -b”
C# 설명서 누락
센서 SDK C# 설명서는 여기에 있습니다.
신체 추적 SDK C# 설명서는 여기에 있습니다.
본문 추적 패키지의 콘텐츠 변경 내용
MSI 및 NuGet 패키지 모두 더 이상 Microsoft Visual C++ 재배포 가능 패키지 파일을 포함하지 않습니다. 최신 패키지는 여기에서 다운로드하세요.
단, NuGet 패키지는 더 이상 Microsoft DirectML 또는 NVIDIA CUDA 및 TensorRT 파일을 포함하지 않습니다.