Power BI에서 ArcGIS 지도와 상호 작용
이 문서에서는 비즈니스 사용자가 Power BI 서비스에서 ArcGIS 지도를 사용할 수 있는 다양한 방법을 설명합니다. Power BI의 ArcGIS 지도는 Power BI Desktop 및 모바일에서도 사용할 수 있습니다. 작성자가 ArcGIS 지도를 사용자와 공유하면 여러 가지 방법으로 해당 지도와 상호 작용할 수 있습니다. 자세한 내용은 Power BI에서 ArcGIS 지도 만들기를 참조하세요.
ArcGIS for Power BI는 데이터, 보고서 및 대시보드를 보강하는 데 사용되는 지도 시각화입니다. ArcGIS for Power BI는 지리, 위치 및 지역 인구 통계 데이터, 스마트 지도 테마 및 운행 시간, 인포그래픽 및 관심 지점과 같은 분석 기능을 추가합니다. ArcGIS for Power BI 지도의 신뢰할 수 있는 데이터 계층을 공간 분석과 결합하면 Power BI 데이터에 대한 더 복잡한 인사이트를 얻을 수 있습니다.
예를 들어 ArcGIS for Power BI를 사용하여 판매 수치에 대한 지역별 인사이트를 제공할 수 있습니다. 다음 ArcGIS 지도는 2020 Esri Diversity Index의 인구 통계 계층에 대한 크기별 지역 매출을 보여 줍니다. 랭커스터 카운티에 대한 대화형 도구 설명은 선택한 지역의 총 인구, 가구 인구 및 총 가구를 보여 줍니다.
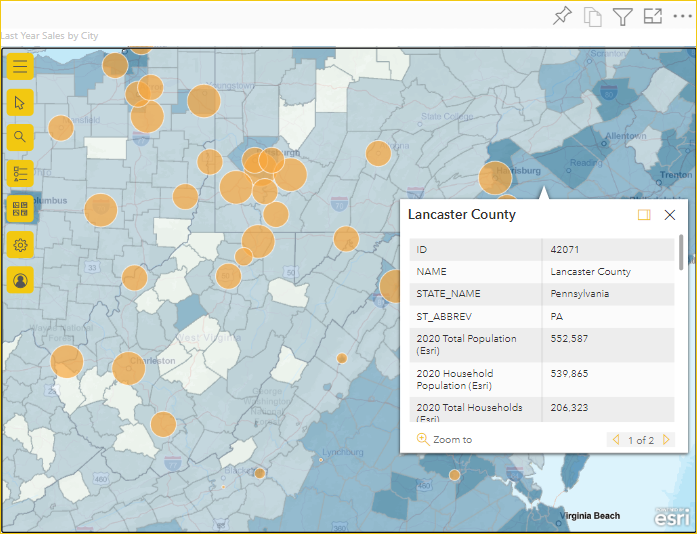
팁
자세한 내용은 ArcGIS for Power BI 시각적 개체에 대한 Esri의 시작 페이지를 살펴보세요. 많은 예제를 보고, 추천사를 보려면 Esri의 마케팅 사이트를 방문하세요. 교육 및 설명서에 대해서는 Esri 온라인 도움말을 참조하세요.
사용자 승인
이번이 ArcGIS for Power BI를 처음 사용하는 경우라면 다음과 같은 몇 가지 사항을 알아야 합니다. Power BI용 ArcGIS Maps는 Esri에서 제공합니다. ArcGIS Maps for Power BI의 사용에는 Esri의 사용 약관 및 개인 정보 보호 정책이 적용됩니다. ArcGIS for Power BI 시각적 개체를 사용할 Power BI 사용자는 승인 대화 상자를 수락해야 합니다.
ArcGIS 지도와 상호 작용
사용 가능한 기능은 사용자가 보고서 디자이너(지도를 만든 사람)인지 비즈니스 사용자(사용자와 ArcGIS 지도를 공유한 사람)인지에 따라 달라집니다. ArcGIS 지도와 상호 작용하는 비즈니스 사용자는 읽기용 보기를 사용하여 Power BI 서비스에서 ArcGIS 지도를 사용할 가능성이 높습니다. 사용할 수 있는 작업은 다음과 같습니다.
| 작업 | Premium 고객(보기 권한 포함) | Power BI Pro 고객 |
|---|---|---|
| 시각적 개체를 만드는 데 사용된 데이터 표시. | Y | Y |
| 보고서 및 대시보드 구독 | Y | Y |
| 포커스 모드 및 전체 화면 모드에서 지도 보기 | Y | Y |
| 관련 콘텐츠 보기 | Y | Y |
| 보고서 디자이너에서 설정한 필터와 상호 작용 | Y | Y |
| 보고서 공유 | Y | Y |
| 기본 데이터 내보내기 | N | Y |
| 사용 현황 메트릭 가져오기 | N | Y |
| 웹에 게시 | N | Y |
| 복사본 저장 | N | Y |
지도 도구 표시
읽기용 ArcGIS for Power BI 지도 시각화를 읽기용 보기에서 처음 열면 지도 도구 단추가 일반적으로 축소됩니다.
지도 도구 단추  를 클릭하여 도구를 확장합니다.
를 클릭하여 도구를 확장합니다.
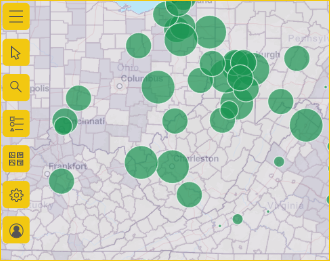
지도 도구가 확장되어 사용 가능한 옵션이 표시됩니다. 각 도구를 선택하면 자세한 옵션을 제공하는 작업 창이 열립니다.
팁
Esri에서는 ArcGIS for Power BI 사용에 대한 종합적인 설명서를 제공합니다.
위치 선택
지도에서 위치를 선택하는 방법에는 여러 가지가 있습니다. 선택한 계층 유형에 따라 사용할 수 있는 옵션이 달라집니다. 지도에 둘 이상의 계층이 포함된 경우 선택 도구가 활성 계층에 해당 작업을 적용합니다. 최대 250개 데이터 요소를 한 번에 선택할 수 있습니다. 자세한 내용은 지도상의 위치 선택을 참조하세요.
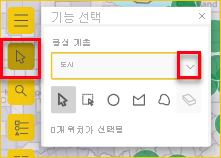
 단일 선택. 기본 도구입니다. 개별 데이터 요소 및 개별 기능을 선택할 수 있습니다.
단일 선택. 기본 도구입니다. 개별 데이터 요소 및 개별 기능을 선택할 수 있습니다.
 사각형으로 선택. 이 도구를 사용하면 지도에 사각형을 그리고 포함된 데이터 요소 및 기능을 선택할 수 있습니다. Ctrl 키를 사용하여 선택 항목을 추가하거나 제거합니다.
사각형으로 선택. 이 도구를 사용하면 지도에 사각형을 그리고 포함된 데이터 요소 및 기능을 선택할 수 있습니다. Ctrl 키를 사용하여 선택 항목을 추가하거나 제거합니다.
 원으로 선택. 이 도구를 사용하면 지도에 원형 셰이프를 그리고 포함된 데이터 요소 및 기능을 선택할 수 있습니다. Ctrl 키를 사용하여 선택 항목을 추가하거나 제거합니다.
원으로 선택. 이 도구를 사용하면 지도에 원형 셰이프를 그리고 포함된 데이터 요소 및 기능을 선택할 수 있습니다. Ctrl 키를 사용하여 선택 항목을 추가하거나 제거합니다.
 다각형으로 선택. 이 도구를 사용하면 참조 계층 내에 경계 또는 다각형을 그려 포함된 데이터 요소 및 기능을 선택할 수 있습니다. 마우스를 두 번 클릭하여 선택을 완료합니다. Ctrl 키를 사용하여 맞춤을 사용하도록 설정합니다.
다각형으로 선택. 이 도구를 사용하면 참조 계층 내에 경계 또는 다각형을 그려 포함된 데이터 요소 및 기능을 선택할 수 있습니다. 마우스를 두 번 클릭하여 선택을 완료합니다. Ctrl 키를 사용하여 맞춤을 사용하도록 설정합니다.
 자유형 다각형으로 선택. 이 도구를 사용하면 지도에 자유형 셰이프를 그리고 포함된 데이터 요소 및 기능을 선택할 수 있습니다. Ctrl 키를 사용하여 선택 항목을 추가하거나 제거합니다.
자유형 다각형으로 선택. 이 도구를 사용하면 지도에 자유형 셰이프를 그리고 포함된 데이터 요소 및 기능을 선택할 수 있습니다. Ctrl 키를 사용하여 선택 항목을 추가하거나 제거합니다.
 참조 계층으로 선택. 이 도구는 지도에 참조 계층이 있고 해당 참조 계층이 활성 계층인 경우에만 표시됩니다. 참조 계층에서 기능을 선택하여 강조 표시합니다. 자세한 내용은 지도 계층 사용—ArcGIS for Power BI를 참조하세요.
참조 계층으로 선택. 이 도구는 지도에 참조 계층이 있고 해당 참조 계층이 활성 계층인 경우에만 표시됩니다. 참조 계층에서 기능을 선택하여 강조 표시합니다. 자세한 내용은 지도 계층 사용—ArcGIS for Power BI를 참조하세요.
 드라이브 시간 선택 이 도구는 지도에 검색 영역 계층(버퍼 또는 드라이브 시간 영역)이 있고 검색 영역 계층이 활성 계층인 경우에만 표시됩니다. 정의된 영역 내에서 데이터 요소 및 기능을 선택하려면 그립니다. 자세한 내용은 주변 위치 찾기를 참조하세요.
드라이브 시간 선택 이 도구는 지도에 검색 영역 계층(버퍼 또는 드라이브 시간 영역)이 있고 검색 영역 계층이 활성 계층인 경우에만 표시됩니다. 정의된 영역 내에서 데이터 요소 및 기능을 선택하려면 그립니다. 자세한 내용은 주변 위치 찾기를 참조하세요.
 지우개 도구. 이 도구는 모든 선택 항목을 지웁니다. 지도에서 선택한 후에만 활성화됩니다.
지우개 도구. 이 도구는 모든 선택 항목을 지웁니다. 지도에서 선택한 후에만 활성화됩니다.
위치 고정
지도상의 특정 주소, 장소 또는 관심 지점을 고정합니다. 이 예제에서는 워싱턴 기념비를 찾고 있습니다.
- 지도 도구
 를 확장하고 검색 단추
를 확장하고 검색 단추  를 선택하여 검색 창을 엽니다.
를 선택하여 검색 창을 엽니다. - 검색 필드에 워싱턴 기념비 키워드를 입력합니다. 키워드에는 주소, 장소 또는 관심 지점이 포함될 수 있습니다. 입력할 때 유사한 키워드를 기준으로 최근 검색 또는 제안이 표시됩니다.
- 결과 목록에서 Washington Monument, 2 15th St NW, Washington DC 20024 USA를 선택하고 닫기를 선택합니다. 기호가 지도에 나타나고 지도의 해당 위치가 자동으로 확대/축소되어 세션 동안 고정됩니다. 핀은 현재 세션 중에만 지도에 그대로 남아 있습니다. 고정된 위치를 지도와 함께 저장할 수는 없습니다. 자세한 내용은 Power BI 위치 고정—ArcGIS for Power BI를 참조하세요.
계층 보기, 표시 또는 숨기기
비즈니스 사용자는 계층을 표시하거나 숨기고, 계층이 표시되는 순서를 변경하고, 계층의 데이터 경계를 확대/축소할 수 있습니다. 지도의 계층을 보려면 다음 단계를 수행합니다.
지도 도구  를 확장하고 계층 단추
를 확장하고 계층 단추  를 선택하여 계층 창을 엽니다.
를 선택하여 계층 창을 엽니다.
계층을 숨기려면 숨기기 단추를 선택합니다.
숨겨진 계층을 표시하려면 표시 단추
 를 선택합니다.
를 선택합니다.계층이 지도에 표시되는 시퀀스를 변경하려면(예: 데이터 계층 위에 인구 통계 참조 계층 표시) 참조 계층을 계층 창의 계층 목록 맨 위로 끌어옵니다.
계층의 데이터 경계 범위를 확대/축소하려면 추가 옵션(...)을 선택하고 계층으로 확대/축소를 선택합니다.
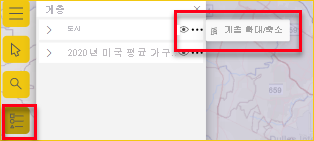
필터 창을 사용하여 보고서 디자이너에서 추가한 사용 가능한 데이터를 기반으로 ArcGIS for Power BI 지도에서 계층 콘텐츠를 필터링할 수도 있습니다.
참고 항목
이러한 작업을 수행할 수 없는 경우 보고서 디자이너에서 이러한 기능을 사용하지 않도록 설정한 것일 수 있습니다. 질문이 있는 경우 보고서 디자이너에게 문의하세요.
계층 작업에 대한 자세한 내용은 지도 계층 사용—ArcGIS for Power BI를 참조하세요.
지도 계층 필터링
필터 창에는 보고서 디자이너에서 추가한 데이터가 포함되어 있습니다. 지도 콘텐츠를 필터링하는 방법에는 여러 가지가 있습니다.
지도 시각화 오른쪽에 있는 필터 창을 확장합니다.
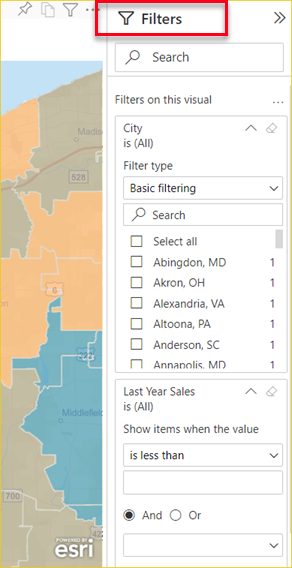
지도를 필터링할 필드를 선택합니다. 기본 필터링을 사용하여 지도에 표시된 데이터 중에서 선택합니다. 고급 필터링을 사용하여 특정 매개 변수로 콘텐츠 범위를 좁힐 수 있습니다.
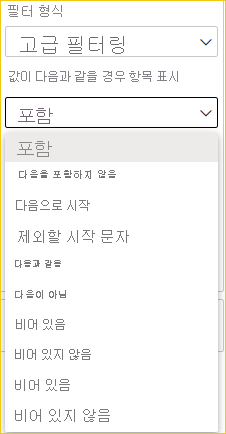
일부 필터에는 값 매개 변수(부울)를 사용할 수 있습니다.
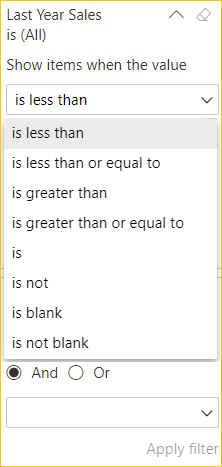
필터 옵션을 선택한 경우 필터 적용을 선택합니다. 선택 항목에 따라 지도가 필터링됩니다.
기본 지도 변경
기본 지도는 지도의 데이터에 배경 또는 시각적 컨텍스트를 제공합니다. 예를 들어 거리를 표시하는 기본 지도는 주소 데이터에 컨텍스트를 제공할 수 있습니다. Power BI 비즈니스 사용자에게는 어두운 회색 캔버스, 밝은 회색 캔버스, OpenStreetMap 및 거리 등 4개의 기본 지도가 제공됩니다.
참고 항목
기본 지도에 액세스하려면 보고서 디자이너가 보고서를 디자인할 때 기본 지도를 사용할 수 있도록 해야 합니다. 기본 지도를 사용할 수 없는 경우 지도 도구에 기본 지도 단추가 표시되지 않습니다.
기본 지도를 변경하려면 다음 단계를 수행합니다.
지도 도구
 를 확장하고 기본 지도 단추
를 확장하고 기본 지도 단추  를 선택하여 사용 가능한 기본 지도 갤러리를 표시합니다.
를 선택하여 사용 가능한 기본 지도 갤러리를 표시합니다.진한 회색 캔버스 기본 지도를 선택합니다.
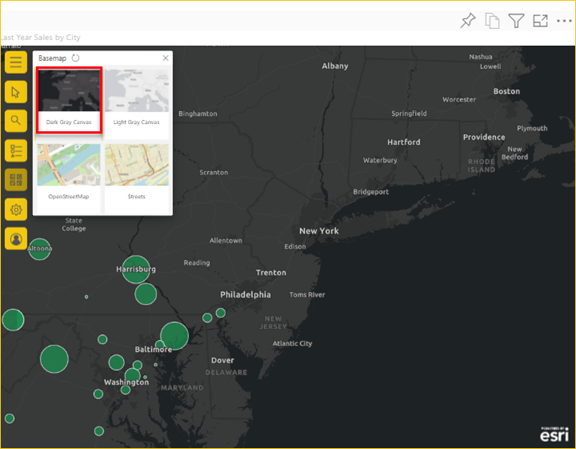
새 기본 지도를 사용하여 지도가 업데이트됩니다. 자세한 내용은 기본 지도 변경—ArcGIS for Power BI를 참조하세요.
분석 도구 선택
이 도구 옵션은 보고서 디자이너에 유사 항목 찾기 분석을 수행하기 위한 데이터가 포함된 경우에만 나타납니다. 분석 도구의 기능에 대한 자세한 내용은 Power BI에서 ArcGIS 만들기를 참조하세요.
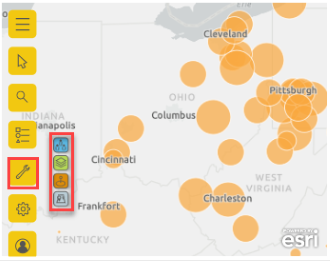
 인포그래픽. 이 도구를 사용하면 대화형 카드에 지도의 영역에 대한 특정 세부 정보를 제공할 수 있습니다.
인포그래픽. 이 도구를 사용하면 대화형 카드에 지도의 영역에 대한 특정 세부 정보를 제공할 수 있습니다.
 참조 계층. 이 도구를 사용하면 인구 통계 계층을 추가하여 Power BI의 데이터를 컨텍스트화하거나 ArcGIS의 참조 계층을 추가하여 데이터를 보강할 수 있습니다.
참조 계층. 이 도구를 사용하면 인구 통계 계층을 추가하여 Power BI의 데이터를 컨텍스트화하거나 ArcGIS의 참조 계층을 추가하여 데이터를 보강할 수 있습니다.
 버퍼/운전 시간. 이 도구를 사용하면 지도에서 원점에서의 특정 거리 또는 링 버퍼 내의 위치를 찾을 수 있습니다.
버퍼/운전 시간. 이 도구를 사용하면 지도에서 원점에서의 특정 거리 또는 링 버퍼 내의 위치를 찾을 수 있습니다.
 유사 항목 찾기. 이 도구를 사용하면 지도에서 현재 선택된 위치와 비슷한 특성을 사용하여 위치를 빠르게 식별할 수 있습니다.
유사 항목 찾기. 이 도구를 사용하면 지도에서 현재 선택된 위치와 비슷한 특성을 사용하여 위치를 빠르게 식별할 수 있습니다.
도움말 보기
Esri에서는 ArcGIS for Power BI에 대한 종합적인 설명서를 제공하고 있습니다. 시각화에서 ArcGIS for Power BI 온라인 도움말에 액세스하려면 다음 단계를 수행합니다.
지도 도구
 를 확장하고 설정 단추
를 확장하고 설정 단추  를 선택합니다.
를 선택합니다.설정 창에서 도움말 단추를 클릭합니다.
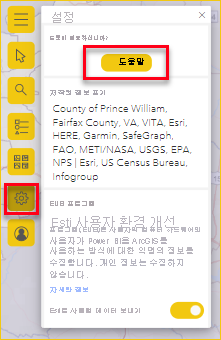
표시되는 확인 창에서 확인을 선택합니다. ArcGIS for Power BI 온라인 도움말이 브라우저 창에서 열립니다. 그런 후에는 다음을 수행할 수 있습니다.
- ArcGIS for Power BI에 대한 자주 묻는 질문에서 대답을 찾습니다.
- ArcGIS for Power BI와 관련된 Power BI 커뮤니티 스레드에서 문제를 보고하고, 최신 정보를 찾고, 질문을 하고, 대답을 찾습니다.
- Power BI 아이디어 목록에 제출하여 개선에 대한 제안을 제공합니다.
설정 창에서 지도에 대한 특성을 보고, Esri EUEI(최종 사용자 환경) 프로그램에 대해 알아보고, 사용량 현황 데이터 보내기를 켜거나 끌 수도 있습니다.
도구 설명 사용
지도에 참조 계층이 있고 보고서 디자이너가 도구 설명을 추가한 경우 위치를 선택하여 세부 정보를 표시할 수 있습니다. 다음 예제에서는 2020년 오하이오 주 클리블랜드의 총 인구를 5년 단위로 세분화한 도구 설명을 보여 줍니다.
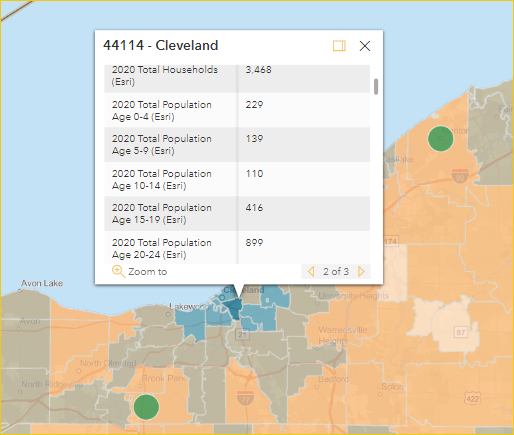
도구 설명에 기호 세부 정보를 표시할 기본 지도 위치 기호를 포인터로 가리킵니다.
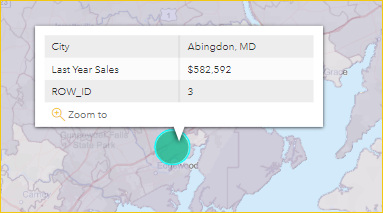
팁
특정 위치를 선택하기 위해 확대해야 할 수 있습니다. 위치가 겹치는 경우 Power BI에서 한 번에 둘 이상의 도구 설명을 제공합니다. 화살표를 선택하여 도구 설명 사이를 이동합니다.
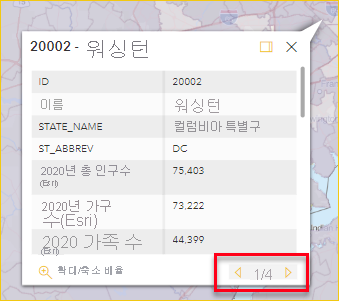
인포그래픽 사용
보고서 디자이너가 인포그래픽 계층을 ArcGIS 지도에 추가하는 경우 지도의 오른쪽 상단 모퉁이에 표시되는 추가 데이터를 볼 수 있습니다. 다음은 보고서 디자이너가 2021 2021년 가계 소득 중앙값을 추가한 예입니다.
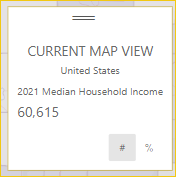
고려 사항 및 제한 사항
Power BI용 ArcGIS Maps는 다음과 같은 서비스 및 애플리케이션에서 사용할 수 있습니다.
| 서비스/애플리케이션 | 가용성 |
|---|---|
| Power BI Desktop | 예 |
| Power BI 서비스(app.powerbi.com) | 예 |
| Power BI 모바일 애플리케이션* | 예 |
| Power BI 웹에 게시 | 예, 라이선스가 부여된 유효한 ArcGIS 계정에 로그인한 디자이너의 경우 |
| Power BI Embedded | 예, 라이선스가 부여된 유효한 ArcGIS 계정에 로그인한 디자이너의 경우 |
| Power BI 서비스 포함(powerbi.com) | 아니요 |
| Power BI Report Server | 예, 보고서 서버를 통해 유효한 ArcGIS Enterprise 계정에 로그인한 경우(온라인 환경에만 해당) 연결이 끊긴 환경 또는 ArcGIS Online에서는 지원되지 않습니다. ArcGIS for Power BI를 사용하여 보고서 서버에 액세스하면 ArcGIS 크레딧이 소비됩니다. 크레딧에 대한 자세한 내용은 크레딧 이해를 참조하세요. |
*모바일 환경에서는 Power BI(표준 계정)에 포함된 ArcGIS for Power BI 시각화를 사용하여 만든 지도를 볼 수 있습니다. ArcGIS의 프리미엄 콘텐츠가 포함된 지도는 모바일 환경에서 지원되지 않습니다.
ArcGIS for Power BI를 사용할 수 없는 서비스 또는 애플리케이션에서는 Power BI 로고가 있는 빈 시각적 개체로 ArcGIS 시각화가 표시됩니다.
ArcGIS Maps for Power BI를 함께 작동하는 방법
Power BI용 ArcGIS Maps는 Esri에서 제공합니다. 동의를 제공하면 지도 시각화에 연결된 모든 데이터가 지오코딩을 위해 Esri의 서비스로 전송됩니다. 즉, 위치 정보는 지도에서 나타낼 수 있는 위도 및 경도 좌표로 변환됩니다. Esri는 ArcGIS for Power BI를 통해 데이터를 보강하는 서비스를 제공합니다. 여기에는 기본 지도, 공간 분석, 위치 서비스, 인구 통계 데이터 및 기타 신뢰할 수 있는 데이터 계층이 포함됩니다. ArcGIS for Power BI는 Esri에서 제공되고 유지 관리되는 인증서로 보호되는 SSL 연결을 사용하여 Power BI와 상호 작용합니다. ArcGIS Maps for Power BI에 대한 자세한 내용은 Esri의 ArcGIS Map for Power BI 제품 페이지를 참조하세요.
ArcGIS 계정이란?
Esri는 ArcGIS for Power BI를 통해 Esri ArcGIS 계정을 제공합니다. ArcGIS 계정을 Power BI에 추가하면 광범위한 데이터 참조 계층 및 지역 보강 라이브러리를 추가하여 매핑 시각화 기능을 크게 향상시킬 수 있습니다.
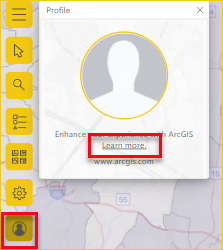
Power BI는 Esri에 사용자에 대한 개인 정보를 전송하지 않습니다. 이것은 타사 공급업체와 별도의 관계입니다. ArcGIS for Power BI 시각화에 ArcGIS 계정 콘텐츠를 추가하면 계정, 역할 및 조직과 연결된 모든 Esri 콘텐츠 및 데이터에 액세스할 수 있습니다. 조직 내에서든 퍼블릭이든 해당 데이터를 공유하는 다른 Power BI 사용자가 잠재적으로 라이선스가 부여된 공유 콘텐츠를 보려면 ArcGIS 계정이 필요할 수도 있습니다. 계정 유형 및 데이터 제한 사항에 대한 자세한 내용은 ArcGIS for Power BI 온라인 도움말을 참조하세요.
ArcGIS for Power BI에 대한 기술 또는 자세한 질문은 ArcGIS for Power BI 시작하기를 참조하거나 Esri 기술 지원에 문의하세요.
다음 표에서는 모든 Power BI 사용자가 사용할 수 있는 표준 기능을 유효한 라이선스 ArcGIS 계정에 로그인한 사용자가 사용할 수 있는 기능과 비교합니다.
| 기능 | 표준(Power BI에 포함됨) | ArcGIS 계정 필요 |
|---|---|---|
| 기본 지도 | 4개의 기본 지도 | 모든 Esri 기본 지도 및 사용자 지정 기본 지도를 포함한 조직의 기본 지도에 대한 액세스 |
| 지오코딩 | 지도당 3,500개 위치, 매월 10,000개 위치 | 지도당 10,000개 위치, 월별 제한 없음 |
| 참조 계층 | ArcGIS에서 미국 인구 통계 데이터 및 공개적으로 공유된 기능 계층을 포함하는 10개의 큐레이팅된 참조 계층 | ArcGIS 조직 또는 계정에서 정의한 모든 전역 웹 지도 및 계층에 액세스합니다. 여기에는 ArcGIS Living Atlas of the World 지도, 계층(기능 서비스) 및 공개적으로 공유되는 기능 계층에 대한 액세스가 포함됩니다. |
| Infographics | 미국 인구 통계 데이터 변수의 큐레이팅된 갤러리, 최대 두 개의 변수, 운행 시간 및 반경 설정 지원 | ArcGIS 조직 또는 계정에서 정의한 모든 전역 인구 데이터 변수에 액세스합니다. 여기에는 ArcGIS GeoEnrichment 데이터 브라우저에 대한 액세스, 최대 5개의 변수, 모든 거리 및 이동 설정 지원이 포함됩니다. |
ArcGIS 지도가 표시되지 않는 경우
ArcGIS Maps for Power BI를 사용할 수 없는 서비스 또는 애플리케이션에서 시각화는 빈 Power BI 로고와 함께 빈 시각적 개체로서 표시합니다.
지도에 내 정보가 일부 표시되지 않는 경우
지도에 위도 및 경도를 지오코딩할 경우 최대 30,000개의 데이터 요소가 표시됩니다. 우편 번호 또는 거리 주소와 같은 데이터 요소를 지오코딩하면 처음 15,000개의 데이터 요소만 지오코딩됩니다. 지오코딩 장소 이름 또는 국가/지역은 15,000개 주소 제한에 적용되지 않습니다.
ArcGIS Maps for Power BI를 사용하면 요금이 부과되나요?
ArcGIS Maps for Power BI는 추가 비용 없이 모든 Power BI 사용자가 사용할 수 있습니다. Esri에서 제공하는 구성 요소이며, 이 문서의 앞 부분에서 설명했듯이 Esri의 사용 약관 및 개인 정보 보호 정책에 따라 사용할 수 있습니다. Esri ArcGIS 계정에 등록하는 경우 관련 비용이 발생합니다.
내 캐시가 가득 찼다는 오류 메시지가 나타나는 경우
이것은 해결 중인 버그입니다. 오류 메시지에 나타나는 링크를 선택하여 Power BI 캐시 지우기에 대한 지침을 참조합니다.
오프라인에서 ArcGIS 지도를 볼 수 있습니까?
아니요, 지도를 표시하려면 Power BI는 네트워크 연결이 필요합니다.