Power Apps 모바일 앱 설치
Power Apps에 가입하지 않았으면 무료로 가입하십시오. 그런 다음 다운로드 링크를 선택하거나 QR 코드를 스캔하여 Power Apps 모바일을 다운로드합니다.
| iOS | Android | 창문 |
|---|---|---|
 |
 |
 |
참고
Windows용 Power Apps에 대한 자세한 내용은 Windows용 Power Apps를 참조하십시오.
필요한 권한 및 지원되는 디바이스
Power Apps Mobile 앱을 실행하려면 다음 권한 및 지원되는 장치를 검토하십시오.
로그인
모바일 디바이스에서 Power Apps를 열고 Azure Active Directory 자격 증명을 사용하여 로그인합니다.
모바일 디바이스에 Microsoft Authenticator 앱이 설치되어 있는 경우 메시지가 표시되면 사용자 이름을 입력한 다음, 디바이스로 전송된 알림을 승인하기만 하면 됩니다. 로그인 문제가 발생하면 Power Apps 모바일 앱 문제 해결을 참조하세요.
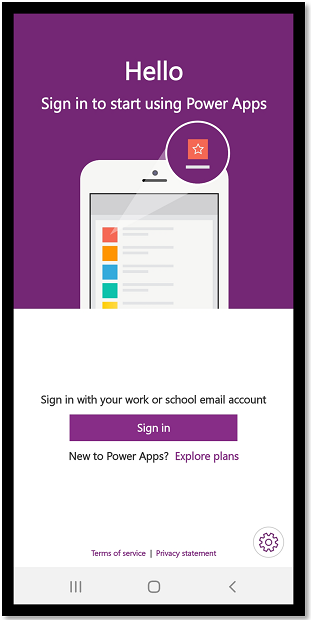
앱 찾기
앱을 만들거나 누군가가 앱을 공유하면—캔버스 앱 또는 모델 기반 앱—Power Apps 모바일에서 앱을 실행할 수 있습니다.
참고
Power Apps 모바일의 앱 목록에서 모델 기반 앱을 보려면 앱이 있는 환경에 사전 정의된 보안 역할이 있어야 합니다. 사전 정의된 보안 역할이 Dataverse 팀을 사용하여 사용자에게 할당된 경우 Azure Active Directory(AAD) 그룹 팀을 사용해야 합니다. Dataverse 담당자 팀을 사용하여 사전 정의된 보안 역할이 할당된 경우 사용자는 모델 기반 앱을 볼 수 없습니다.
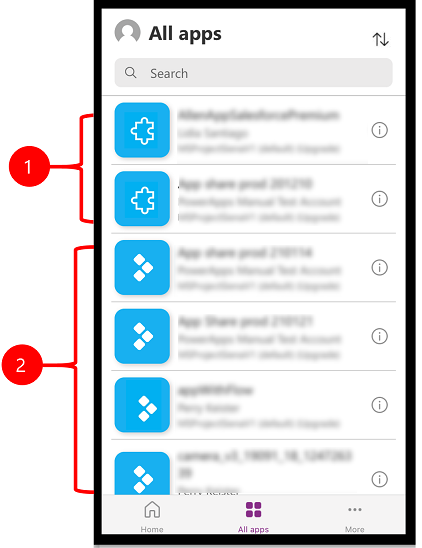
범례:
- 모델 기반 앱
- 캔버스 앱
최근에 사용한 앱은 Power Apps 모바일 로그인 시 기본 화면에 표시됩니다.
홈은 로그인할 때의 기본 화면입니다. 최근에 사용한 앱과 즐겨 찾기로 표시된 앱을 보여줍니다.
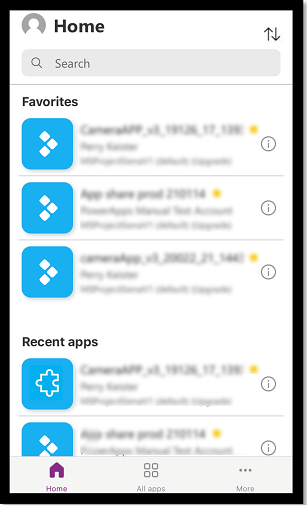
앱 필터
앱이 없는 경우 로그인하면 모든 앱 화면이 나타납니다. 앱 목록은 알파벳 순서로 구성됩니다. 앱을 찾으려면 검색 창에 앱 이름을 입력합니다.
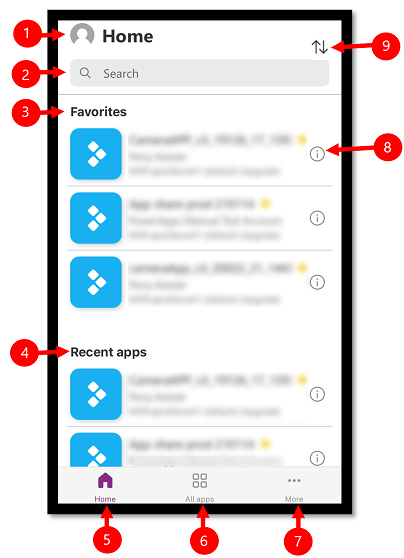
- 설정: 앱 설정에 액세스하고 로그아웃합니다.
- 검색: 검색을 사용하여 앱을 검색합니다. 검색을 실행하면 현재 화면에 있는 앱만 검색합니다.
- 즐겨찾기(캔버스 앱만 해당): 즐겨찾기에 고정한 캔버스 앱을 표시합니다.
- 최근 앱: 최근에 사용한 모델 기반 앱과 캔버스 앱을 모두 표시합니다.
- 홈: 즐겨찾기 앱과 최근 접속한 앱을 실행 날짜순으로 표시합니다.
- 모든 앱: 자신이 만든 앱과 다른 사용자가 공유한 앱을 포함한 액세스 권한이 있는 모든 캔버스 앱 및 모델 기반 앱을 표시합니다.
- 자세히(캔버스 앱만 해당): 추천 및 샘플 앱을 표시합니다.
- 세부 정보: 앱 실행, 앱 바로 가기 추가, 즐겨찾기에 앱 추가 등 앱 관련 정보를 확인합니다.
- 앱 정렬: 앱 이름이나 수정한 날짜로 단축할 수 있습니다.
즐겨찾기에 추가
즐겨찾는 앱 목록에 캔버스 및 모델 기반 앱을 추가할 수 있습니다.
왼쪽으로 스와이프한 다음 즐겨찾기를 선택합니다. 즐겨찾기에 추가되면 앱 이름 옆에 노란색 별이 표시됩니다. 또한 세부 정보
 를 선택한 다음 즐겨찾기에 앱을 추가할 수도 있습니다.
를 선택한 다음 즐겨찾기에 앱을 추가할 수도 있습니다.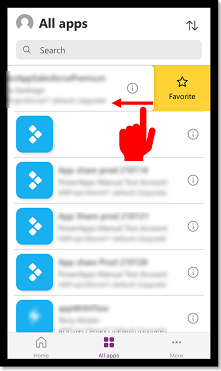
목록에서 앱을 제거하려면 다시 왼쪽으로 스와이프한 다음 즐겨찾기에서 제거하기를 선택합니다.
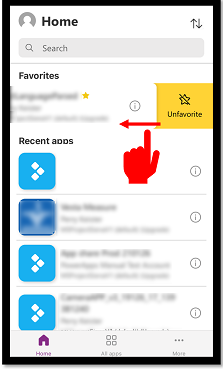
앱 정렬
캔버스 앱과 모델 기반 앱을 모두 정렬할 수 있습니다. 앱 이름이나 수정한 날짜로 정렬할 수 있습니다. 정렬 옵션은 홈, 모든 앱, 추천 앱, 및 샘플 앱 화면에서 이용할 수 있습니다.
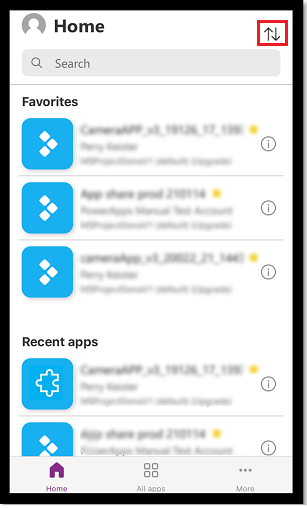
앱 검색
실행할 앱의 이름을 알고 있는 경우 검색을 사용하여 앱을 빠르게 찾습니다. 캔버스 앱과 모델 기반 앱을 모두 검색할 수 있습니다.
앱을 찾으려면 검색 필드에 앱 이름을 입력합니다. 앱은 현재 화면에 있는 앱만 검색합니다.
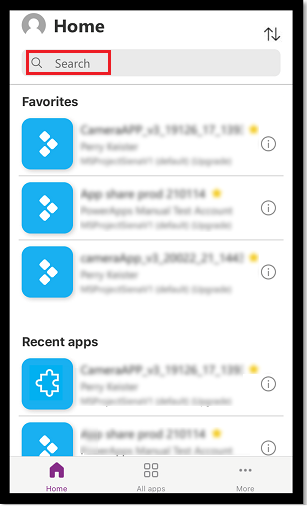
앱 목록 새로 고침
홈, 모든 앱 또는 앱 목록이 있는 기타 화면에서 아래로 살짝 밀어 앱 목록을 새로 고칩니다.
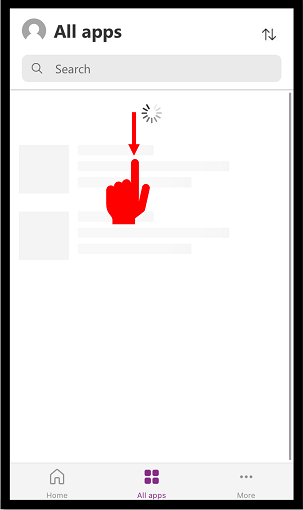
바로 가기 추가
빠른 액세스를 위해 캔버스 앱과 모델 기반 앱 바로 가기를 디바이스의 홈 화면에 고정할 수 있습니다.
Safari를 사용하여 바로 가기 추가(iOS 13 이하)
바로가기를 만들려는 앱에서 오른쪽으로 스와이프하여 바로 가기를 선택합니다.
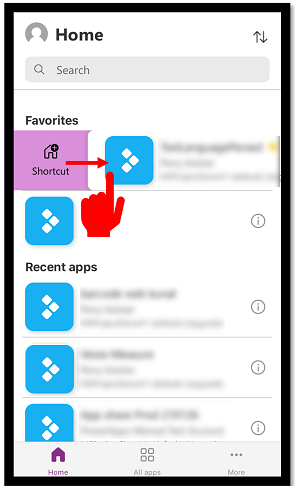
 을 선택합니다.
을 선택합니다.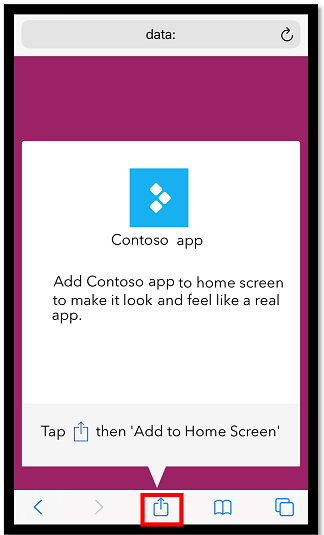
아래로 스크롤하여 홈 화면에 추가를 선택합니다.
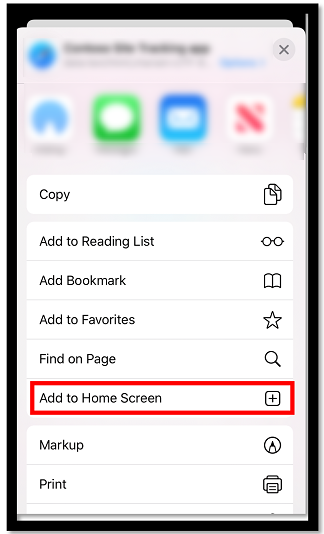
추가를 선택합니다.
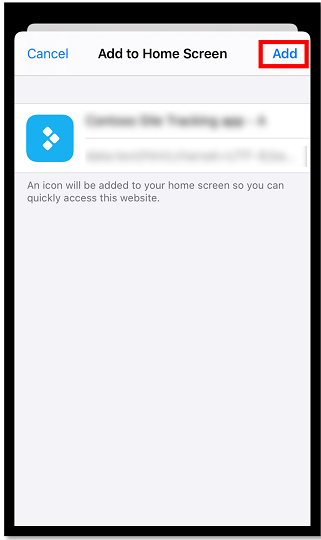
참고
여러 브라우저가 설치된 iOS 디바이스인 경우, 앱을 홈에 고정할 때 Safari를 사용합니다.
Siri 바로 가기를 사용하여 홈 화면에 바로 가기 추가(iOS 14 이상)
Power Apps 모바일 앱은 이제 Siri 바로 가기와 통합되어 사용자가 홈 화면에 바로 가기를 추가하고 Siri로 앱을 실행하고 새로운 워크플로를 만들 수 있습니다. iOS에서 바로 가기가 작동하는 방식에 대한 자세한 내용은 바로 가기 사용자 가이드를 참조하세요. 이 기능을 사용하려면 Power Apps Mobile 버전 3.20092.x 이상이 필요합니다.
iOS 14 이상 사용자는 Siri 바로 가기를 사용하여 앱을 홈 화면에 고정할 수 있습니다. 새로운 환경은 모델 기반 앱과 캔버스 앱에서 작동합니다. Siri 바로 가기를 추가하면 앱이 iOS 바로 가기 앱에 추가되고 여기에서 홈 화면에 앱을 추가할 수 있습니다.
바로가기를 추가하려는 앱에서 오른쪽으로 스와이프하여 바로 가기를 선택합니다.
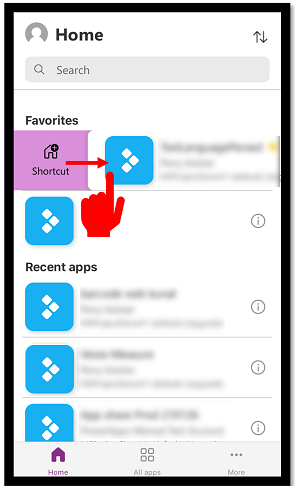
음성 명령을 사용하여 앱을 여는 사용자 지정 문구를 추가한 다음, Siri에 추가를 선택합니다.
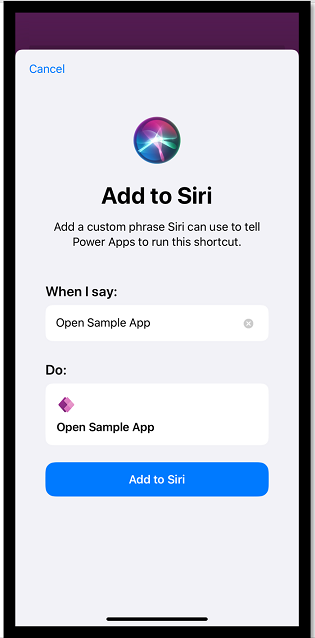
앱이 모바일 디바이스의 바로 가기 앱에 추가됩니다. 바로 가기 앱을 열고 앱 이름 위의 줄임표(...)를 선택합니다.
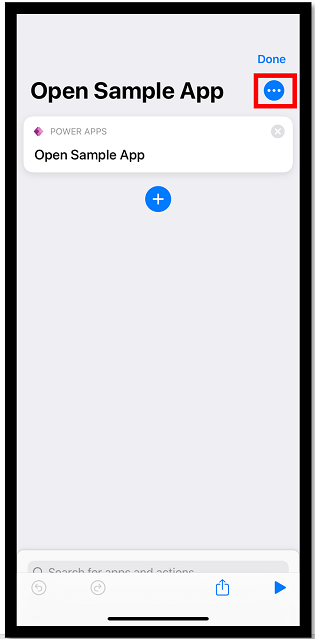
홈 화면에 추가를 선택합니다.
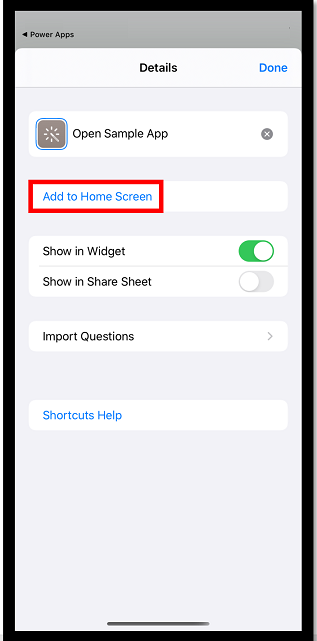
오른쪽 상단 모서리에서 추가를 선택한 다음, 완료를 선택합니다.
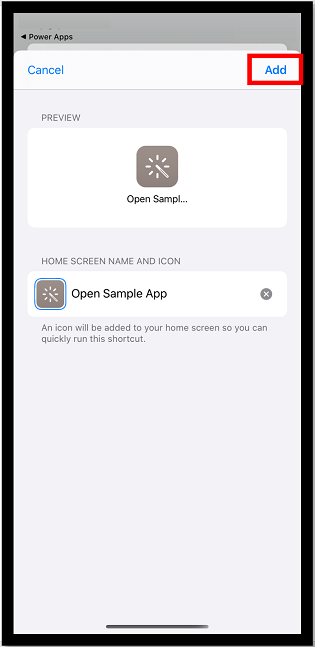
홈 화면으로 이동하여 고정된 앱을 찾습니다.
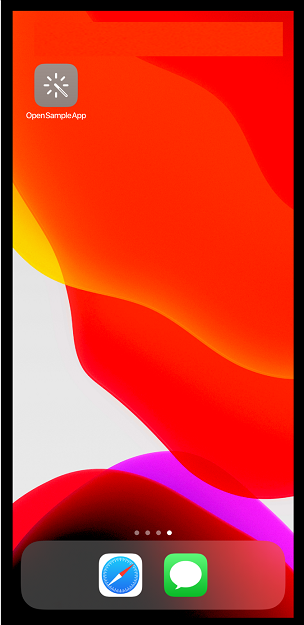
바로 가기 아이콘을 사용자 지정할 수 있지만 iOS의 사용자 지정 옵션으로 제한됩니다. 자세한 내용은 바로 가기 아이콘 수정을 참조하세요.
Android의 홈에 고정
앱 타일의 줄임표(...)를 선택하고 홈에 고정을 선택한 다음, 표시되는 지침을 따릅니다.
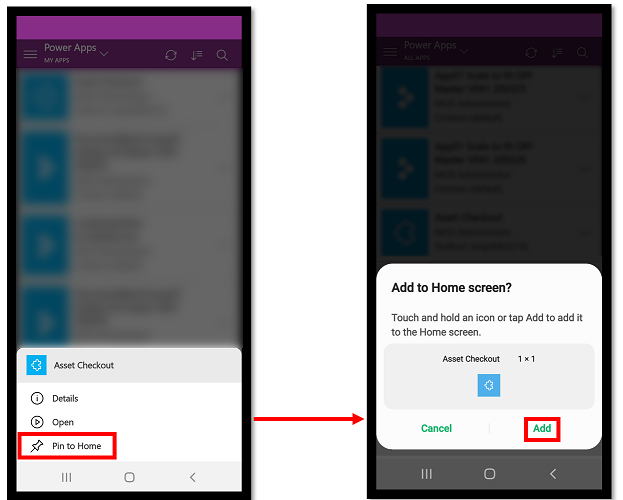
비프로덕션 앱 표시
기본적으로 프로덕션 모델 기반 앱만 앱 목록에 표시됩니다.
비프로덕션 환경에서 모델 기반 앱을 보려면 설정 메뉴 ![]() 을 선택한 다음 비프로덕션 앱 표시를 켭니다. 나타나는 지침을 따르세요.
을 선택한 다음 비프로덕션 앱 표시를 켭니다. 나타나는 지침을 따르세요.
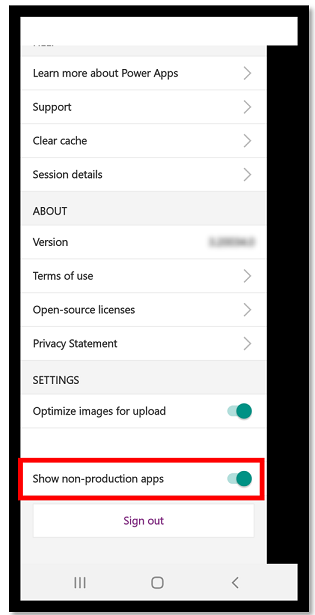
앱 실행
모바일 디바이스에서 캔버스 앱을 실행하려면 앱 타일을 선택합니다. 다른 사용자가 앱을 만들어 사용자와 메일로 공유하는 경우 메일의 링크를 선택하여 앱을 실행할 수 있습니다.
캔버스 앱 실행
Power Apps 모바일을 사용하여 캔버스 앱을 처음 실행하는 경우 화면에 살짝 밀기 제스처가 표시됩니다.
캔버스 앱 닫기
손가락으로 앱을 왼쪽에서 오른쪽으로 살짝 밀어서 앱을 닫습니다. Android 디바이스에서는 뒤로 단추를 누른 다음, 앱의 종료 여부를 확인합니다.
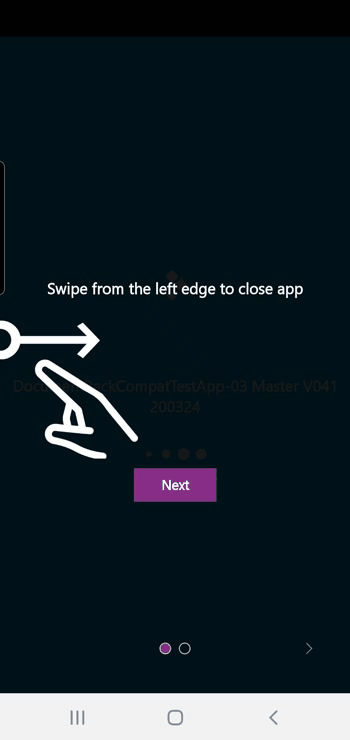
캔버스 앱 확대 및 축소
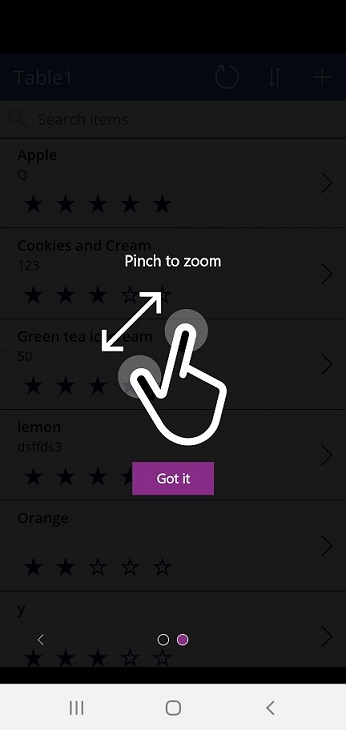
캔버스 앱에 동의하기
앱에서 디바이스의 기능(예: 카메라 또는 위치 서비스)을 사용하기 위해 데이터 원본에 연결하거나 권한이 필요한 경우 이에 동의해야 앱을 사용할 수 있습니다. 일반적으로 앱을 처음 실행할 때만 메시지가 표시됩니다.
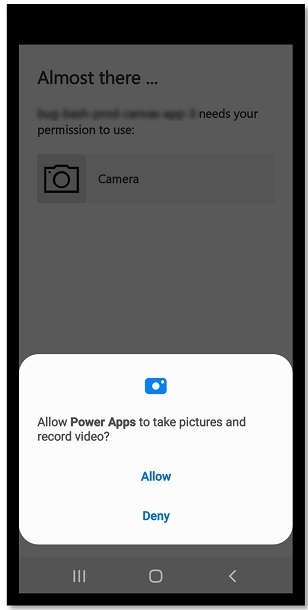
모델 기반 앱에서 사용
다음 이미지는 로그인한 후 모델 기반 앱 화면의 예를 보여 줍니다. Power Apps 모바일에서 실행되는 모델 기반 앱을 사용하는 방법을 배우려면, Power Apps 모바일의 모델 기반 앱 사용으로 이동하세요.
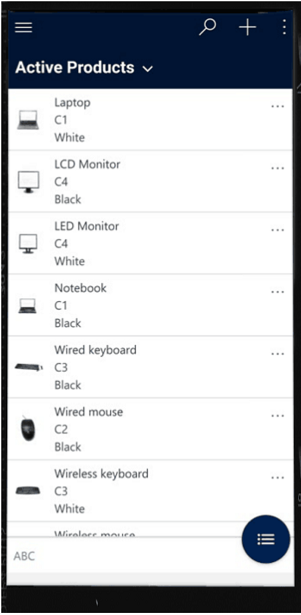
모델 기반 앱에 대한 동의 제공
앱에서 디바이스의 기능(예: 카메라 또는 위치 서비스)을 사용하기 위해 데이터 원본에 연결하거나 권한이 필요한 경우 이에 동의해야 앱을 사용할 수 있습니다. 일반적으로 앱을 처음 사용하는 경우에만 메시지가 표시됩니다.
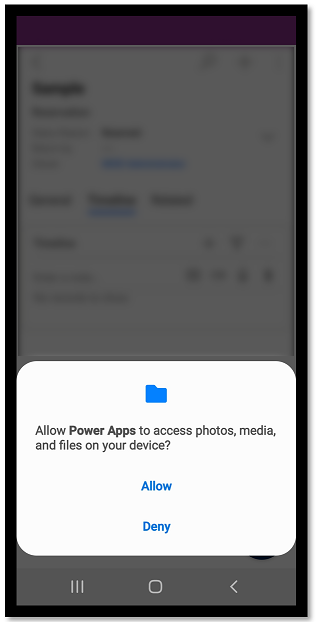
모델 기반 앱 닫기
사이트 맵![]() 을 선택한 다음 앱을 선택합니다.
을 선택한 다음 앱을 선택합니다.
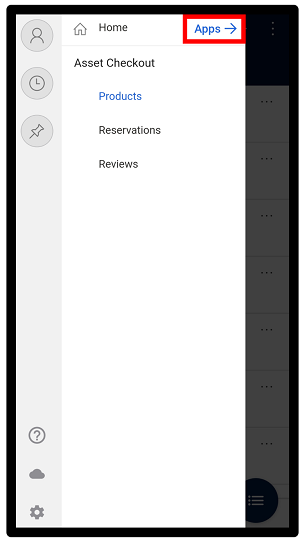
참고
앱 제작자는 탐색 모음을 사용자 정의하여 사이트 맵에서 홈, 최근, 고정 단추를 표시하거나 숨길 수 있습니다. 앱 제작자는 그룹을 축소할 수도 있습니다. 자세한 정보는 홈, 고정, 최근 및 축소 가능한 그룹 숨기기 또는 표시를 참고하세요.
기타 모바일 앱
아래 표에는 앱을 실행하는 데 사용할 수 있는 다른 모바일 앱이 요약되어 있습니다.
| 모바일 앱 | 실행할 수 있는 앱 |
|---|---|
| Power Apps Mobile (이 항목에서 다룸) | |
| Windows용 Power Apps | |
| 휴대폰 및 태블릿용 Dynamics 365 |
|
| Dynamics 365 Sales 모바일 | |
| Field Service Mobile |
Power Apps 모바일 앱의 지역별 가용성
Power Apps 모바일 앱은 Azure 글로벌 클라우드 및 다음 지역의 사용자가 사용할 수 있습니다.
모바일 사용자는 Power Apps 모바일 앱 로그인 화면에서 해당 지역을 선택할 수 있습니다.
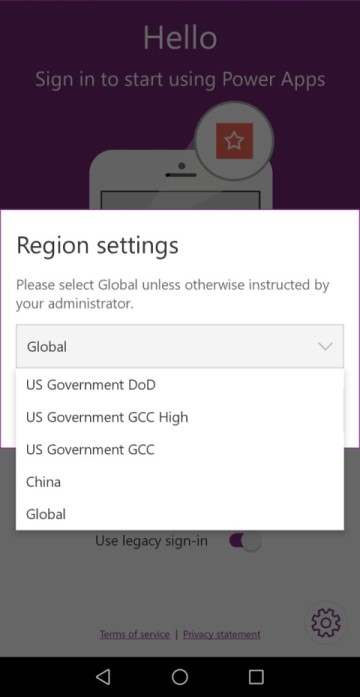
추가 정보:
개인정보보호 통지
Android용 Power Apps 모바일 앱은 디바이스 부팅이 완료될 때 브로드캐스트되는 시스템 이벤트에 등록합니다. Android용 Power Apps 모바일 앱은 앱으로 전송되는 푸시 알림을 지원하기 위해 이 이벤트에 등록합니다.
Power Apps 모바일 앱 및 래핑된 기본 모바일 앱은 디바이스 가속도계와 같은 디바이스 센서를 사용하여 사용자 작업에 응답할 수 있습니다. 예를 들어 래핑된 기본 모바일 앱은 사용자가 디바이스를 흔들면 자동으로 앱 메뉴를 표시합니다.
참조 항목
Power Apps 모바일에서 모델 기반 앱 사용
Power Apps 모바일 문제 해결
참고
귀사의 설명서 언어 기본 설정에 대해 말씀해 주시겠습니까? 간단한 설문 조사에 응해주세요. (이 설문 조사는 영어로 되어 있습니다.)
이 설문 조사는 약 7분 정도 걸립니다. 개인 데이터는 수집되지 않습니다(개인정보처리방침).