Autopilot을 공동 관리로
Microsoft Managed Desktop을 사용하면 Autopilot을 사용하여 디바이스가 공동 관리되는 공동 관리로 디바이스를 구성할 수 있습니다. 디바이스를 디바이스 등록 개요 문서에 자세히 등록하고 사용자에게 전달할 수 있습니다. 디바이스가 첫 번째 실행 환경을 거치면 디바이스가 Microsoft Entra ID 조인됩니다.
이 기능은 Windows 디바이스에 대한 공동 관리가 이미 켜져 있고 클라이언트 애플리케이션을 제외한 모든 워크로드 관리에 Microsoft Intune 이점을 결합하려는 조직에 적합합니다. 클라이언트 애플리케이션은 Configuration Manager 사용하여 계속 관리할 수 있습니다.
일반적인 시나리오
다음은 Autopilot을 공동 관리에 사용할 수 있는 일반적인 시나리오입니다.
- organization 모든 디바이스에 대해 클라이언트 앱을 제외한 모든 워크로드 관리에 Microsoft Intune 사용합니다.
- 이 설정을 사용하도록 설정하면 테넌트에서 모든 Microsoft Managed Desktop 디바이스가 공동 관리됩니다. Microsoft Managed Desktop에 대한 테넌트 등록을 완료한 직후 및 서비스에 대한 디바이스를 등록하기 전에 공동 관리 설정을 구성하는 것이 좋습니다. 이렇게 하면 Microsoft Managed Desktop의 모든 디바이스가 공동 관리 상태가 됩니다.
- 기존 Microsoft Managed Desktop 디바이스가 이미 있는 경우 이 설정을 구성하면 Autopilot을 실행하는 새 디바이스뿐만 아니라 Configuration Manager 클라이언트를 설치하고 사용하도록 설정하여 이러한 모든 기존 디바이스에 영향을 줍니다. 디바이스가 공동 관리 정책을 수신하는 즉시 디바이스가 공동 관리 상태가 됩니다.
경고
디바이스 프로비저닝 후 공동 관리 정책 기관을 변경하지 마세요 . 정책 동기화의 타이밍으로 인해 정책 변경의 동작은 비결정적입니다. 자세한 내용은 Autopilot을 사용하여 등록하는 방법을 참조하세요.
중요
더 이상 Configuration Manager 클라이언트를 설치하기 위해 Intune 앱을 만들고 할당할 필요가 없습니다. 공동 관리 정책은 첫 번째 실행 환경의 AUTOpilot ESP(등록 상태 페이지) 단계에서 Configuration Manager 클라이언트를 자사 앱으로 자동으로 설치합니다.
시작하기 전에
공동 관리에 대한 Autopilot은 현재 다음을 지원합니다.
- 조인된 Microsoft Entra
- 사용자 기반 Autopilot 시나리오만
현재는 다음이 지원되지 않습니다.
- 하이브리드 조인 디바이스 Microsoft Entra
- Autopilot 자체 배포 모드
- Autopilot 사전 프로비저닝
- 공동 관리 워크로드는 파일럿 Intune 설정됩니다. 이 기능은 클라이언트가 설치 및 등록될 때까지 발생하지 않는 컬렉션 평가에 따라 달라집니다. 클라이언트는 Autopilot 프로세스의 뒷부분까지 올바른 정책을 가져오지 않으므로 확정되지 않은 동작이 발생할 수 있습니다.
필수 구성 요소
Microsoft Managed Desktop 디바이스의 경우 다음 설정을 충족해야 합니다.
- 하나의 공동 관리 정책만 구성하고 할당합니다.
- 작업 순서 없이 Configuration Manager 클라이언트 설치 속성을 구성하여 Microsoft Managed Desktop 첫 실행 환경에 포함된 애플리케이션과의 충돌을 방지합니다. 자세한 내용은 Autopilot을 사용하여 등록하는 방법을 참조하세요.
- 모든 워크로드에 Intune 사용하도록 공동 관리 정책을 설정해야 합니다. Intune 클라이언트 앱 워크로드의 디바이스 기관인 경우에도 공동 관리 디바이스는 Configuration Manager 및 Intune 앱을 가져올 수 있습니다.
- 공동 관리 정책을 설정하기 전에 Autopilot의 공동 관리에 대한 필수 조건을 충족해야 합니다.
- 그런 다음 공동 관리 설정을 구성할 수 있습니다.
1단계: 공동 관리 설정 구성
공동 관리 설정을 구성하려면 다음을 수행합니다.
- Microsoft Intune 관리 센터로 이동합니다.
- 디바이스 메뉴를 선택하고 디바이스 등록을 선택한 다음, Windows 등록을 선택합니다.
- 공동 관리 설정을 선택한 다음 만들기를 선택합니다.
- 기본 페이지에서 정책의 이름과 선택적 설명을 지정합니다.
-
설정 페이지에서 예를 선택하여 Configuration Manager 에이전트 자동 설치 설정을 선택합니다.
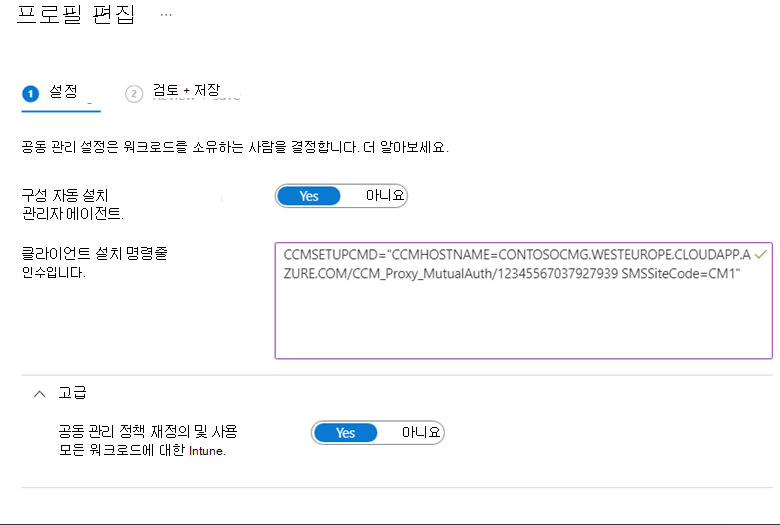
- 클라이언트 설치 명령줄 매개 변수를 지정합니다. 이러한 매개 변수는 Configuration Manager 콘솔에 있는 클라우드 연결 속성의 사용 탭에서 복사할 수 있습니다. 자세한 내용 및 특정 명령줄 매개 변수는 Configuration Manager 명령줄 가져오기를 참조하세요.
- 고급 설정을 확장하고 공동 관리 정책 재정의 및 모든 워크로드에 Intune 사용 옵션을 선택하고 예를 선택합니다. Intune 클라이언트 앱 워크로드의 권한인 경우에도 공동 관리 디바이스는 여전히 Configuration Manager 앱을 가져올 수 있습니다. 자세한 내용은 워크로드: 클라이언트 앱 및 공동 관리 디바이스에서 회사 포털 앱 사용을 참조하세요.
- 할당 페이지에서 최신 작업 공간 디바이스-모두 그룹을 선택합니다.
- 검토 + 만들기 페이지에서 설정을 검토하고 정책을 만듭니다.
참고
모든 디바이스에서 일관된 사용자 환경 및 통합 애플리케이션 배달을 제공하려면 회사 포털 사용하도록 공동 관리 디바이스를 구성합니다. 이렇게 하면 사용자가 회사 포털 알림만 받습니다. 자세한 내용은 회사 포털 앱을 참조하세요.
2단계: Configuration Manager 애플리케이션 배포
Configuration Manager 애플리케이션을 배포하려면 다음을 수행합니다.
- Configuration Manager 콘솔에서 Microsoft Managed Desktop 디바이스는 작업 그룹 클라이언트로 나열됩니다.
- 디바이스 노드에 도메인 열을 추가하여 작업 그룹 클라이언트를 식별합니다. 이 열을 사용하여 Microsoft Managed Desktop 클라이언트를 식별하는 경우 작업 그룹 클라이언트가 포함됩니다.
- Microsoft Managed Desktop 디바이스에 대한 디바이스 컬렉션을 만듭니다.
- Microsoft Managed Desktop 디바이스의 디바이스 컬렉션에 애플리케이션을 배포합니다. 자세한 내용은 Configuration Manager 사용하여 애플리케이션 만들기 및 배포를 참조하세요.
3단계: 디바이스 등록
Microsoft가 Microsoft Managed Desktop에서 디바이스를 관리하려면 서비스에 등록된 디바이스가 있어야 합니다. 디바이스 등록 개요 문서에 설명된 등록 방법을 따릅니다.
- 새 디바이스의 경우 등록되면 사용자에게 새 디바이스를 제공하여 디바이스 등록을 완료합니다.
- 기존 디바이스를 다시 사용하는 경우 디바이스를 초기화하고 초기화해야 합니다. 자세한 내용은 공장 초기화를 사용하여 디바이스 초기화를 참조하세요.
완료되면 사용자가 디바이스를 시작하고 Windows 설치 환경을 진행할 수 있습니다.
알려진 문제
Microsoft Managed Desktop의 공동 관리 디바이스는 공유 디바이스가 될 수 없습니다 .
Microsoft Managed Desktop의 공유 디바이스에는 자체 배포 모드로 배포할 Autopilot 프로필이 할당됩니다. 공동 관리에 대한 Autopilot은 사용자 기반 모드만 지원합니다.