Autopilot을 사용하여 등록하는 방법
Windows Autopilot을 사용하여 디바이스를 프로비전하는 경우 먼저 Microsoft Entra 조인하고 Microsoft Intune 등록합니다. 이전에는 디바이스의 의도된 최종 상태가 공동 관리인 경우 win32 앱으로 Configuration Manager 클라이언트를 설치하면 구성 요소 타이밍 및 정책 지연이 발생하므로 환경이 어려웠습니다.
이제 autopilot 프로세스 중에 발생하는 Intune 공동 관리 설정을 구성할 수 있습니다. 이 동작은 Configuration Manager와 Intune 간에 오케스트레이션된 방식으로 워크로드 권한을 지시합니다. 이 기능과 해당 기능을 공동 관리에 대한 Autopilot이라고 합니다.
참고
Autopilot을 공동 관리 기능으로 사용하지 않고 Autopilot 중에 Windows 디바이스에서 공동 관리를 사용하도록 설정할 수 있지만 아래 설명서, 지침 및 요구 사항은 이 기능과 관련이 있으며 다른 방법에는 특별히 적용되지 않습니다.
더 이상 Configuration Manager 클라이언트를 설치하기 위해 Intune 앱을 만들고 할당할 필요가 없습니다. Intune 공동 관리 설정 정책은 Configuration Manager 클라이언트를 자사 앱으로 자동으로 설치합니다. 디바이스는 Configuration Manager CMG(클라우드 관리 게이트웨이)에서 클라이언트 콘텐츠를 가져오므로 Intune 클라이언트 콘텐츠를 제공하고 관리할 필요가 없습니다. 여전히 명령줄 매개 변수를 지정합니다. 이 매개 변수는 필요에 따라 작업 순서를 지정하는 PROVISIONTS 속성을 포함할 수 있습니다.
디바이스가 AUTOpilot 등록 상태 페이지(ESP) 정책을 대상으로 하는 경우 디바이스는 Configuration Manager 클라이언트가 설치될 때까지 기다립니다. Configuration Manager 클라이언트는 사이트에 설치, 등록 및 프로덕션 공동 관리 정책을 적용합니다. 그런 다음 Autopilot ESP가 계속됩니다.
시나리오
다음 시나리오는 이 기능이 지원하는 몇 가지 일반적인 시나리오입니다.
Microsoft Intune 제품군을 사용하여 조직 표준에 맞게 디바이스를 구성합니다. 최신 프로비저닝을 Autopilot과 결합하고, 클라우드 연결 관리를 공동 관리와 결합하고, Configuration Manager 작업 순서 및 앱 배포에 대한 기존 투자를 결합하려고 합니다.
Autopilot 등록 상태 페이지 프로세스 중에 특정 시퀀스에 앱을 설치합니다.
공동 관리 정책을 재정의하고 모든 워크로드에 Intune 사용합니다. 디바이스가 Intune 모든 정책을 가져와야 하지만 긴급 사용을 위한 Configuration Manager 클라이언트가 있습니다.
프로세스
이 정책을 사용하는 경우 Autopilot 프로비저닝 중에 디바이스에서 다음 작업이 수행됩니다.
디바이스가 Intune 등록하면 서비스에서 디바이스에 공동 관리 설정 정책이 할당되었는지 확인합니다.
등록 상태 페이지의 디바이스 준비 단계에서 서비스는 디바이스에서 다음 정보를 구성합니다.
Configuration Manager 정책 공급자로 구성하는 등록 상태 페이지 정책을 제공합니다.
공동 관리 설정 정책에 따라 디바이스에 대한 관리 기관을 설정합니다.
Intune: 프로세스는 해당 정책으로 계속됩니다.
Configuration Manager: 서비스는 Intune 정책을 적용하지 않습니다. Configuration Manager 정책이 워크로드 구성을 결정할 때까지 기다립니다.
공동 관리 설정 정책이 Configuration Manager 클라이언트를 자동으로 설치하도록 설정된 경우 디바이스는 지정된 명령줄 매개 변수를 사용하여 실행되는 Intune 서비스에서 CCMSetup.msi 부트스트랩 파일을 다운로드합니다. 이러한 매개 변수는 클라이언트 설치 콘텐츠를 다운로드하는 데 사용하는 CMG의 위치를 지정합니다. 이 콘텐츠는 CMG에서 호스트되는 사이트의 프로덕션 클라이언트 버전입니다.
참고
이 단계는 콘텐츠를 다운로드하고 설치하는 동안 네트워크 및 디바이스 성능에 따라 시간이 걸릴 수 있습니다. 등록 상태 페이지는 모바일 관리를 위한 디바이스 준비 단계를 유지합니다. 자세한 내용은 문제 해결 섹션을 참조하세요.
성공적으로 설치되면 클라이언트의 정상적인 동작이 시작됩니다. CMG를 통해 통신하고 사이트에 등록한 다음 정책을 요청합니다.
등록 상태 페이지의 디바이스 설정 단계 중:
클라이언트 설치 명령줄에 PROVISIONTS 매개 변수가 포함된 경우 클라이언트는 해당 작업 순서를 실행합니다.
등록 상태 페이지는 앱 범주의 작업 순서를 추적합니다.
필요한 경우 작업 순서는 디바이스를 다시 시작하고 나중에 등록 상태 페이지로 돌아갈 수 있습니다.
작업 순서가 성공적으로 완료되면 Autopilot 프로비저닝 프로세스가 등록 상태 페이지에서 계속됩니다.
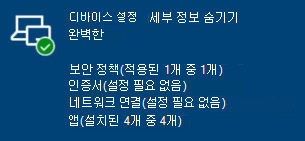
참고
등록 상태 페이지의 계정 설정 단계에서는 통합이 없습니다.
요구 사항
Autopilot을 공동 관리로 지원하려면 다음 구성 요소가 필요합니다.
다음 버전 중 하나를 실행하는 Windows 디바이스:
Windows 11
Windows 11 디바이스의 경우 디바이스가 공동 관리 설정 정책의 대상이 되지 않은 경우 Autopilot 프로세스 중에 관리 기관이 Microsoft Intune 설정됩니다. Configuration Manager 클라이언트를 Win32 앱으로 설치해도 관리 권한이 Configuration Manager 변경되지 않으며 Microsoft Intune 모든 공동 관리 워크로드를 계속 관리합니다. 관리 기관을 Configuration Manager 설정하려면 다음 고급 설정을 사용하여 공동 관리 설정 정책을 만듭니다.
- Configuration Manager 클라이언트를 자동으로 설치합니다.: 아니요
- 공동 관리 정책을 재정의하고 모든 워크로드에 Intune 사용합니다.: 아니요
자세한 내용은 공동 관리 설정: 공동 관리가 포함된 Windows Autopilot을 참조하세요.
현재 지원되는 Windows 10 버전입니다.
Autopilot에 디바이스를 등록합니다. 자세한 내용은 Windows Autopilot 등록 개요를 참조하세요.
조인된 Microsoft Entra
사용자 기반 시나리오만
공동 관리 설정 정책을 할당할 Intune 디바이스 그룹입니다. 자세한 내용은 그룹을 추가하여 사용자 및 디바이스 구성을 참조하세요.
또한 동일한 디바이스 그룹에 다음 프로필을 할당해야 합니다.
앱 및 프로필 구성 진행률 표시 옵션이 있는 등록 상태 페이지 프로필
Configuration Manager 버전 2111 이상 및 다음 기능이 있습니다.
CMG(클라우드 관리 게이트웨이)를 설정합니다. 자세한 내용은 CMG 개요를 참조하세요.
공동 관리를 사용하도록 설정합니다. 자세한 내용은 공동 관리를 사용하도록 설정하는 방법을 참조하세요.
추천
더 성공적인 배포를 위해 다음 권장 사항을 사용합니다.
클라이언트 설치 후 작업 순서를 실행하는 경우 많은 애플리케이션 설치를 포함하지 마세요. 많은 앱이 프로세스를 지연시키고 등록 상태 페이지에 대한 시간 제한을 위험에 빠뜨릴 수 있습니다. 더 나은 사용자 환경을 위해 즉시 필요한 중요한 앱만 포함합니다. 별도의 배포 또는 사용자 셀프 서비스를 통해 다른 앱을 설치합니다.
참고
등록 상태 페이지의 기본 시간 제한은 60분입니다. 필요한 경우 해당 정책에서 이 값을 조정할 수 있지만 더 빠른 프로세스는 더 나은 사용자 환경을 제공할 수 있습니다.
충돌을 일으킬 수 있는 Intune 관리 확장과 같은 다른 정책 공급자와 함께 이 프로세스를 사용하지 마세요. 각 공급자는 현재 다른 공급자를 인식하지 못합니다. Configuration Manager 공급자에 대한 공동 관리 정책을 사용하거나 둘 다 아닌 Intune 관리 확장 공급자를 사용합니다.
특정 순서로 앱을 설치해야 하는 경우 공동 관리 정책을 사용합니다. 작업 순서를 실행하여 앱을 설치합니다.
앱 설치 순서가 중요하지 않은 경우 두 공급자 중 하나를 사용할 수 있습니다.
제한 사항
Windows Autopilot 디바이스 준비 정책은 공동 관리에 대한 Autopilot을 지원하지 않습니다. 따라서 디바이스 준비 흐름 중에 공동 관리를 설치하려고 하면 배포가 실패할 수 있습니다.
Microsoft Entra 하이브리드 조인 시나리오의 Windows 11 디바이스의 경우 관리 기관은 Windows Autopilot 프로세스 중에 Microsoft Intune 설정됩니다. Configuration Manager 클라이언트를 Win32 앱으로 설치해도 관리 권한이 Configuration Manager 변경되지 않으며 Microsoft Intune 모든 공동 관리 워크로드를 계속 관리합니다.
관리 기관을 Configuration Manager 변경하려면 다음 레지스트리 키 값을 설정합니다.
- 경로: HKLM\SOFTWARE\Microsoft\DeviceManageabilityCSP\Provider\MS DM Server
- 값: ConfigInfo
- REG_SZ: 2
공동 관리에 대한 Autopilot은 현재 다음 기능을 지원하지 않습니다.
하이브리드 조인 디바이스 Microsoft Entra - 디바이스가 공동 관리 설정 정책의 대상이 되는 경우 Microsoft Entra 하이브리드 조인 시나리오에서 autopilot 프로비전은 ESP 단계 동안 시간이 초과됩니다.
Autopilot 사전 프로비저닝.
파일럿 컬렉션이 있는 파일럿 Intune 전환된 워크로드. 이 기능은 클라이언트가 설치 및 등록될 때까지 발생하지 않는 컬렉션 평가에 따라 달라집니다. 클라이언트는 Autopilot 프로세스의 뒷부분까지 올바른 정책을 가져오지 않으므로 확정되지 않은 동작이 발생할 수 있습니다.
PKI 인증서를 사용하여 인증하는 클라이언트. Configuration Manager 클라이언트가 설치되고 CMG에 인증해야 하기 전에 디바이스에서 인증서를 프로비전할 수 없습니다. Microsoft Entra ID 클라이언트 인증에 권장됩니다. 자세한 내용은 CMG 클라이언트 인증 계획: Microsoft Entra ID 참조하세요.
구성하기
다음 프로세스를 사용하여 Intune 공동 관리 정책을 구성합니다.
Microsoft Intune 관리 센터로 이동합니다.
디바이스 메뉴를 선택하고 디바이스 등록을 선택한 다음, Windows 등록을 선택합니다.
공동 관리 설정을 선택한 다음 만들기를 선택합니다.
기본 페이지에서 정책의 이름 및 선택적 설명을 지정합니다.
설정 페이지에서 예를 선택하여 Configuration Manager 클라이언트를 자동으로 설치합니다.
클라이언트 설치 명령줄 매개 변수를 지정합니다. 이러한 매개 변수는 Configuration Manager 콘솔에 있는 클라우드 연결 속성의 사용 탭에서 복사할 수 있습니다. 자세한 내용 및 특정 명령줄 매개 변수는 Configuration Manager 명령줄 가져오기를 참조하세요.
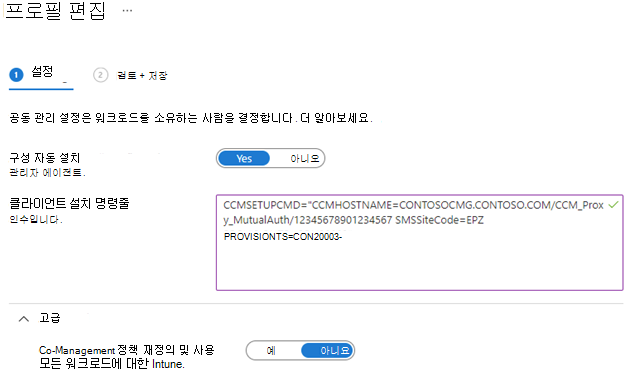
할당 페이지에서 대상 디바이스 그룹을 선택합니다. 자세한 내용은 Microsoft Intune의 사용자 및 장치 프로필 할당을 참조하세요.
검토 + 만들기 페이지에서 설정을 검토하고 정책을 만듭니다.
참고
디바이스에 둘 이상의 정책을 할당하는 경우 디바이스에 적용되는 정책을 미리 계산하는 Intune. Microsoft Intune 관리 센터의 공동 관리 기관 창에는 정책 설정이 나열됩니다. 둘 이상을 할당할 때 디바이스가 수신하는 정책을 결정하는 데 도움이 되도록 각 설정의 우선 순위를 설정합니다.
고급 설정
기본적으로 디바이스는 Configuration Manager 공동 관리 정책의 워크로드 할당을 대기하고 사용합니다. 이 정책의 고급 영역에서 예를 선택하여 공동 관리 정책을 재정의하고 모든 워크로드에 Intune 사용할 수 있습니다. 주로 Intune 정책을 사용하여 클라우드로 관리되지만 특정 앱에 대한 Configuration Manager 클라이언트가 필요한 디바이스에는 이 옵션을 사용합니다. Intune 클라이언트 앱 워크로드의 권한인 경우에도 공동 관리 디바이스는 Configuration Manager 앱을 가져올 수 있습니다. 자세한 내용은 워크로드: 클라이언트 앱 및 공동 관리 디바이스에서 회사 포털 앱 사용을 참조하세요.
경고
디바이스 프로비저닝 후에는 이 설정을 변경하지 마세요. Autopilot 프로세스를 실행하는 새 디바이스뿐만 아니라 할당된 그룹의 기존 디바이스에도 적용됩니다. 정책 동기화 타이밍으로 인해 정책 변경의 동작은 비결정적이므로 피해야 합니다.
문제 해결
이 프로세스의 문제를 해결하는 첫 번째 단계는 지원되는 시나리오에서 Autopilot을 공동 관리에 사용하는지 확인하는 것입니다. 자세한 내용은 요구 사항을 참조하세요.
다음으로, 로그를 수집합니다. Autopilot OOBE(기본 제공 환경) 중에 Shift + F10 을 눌러 명령 프롬프트를 엽니다. 그런 다음 MDM 진단 도구를 실행합니다. 예를 들면 다음과 같습니다.%windir%\system32\mdmdiagnosticstool.exe -area Autopilot;DeviceEnrollment -cab %temp%\autopilot-logs.cab
참고
이 도구는 Configuration Manager CCMSetup 및 클라이언트 로그를 수집하지 않습니다. 디바이스에서 수동으로 수집합니다. 기본적으로 이러한 로그는 다음 디렉터리에 있습니다.
%windir%\ccmsetup\Logs%windir\CCM\Logs
Configuration Manager 기다리는 동안 등록 상태 페이지가 실패한 방법을 조사합니다. 다음과 같은 두 가지 가능한 상황이 있습니다.
클라이언트가 설치할 때까지 기다리는 동안 디바이스 준비 단계가 실패합니다. 자세한 내용은 클라이언트 설치가 완료되지 않음을 참조하세요.
작업 순서가 완료되도록 기다리는 동안 디바이스 설정 단계가 실패합니다. 자세한 내용은 작업 순서가 완료되지 않음을 참조하세요.
팁
Autopilot 문제 해결에 대한 자세한 내용은 Windows Autopilot 문제 해결 개요를 참조하세요.
클라이언트 설치가 완료되지 않음
등록 상태 페이지는 모바일 관리를 위해 디바이스를 준비하는 동안 디바이스 준비 단계에서 클라이언트 설치를 추적합니다. 이 단계에서 오류 코드 0x800705b4 가 표시되면 클라이언트를 설치하는 동안 시간이 초과되었습니다. 등록 상태 페이지 기본 시간 제한은 60분입니다.
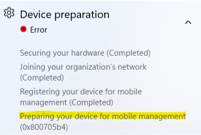
진단 도구의
autopilot-logs.cab파일에서 Shell-Core 로그를 찾습니다. 다음 이벤트와 유사한 항목이 표시 될 수 있습니다.[ETW] [Microsoft-Windows-Shell-Core] [Informational] - CloudExperienceHost Web App Event 2. Name: 'CommercialOOBE_ESPDevicePreparation_PolicyProvidersInstallation_TimedOut', Value: '{"message": "BootstrapStatus: Timed out waiting for all policy providers to provide a list of policies.","errorCode":2147943860}'.Windows 레지스트리에서 클라이언트의 설치 상태를 확인합니다. 다음 Windows PowerShell 명령을 사용하여 이 상태를 쿼리합니다.
$key = 'HKLM:\SOFTWARE\Microsoft\Windows\Autopilot\EnrollmentStatusTracking\Device\DevicePreparation\PolicyProviders\ConfigMgr' Get-ItemPropertyValue -Path $key -Name InstallationState이 레지스트리 값이 설정된 경우 가능한 다음 값 중 하나일 수 있습니다.
-
1: 설치되지 않음 -
2: 필요하지 않음 -
3:완성하다 -
4:오류
-
설치 상태가 완료되지 않은 경우(
3) 설치 상태에 따라 추가로 조사합니다.등록된 정책 공급자에 대한 설치 상태의 기본값은 입니다
1. 이 상태는 CCMSetup.msi 부트스트랩 설치 관리자가 서비스에서 다운로드하지 않았거나 설치를 시작하지 않았음을 의미합니다.설치 상태가 인
4경우 클라이언트 로그를 검토하여 CCMSetup이 실패한 이유를 확인합니다.
디바이스가 CMG에서 Intune 전체 클라이언트 설치 콘텐츠에서 CCMSetup.msi 수신하고 있는지 확인합니다.
%windir%\ccmsetup설치 및 로그 파일을 찾습니다.가능한 오류를 검사
%windir%\ccmsetup\Logs\ccmsetup.log합니다.
작업 순서가 완료되지 않음
등록 상태 페이지는 디바이스 설정 단계에서 작업 순서를 앱으로 추적합니다. 작업 순서가 성공적으로 완료되지 않으면 디바이스 설정 섹션에 앱에 대한 오류가 표시됩니다.
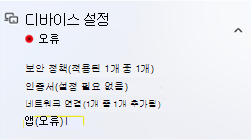
진단 도구의
autopilot-logs.cab파일에서 Shell-Core 로그를 찾습니다. 다음 이벤트와 유사한 항목이 표시 될 수 있습니다.[ETW] [Microsoft-Windows-Shell-Core] [Informational] - CloudExperienceHost Web App Event 2. Name: 'CommercialOOBE_BootstrapStatusCategory_SubcategoryProcessing_Failed', Value: '{"message": "BootstrapStatus: Subcategory ID = DeviceSetup.AppsSubcategory; state = failed.","errorCode":0}'.작업 순서 로그를 가져옵니다. 기본적으로 이 로그 파일은 다음 경로에 있습니다.
%windir%\CCM\Logs\SMSTS\smsts.logWindows 레지스트리의 작업 순서에 대한 설치 상태를 확인합니다. 다음 Windows PowerShell 명령을 사용하여 이 상태를 쿼리합니다.
$key = 'HKLM:\SOFTWARE\Microsoft\Windows\Autopilot\EnrollmentStatusTracking\Device\Setup\Apps\Tracking\ConfigMgr\Provisioning_TS' Get-ItemPropertyValue -Path $key -Name InstallationState이 레지스트리 값이 설정된 경우 가능한 다음 값 중 하나일 수 있습니다.
-
1: 설치되지 않음 -
2: 진행 중 -
3:완성하다 -
4:오류
-
설치 상태가 완료되지 않은 경우(
3) 설치 상태에 따라 작업 순서 로그에서 세부 정보를 확인합니다.설치 상태가 또는
2인1경우 등록 상태 페이지 시간이 초과되었을 때 작업 순서가 계속 실행 중인지 확인합니다. 기본적으로 이 시간 제한은 60분입니다.한 단계가 예상보다 오래 걸린 경우 작업 순서의 단계를 자세히 살펴보세요. 장기 실행 단계를 제거하거나 작업 순서의 단계 수를 줄입니다.
또는 등록 상태 페이지 정책에 대한 시간 제한 값을 늘입니다.
설치 상태가 인
4경우 작업 순서 로그를 검토하여 실패한 이유를 확인합니다.