자습서: 웨어하우스에서 시각적 쿼리 작성기를 사용하여 쿼리 만들기
적용 대상:✅ Microsoft Fabric의 SQL 분석 엔드포인트 및 웨어하우스
이 자습서에서는 시각적 쿼리 작성기를 사용하여 쿼리를 만드는 방법을 알아봅니다.
시각적 쿼리 작성기 사용
이 작업에서는 시각적 쿼리 작성기를 사용하여 쿼리를 만드는 방법을 알아봅니다.
첫 번째 자습서에서 당신이 만든 작업 영역이 열려 있는지 확인합니다.
홈 리본 메뉴에서 먼저 새 SQL 쿼리 드롭다운을 열고, 다음으로 새 시각적 쿼리를 선택합니다.
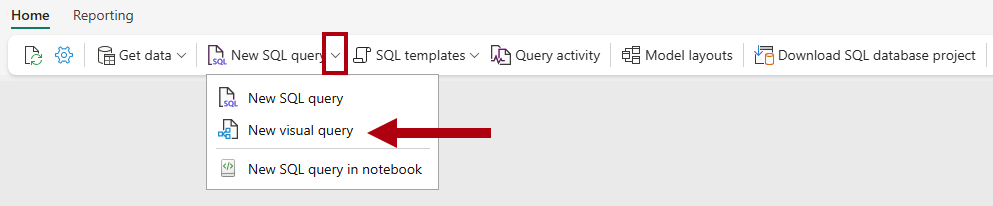
탐색기 창의
dbo스키마 테이블 폴더에서fact_sale테이블을 시각적 쿼리 캔버스로 끕니다.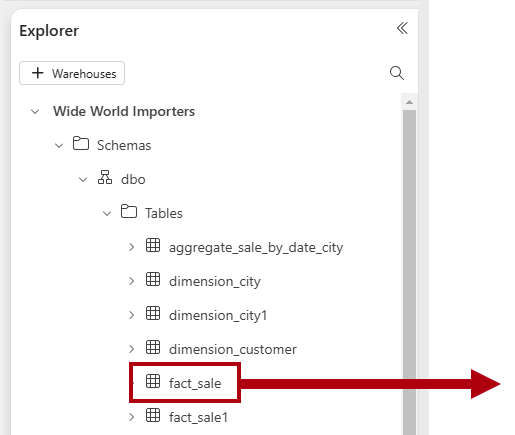
데이터 세트 크기를 제한하려면 쿼리 디자이너 리본에서 행 줄이기>최상위 행유지를 선택합니다.
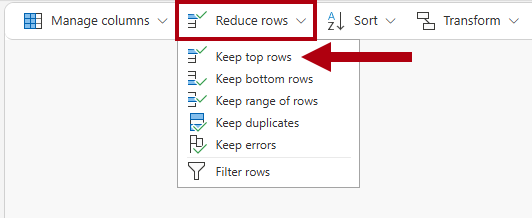
맨 위 행 유지 창에서
10000를 입력하고 확인을 선택합니다.탐색기 창의
dbo스키마 테이블 폴더에서dimension_city테이블을 시각적 쿼리 캔버스로 끕니다.테이블을 조인하려면 쿼리 디자이너 리본에서 결합>병합 쿼리를 새선택합니다.
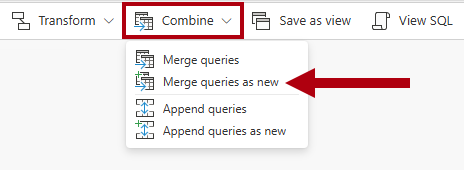
병합 대화 상자에서 다음 설정을 완료합니다.
왼쪽 테이블의 병합 드롭다운에서
dimension_city을 선택합니다.다음 표에서
CityKey열을 선택합니다.병합 드롭다운에 대한
오른쪽 테이블에서 선택합니다. 다음 표에서
CityKey열을 선택합니다.조인 종류 섹션에서 내부를 선택합니다.
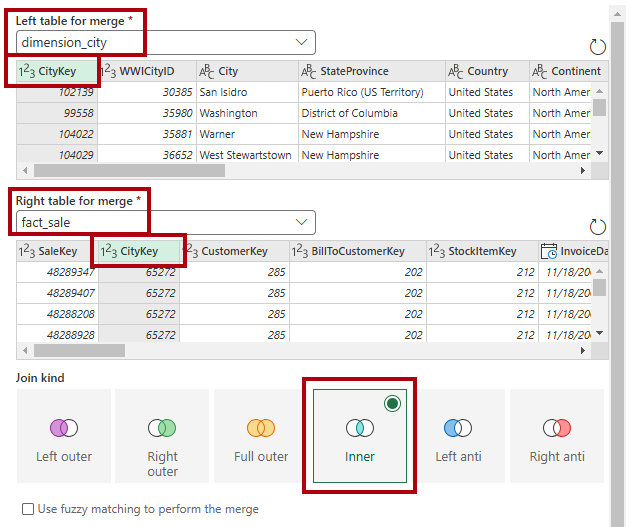
확인을 선택합니다.
데이터 미리 보기 창에서
fact_sale열(마지막 열)을 찾습니다.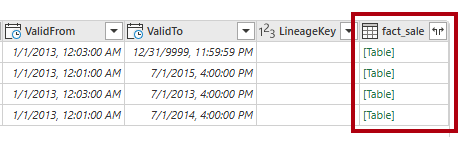
fact_sale열 머리글에서 확장 단추를 선택합니다.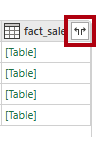
열 선택기 대화 상자에서
TaxAmount,Profit및TotalIncludingTax세 개의 열만 선택합니다.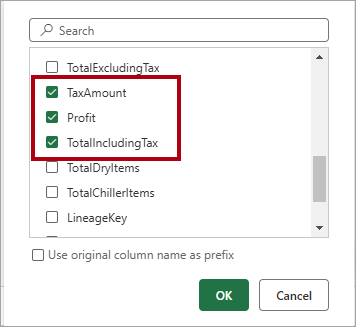
확인을 선택합니다.
데이터 세트를 집계하려면 리본에서 변환>그룹화를 선택합니다.
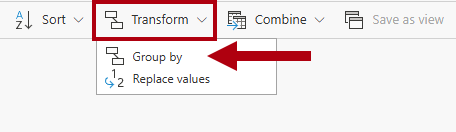
그룹화 대화 상자에서 다음 설정을 완료합니다. 세 개의 그룹별 드롭다운 목록에서 다음 옵션을 설정합니다.
CountryStateProvinceCity
새 열 이름 상자에
SumOfTaxAmount이름을 입력합니다.- 작업 드롭다운에서 합계를 선택합니다.
-
열 드롭다운에서
TaxAmount선택합니다.
집계 추가 을 선택합니다.
다음과 같이 집계를 설정합니다.
-
새 열 이름:
SumOfProfit - 작업: 합계
-
열:
Profit
-
새 열 이름:
다른 집계를 추가하고 다음과 같이 집계를 설정합니다.
-
새 열 이름:
SumOfTotalIncludingTax - 작업: 합계
-
열:
TotalIncludingTax
-
새 열 이름:
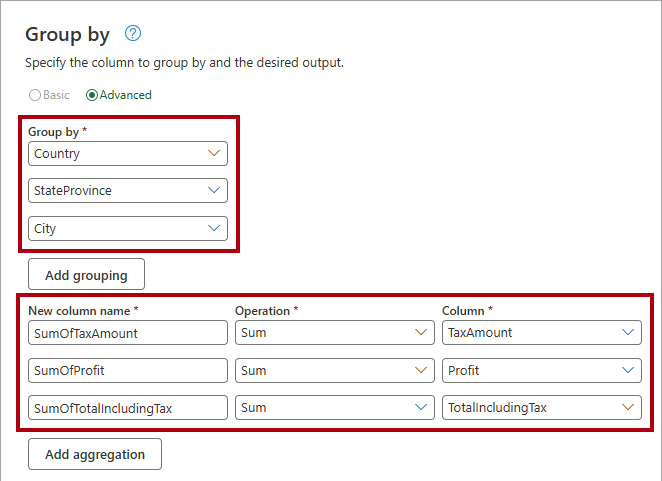
확인을 선택합니다.
데이터 미리 보기 창에서 쿼리 결과를 검토합니다.

쿼리의 이름을 바꾸려면 쿼리 탭을 마우스 오른쪽 버튼으로 클릭한 다음 이름 바꾸기를 선택합니다.

이름 바꾸기 창에서 이름을
Sales Summary으로 바꾸고, 그런 다음 이름 바꾸기를 선택합니다.