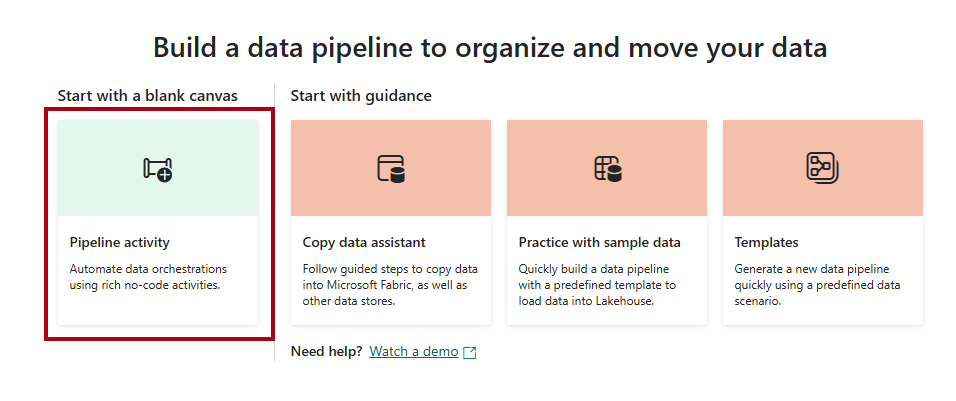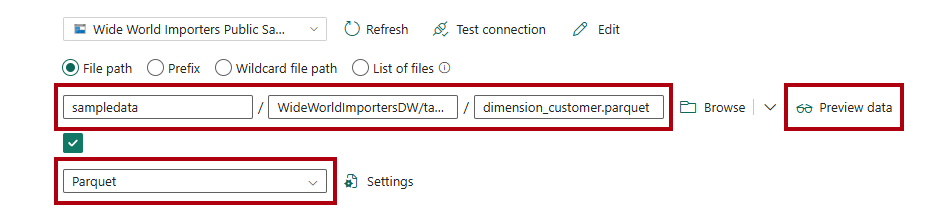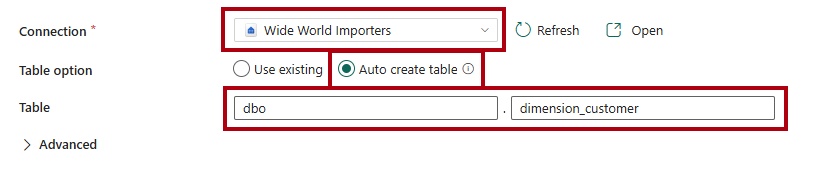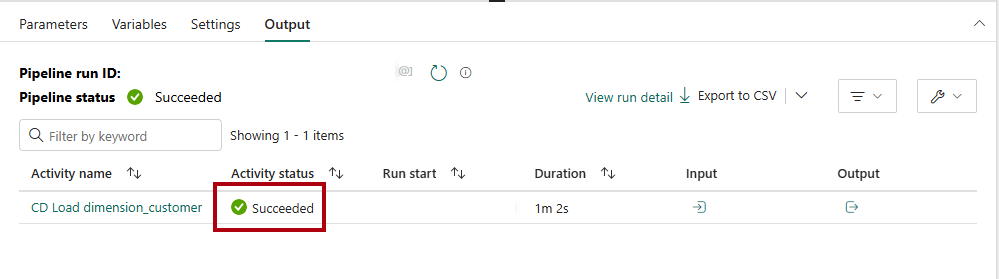자습서: 웨어하우스로 데이터 수집
적용 대상:✅ Microsoft Fabric 내 웨어하우스
이 자습서에서는 Microsoft Azure Storage에서 웨어하우스로 데이터를 수집하여 테이블을 만드는 방법을 알아봅니다.
데이터 수집
이 작업에서는 웨어하우스에 데이터를 적재하여 테이블을 만들 수 있는 방법을 알아봅니다.
첫 번째 자습서에서 만든 작업 영역이 열려 있는지 확인하세요.
작업 공간 시작 창에서 + 새 항목을 선택하면 사용 가능한 항목 종류의 전체 목록이 표시됩니다.
목록에서 데이터 가져오기 섹션에서 데이터 파이프라인 항목 유형을 선택합니다.
새 파이프라인 창의 이름 상자에
Load Customer Data입력합니다.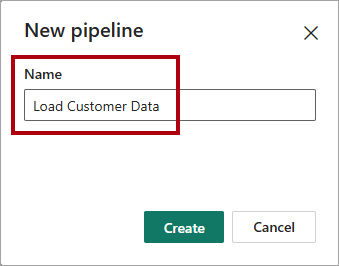
파이프라인을 설정하려면 만들기을 선택합니다. 데이터 파이프라인 빌드 랜딩 페이지가 나타나면 프로비저닝이 완료됩니다.
데이터 파이프라인 방문 페이지에서 파이프라인 활동을 선택하세요.
메뉴의 이동 및 변환 섹션에서 데이터 복사를 선택합니다.
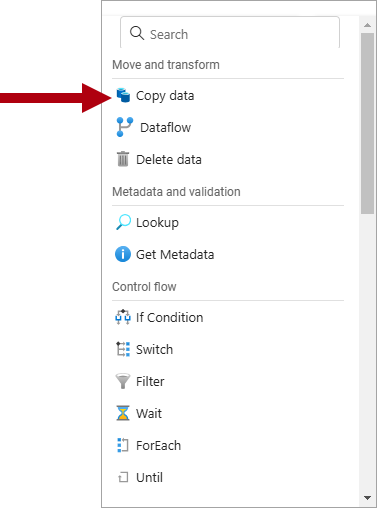
파이프라인 디자인 캔버스에서 데이터 복사 작업을 선택합니다.
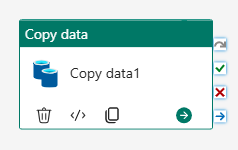
활동을 설정하려면 일반 페이지의 이름 상자에 있는 기본 텍스트를
CD Load dimension_customer로 대체하세요.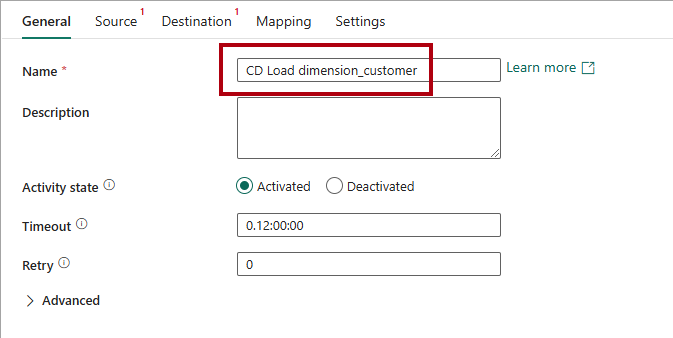
소스 페이지의 연결 드롭다운에서 더보기를 선택하여 OneLake 카탈로그의 데이터 소스를 포함해 선택할 수 있는 모든 데이터 소스를 표시합니다.
+ 새 선택하여 새 데이터 원본을 만듭니다.
을(를) Azure Blob에서 검색한 다음,을(를) 선택합니다.
연결 데이터 원본 페이지에서 계정 이름 또는 URL 상자에
https://fabrictutorialdata.blob.core.windows.net/sampledata/입력하십시오.연결 이름 드롭다운이 자동으로 채워지고, 인증 종류가 익명으로 설정됩니다.
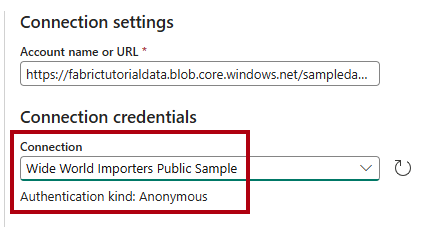
연결을 선택합니다.
원본 페이지에서 데이터 원본의 Parquet 파일에 액세스하려면 다음 설정을 완료합니다.
파일 경로 상자에 다음을 입력합니다.
파일 경로 - 컨테이너:
sampledata파일 경로 - 디렉터리:
WideWorldImportersDW/tables파일 경로 - 파일 이름:
dimension_customer.parquet
파일 형식 목록에서 Parquet를 선택합니다.
데이터를 미리 보기하고 오류가 없는지 테스트하려면 데이터 미리 보기
선택합니다. 대상 페이지에서 연결 드롭다운 목록에서
Wide World Importers창고를 선택합니다.테이블 옵션의 경우 자동 테이블 만들기 옵션을 선택합니다.
첫 번째 테이블 상자에
dbo입력합니다.두 번째 상자에
dimension_customer입력합니다.홈 리본에서 실행선택합니다.
저장하고 실행하시겠습니까? 대화 상자에서 저장을 선택하고 실행하여 파이프라인이
dimension_customer테이블을 로드하도록 합니다.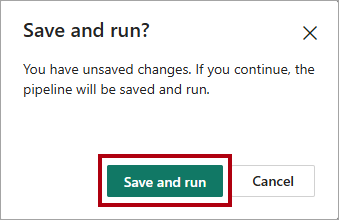
복사 작업의 진행 상황을 모니터링하려면, 출력 페이지에서 파이프라인 실행 작업을 검토하십시오 (성공 상태로 완료될 때까지 기다리십시오).